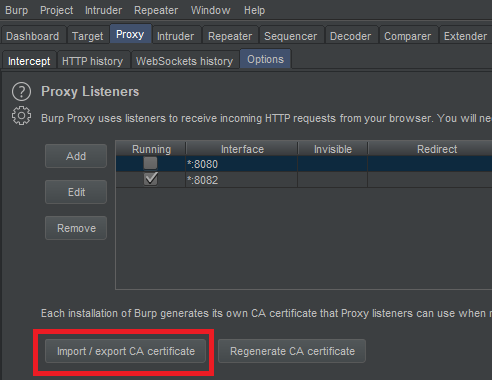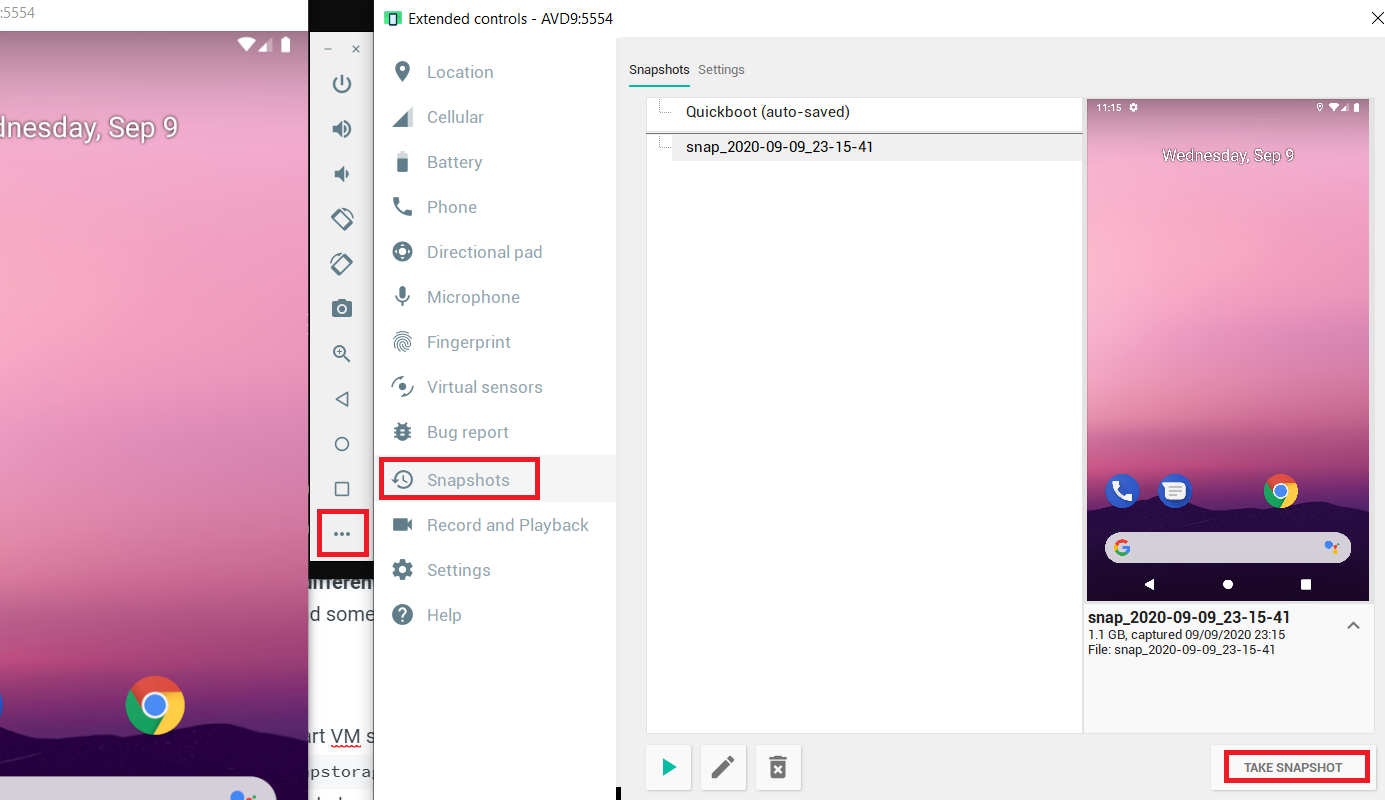11 KiB
Support HackTricks and get benefits!
Do you work in a **cybersecurity company**? Do you want to see your **company advertised in HackTricks**? or do you want to have access the **latest version of the PEASS or download HackTricks in PDF**? Check the [**SUBSCRIPTION PLANS**](https://github.com/sponsors/carlospolop)! Discover [**The PEASS Family**](https://opensea.io/collection/the-peass-family), our collection of exclusive [**NFTs**](https://opensea.io/collection/the-peass-family) Get the [**official PEASS & HackTricks swag**](https://peass.creator-spring.com) **Join the** [**💬**](https://emojipedia.org/speech-balloon/) [**Discord group**](https://discord.gg/hRep4RUj7f) or the [**telegram group**](https://t.me/peass) or **follow** me on **Twitter** [**🐦**](7af18b62b3/\[https:/emojipedia.org/bird/README.md)[**@carlospolopm**](https://twitter.com/carlospolopm)**.** **Share your hacking tricks submitting PRs to the** [**hacktricks github repo**](https://github.com/carlospolop/hacktricks)**.** Thank you very much to @offsecjay for his help while creating this content.
What is
Android Studio allows to run virtual machines of Android that you can use to test APKs. In order to use them you will need:
- The Android SDK tools - Download here.
- Or Android Studio (with Android SDK tools) - Download here.
In Windows (in my case) after installing Android Studio I had the SDK Tools installed in: C:\Users\<UserName>\AppData\Local\Android\Sdk\tools
JDK
For MacOS machines I recommend you to install the following version to be able to use the CLI commands mentioned in the following sections:
brew install openjdk@8
GUI
Prepare Virtual Machine
If you installed Android Studio, you can just open the main project view and access: Tools --> AVD Manager.
Then, click on Create Virtual Device, select the phone you want to use and click on Next.
__In the current view you are going to be able to select and download the Android image that the phone is going to run:
So, select it and click on Download** (now wait until the image is downloaded).
**Once the image is downloaded, just select _**Next**_ and _Finish_.
The virtual machine will be created. Now every time that you access AVD manager it will be present.
Run Virtual Machine
In order to run it just press the Start button.
Command Line tool
Prepare Virtual Machine
{% hint style="info" %}
In MacOS systems the executable is located in /Users/<username>/Library/Android/sdk/tools/bin
{% endhint %}
First of all you need to decide which phone you want to use, in order to see the list of possible phones execute:
C:\Users\<UserName>\AppData\Local\Android\Sdk\tools\bin\avdmanager.bat list device
id: 0 or "tv_1080p"
Name: Android TV (1080p)
OEM : Google
Tag : android-tv
---------
id: 1 or "tv_720p"
Name: Android TV (720p)
OEM : Google
Tag : android-tv
---------
id: 2 or "wear_round"
Name: Android Wear Round
OEM : Google
Tag : android-wear
---------
id: 3 or "wear_round_chin_320_290"
Name: Android Wear Round Chin
OEM : Google
Tag : android-wear
---------
id: 4 or "wear_square"
Name: Android Wear Square
OEM : Google
Tag : android-wear
---------
id: 5 or "Galaxy Nexus"
Name: Galaxy Nexus
OEM : Google
---------
id: 6 or "Nexus 10"
Name: Nexus 10
OEM : Google
---------
id: 7 or "Nexus 4"
Name: Nexus 4
OEM : Google
---------
id: 8 or "Nexus 5"
Name: Nexus 5
OEM : Google
---------
id: 9 or "Nexus 5X"
Name: Nexus 5X
OEM : Google
Once you have decide the name of the device you want to use, you need to decide which Android image you want to run in this device.
You can list all the options using sdkmanager:
C:\Users\<UserName>\AppData\Local\Android\Sdk\tools\bin\sdkmanager.bat --list
And download the one (or all) you want to use with:
C:\Users\<UserName>\AppData\Local\Android\Sdk\tools\bin\sdkmanager.bat "platforms;android-28" "system-images;android-28;google_apis;x86_64"
Once you have downloaded the Android image you want to use you can list all the downloaded Android images with:
C:\Users\<UserName>\AppData\Local\Android\Sdk\tools\bin\avdmanager.bat list target
----------
id: 1 or "android-28"
Name: Android API 28
Type: Platform
API level: 28
Revision: 6
----------
id: 2 or "android-29"
Name: Android API 29
Type: Platform
API level: 29
Revision: 4
At this moment you have decided the device you want to use and you have downloaded the Android image, so you can create the virtual machine using:
C:\Users\<UserName>\AppData\Local\Android\Sdk\tools\bin\avdmanager.bat -v create avd -k "system-images;android-28;google_apis;x86_64" -n "AVD9" -d "Nexus 5X"
In the last command I created a VM named "AVD9" using the device "Nexus 5X" and the Android image "system-images;android-28;google_apis;x86_64".
Now you can list the virtual machines you have created with:
C:\Users\<UserName>\AppData\Local\Android\Sdk\tools\bin\avdmanager.bat list avd
Name: AVD9
Device: Nexus 5X (Google)
Path: C:\Users\cpolo\.android\avd\AVD9.avd
Target: Google APIs (Google Inc.)
Based on: Android API 28 Tag/ABI: google_apis/x86_64
The following Android Virtual Devices could not be loaded:
Name: Pixel_2_API_27
Path: C:\Users\cpolo\.android\avd\Pixel_2_API_27_1.avd
Error: Google pixel_2 no longer exists as a device
Run Virtual Machine
We have already seen how you can list the created virtual machines, but you can also list them using:
C:\Users\<UserName>\AppData\Local\Android\Sdk\tools\emulator.exe -list-avds
AVD9
Pixel_2_API_27
You can simply run any virtual machine created using:
C:\Users\<UserName>\AppData\Local\Android\Sdk\tools\emulator.exe -avd "VirtualMachineName"
C:\Users\<UserName>\AppData\Local\Android\Sdk\tools\emulator.exe -avd "AVD9"
Or using more advance options you can run a virtual machine like:
C:\Users\<UserName>\AppData\Local\Android\Sdk\tools\emulator.exe -avd "AVD9" -http-proxy 192.168.1.12:8080 -writable-system
Command line options
However there are a lot of different command line useful options that you can use to initiate a virtual machine. Below you can find some interesting options but can find a complete list here
Boot
-snapshot name: Start VM snapshot-snapshot-list -snapstorage ~/.android/avd/Nexus_5X_API_23.avd/snapshots-test.img: List all the snapshots recorded
Network
-dns-server 192.0.2.0, 192.0.2.255: Allow to indicate comma separated the DNS servers to the VM.-http-proxy 192.168.1.12:8080: Allow to indicate an HTTP proxy to use (very useful to capture the traffic using Burp)-port 5556: Set the TCP port number that's used for the console and adb.-ports 5556,5559: Set the TCP ports used for the console and adb.-tcpdump /path/dumpfile.cap: Capture all the traffic in a file
System
-selinux {disabled|permissive}: Set the Security-Enhanced Linux security module to either disabled or permissive mode on a Linux operating system.-timezone Europe/Paris: Set the timezone for the virtual device-screen {touch(default)|multi-touch|o-touch}: Set emulated touch screen mode.-writable-system: Use this option to have a writable system image during your emulation session. You will need also to runadb root; adb remount. This is very useful to install a new certificate in the system.
Install Burp certificate on a Virtual Machine
First of all you need to download the Der certificate from Burp. You can do this in Proxy --> Options --> Import / Export CA certificate
Export the certificate in Der format and lets transform it to a form that Android is going to be able to understand. Note that in order to configure the burp certificate on the Android machine in AVD you need to run this machine with the -writable-system option.
For example you can run it like:
C:\Users\<UserName>\AppData\Local\Android\Sdk\tools\emulator.exe -avd "AVD9" -http-proxy 192.168.1.12:8080 -writable-system
Then, to configure burps certificate do:
openssl x509 -inform DER -in burp_cacert.der -out burp_cacert.pem
CERTHASHNAME="`openssl x509 -inform PEM -subject_hash_old -in burp_cacert.pem | head -1`.0"
mv burp_cacert.pem $CERTHASHNAME #Correct name
adb root && adb remount #Allow to write on /syste
adb push $CERTHASHNAME /sdcard/ #Upload certificate
adb shell mv /sdcard/$CERTHASHNAME /system/etc/security/cacerts/ #Move to correct location
adb shell chmod 644 /system/etc/security/cacerts/$CERTHASHNAME #Assign privileges
adb reboot #Now, reboot the machine
Once the machine finish rebooting the burp certificate will be in use by it!
Take a Snapshot
You can use the GUI to take a snapshot of the VM at any time:
Support HackTricks and get benefits!
Do you work in a **cybersecurity company**? Do you want to see your **company advertised in HackTricks**? or do you want to have access the **latest version of the PEASS or download HackTricks in PDF**? Check the [**SUBSCRIPTION PLANS**](https://github.com/sponsors/carlospolop)! Discover [**The PEASS Family**](https://opensea.io/collection/the-peass-family), our collection of exclusive [**NFTs**](https://opensea.io/collection/the-peass-family) Get the [**official PEASS & HackTricks swag**](https://peass.creator-spring.com) **Join the** [**💬**](https://emojipedia.org/speech-balloon/) [**Discord group**](https://discord.gg/hRep4RUj7f) or the [**telegram group**](https://t.me/peass) or **follow** me on **Twitter** [**🐦**](7af18b62b3/\[https:/emojipedia.org/bird/README.md)[**@carlospolopm**](https://twitter.com/carlospolopm)**.** **Share your hacking tricks submitting PRs to the** [**hacktricks github repo**](https://github.com/carlospolop/hacktricks)**.**