mirror of
https://github.com/getzola/zola
synced 2025-01-10 02:48:45 +00:00
586 lines
No EOL
18 KiB
Markdown
586 lines
No EOL
18 KiB
Markdown
|
|
+++
|
|
title = "Papaya"
|
|
description = "A clean Zola theme for blogging and projects"
|
|
template = "theme.html"
|
|
date = 2023-08-20T14:37:38+02:00
|
|
|
|
[extra]
|
|
created = 2023-08-20T14:37:38+02:00
|
|
updated = 2023-08-20T14:37:38+02:00
|
|
repository = "https://github.com/justint/papaya.git"
|
|
homepage = "https://github.com/justint/papaya"
|
|
minimum_version = "0.16.1"
|
|
license = "MIT"
|
|
demo = "https://justintennant.me/papaya"
|
|
|
|
[extra.author]
|
|
name = "Justin Tennant"
|
|
homepage = "https://justintennant.me"
|
|
+++
|
|
|
|
# Papaya
|
|
|
|
A clean [Zola](https://getzola.org) theme for blogging and projects, forked from [Anpu](https://github.com/zbrox/anpu-zola-theme).
|
|
|
|
## Preview
|
|
|
|
**Demo site**: [https://justintennant.me/papaya/](https://justintennant.me/papaya/)
|
|
|
|
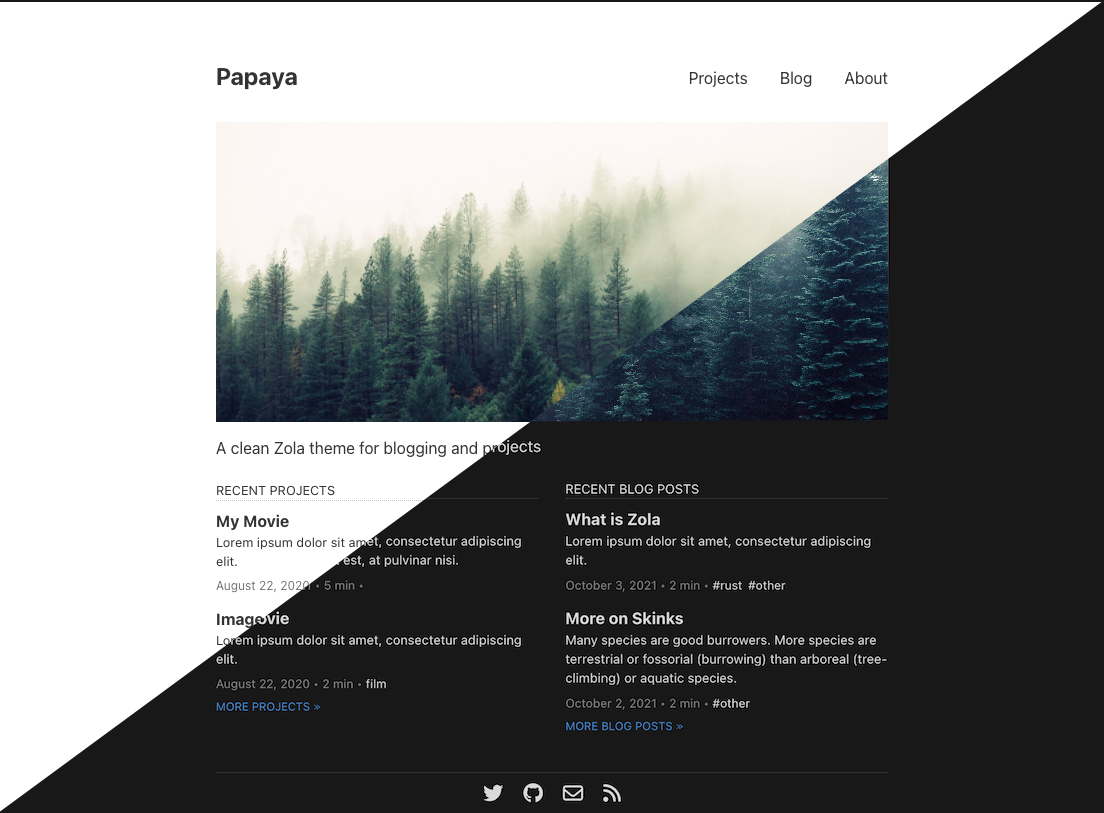
|
|
|
|
<p align="center">
|
|
<img alt="Light Projects" src="https://raw.githubusercontent.com/justint/papaya/main/pics/projects.png" width="45%">
|
|
|
|
<img alt="Dark Projects" src="https://raw.githubusercontent.com/justint/papaya/main/pics/projects_dark.png" width="45%">
|
|
</p>
|
|
|
|
<p align="center">
|
|
<img alt="Light Project" src="https://raw.githubusercontent.com/justint/papaya/main/pics/project.png" width="45%">
|
|
|
|
<img alt="Dark Project" src="https://raw.githubusercontent.com/justint/papaya/main/pics/project_dark.png" width="45%">
|
|
</p>
|
|
|
|
## Features
|
|
|
|
- Blog posts
|
|
- Project pages
|
|
- Automatic light/dark mode
|
|
- Categories and tags
|
|
- Optional multilingual support
|
|
- Customizable sections and navigation menu links
|
|
- Featured images for posts/pages
|
|
- Smart image embedding shortcode (`{{/* img() */}}`)
|
|
- GitHub repository star/fork counts
|
|
- [Open Graph Protocol](https://ogp.me/) tags
|
|
- [Utterances](https://utteranc.es/) support
|
|
- Social/contact links
|
|
- 100% Google Lighthouse score
|
|
|
|
## Installation
|
|
|
|
1. Clone this repository to your `themes` folder:
|
|
|
|
```bash
|
|
git clone https://github.com/justint/papaya.git themes/papaya
|
|
```
|
|
|
|
2. Set your theme setting in `config.toml` to `papaya`:
|
|
|
|
```toml
|
|
theme = "papaya"
|
|
```
|
|
|
|
3. Copy the following sections and keys (and their contents/values) from papaya's [`config.toml`](https://github.com/justint/papaya/blob/main/config.toml) and paste them into your site's `config.toml`:
|
|
|
|
- `[languages]`
|
|
- `[languages.en]`
|
|
- `[languages.en.translations]`
|
|
- `[extra.cdn]`
|
|
- `font_awesome`
|
|
|
|
4. In your `content` directory, add new `blog` and `projects` directories. Copy the `_index.md` file from Papaya's `content/blog` into your `content/blog`, and the `_index.md` and `categories.json` files from Papaya's `content/projects` into your `content/projects`.
|
|
|
|
Your `content` directory structure should look like this:
|
|
```
|
|
content
|
|
├── blog
|
|
│ └── _index.md
|
|
└── projects
|
|
└── _index.md
|
|
└── categories.json
|
|
```
|
|
|
|
5. _(optional)_ To enable GitHub repository stars/fork counts (disabled by default to avoid hitting API rate limits), set the `$ZOLA_ENV` environment variable to `prod` prior to your `zola serve`/`zola build` execution.
|
|
|
|
For csh/tsch:
|
|
```shell
|
|
setenv ZOLA_ENV prod
|
|
```
|
|
|
|
For bash/ksh/zsh:
|
|
```shell
|
|
export ZOLA_ENV=prod
|
|
```
|
|
|
|
## Customization
|
|
|
|
Here are the customizable features of Papaya:
|
|
|
|
- Project categories
|
|
- Light/dark mode
|
|
- Multilingual support
|
|
- Sections and navigation menu links
|
|
- Post/project date formats
|
|
- Post/project featured images
|
|
- Open Graph Protocol locale/profile information
|
|
- Utterances
|
|
- Social/contact links
|
|
|
|
### Project categories
|
|
|
|
In your `content/projects/categories.json`, you can specify the categories of projects. The formatting of the file is:
|
|
|
|
```json
|
|
{
|
|
"title": "keyword"
|
|
}
|
|
```
|
|
|
|
- `"title"`: the title text displayed for each category grouping on your projects page.
|
|
- `"keyword"`: the taxonomy term you'll use in your project pages.
|
|
|
|
A project can have multiple categories, and will be displayed once in each category configured.
|
|
|
|
Projects without categories will be displayed in the "Other" category listing of your project page. If you don't want the "Other" category displayed, you can copy the `templates/projects.html` to your own `templates` directory and delete/comment out the "Other" category code.
|
|
|
|
Example `categories.json`:
|
|
|
|
```json
|
|
{
|
|
"Software": "software",
|
|
"Films": "film"
|
|
}
|
|
```
|
|
|
|
Example project page front matter:
|
|
|
|
```toml
|
|
title = "Example software project"
|
|
date = 2021-08-11
|
|
|
|
[taxonomies]
|
|
categories = ["software"]
|
|
```
|
|
|
|
The example project page above would be grouped into & displayed within the "Software" category of your projects page.
|
|
|
|
### Light/dark mode
|
|
|
|
The Papaya theme can be set to `"light"`, `"dark"`, or `"auto"` mode in the `config.toml`.
|
|
|
|
In `"auto"`, the light and dark modes are implicitly chosen by the `prefers-color-scheme` CSS media feature. The theme will switch automatically based on the viewer's OS or user agent setting.
|
|
|
|
### Multilingual support
|
|
|
|
Currently Zola has basic internationalization (`i18n`) support, you can read more in [zola's Multilingual Sites doc](https://www.getzola.org/documentation/content/multilingual/).
|
|
|
|
To write a multilingual site, follow the steps below (English and Chinese in this example):
|
|
|
|
1. Add a `default_language` configuration and `[languages.zh]` and `[languages.en]` sections to your `config.toml`:
|
|
|
|
```toml
|
|
default_language = "en"
|
|
|
|
[languages]
|
|
|
|
[languages.en]
|
|
|
|
[languages.zh]
|
|
title = "中文标题"
|
|
description = "中文描述"
|
|
```
|
|
|
|
Under the `[languages.zh]` section you can override default configurations like `title`, `description`, etc.
|
|
|
|
2. Add translations of all keywords in `[languages.zh.translations]` and `languages.en.translations]` sections (see Papaya's [`config.toml`](config.toml) for a listing of all keywords):
|
|
|
|
```toml
|
|
[languages]
|
|
|
|
[languages.en]
|
|
|
|
[languages.en.translations]
|
|
projects = "Projects"
|
|
blog = "Blog"
|
|
about = "About"
|
|
recent_projects = "Recent Projects"
|
|
more_projects = "More Projects"
|
|
recent_blog_posts = "Recent Blog Posts"
|
|
more_blog_posts = "More blog posts"
|
|
...
|
|
|
|
[languages.zh]
|
|
|
|
[languages.zh.translations]
|
|
projects = "项目"
|
|
blog = "博文"
|
|
about = "关于"
|
|
recent_projects = "近期项目"
|
|
more_projects = "更多项目"
|
|
recent_blog_posts = "近期博文"
|
|
more_blog_posts = "更多博文"
|
|
...
|
|
```
|
|
|
|
3. Add a `_index.zh.md` file into every section.
|
|
|
|
For example: add `content/blog/_index.zh.md` and `content/projects/_index.zh.md`.
|
|
|
|
4. Provide a `{page-name}.zh.md` (or `index.zh.md` into the page's directory, if it has one) for every page you'd like to translate.
|
|
|
|
For example: add `content/blog/what-is-zola.zh.md` and `content/blog/blog-with-image/index.zh.md`.
|
|
|
|
6. Add a `content/categories.zh.json` file. For example:
|
|
|
|
```json
|
|
{
|
|
"软件": "software",
|
|
"电影": "film"
|
|
}
|
|
```
|
|
|
|
Now you will have a website that supports both English and Chinese! Since `default_language` in `config.toml` is set to "en", by visiting `{base_url}` you will see the English version of this blog. You can visit the Chinese version by visiting `{base_url}/zh`.
|
|
|
|
A page (post or project) can be available in both languages or only in one language, and it's not necessary that a page is available in the default language.
|
|
|
|
### Sections and navigation menu links
|
|
|
|
The navigation menu is constructed from a list of `menu_items` in your `config.toml`. For example:
|
|
```toml
|
|
[extra]
|
|
|
|
menu_items = [
|
|
{ name = "projects", url = "$LANG_BASE_URL/projects", show_recent = true, recent_items = 3, recent_trans_key = "recent_projects", more_trans_key = "more_projects" },
|
|
{ name = "blog", url = "$LANG_BASE_URL/blog", show_recent = true, recent_items = 3, recent_trans_key = "recent_blog_posts", more_trans_key = "more_blog_posts" },
|
|
{ name = "tags", url = "$LANG_BASE_URL/tags" },
|
|
{ name = "about", url = "$LANG_BASE_URL/about" },
|
|
]
|
|
```
|
|
|
|
A `menu_item` can be one of two things:
|
|
|
|
- **a link to a section.** Section links can be optionally configured to display its most recently authored items on your index page. See Configuring section menu items.
|
|
|
|
- **a link to a URL.** See Configuring URL menu items
|
|
|
|
#### Configuring section menu items
|
|
|
|
A section is created whenever a directory (or subdirectory) in the content section contains an `_index.md` file; see the [Zola docs on sections](https://www.getzola.org/documentation/content/section/).
|
|
|
|
Papaya has two sections by default: `projects` and `blog`. You can add additional sections or change section names. For example, you can add a section called _Diary_. In order to add this section, you need to:
|
|
|
|
1. Create a directory called `diary` in `content/`.
|
|
|
|
2. Create an `_index.md` inside `content/diary/`, for example:
|
|
|
|
```toml
|
|
+++
|
|
title = "Diary"
|
|
render = true
|
|
# diary will use blog.html for its template
|
|
template = "blog.html"
|
|
+++
|
|
```
|
|
|
|
Sections can be added to the navigation menu, and optionally configured to display its most recently authored items on your index page. To add your section to the navigation menu:
|
|
|
|
1. In your `config.toml` under the `[extra]` section, add your section to the `menu_items`:
|
|
|
|
```toml
|
|
[extra]
|
|
menu_items = [
|
|
...
|
|
{ name = "diary", url = "$LANG_BASE_URL/diary" }
|
|
]
|
|
```
|
|
|
|
2. In your `config.toml` under the `[languages.<code>.translations]` section, add your section name translation keys:
|
|
|
|
```toml
|
|
[languages]
|
|
|
|
[languages.en]
|
|
|
|
[languages.en.translations]
|
|
diary = "Diary"
|
|
|
|
[languages.zh]
|
|
|
|
[languages.zh.translations]
|
|
diary = "日记"
|
|
```
|
|
|
|
This will add a simple hyperlink to your new _Diary_ section in the navigation menu.
|
|
|
|
To also display recently authored items from your _Diary_ section on your index page:
|
|
|
|
1. Add the following attributes to your menu item:
|
|
|
|
- `show_recent`: Adds the section's recent items listing to your index page.
|
|
- `recent_items`: Number of recent items to display.
|
|
- `recent_trans_key`: Translation key for the recent items listing title text.
|
|
- `more_trans_key`: Translation key for the hyperlink text to the section.
|
|
|
|
For example:
|
|
|
|
```toml
|
|
[extra]
|
|
menu_items = [
|
|
...
|
|
{ name = "diary", url = "$LANG_BASE_URL/diary", show_recent = true, recent_items = 3, recent_trans_key = "recent_diary", more_trans_key = "more_diary" }
|
|
]
|
|
```
|
|
|
|
2. In your `config.toml` under the `[languages.<code>.translations]` section, add your section name, `recent_trans_key`, and `more_trans_key` translation keys:
|
|
|
|
```toml
|
|
[languages]
|
|
|
|
[languages.en]
|
|
|
|
[languages.en.translations]
|
|
diary = "Diary"
|
|
recent_diary = "Recent Diaries"
|
|
more_diary = "More Diaries"
|
|
|
|
[languages.zh]
|
|
|
|
[languages.zh.translations]
|
|
diary = "日记"
|
|
recent_diary = "近期日记"
|
|
more_diary = "更多日记"
|
|
```
|
|
|
|
This will add both a hyperlink to your new _Diary_ section in the navigation menu, and a listing of the three most recent items from your _Diary_ section on your index page.
|
|
|
|
#### Configuring URL menu items
|
|
|
|
If you want to add a simple link to the navigation menu, add an item with a `name` and `url`. For example:
|
|
|
|
```toml
|
|
[extra]
|
|
sections = [
|
|
...
|
|
{ name = "tag", url = "$LANG_BASE_URL/tags" }
|
|
]
|
|
```
|
|
|
|
A translation key for your link's `name` must be added into your `config.toml`:
|
|
|
|
```toml
|
|
[languages]
|
|
|
|
[languages.en]
|
|
|
|
[languages.en.translations]
|
|
tag = "Tag"
|
|
|
|
[languages.zh]
|
|
|
|
[langauges.zh.translations]
|
|
tag = "标签"
|
|
```
|
|
|
|
If you include `$BASE_URL` in the URL of a link it will be replaced with the base URL of your site, and `$LANG_BASE_URL` will be replaced with the language-specific base URL of your site.
|
|
|
|
### Post/project date formats
|
|
|
|
You can have different date formats in different languages. You need to set the `date_format` value in every langauge's translation section.
|
|
|
|
Example:
|
|
|
|
```toml
|
|
[languages]
|
|
|
|
[languages.en]
|
|
|
|
[languages.en.translations]
|
|
date_format = "%e %B %Y"
|
|
|
|
[languages.zh]
|
|
|
|
[languages.zh.translations]
|
|
date_format = "%Y 年 %m 月 %d 日"
|
|
```
|
|
|
|
The formatting uses the standard `date` filter in Tera. The date format options you can use are listed in the [chrono crate documentation](https://tera.netlify.app/docs/#date).
|
|
|
|
### Post/project featured images
|
|
|
|
Posts and projects can have featured images which display at the top of their page before the page contents.
|
|
|
|
```toml
|
|
[extra]
|
|
featured_image = "image.jpg"
|
|
featured_image_alt = "A lodge overlooks a forested mountain range."
|
|
```
|
|
|
|

|
|
|
|
Featured images can also be extended to the full width of the viewport:
|
|
|
|
```toml
|
|
[extra]
|
|
featured_image = "image.jpg"
|
|
featured_image_alt = "A lodge overlooks a forested mountain range."
|
|
featured_image_extended = true
|
|
```
|
|
|
|

|
|
|
|
### Open Graph Protocol locale/profile information
|
|
|
|
In your `config.toml` you can add a `[extra.ogp]` section to specify your Open Graph Protocol locale and profile information.
|
|
|
|
Open Graph Protocol provides you control over how your website's content should be displayed on social media sites.
|
|
|
|
For the more information on Open Graph Protocol and valid property values, visit the official [website](https://ogp.me/).
|
|
|
|
Example:
|
|
|
|
```toml
|
|
[extra.ogp]
|
|
locale = "en_US"
|
|
first_name = "Papaya"
|
|
last_name = "Tiliqua"
|
|
gender = "female"
|
|
username = "tiliquasp"
|
|
```
|
|
|
|
### Utterances
|
|
|
|
[Utterances](https://utteranc.es/) is a comments widget built on GitHub issues. When enabled, Papaya can display GitHub issues as comments on your blog posts.
|
|
|
|
To enable:
|
|
|
|
1. Follow instructions on the [utterances](https://utteranc.es/) website.
|
|
|
|
2. Once you're at the "Enable Utterances" step, enter the following keys into your `config.toml`:
|
|
|
|
```toml
|
|
[extra.utterances]
|
|
enabled = true
|
|
repo = "yourname/yourrepository" # put your repository's short path here
|
|
post_map = "pathname"
|
|
label = "utterances"
|
|
theme = "preferred-color-scheme"
|
|
|
|
### Social/contact links
|
|
|
|
In your `config.toml` you can add a `[extra.social]` section to specify your social network/contact accounts. Changing these will update what links appear on your website's footer.
|
|
|
|
Example:
|
|
|
|
```toml
|
|
[extra.social]
|
|
email = "papaya@tiliqua.sp"
|
|
github = "papaya"
|
|
linkedin = "papayatiliqua"
|
|
twitter = "papayathehisser"
|
|
```
|
|
|
|
If you want to include other custom social websites, you can add them to `other`:
|
|
|
|
Example:
|
|
|
|
```toml
|
|
[extra.social]
|
|
other = [
|
|
{ name = "BTC", font_awesome = "fa-brands fa-btc", url = "https://www.bitcoin.com/" }
|
|
]
|
|
```
|
|
|
|
The `font_awesome` attribute specifies the Font Awesome classes; you can find them in [Font Awesome](https://fontawesome.com/). Be aware that different versions of Font Awesome may include different sets of icons; you can change your version of Font Awesome by updating the CDN path in the `[extra.cdn]` section:
|
|
|
|
```toml
|
|
[extra]
|
|
|
|
[extra.cdn]
|
|
font_awesome = "https://cdnjs.cloudflare.com/ajax/libs/font-awesome/6.0.0-beta2/css/all.min.css"
|
|
```
|
|
|
|
## Image embedding shortcode
|
|
|
|
Included with Papaya is a shortcode for embedding images into your posts:
|
|
|
|
```
|
|
img(path, alt, caption, class, extended_width_pct, quality)
|
|
```
|
|
|
|
You can use `./<image-path>` to specify the relative path of image which is relative to current markdown file.
|
|
|
|
### Arguments
|
|
|
|
- `path`: The path to the image. It can be either:
|
|
- a full path (eg: `https://somesite.com/my-image.jpg`),
|
|
- relative to the `content` directory in the [directory structure](https://www.getzola.org/documentation/getting-started/directory-structure/) (eg: `@/projects/project-1/my-image.jpg`), or
|
|
- relative to the current markdown file (eg: `./my-image.jpg`).
|
|
- `alt`: _(optional)_ The alternate text for the image.
|
|
- `caption`: _(optional)_ A caption for the image. Text/HTML/Tera templates supported.
|
|
- `class`: _(optional)_ Any CSS classes to assign to the image. Multiple classes should be separated with a space (`" "`).
|
|
- `quality`: _(optional)_ JPEG or WebP quality of the image, in percent. Only used when encoding JPEGs or WebPs; default value is `90`.
|
|
- `extended_width_pct`: _(optional)_ The percentage by which the image's width should be expanded past it's default figure width, up to maximum configured pixel width.
|
|
|
|
Range is `0.0-1.0`, or `-1` for document width.
|
|
|
|
Max pixel width can be defined in your `config.toml` with the `extra.images.max_width` property (2500px default).
|
|
|
|
See Extended width images section for more details and examples.
|
|
|
|
The benefits of using this shortcode over regular Markdown/HTML image embedding are:
|
|
|
|
- Images are automatically resized for best performance, using Zola's [image processing functions](https://www.getzola.org/documentation/content/image-processing/)
|
|
- Images & captions are ✨pre-styled✨ for you
|
|
- Images can have their width extended past the document's width (see: Extended width images
|
|
- Less HTML/CSS boilerplate to write
|
|
|
|
|
|
### Extended width images
|
|
|
|
Images embedded into pages using the `img` shortcode can be configured to extend past their document width. This is especially nice for displaying wide/landscape images at higher resolutions.
|
|
|
|
By default, images embedded with the `img` shortcode will be inserted as a `figure` with default margins:
|
|
|
|
```js
|
|
{{/* img(path="image.jpg",
|
|
alt="A very cute leopard gecko.",
|
|
caption="A very cute leopard gecko. Default sizing.") */}}
|
|
```
|
|
|
|

|
|
|
|
With the `extended_width_pct` argument, we can specify a percentage of how much the image should expand outside its default figure width, up to your maximum configured image width (`config.extra.images.max_width`, 2500px default).
|
|
|
|
Here's an example with `extended_width_pct=0.1`:
|
|
|
|
```js
|
|
{{/* img(path="image.jpg",
|
|
alt="A very cute leopard gecko.",
|
|
caption="A very cute leopard gecko. extended_width_pct=0.1",
|
|
extended_width_pct=0.1) */}}
|
|
```
|
|
|
|

|
|
|
|
The image is now displayed with a 10% larger width, while maintaining its original aspect ratio.
|
|
|
|
Here's an even wider example:
|
|
|
|
```js
|
|
{{/* img(path="image.jpg",
|
|
alt="A very cute leopard gecko.",
|
|
caption="A very cute leopard gecko. extended_width_pct=0.2",
|
|
extended_width_pct=0.2) */}}
|
|
```
|
|
|
|

|
|
|
|
The images will resize in resolution up to your maximum configured image width, and will display on the webpage up to the maximum width of the viewport.
|
|
|
|
You can also force the image width to match the document's width by setting `extended_width_pct` to `-1`:
|
|
|
|
```js
|
|
{{/* img(path="image.jpg",
|
|
alt="A very cute leopard gecko.",
|
|
caption="A very cute leopard gecko. extended_width_pct=-1",
|
|
extended_width_pct=-1) */}}
|
|
```
|
|
|
|

|
|
|
|
## Why "Papaya"?
|
|
|
|
🦎
|
|
|
|
|