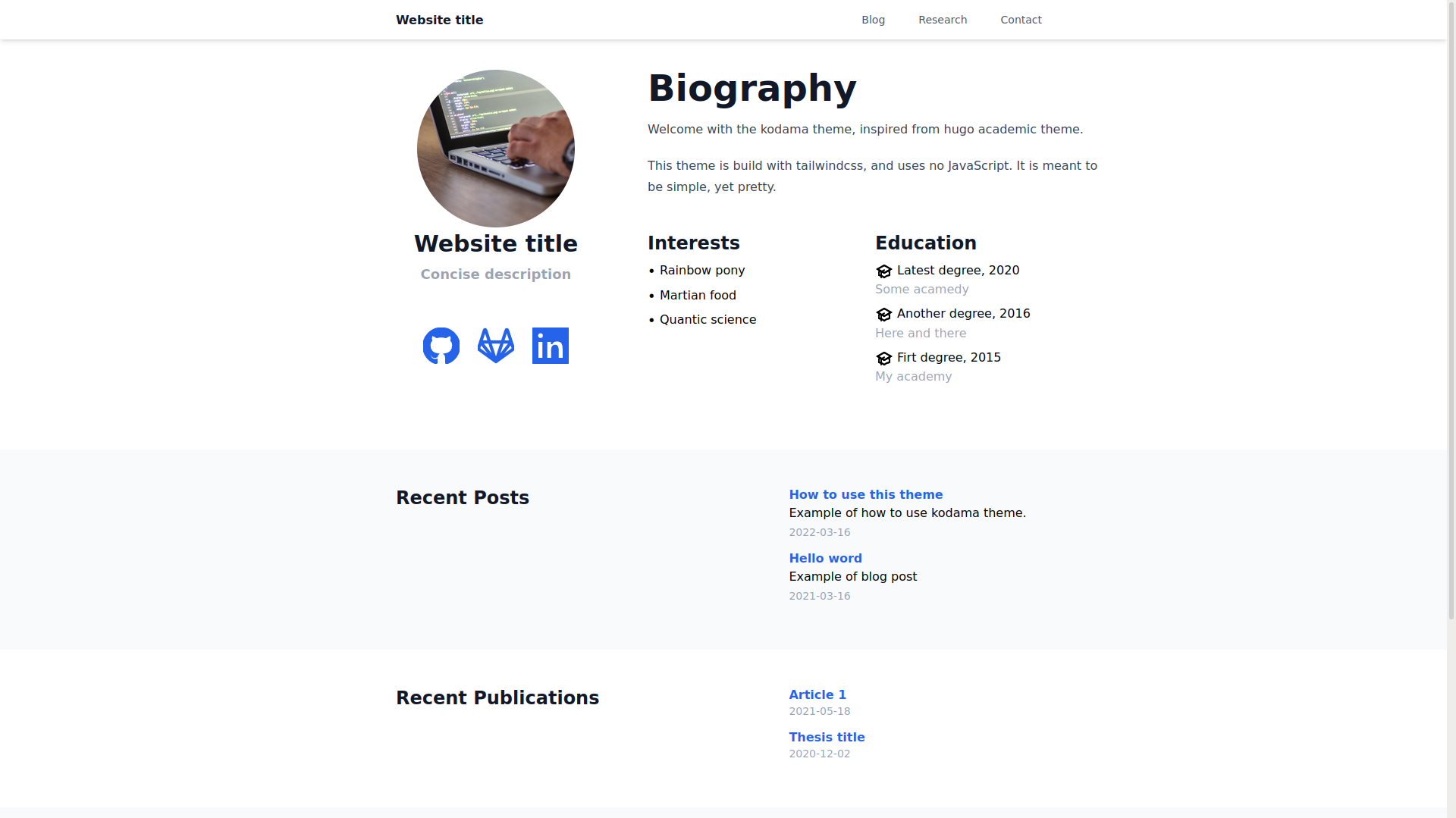6.9 KiB
+++ title = "kodama" description = "Theme insipired by wowchemy academic." template = "theme.html" date = 2022-03-29T03:40:07-07:00
[extra] created = 2022-03-29T03:40:07-07:00 updated = 2022-03-29T03:40:07-07:00 repository = "https://github.com/adfaure/kodama-theme" homepage = "https://github.com/adfaure/kodama-theme" minimum_version = "0.15" license = "MIT" demo = "https://adfaure.github.io/kodama-theme/"
[extra.author] name = "Adrien Faure" homepage = "https://adrien-faure.fr" +++
Kodama
Summary
This theme is greatly inspired from hugo academic theme.
First lets introduce some technical details:
- It relies on zola.
- It has no javascript.
- The CSS is built with tailwindcss.
- The blog articles are themed with @tailwindcss/typography theme.
Getting started
The best way to get started is to follow the official zola tutorial.
This theme can be installed as any other theme.
mkdir themes
cd themes & git clone https://github.com/adfaure/kodama-theme
and set in the config.toml the variable theme to kodama-theme.
Generate the CSS
Tailwindcss is a framework that parses your html files, and generate the minimal CSS required. This theme depends on this framework.
The theme comes with the precompiled style files (static/styles/styles.css). However, if you wish to change the style, or modify the template htlm, you might need to recompile your styles.
The most simple way, is to follow the installation page of tailwindcss.
At the end, you should have tailwindcss installed, and I advise to use the following tailwind configuration:
# tailwind.config.js
module.exports = {
content: ["./templates/**/*.html", "./themes/**/*.html", "./themes/**/*.html"],
theme: {},
variants: {},
plugins: [
require('@tailwindcss/typography'),
],
};
Create a file styles/styles.css, and use the following command to generate the final CSS file:
npx tailwindcss -i styles/styles.css -o static/styles/styles.css
The resulting file static/styles/styles.css is loaded in the html.
Note that, for the moment the generation of the css is not automated. As a result, it is necessary to re-run this command when changes are made with the styling.
Configuration
This theme use some extra configuration, that can be set in the extra section of your config.toml.
# Title displayed in the index page
title = "Website title"
# Use this theme
theme = "kodama-theme"
[extra]
# Image of your avatar displayed on the landing page
avatar = "static/img/avatar.jpg"
# Image of the favicon
favicon = "static/img/avatar.jpg"
# Your email address showed in the contact section
email = "kodama[at]domain.com"
# If you don't want to show your contact information in the index
contact_in_index = true
# Additional menu items
# `Name` is what it is displayed, `path` is the url
menu_items = [
{ path = "#contacts", name = "Contact" },
]
Index page
The information needed to build the index page are located in the page front matter of root index file (e.g content/_index.md).
The available configuration options are:
# Insert zola front matter variable such as date etc
[extra]
# Show a concise description of what you do below your avatar.
title = "Concise description"
# The list of interests displayed
interests = [
"Rainbow pony",
"Martian food",
"Quantic science"
]
# The list of your degrees / education
[[extra.education.courses]]
course = "Latest degree"
institution = "Some acamedy"
year = 2020
[[extra.education.courses]]
course = "Another degree"
institution = "Here and there"
year = 2016
# Finally, a list of icons with a link displayed below your avatar
[[extra.avatar_icons]]
icon = "github"
link = "https://github.com/adfaure"
[[extra.avatar_icons]]
icon = "gitlab"
link = "https://gitlab.com/adfaure"
[[extra.avatar_icons]]
icon = "linkedin"
link = "https://www.linkedin.com/in/adrien-faure-9958978b/"
Contact
The predefined contact page can be use. The front matter extra part should contains a list of the link to show in the contacts.
Sections
The section available in your website are automatically detected and displayed in the nav bar at the top of the page.
To prevent a section to be displayed in the nav bar, you can set the extra front matter option extra.hidden_nav = false to false.
The section are sorted by weight defined in the front matter of the section.
By default, the sections (i.e folders under content/section_name) have a summary showed in the index.
This is configurable in the front matter of the section (e.g content/section_name/_index.md).
# The name displayed in the section summary
extra.index_title = "Recent Posts"
# Set to false to remove the section from the index
extra.index_show = true
Blog
The section blog is the most standard section. It show a list of article with things that you want to share in your website.
To use the blog template, configure the section with the following front matter:
template = "blog.html"
page_template = "blog-page.html"
Publications
The section publication is very similar to the blog section however it is dedicated to show your list of scientific articles.
The articles are showed in two subcategories: Thesis and Conference / Workshop.
To configure a publication section (e.g content/research) and set the following content:
+++
title = "Research"
sort_by = "date"
# Here the two dedicated templates
template = "publications.html"
page_template = "publication-page.html"
+++
## Content
Any content will be displayed on top of the section.
Article are referenced in subdirectories of this section.
tree content/research
content/research
├── _index.md
├── paper1
│ ├── bib
│ └── index.md
└── thesis
├── bib
├── index.md
├── thesis.pdf
└── thesis_slides.pdf
The bib files are automatically loaded to get information from it. However, it is also possible to add information in the front matter of the article markdown file.
+++
title = "Article 1"
date = 2021-05-18
[extra]
type = "Conference"
authors = [ "Kodama Mononoke" ]
publication_types = "Conference paper"
featured = true
publication = "2020 IEE rainbow workshop"
url_pdf = "https://your-pdf"
url_slides = "path_to_slides"
+++
Icons
The icons available in this project are stored in a dedicated macro function in templates/macros/icons.html.
To add a new svg, you can add a case in the if elif .. else of the function containing the svg copied from heroicons for instance.