20 KiB
Fuga dai KIOSKs
{% hint style="success" %}
Impara e pratica l'Hacking su AWS: HackTricks Training AWS Red Team Expert (ARTE)
HackTricks Training AWS Red Team Expert (ARTE)
Impara e pratica l'Hacking su GCP:  HackTricks Training GCP Red Team Expert (GRTE)
HackTricks Training GCP Red Team Expert (GRTE)
Sostieni HackTricks
- Controlla i piani di abbonamento!
- Unisciti al 💬 gruppo Discord o al gruppo telegram o seguici su Twitter 🐦 @hacktricks_live.
- Condividi trucchi di hacking inviando PR a HackTricks e HackTricks Cloud repos di github.
WhiteIntel
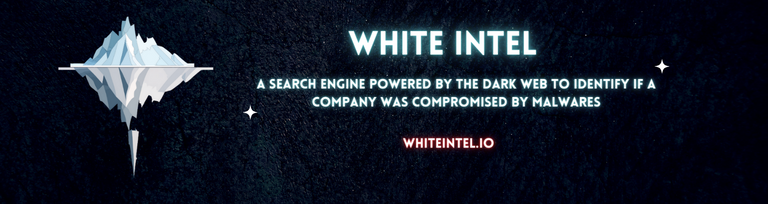
WhiteIntel è un motore di ricerca alimentato dal dark web che offre funzionalità gratuite per verificare se un'azienda o i suoi clienti sono stati compromessi da malware ruba-informazioni.
Il loro obiettivo principale è contrastare le violazioni di account e gli attacchi ransomware derivanti da malware che rubano informazioni.
Puoi controllare il loro sito web e provare il loro motore gratuitamente su:
{% embed url="https://whiteintel.io" %}
Controlla il dispositivo fisico
| Componente | Azione |
|---|---|
| Pulsante di accensione | Spegnere e riaccendere il dispositivo potrebbe esporre la schermata di avvio |
| Cavo di alimentazione | Verifica se il dispositivo si riavvia quando l'alimentazione viene interrotta brevemente |
| Porte USB | Collega una tastiera fisica con più scorciatoie |
| Ethernet | La scansione di rete o lo sniffing potrebbero consentire ulteriori sfruttamenti |
Controlla le possibili azioni all'interno dell'applicazione GUI
I Dialoghi Comuni sono quelle opzioni di salvataggio di un file, apertura di un file, selezione di un carattere, di un colore... La maggior parte di essi offrirà una funzionalità completa di Esplora risorse. Ciò significa che potrai accedere alle funzionalità di Esplora risorse se puoi accedere a queste opzioni:
- Chiudi/Chiudi come
- Apri/Apri con
- Stampa
- Esporta/Importa
- Cerca
- Scansiona
Dovresti verificare se puoi:
- Modificare o creare nuovi file
- Creare collegamenti simbolici
- Accedere ad aree restritte
- Eseguire altre app
Esecuzione di Comandi
Forse utilizzando l'opzione Apri con puoi aprire/eseguire qualche tipo di shell.
Windows
Ad esempio cmd.exe, command.com, Powershell/Powershell ISE, mmc.exe, at.exe, taskschd.msc... trova più binari che possono essere utilizzati per eseguire comandi (e compiere azioni inaspettate) qui: https://lolbas-project.github.io/
*NIX __
bash, sh, zsh... Più qui: https://gtfobins.github.io/
Windows
Eludere le restrizioni del percorso
- Variabili d'ambiente: Ci sono molte variabili d'ambiente che puntano a un determinato percorso
- Altri protocolli: about:, data:, ftp:, file:, mailto:, news:, res:, telnet:, view-source:
- Collegamenti simbolici
- Scorciatoie: CTRL+N (apri nuova sessione), CTRL+R (Esegui Comandi), CTRL+SHIFT+ESC (Task Manager), Windows+E (apri esplora risorse), CTRL-B, CTRL-I (Preferiti), CTRL-H (Cronologia), CTRL-L, CTRL-O (File/Apri Dialogo), CTRL-P (Dialogo di Stampa), CTRL-S (Salva come)
- Menu amministrativo nascosto: CTRL-ALT-F8, CTRL-ESC-F9
- URI della Shell: shell:Strumenti Amministrativi, shell:Libreria Documenti, shell:Biblioteche, shell:Profili Utente, shell:Personale, shell:Cartella Ricerca, shell:Sistemashell:Cartelle Posta di Rete, shell:Invia a, shell:Profili Utenti, shell:Strumenti Amministrativi Comuni, shell:Risorse del Computer, shell:Cartella Internet
- Percorsi UNC: Percorsi per connettersi a cartelle condivise. Dovresti provare a connetterti al C$ della macchina locale ("\\127.0.0.1\c$\Windows\System32")
- Altri percorsi UNC:
| UNC | UNC | UNC |
|---|---|---|
| %ALLUSERSPROFILE% | %APPDATA% | %CommonProgramFiles% |
| %COMMONPROGRAMFILES(x86)% | %COMPUTERNAME% | %COMSPEC% |
| %HOMEDRIVE% | %HOMEPATH% | %LOCALAPPDATA% |
| %LOGONSERVER% | %PATH% | %PATHEXT% |
| %ProgramData% | %ProgramFiles% | %ProgramFiles(x86)% |
| %PROMPT% | %PSModulePath% | %Public% |
| %SYSTEMDRIVE% | %SYSTEMROOT% | %TEMP% |
| %TMP% | %USERDOMAIN% | %USERNAME% |
| %USERPROFILE% | %WINDIR% |
Scarica i Tuoi Binari
Console: https://sourceforge.net/projects/console/
Esplora risorse: https://sourceforge.net/projects/explorerplus/files/Explorer%2B%2B/
Editor del Registro di sistema: https://sourceforge.net/projects/uberregedit/
Accesso al filesystem dal browser
| PERCORSO | PERCORSO | PERCORSO | PERCORSO |
|---|---|---|---|
| File:/C:/windows | File:/C:/windows/ | File:/C:/windows\ | File:/C:\windows |
| File:/C:\windows\ | File:/C:\windows/ | File://C:/windows | File://C:/windows/ |
| File://C:/windows\ | File://C:\windows | File://C:\windows/ | File://C:\windows\ |
| C:/windows | C:/windows/ | C:/windows\ | C:\windows |
| C:\windows\ | C:\windows/ | %WINDIR% | %TMP% |
| %TEMP% | %SYSTEMDRIVE% | %SYSTEMROOT% | %APPDATA% |
| %HOMEDRIVE% | %HOMESHARE |
Scorciatoie
- Sticky Keys – Premi SHIFT 5 volte
- Mouse Keys – SHIFT+ALT+NUMLOCK
- Alto Contrasto – SHIFT+ALT+PRINTSCN
- Toggle Keys – Tieni premuto NUMLOCK per 5 secondi
- Filter Keys – Tieni premuto il tasto destro SHIFT per 12 secondi
- WINDOWS+F1 – Ricerca Windows
- WINDOWS+D – Mostra Desktop
- WINDOWS+E – Avvia Esplora risorse di Windows
- WINDOWS+R – Esegui
- WINDOWS+U – Centro facilità di accesso
- WINDOWS+F – Cerca
- SHIFT+F10 – Menu contestuale
- CTRL+SHIFT+ESC – Task Manager
- CTRL+ALT+DEL – Schermata di avvio nelle versioni più recenti di Windows
- F1 – Aiuto F3 – Cerca
- F6 – Barra degli indirizzi
- F11 – Attiva/disattiva schermo intero in Internet Explorer
- CTRL+H – Cronologia di Internet Explorer
- CTRL+T – Internet Explorer – Nuova scheda
- CTRL+N – Internet Explorer – Nuova pagina
- CTRL+O – Apri File
- CTRL+S – Salva CTRL+N – Nuovo RDP / Citrix
Swipe
- Scorri dal lato sinistro a quello destro per vedere tutte le finestre aperte, minimizzando l'applicazione KIOSK e accedendo direttamente a tutto il sistema operativo;
- Scorri dal lato destro a sinistra per aprire il Centro notifiche, minimizzando l'applicazione KIOSK e accedendo direttamente a tutto il sistema operativo;
- Scorri dal bordo superiore per rendere visibile la barra del titolo di un'app aperta in modalità schermo intero;
- Scorri verso l'alto dal basso per mostrare la barra delle applicazioni in un'app a schermo intero.
Trucchi per Internet Explorer
'Barra degli strumenti delle immagini'
È una barra degli strumenti che appare in alto a sinistra dell'immagine quando viene cliccata. Sarai in grado di Salvare, Stampare, Inviare per posta, Aprire "Le mie immagini" in Esplora risorse. Il Kiosk deve utilizzare Internet Explorer.
Protocollo Shell
Digita questi URL per ottenere una visualizzazione di Esplora risorse:
shell:Strumenti di amministrazioneshell:Libreria documentishell:Bibliotecheshell:Profili utenteshell:Personaleshell:Cartella home di ricercashell:Cartelle posta di reteshell:Invia ashell:Profili utenteshell:Strumenti di amministrazione comunishell:Cartella computershell:Cartella InternetShell:ProfiloShell:ProgrammiShell:SistemaShell:Pannello di controlloShell:Windowsshell:::{21EC2020-3AEA-1069-A2DD-08002B30309D}--> Pannello di controlloshell:::{20D04FE0-3AEA-1069-A2D8-08002B30309D}--> Il mio computershell:::{{208D2C60-3AEA-1069-A2D7-08002B30309D}}--> Le mie posizioni di reteshell:::{871C5380-42A0-1069-A2EA-08002B30309D}--> Internet Explorer
Mostra le estensioni dei file
Controlla questa pagina per ulteriori informazioni: https://www.howtohaven.com/system/show-file-extensions-in-windows-explorer.shtml
Trucchi per i browser
Backup delle versioni di iKat:
http://swin.es/k/
http://www.ikat.kronicd.net/\
Crea una finestra di dialogo comune utilizzando JavaScript e accedi all'esplora risorse: document.write('<input/type=file>')
Fonte: https://medium.com/@Rend_/give-me-a-browser-ill-give-you-a-shell-de19811defa0
iPad
Gesture e pulsanti
- Scorri verso l'alto con quattro (o cinque) dita / Doppio tocco sul pulsante Home: Per visualizzare la vista multitasking e cambiare app
- Scorri da una parte all'altra con quattro o cinque dita: Per passare all'app successiva/precedente
- Pizzica lo schermo con cinque dita / Tocca il pulsante Home / Scorri verso l'alto con 1 dito dal basso dello schermo in modo rapido verso l'alto: Per accedere alla Home
- Scorri con un dito dal basso dello schermo solo 1-2 pollici (lentamente): Comparirà il dock
- Scorri verso il basso dall'alto del display con 1 dito: Per visualizzare le notifiche
- Scorri verso il basso con 1 dito nell'angolo in alto a destra dello schermo: Per vedere il centro di controllo di iPad Pro
- Scorri con 1 dito dal lato sinistro dello schermo 1-2 pollici: Per visualizzare la vista di oggi
- Scorri rapidamente con 1 dito dal centro dello schermo verso destra o sinistra: Per passare all'app successiva/precedente
- Premi e tieni premuto il pulsante Accensione/Spegnimento nell'angolo superiore destro dell'iPad + Sposta il cursore Spegni tutto il modo a destra: Per spegnere
- Premi il pulsante Accensione/Spegnimento nell'angolo superiore destro dell'iPad e il pulsante Home per alcuni secondi: Per forzare uno spegnimento
- Premi il pulsante Accensione/Spegnimento nell'angolo superiore destro dell'iPad e il pulsante Home rapidamente: Per fare uno screenshot che comparirà nell'angolo in basso a sinistra del display. Premi entrambi i pulsanti contemporaneamente molto brevemente, se li tieni premuti per alcuni secondi verrà eseguito uno spegnimento forzato.
Scorciatoie
Dovresti avere una tastiera per iPad o un adattatore per tastiera USB. Qui verranno mostrate solo le scorciatoie che potrebbero aiutare a uscire dall'applicazione.
| Tasto | Nome |
|---|---|
| ⌘ | Comando |
| ⌥ | Opzione (Alt) |
| ⇧ | Maiusc |
| ↩ | Invio |
| ⇥ | Tab |
| ^ | Controllo |
| ← | Freccia sinistra |
| → | Freccia destra |
| ↑ | Freccia su |
| ↓ | Freccia giù |
Scorciatoie di sistema
Queste scorciatoie sono per le impostazioni visive e audio, a seconda dell'uso dell'iPad.
| Scorciatoia | Azione |
|---|---|
| F1 | Abbassa luminosità schermo |
| F2 | Aumenta luminosità schermo |
| F7 | Torna indietro di una canzone |
| F8 | Riproduci/metti in pausa |
| F9 | Salta canzone |
| F10 | Silenzia |
| F11 | Diminuisci volume |
| F12 | Aumenta volume |
| ⌘ Spazio | Visualizza un elenco di lingue disponibili; per sceglierne una, tocca di nuovo il tasto spazio. |
Navigazione iPad
| Scorciatoia | Azione |
|---|---|
| ⌘H | Vai alla Home |
| ⌘⇧H (Command-Shift-H) | Vai alla Home |
| ⌘ (Spazio) | Apri Spotlight |
| ⌘⇥ (Command-Tab) | Elenca le ultime dieci app utilizzate |
| ⌘~ | Vai all'ultima app |
| ⌘⇧3 (Command-Shift-3) | Screenshot (compare in basso a sinistra per salvare o agire su di esso) |
| ⌘⇧4 | Screenshot e aprilo nell'editor |
| Premi e tieni premuto ⌘ | Elenco delle scorciatoie disponibili per l'app |
| ⌘⌥D (Command-Option/Alt-D) | Mostra il dock |
| ^⌥H (Control-Option-H) | Pulsante Home |
| ^⌥H H (Control-Option-H-H) | Mostra la barra multitasking |
| ^⌥I (Control-Option-i) | Selettore di elementi |
| Escape | Pulsante Indietro |
| → (Freccia destra) | Prossimo elemento |
| ← (Freccia sinistra) | Elemento precedente |
| ↑↓ (Freccia su, Freccia giù) | Tocca contemporaneamente l'elemento selezionato |
| ⌥ ↓ (Opzione-Freccia giù) | Scorri verso il basso |
| ⌥↑ (Opzione-Freccia su) | Scorri verso l'alto |
| ⌥← o ⌥→ (Opzione-Freccia sinistra o Opzione-Freccia destra) | Scorri a sinistra o a destra |
| ^⌥S (Control-Option-S) | Attiva o disattiva la lettura del testo VoiceOver |
| ⌘⇧⇥ (Command-Shift-Tab) | Passa all'app precedente |
| ⌘⇥ (Command-Tab) | Torna all'app originale |
| ←+→, poi Opzione + ← o Opzione+→ | Naviga attraverso il Dock |
Scorciatoie Safari
| Scorciatoia | Azione |
|---|---|
| ⌘L (Command-L) | Apri posizione |
| ⌘T | Apri una nuova scheda |
| ⌘W | Chiudi la scheda corrente |
| ⌘R | Aggiorna la scheda corrente |
| ⌘. | Interrompi il caricamento della scheda corrente |
| ^⇥ | Passa alla scheda successiva |
| ^⇧⇥ (Control-Shift-Tab) | Passa alla scheda precedente |
| ⌘L | Seleziona l'input di testo/campo URL per modificarlo |
| ⌘⇧T (Command-Shift-T) | Apre l'ultima scheda chiusa (può essere utilizzato più volte) |
| ⌘[ | Torna indietro di una pagina nella cronologia di navigazione |
| ⌘] | Vai avanti di una pagina nella cronologia di navigazione |
| ⌘⇧R | Attiva la modalità Lettore |
Scorciatoie Mail
| Scorciatoia | Azione |
|---|---|
| ⌘L | Apri posizione |
| ⌘T | Apri una nuova scheda |
| ⌘W | Chiudi la scheda corrente |
| ⌘R | Aggiorna la scheda corrente |
| ⌘. | Interrompi il caricamento della scheda corrente |
| ⌘⌥F (Command-Option/Alt-F) | Cerca nella tua casella di posta |
Riferimenti
- https://www.macworld.com/article/2975857/6-only-for-ipad-gestures-you-need-to-know.html
- https://www.tomsguide.com/us/ipad-shortcuts,news-18205.html
- https://thesweetsetup.com/best-ipad-keyboard-shortcuts/
- http://www.iphonehacks.com/2018/03/ipad-keyboard-shortcuts.html
WhiteIntel
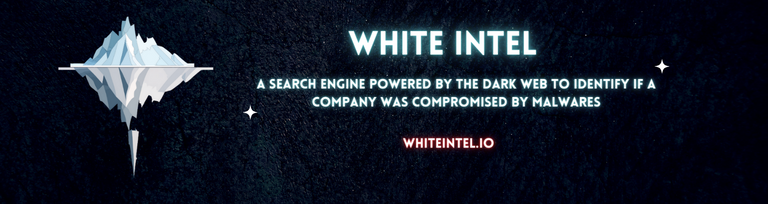
WhiteIntel è un motore di ricerca alimentato dal dark web che offre funzionalità gratuite per verificare se un'azienda o i suoi clienti sono stati compromessi da malware ruba-informazioni.
Il loro obiettivo principale è combattere le violazioni degli account e gli attacchi ransomware derivanti da malware che ruba informazioni.
Puoi visitare il loro sito web e provare il loro motore gratuitamente su:
{% embed url="https://whiteintel.io" %}
{% hint style="success" %}
Impara e pratica l'Hacking su AWS: HackTricks Training AWS Red Team Expert (ARTE)
HackTricks Training AWS Red Team Expert (ARTE)
Impara e pratica l'Hacking su GCP:  HackTricks Training GCP Red Team Expert (GRTE)
HackTricks Training GCP Red Team Expert (GRTE)
Supporta HackTricks
- Controlla i piani di abbonamento!
- Unisciti al 💬 gruppo Discord o al gruppo telegram o seguici su Twitter 🐦 @hacktricks_live.
- Condividi trucchi di hacking inviando PR ai HackTricks e HackTricks Cloud repos di Github.