19 KiB
Escaping from KIOSKs
Learn AWS hacking from zero to hero with htARTE (HackTricks AWS Red Team Expert)!
Other ways to support HackTricks:
- If you want to see your company advertised in HackTricks or download HackTricks in PDF Check the SUBSCRIPTION PLANS!
- Get the official PEASS & HackTricks swag
- Discover The PEASS Family, our collection of exclusive NFTs
- Join the 💬 Discord group or the telegram group or follow us on Twitter 🐦 @carlospolopm.
- Share your hacking tricks by submitting PRs to the HackTricks and HackTricks Cloud github repos.
WhiteIntel
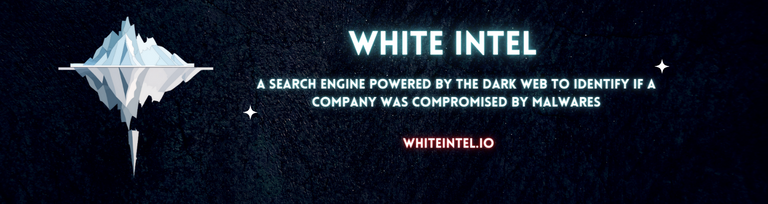
WhiteIntel is a dark-web fueled search engine that offers free functionalities to check if a company or its customers have been compromised by stealer malwares.
Their primary goal of WhiteIntel is to combat account takeovers and ransomware attacks resulting from information-stealing malware.
You can check their website and try their engine for free at:
{% embed url="https://whiteintel.io" %}
Check physical device
| Component | Action |
|---|---|
| Power button | Turning the device off and on again may expose the start screen |
| Power cable | Check whether the device reboots when the power is cut off briefly |
| USB ports | Connect physical keyboard with more shortcuts |
| Ethernet | Network scan or sniffing may enable further exploitation |
Check for possible actions inside the GUI application
Common Dialogs are those options of saving a file, opening a file, selecting a font, a color... Most of them will offer a full Explorer functionality. This means that you will be able to access Explorer functionalities if you can access these options:
- Close/Close as
- Open/Open with
- Export/Import
- Search
- Scan
You should check if you can:
- Modify or create new files
- Create symbolic links
- Get access to restricted areas
- Execute other apps
Command Execution
Maybe using a Open with option** you can open/execute some kind of shell.
Windows
For example cmd.exe, command.com, Powershell/Powershell ISE, mmc.exe, at.exe, taskschd.msc... find more binaries that can be used to execute commands (and perform unexpected actions) here: https://lolbas-project.github.io/
*NIX __
bash, sh, zsh... More here: https://gtfobins.github.io/
Windows
Bypassing path restrictions
- Environment variables: There are a lot of environment variables that are pointing to some path
- Other protocols: about:, data:, ftp:, file:, mailto:, news:, res:, telnet:, view-source:
- Symbolic links
- Shortcuts: CTRL+N (open new session), CTRL+R (Execute Commands), CTRL+SHIFT+ESC (Task Manager), Windows+E (open explorer), CTRL-B, CTRL-I (Favourites), CTRL-H (History), CTRL-L, CTRL-O (File/Open Dialog), CTRL-P (Print Dialog), CTRL-S (Save As)
- Hidden Administrative menu: CTRL-ALT-F8, CTRL-ESC-F9
- Shell URIs: shell:Administrative Tools, shell:DocumentsLibrary, shell:Librariesshell:UserProfiles, shell:Personal, shell:SearchHomeFolder, shell:Systemshell:NetworkPlacesFolder, shell:SendTo, shell:UsersProfiles, shell:Common Administrative Tools, shell:MyComputerFolder, shell:InternetFolder
- UNC paths: Paths to connect to shared folders. You should try to connect to the C$ of the local machine ("\\127.0.0.1\c$\Windows\System32")
- More UNC paths:
| UNC | UNC | UNC |
|---|---|---|
| %ALLUSERSPROFILE% | %APPDATA% | %CommonProgramFiles% |
| %COMMONPROGRAMFILES(x86)% | %COMPUTERNAME% | %COMSPEC% |
| %HOMEDRIVE% | %HOMEPATH% | %LOCALAPPDATA% |
| %LOGONSERVER% | %PATH% | %PATHEXT% |
| %ProgramData% | %ProgramFiles% | %ProgramFiles(x86)% |
| %PROMPT% | %PSModulePath% | %Public% |
| %SYSTEMDRIVE% | %SYSTEMROOT% | %TEMP% |
| %TMP% | %USERDOMAIN% | %USERNAME% |
| %USERPROFILE% | %WINDIR% |
Download Your Binaries
Console: https://sourceforge.net/projects/console/
Explorer: https://sourceforge.net/projects/explorerplus/files/Explorer%2B%2B/
Registry editor: https://sourceforge.net/projects/uberregedit/
Accessing filesystem from the browser
| PATH | PATH | PATH | PATH |
|---|---|---|---|
| File:/C:/windows | File:/C:/windows/ | File:/C:/windows\ | File:/C:\windows |
| File:/C:\windows\ | File:/C:\windows/ | File://C:/windows | File://C:/windows/ |
| File://C:/windows\ | File://C:\windows | File://C:\windows/ | File://C:\windows\ |
| C:/windows | C:/windows/ | C:/windows\ | C:\windows |
| C:\windows\ | C:\windows/ | %WINDIR% | %TMP% |
| %TEMP% | %SYSTEMDRIVE% | %SYSTEMROOT% | %APPDATA% |
| %HOMEDRIVE% | %HOMESHARE |
ShortCuts
- Sticky Keys – Press SHIFT 5 times
- Mouse Keys – SHIFT+ALT+NUMLOCK
- High Contrast – SHIFT+ALT+PRINTSCN
- Toggle Keys – Hold NUMLOCK for 5 seconds
- Filter Keys – Hold right SHIFT for 12 seconds
- WINDOWS+F1 – Windows Search
- WINDOWS+D – Show Desktop
- WINDOWS+E – Launch Windows Explorer
- WINDOWS+R – Run
- WINDOWS+U – Ease of Access Centre
- WINDOWS+F – Search
- SHIFT+F10 – Context Menu
- CTRL+SHIFT+ESC – Task Manager
- CTRL+ALT+DEL – Splash screen on newer Windows versions
- F1 – Help F3 – Search
- F6 – Address Bar
- F11 – Toggle full screen within Internet Explorer
- CTRL+H – Internet Explorer History
- CTRL+T – Internet Explorer – New Tab
- CTRL+N – Internet Explorer – New Page
- CTRL+O – Open File
- CTRL+S – Save CTRL+N – New RDP / Citrix
Swipes
- Swipe from the left side to the right to see all open Windows, minimizing the KIOSK app and accessing the whole OS directly;
- Swipe from the right side to the left to open Action Center, minimizing the KIOSK app and accessing the whole OS directly;
- Swipe in from the top edge to make the title bar visible for an app opened in full screen mode;
- Swipe up from the bottom to show the taskbar in a full screen app.
Internet Explorer Tricks
'Image Toolbar'
It's a toolbar that appears on the top-left of image when it's clicked. You will be able to Save, Print, Mailto, Open "My Pictures" in Explorer. The Kiosk needs to be using Internet Explorer.
Shell Protocol
Type this URLs to obtain an Explorer view:
shell:Administrative Toolsshell:DocumentsLibraryshell:Librariesshell:UserProfilesshell:Personalshell:SearchHomeFoldershell:NetworkPlacesFoldershell:SendToshell:UserProfilesshell:Common Administrative Toolsshell:MyComputerFoldershell:InternetFolderShell:ProfileShell:ProgramFilesShell:SystemShell:ControlPanelFolderShell:Windowsshell:::{21EC2020-3AEA-1069-A2DD-08002B30309D}--> Control Panelshell:::{20D04FE0-3AEA-1069-A2D8-08002B30309D}--> My Computershell:::{{208D2C60-3AEA-1069-A2D7-08002B30309D}}--> My Network Placesshell:::{871C5380-42A0-1069-A2EA-08002B30309D}--> Internet Explorer
Show File Extensions
Check this page for more information: https://www.howtohaven.com/system/show-file-extensions-in-windows-explorer.shtml
Browsers tricks
Backup iKat versions:
http://swin.es/k/
http://www.ikat.kronicd.net/\
Create a common dialog using JavaScript and access file explorer: document.write('<input/type=file>')
Source: https://medium.com/@Rend_/give-me-a-browser-ill-give-you-a-shell-de19811defa0
iPad
Gestures and bottoms
- Swipe up with four (or five) fingers / Double-tap Home button: To view the multitask view and change App
- Swipe one way or another with four or five fingers: In order to change to the next/last App
- Pinch the screen with five fingers / Touch Home button / Swipe up with 1 finger from the bottom of the screen in a quick motion to the up: To access Home
- Swipe one finger from the bottom of the screen just 1-2 inches (slow): The dock will appear
- Swipe down from the top of the display with 1 finger: To view your notifications
- Swipe down with 1 finger the top-right corner of the screen: To see iPad Pro's control centre
- Swipe 1 finger from the left of the screen 1-2 inches: To see Today view
- Swipe fast 1 finger from the centre of the screen to the right or left: To change to next/last App
- Press and hold the On/Off/Sleep button at the upper-right corner of the iPad + Move the Slide to power off slider all the way to the right: To power off
- Press the On/Off/Sleep button at the upper-right corner of the iPad and the Home button for a few second: To force a hard power off
- Press the On/Off/Sleep button at the upper-right corner of the iPad and the Home button quickly: To take a screenshot that will pop up in the lower left of the display. Press both buttons at the same time very briefly as if you hold them a few seconds a hard power off will be performed.
Shortcuts
You should have an iPad keyboard or a USB keyboard adaptor. Only shortcuts that could help escaping from the application will be shown here.
| Key | Name |
|---|---|
| ⌘ | Command |
| ⌥ | Option (Alt) |
| ⇧ | Shift |
| ↩ | Return |
| ⇥ | Tab |
| ^ | Control |
| ← | Left Arrow |
| → | Right Arrow |
| ↑ | Up Arrow |
| ↓ | Down Arrow |
System shortcuts
These shortcuts are for the visual settings and sound settings, depending on the use of the iPad.
| Shortcut | Action |
|---|---|
| F1 | Dim Sscreen |
| F2 | Brighten screen |
| F7 | Back one song |
| F8 | Play/pause |
| F9 | Skip song |
| F10 | Mute |
| F11 | Decrease volume |
| F12 | Increase volume |
| ⌘ Space | Display a list of available languages; to choose one, tap the space bar again. |
iPad navigation
| Shortcut | Action |
|---|---|
| ⌘H | Go to Home |
| ⌘⇧H (Command-Shift-H) | Go to Home |
| ⌘ (Space) | Open Spotlight |
| ⌘⇥ (Command-Tab) | List last ten used apps |
| ⌘~ | Go t the last App |
| ⌘⇧3 (Command-Shift-3) | Screenshot (hovers in bottom left to save or act on it) |
| ⌘⇧4 | Screenshot and open it in the editor |
| Press and hold ⌘ | List of shortcuts available for the App |
| ⌘⌥D (Command-Option/Alt-D) | Brings up the dock |
| ^⌥H (Control-Option-H) | Home button |
| ^⌥H H (Control-Option-H-H) | Show multitask bar |
| ^⌥I (Control-Option-i) | Item chooser |
| Escape | Back button |
| → (Right arrow) | Next item |
| ← (Left arrow) | Previous item |
| ↑↓ (Up arrow, Down arrow) | Simultaneously tap selected item |
| ⌥ ↓ (Option-Down arrow) | Scroll down |
| ⌥↑ (Option-Up arrow) | Scroll up |
| ⌥← or ⌥→ (Option-Left arrow or Option-Right arrow) | Scroll left or right |
| ^⌥S (Control-Option-S) | Turn VoiceOver speech on or off |
| ⌘⇧⇥ (Command-Shift-Tab) | Switch to the previous app |
| ⌘⇥ (Command-Tab) | Switch back to the original app |
| ←+→, then Option + ← or Option+→ | Navigate through Dock |
Safari shortcuts
| Shortcut | Action |
|---|---|
| ⌘L (Command-L) | Open Location |
| ⌘T | Open a new tab |
| ⌘W | Close the current tab |
| ⌘R | Refresh the current tab |
| ⌘. | Stop loading the current tab |
| ^⇥ | Switch to the next tab |
| ^⇧⇥ (Control-Shift-Tab) | Move to the previous tab |
| ⌘L | Select the text input/URL field to modify it |
| ⌘⇧T (Command-Shift-T) | Open last closed tab (can be used several times) |
| ⌘[ | Goes back one page in your browsing history |
| ⌘] | Goes forward one page in your browsing history |
| ⌘⇧R | Activate Reader Mode |
Mail shortcuts
| Shortcut | Action |
|---|---|
| ⌘L | Open Location |
| ⌘T | Open a new tab |
| ⌘W | Close the current tab |
| ⌘R | Refresh the current tab |
| ⌘. | Stop loading the current tab |
| ⌘⌥F (Command-Option/Alt-F) | Search in your mailbox |
References
- https://www.macworld.com/article/2975857/6-only-for-ipad-gestures-you-need-to-know.html
- https://www.tomsguide.com/us/ipad-shortcuts,news-18205.html
- https://thesweetsetup.com/best-ipad-keyboard-shortcuts/
- http://www.iphonehacks.com/2018/03/ipad-keyboard-shortcuts.html
WhiteIntel
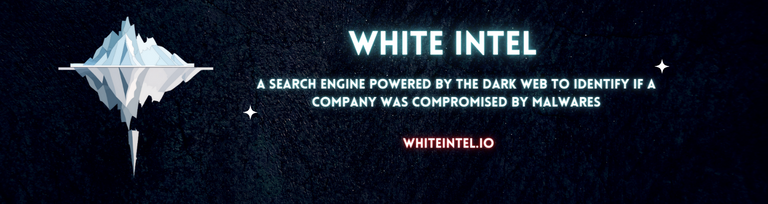
WhiteIntel is a dark-web fueled search engine that offers free functionalities to check if a company or its customers have been compromised by stealer malwares.
Their primary goal of WhiteIntel is to combat account takeovers and ransomware attacks resulting from information-stealing malware.
You can check their website and try their engine for free at:
{% embed url="https://whiteintel.io" %}
Learn AWS hacking from zero to hero with htARTE (HackTricks AWS Red Team Expert)!
Other ways to support HackTricks:
- If you want to see your company advertised in HackTricks or download HackTricks in PDF Check the SUBSCRIPTION PLANS!
- Get the official PEASS & HackTricks swag
- Discover The PEASS Family, our collection of exclusive NFTs
- Join the 💬 Discord group or the telegram group or follow us on Twitter 🐦 @carlospolopm.
- Share your hacking tricks by submitting PRs to the HackTricks and HackTricks Cloud github repos.