20 KiB
Ucieczka z KIOSKów
Nauka hakowania AWS od zera do bohatera z htARTE (HackTricks AWS Red Team Expert)!
Inne sposoby wsparcia HackTricks:
- Jeśli chcesz zobaczyć swoją firmę reklamowaną w HackTricks lub pobrać HackTricks w formacie PDF, sprawdź PLANY SUBSKRYPCYJNE!
- Zdobądź oficjalne gadżety PEASS & HackTricks
- Odkryj Rodzinę PEASS, naszą kolekcję ekskluzywnych NFT
- Dołącz do 💬 grupy Discord lub grupy telegramowej lub śledź nas na Twitterze 🐦 @carlospolopm.
- Podziel się swoimi sztuczkami hakowania, przesyłając PR-y do HackTricks i HackTricks Cloud github repos.
WhiteIntel
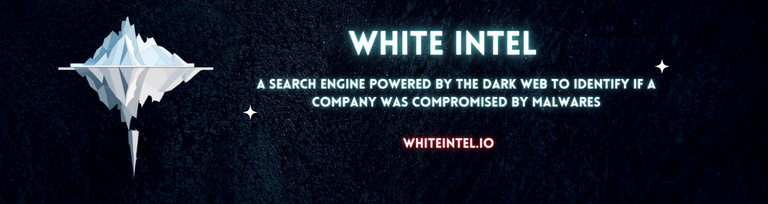
WhiteIntel to wyszukiwarka zasilana przez dark web, która oferuje bezpłatne funkcje sprawdzania, czy firma lub jej klienci zostali skompromitowani przez złośliwe oprogramowanie kradnące informacje.
Ich głównym celem WhiteIntel jest zwalczanie przejęć kont i ataków ransomware wynikających z złośliwego oprogramowania kradnącego informacje.
Możesz sprawdzić ich stronę internetową i wypróbować ich silnik za darmo pod adresem:
{% embed url="https://whiteintel.io" %}
Sprawdź fizyczne urządzenie
| Komponent | Działanie |
|---|---|
| Przycisk zasilania | Wyłączenie i ponowne włączenie urządzenia może ujawnić ekran startowy |
| Kabel zasilający | Sprawdź, czy urządzenie uruchamia się ponownie, gdy zasilanie jest na chwilę odłączone |
| Porty USB | Podłącz fizyczną klawiaturę z dodatkowymi skrótami |
| Ethernet | Skanowanie sieci lub podsłuchiwanie może umożliwić dalsze wykorzystanie |
Sprawdź możliwe działania w aplikacji GUI
Wspólne okna dialogowe to te opcje zapisywania pliku, otwierania pliku, wyboru czcionki, koloru... Większość z nich oferuje pełną funkcjonalność Eksploratora. Oznacza to, że będziesz mógł uzyskać dostęp do funkcji Eksploratora, jeśli będziesz mógł uzyskać dostęp do tych opcji:
- Zamknij/Zamknij jako
- Otwórz/Otwórz za pomocą
- Drukuj
- Eksportuj/Importuj
- Szukaj
- Skanuj
Powinieneś sprawdzić, czy możesz:
- Modyfikować lub tworzyć nowe pliki
- Tworzyć łącza symboliczne
- Uzyskać dostęp do obszarów ograniczonych
- Wykonywać inne aplikacje
Wykonanie polecenia
Być może korzystając z opcji Otwórz za pomocą możesz otworzyć/wywołać pewnego rodzaju powłokę.
Windows
Na przykład cmd.exe, command.com, Powershell/Powershell ISE, mmc.exe, at.exe, taskschd.msc... znajdź więcej binarnych plików, które można użyć do wykonywania poleceń (i wykonywania nieoczekiwanych działań) tutaj: https://lolbas-project.github.io/
*NIX __
bash, sh, zsh... Więcej tutaj: https://gtfobins.github.io/
Windows
Omijanie ograniczeń ścieżki
- Zmienne środowiskowe: Istnieje wiele zmiennych środowiskowych wskazujących na pewną ścieżkę
- Inne protokoły: about:, data:, ftp:, file:, mailto:, news:, res:, telnet:, view-source:
- Łącza symboliczne
- Skróty klawiszowe: CTRL+N (otwórz nową sesję), CTRL+R (Wykonaj polecenia), CTRL+SHIFT+ESC (Menedżer zadań), Windows+E (otwórz eksplorator), CTRL-B, CTRL-I (Ulubione), CTRL-H (Historia), CTRL-L, CTRL-O (Okno pliku/Otwórz), CTRL-P (Okno drukowania), CTRL-S (Zapisz jako)
- Ukryte menu administracyjne: CTRL-ALT-F8, CTRL-ESC-F9
- URI powłoki: shell:Administrative Tools, shell:DocumentsLibrary, shell:Librariesshell:UserProfiles, shell:Personal, shell:SearchHomeFolder, shell:Systemshell:NetworkPlacesFolder, shell:SendTo, shell:UsersProfiles, shell:Common Administrative Tools, shell:MyComputerFolder, shell:InternetFolder
- Ścieżki UNC: Ścieżki do łączenia z udostępnionymi folderami. Powinieneś spróbować połączyć się z C$ lokalnej maszyny ("\\127.0.0.1\c$\Windows\System32")
- Więcej ścieżek UNC:
| UNC | UNC | UNC |
|---|---|---|
| %ALLUSERSPROFILE% | %APPDATA% | %CommonProgramFiles% |
| %COMMONPROGRAMFILES(x86)% | %COMPUTERNAME% | %COMSPEC% |
| %HOMEDRIVE% | %HOMEPATH% | %LOCALAPPDATA% |
| %LOGONSERVER% | %PATH% | %PATHEXT% |
| %ProgramData% | %ProgramFiles% | %ProgramFiles(x86)% |
| %PROMPT% | %PSModulePath% | %Public% |
| %SYSTEMDRIVE% | %SYSTEMROOT% | %TEMP% |
| %TMP% | %USERDOMAIN% | %USERNAME% |
| %USERPROFILE% | %WINDIR% |
Pobierz swoje binaria
Konsola: https://sourceforge.net/projects/console/
Eksplorator: https://sourceforge.net/projects/explorerplus/files/Explorer%2B%2B/
Edytor rejestru: https://sourceforge.net/projects/uberregedit/
Dostęp do systemu plików z przeglądarki
| ŚCIEŻKA | ŚCIEŻKA | ŚCIEŻKA | ŚCIEŻKA |
|---|---|---|---|
| File:/C:/windows | File:/C:/windows/ | File:/C:/windows\ | File:/C:\windows |
| File:/C:\windows\ | File:/C:\windows/ | File://C:/windows | File://C:/windows/ |
| File://C:/windows\ | File://C:\windows | File://C:\windows/ | File://C:\windows\ |
| C:/windows | C:/windows/ | C:/windows\ | C:\windows |
| C:\windows\ | C:\windows/ | %WINDIR% | %TMP% |
| %TEMP% | %SYSTEMDRIVE% | %SYSTEMROOT% | %APPDATA% |
| %HOMEDRIVE% | %HOMESHARE |
Skróty
- Sticky Keys – Naciśnij klawisz SHIFT 5 razy
- Mouse Keys – SHIFT+ALT+NUMLOCK
- Wysoki kontrast – SHIFT+ALT+PRINTSCN
- Przełączanie klawiszy – Przytrzymaj NUMLOCK przez 5 sekund
- Filtruj klawisze – Przytrzymaj prawy SHIFT przez 12 sekund
- WINDOWS+F1 – Wyszukiwanie w systemie Windows
- WINDOWS+D – Pokaż pulpit
- WINDOWS+E – Uruchom Eksploratora Windows
- WINDOWS+R – Uruchom
- WINDOWS+U – Centrum ułatwień dostępu
- WINDOWS+F – Wyszukaj
- SHIFT+F10 – Menu kontekstowe
- CTRL+SHIFT+ESC – Menedżer zadań
- CTRL+ALT+DEL – Ekran powitalny w nowszych wersjach systemu Windows
- F1 – Pomoc F3 – Szukaj
- F6 – Pasek adresu
- F11 – Przełącz pełny ekran w przeglądarce Internet Explorer
- CTRL+H – Historia przeglądarki Internet Explorer
- CTRL+T – Internet Explorer – Nowa karta
- CTRL+N – Internet Explorer – Nowa strona
- CTRL+O – Otwórz plik
- CTRL+S – Zapisz CTRL+N – Nowe połączenie RDP / Citrix
Swajpy
- Swajp z lewej strony na prawą, aby zobaczyć wszystkie otwarte okna, minimalizując aplikację KIOSK i uzyskując bezpośredni dostęp do całego systemu operacyjnego;
- Swajp z prawej strony na lewą, aby otworzyć Centrum akcji, minimalizując aplikację KIOSK i uzyskując bezpośredni dostęp do całego systemu operacyjnego;
- Swajp z górnej krawędzi, aby sprawić, że pasek tytułu będzie widoczny dla aplikacji otwartej w trybie pełnoekranowym;
- Swajp w górę z dolnej krawędzi, aby pokazać pasek zadań w aplikacji pełnoekranowej.
Triki z Internet Explorera
'Pasek narzędzi obrazu'
To pasek narzędzi, który pojawia się w lewym górnym rogu obrazu po jego kliknięciu. Będziesz mógł zapisać, wydrukować, wysłać e-mailem, otworzyć "Moje obrazy" w Eksploratorze. Kiosk musi korzystać z przeglądarki Internet Explorer.
Protokół powłoki
Wpisz te adresy URL, aby uzyskać widok Eksploratora:
shell:Narzędzia administracyjneshell:Biblioteka dokumentówshell:Bibliotekishell:ProfileUżytkownikashell:Osobisteshell:FolderDomowyWyszukiwaniashell:FolderMiejscSieciowychshell:WyślijDoshell:ProfileUżytkownikashell:Narzędzia administracyjneshell:MójKomputershell:InternetShell:ProfileShell:ProgramFilesShell:SystemShell:PanelSterowaniaShell:Windowsshell:::{21EC2020-3AEA-1069-A2DD-08002B30309D}--> Panel sterowaniashell:::{20D04FE0-3AEA-1069-A2D8-08002B30309D}--> Mój Komputershell:::{{208D2C60-3AEA-1069-A2D7-08002B30309D}}--> Miejsca siecioweshell:::{871C5380-42A0-1069-A2EA-08002B30309D}--> Internet Explorer
Pokaż rozszerzenia plików
Sprawdź tę stronę, aby uzyskać więcej informacji: https://www.howtohaven.com/system/show-file-extensions-in-windows-explorer.shtml
Triki przeglądarek
Kopia zapasowa wersji iKat:
http://swin.es/k/
http://www.ikat.kronicd.net/\
Utwórz wspólny dialog za pomocą JavaScript i uzyskaj dostęp do Eksploratora plików: document.write('<input/type=file>')
Źródło: https://medium.com/@Rend_/give-me-a-browser-ill-give-you-a-shell-de19811defa0
iPad
Gesty i przyciski
- Swajp w górę czterema (lub pięcioma) palcami / Podwójne stuknięcie przycisku Home: Aby zobaczyć widok wielozadaniowy i zmienić aplikację
- Swajp w jedną lub drugą stronę czterema lub pięcioma palcami: Aby przejść do następnej/poprzedniej aplikacji
- Szczypnięcie ekranu pięcioma palcami / Dotknięcie przycisku Home / Swajp w górę jednym palcem od dołu ekranu w szybkim ruchu do góry: Aby uzyskać dostęp do ekranu głównego
- Swajp jednym palcem od dołu ekranu zaledwie 1-2 cali (wolno): Doker się pojawi
- Swajp w dół z górnej krawędzi wyświetlacza jednym palcem: Aby zobaczyć powiadomienia
- Swajp w dół jednym palcem w prawym górnym rogu ekranu: Aby zobaczyć centrum sterowania iPad Pro
- Swajp jednym palcem z lewej krawędzi ekranu 1-2 cali: Aby zobaczyć widok Dzisiaj
- Szybki swajp jednym palcem z centrum ekranu w prawo lub w lewo: Aby przejść do następnej/poprzedniej aplikacji
- Naciśnij i przytrzymaj przycisk Wł/Wył/Sen w prawym górnym rogu iPada + Przesuń suwak WYŁ do końca w prawo: Aby wyłączyć zasilanie
- Naciśnij przycisk Wł/Wył/Sen w prawym górnym rogu iPada i przycisk Home przez kilka sekund: Aby wymusić twarde wyłączenie
- Naciśnij przycisk Wł/Wył/Sen w prawym górnym rogu iPada i przycisk Home szybko: Aby zrobić zrzut ekranu, który pojawi się w lewym dolnym rogu wyświetlacza. Naciśnij oba przyciski jednocześnie bardzo krótko, jeśli przytrzymasz je przez kilka sekund, zostanie wykonane twarde wyłączenie.
Skróty
Powinieneś mieć klawiaturę iPad lub adapter klawiatury USB. Tutaj zostaną pokazane tylko skróty, które mogą pomóc uciec z aplikacji.
| Klawisz | Nazwa |
|---|---|
| ⌘ | Polecenie |
| ⌥ | Opcja (Alt) |
| ⇧ | Shift |
| ↩ | Enter |
| ⇥ | Tab |
| ^ | Control |
| ← | Strzałka w lewo |
| → | Strzałka w prawo |
| ↑ | Strzałka w górę |
| ↓ | Strzałka w dół |
Skróty systemowe
Te skróty są dla ustawień wizualnych i dźwiękowych, w zależności od użytkowania iPada.
| Skrót | Działanie |
|---|---|
| F1 | Przyciemnij ekran |
| F2 | Rozjaśnij ekran |
| F7 | Wróć do poprzedniego utworu muzycznego |
| F8 | Odtwórz/zatrzymaj |
| F9 | Pomiń utwór |
| F10 | Wycisz |
| F11 | Zmniejsz głośność |
| F12 | Zwiększ głośność |
| ⌘ Spacja | Wyświetl listę dostępnych języków; aby wybrać jeden, ponownie naciśnij spację. |
Nawigacja iPad
| Skrót | Działanie |
|---|---|
| ⌘H | Przejdź do ekranu głównego |
| ⌘⇧H (Command-Shift-H) | Przejdź do ekranu głównego |
| ⌘ (Spacja) | Otwórz Spotlight |
| ⌘⇥ (Command-Tab) | Wyświetl ostatnie dziesięć używanych aplikacji |
| ⌘~ | Przejdź do ostatniej aplikacji |
| ⌘⇧3 (Command-Shift-3) | Zrób zrzut ekranu (pojawia się w lewym dolnym rogu do zapisania lub działania na nim) |
| ⌘⇧4 | Zrób zrzut ekranu i otwórz go w edytorze |
| Przytrzymaj ⌘ | Lista dostępnych skrótów dla aplikacji |
| ⌘⌥D (Command-Option/Alt-D) | Wywołuje doker |
| ^⌥H (Control-Option-H) | Przycisk ekranu głównego |
| ^⌥H H (Control-Option-H-H) | Pokaż pasek wielozadaniowy |
| ^⌥I (Control-Option-i) | Wybór elementu |
| Escape | Przycisk powrotu |
| → (Strzałka w prawo) | Następny element |
| ← (Strzałka w lewo) | Poprzedni element |
| ↑↓ (Strzałka w górę, Strzałka w dół) | Jednoczesne stuknięcie wybranego elementu |
| ⌥ ↓ (Opcja-Strzałka w dół) | Przewiń w dół |
| ⌥↑ (Opcja-Strzałka w górę) | Przewiń w górę |
| ⌥← or ⌥→ (Opcja-Strzałka w lewo or Opcja-Strzałka w prawo) | Przewiń w lewo lub prawo |
| ^⌥S (Control-Option-S) | Włącz lub wyłącz mowę VoiceOver |
| ⌘⇧⇥ (Command-Shift-Tab) | Przełącz do poprzedniej aplikacji |
| ⌘⇥ (Command-Tab) | Przełącz z powrotem do pierwotnej aplikacji |
| ←+→, potem Opcja + ← or Opcja+→ | Nawiguj przez Doker |
Skróty klawiszowe w Safari
| Skrót | Działanie |
|---|---|
| ⌘L (Command-L) | Otwórz lokalizację |
| ⌘T | Otwórz nową kartę |
| ⌘W | Zamknij bieżącą kartę |
| ⌘R | Odśwież bieżącą kartę |
| ⌘. | Zatrzymaj ładowanie bieżącej karty |
| ^⇥ | Przełącz się na następną kartę |
| ^⇧⇥ (Control-Shift-Tab) | Przejdź do poprzedniej karty |
| ⌘L | Wybierz pole tekstowe/URL, aby je zmodyfikować |
| ⌘⇧T (Command-Shift-T) | Otwórz ostatnio zamkniętą kartę (można użyć kilka razy) |
| ⌘[ | Wróć do poprzedniej strony w historii przeglądania |
| ⌘] | Przejdź do przodu o jedną stronę w historii przeglądania |
| ⌘⇧R | Aktywuj tryb czytnika |
Skróty klawiszowe w Mailu
| Skrót | Działanie |
|---|---|
| ⌘L | Otwórz lokalizację |
| ⌘T | Otwórz nową kartę |
| ⌘W | Zamknij bieżącą kartę |
| ⌘R | Odśwież bieżącą kartę |
| ⌘. | Zatrzymaj ładowanie bieżącej karty |
| ⌘⌥F (Command-Option/Alt-F) | Szukaj w swojej skrzynce odbiorczej |
Odnośniki
- https://www.macworld.com/article/2975857/6-only-for-ipad-gestures-you-need-to-know.html
- https://www.tomsguide.com/us/ipad-shortcuts,news-18205.html
- https://thesweetsetup.com/best-ipad-keyboard-shortcuts/
- http://www.iphonehacks.com/2018/03/ipad-keyboard-shortcuts.html
WhiteIntel
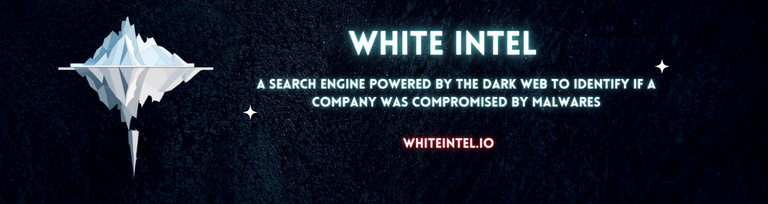
WhiteIntel to wyszukiwarka zasilana dark-web, która oferuje darmowe funkcje sprawdzania, czy firma lub jej klienci zostali skompromitowani przez złośliwe oprogramowanie kradnące informacje.
Ich głównym celem WhiteIntel jest zwalczanie przejęć kont i ataków ransomware wynikających z złośliwego oprogramowania kradnącego informacje.
Możesz odwiedzić ich stronę internetową i wypróbować ich silnik za darmo pod adresem:
{% embed url="https://whiteintel.io" %}
Dowiedz się, jak hakować AWS od zera do bohatera z htARTE (HackTricks AWS Red Team Expert)!
Inne sposoby wsparcia HackTricks:
- Jeśli chcesz zobaczyć swoją firmę reklamowaną w HackTricks lub pobrać HackTricks w formacie PDF, sprawdź PLAN SUBSKRYPCYJNY!
- Kup oficjalne gadżety PEASS & HackTricks
- Odkryj Rodzinę PEASS, naszą kolekcję ekskluzywnych NFT
- Dołącz do 💬 Grupy Discord lub grupy telegramowej lub śledź nas na Twitterze 🐦 @carlospolopm.
- Podziel się swoimi sztuczkami hakerskimi, przesyłając PR-y do HackTricks i HackTricks Cloud github repos.