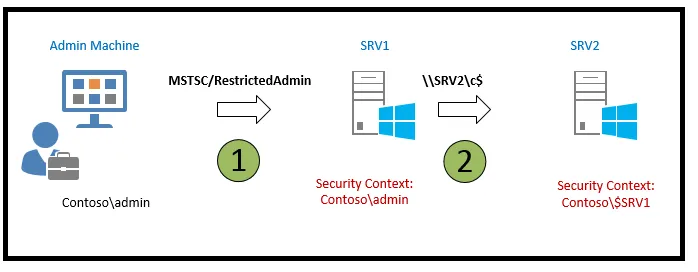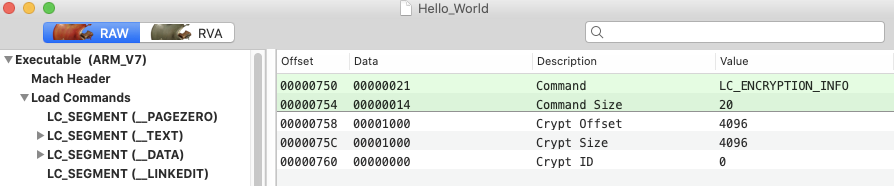14 KiB
{% hint style="success" %}
Вивчайте та практикуйте взлом AWS: Школа взлому AWS Red Team Expert (ARTE)
Школа взлому AWS Red Team Expert (ARTE)
Вивчайте та практикуйте взлом GCP:  Школа взлому GCP Red Team Expert (GRTE)
Школа взлому GCP Red Team Expert (GRTE)
Підтримайте HackTricks
- Перевірте плани підписки!
- Приєднуйтесь до 💬 групи Discord або групи Telegram або слідкуйте за нами на Twitter 🐦 @hacktricks_live.
- Поширюйте хакерські трюки, надсилаючи PR до HackTricks та HackTricks Cloud репозиторіїв на GitHub.

{% embed url="https://websec.nl/" %}
Відмітки часу
Атакуючому може бути цікаво змінити відмітки часу файлів, щоб уникнути виявлення.
Можна знайти відмітки часу всередині MFT в атрибутах $STANDARD_INFORMATION __ та __ $FILE_NAME.
Обидва атрибути мають 4 відмітки часу: модифікація, доступ, створення та модифікація реєстру MFT (MACE або MACB).
Провідник Windows та інші інструменти показують інформацію з $STANDARD_INFORMATION.
TimeStomp - Анти-форензичний інструмент
Цей інструмент змінює інформацію про відмітки часу всередині $STANDARD_INFORMATION але не інформацію всередині $FILE_NAME. Тому можна виявити підозрілу активність.
Usnjrnl
Журнал USN (Update Sequence Number Journal) - це функція файлової системи NTFS (Windows NT), яка відстежує зміни обсягу. Інструмент UsnJrnl2Csv дозволяє переглядати ці зміни.
Попереднє зображення - це вихід, показаний інструментом, де можна побачити, що до файлу було внесено зміни.
$LogFile
Усі зміни метаданих файлової системи реєструються в процесі, відомому як write-ahead logging. Зареєстровані метадані зберігаються в файлі під назвою **$LogFile**, розташованому в кореневому каталозі файлової системи NTFS. Інструменти, такі як LogFileParser, можуть використовуватися для аналізу цього файлу та ідентифікації змін.
Знову ж таки, у виході інструменту можна побачити, що було виконано деякі зміни.
За допомогою цього ж інструменту можна визначити, коли були змінені відмітки часу:
- CTIME: Час створення файлу
- ATIME: Час модифікації файлу
- MTIME: Модифікація реєстру MFT файлу
- RTIME: Час доступу до файлу
Порівняння $STANDARD_INFORMATION та $FILE_NAME
Ще один спосіб виявлення підозрілих змінених файлів - порівняти час в обох атрибутах, шукаючи неспівпадіння.
Наносекунди
Відмітки часу NTFS мають точність 100 наносекунд. Тому знаходження файлів з відмітками часу, наприклад, 2010-10-10 10:10:00.000:0000, є дуже підозрілим.
SetMace - Анти-форензичний інструмент
Цей інструмент може змінювати обидва атрибути $STARNDAR_INFORMATION та $FILE_NAME. Однак починаючи з Windows Vista, для зміни цієї інформації потрібна робоча ОС.
Приховування даних
NFTS використовує кластер та мінімальний розмір інформації. Це означає, що якщо файл займає кластер і половину, решта половина ніколи не буде використана, поки файл не буде видалено. Тому можна приховати дані в цьому вільному просторі.
Існують інструменти, такі як slacker, які дозволяють приховувати дані в цьому "прихованому" просторі. Однак аналіз $logfile та $usnjrnl може показати, що деякі дані було додано:
Тому можна відновити вільний простір за допомогою інструментів, таких як FTK Imager. Зверніть увагу, що цей тип інструменту може зберігати вміст затемненим або навіть зашифрованим.
UsbKill
Це інструмент, який вимкне комп'ютер, якщо виявлено будь-які зміни в портах USB.
Щоб виявити це, слід перевірити запущені процеси та переглянути кожен запущений сценарій Python.
Живі дистрибутиви Linux
Ці дистрибутиви виконуються в оперативній пам'яті. Єдиний спосіб виявити їх - якщо файлова система NTFS монтується з правами на запис. Якщо вона монтується лише з правами на читання, виявити вторгнення буде неможливо.
Безпечне видалення
https://github.com/Claudio-C/awesome-data-sanitization
Налаштування Windows
Можливо вимкнути кілька методів журналювання Windows, щоб ускладнити розслідування форензіки.
Вимкнення відміток часу - UserAssist
Це реєстровий ключ, який зберігає дати та години, коли кожен виконуваний виконуваний файл користувачем.
Вимкнення UserAssist потребує двох кроків:
- Встановіть два реєстрових ключа,
HKEY_CURRENT_USER\SOFTWARE\Microsoft\Windows\CurrentVersion\Explorer\Advanced\Start_TrackProgsтаHKEY_CURRENT_USER\SOFTWARE\Microsoft\Windows\CurrentVersion\Explorer\Advanced\Start_TrackEnabled, обидва на нуль, щоб позначити, що ми хочемо вимкнути UserAssist. - Очистіть піддерева реєстру, які виглядають як
HKEY_CURRENT_USER\Software\Microsoft\Windows\CurrentVersion\Explorer\UserAssist\<хеш>.
Вимкнення відміток часу - Prefetch
Це збереже інформацію про виконані програми з метою покращення продуктивності системи Windows. Однак це також може бути корисним для практик форензіки.
- Виконайте
regedit - Виберіть шлях файлу
HKEY_LOCAL_MACHINE\SYSTEM\CurrentControlSet\Control\SessionManager\Memory Management\PrefetchParameters - Клацніть правою кнопкою миші на
EnablePrefetcherтаEnableSuperfetch - Виберіть Змінити для кожного з них, щоб змінити значення з 1 (або 3) на 0
- Перезавантажте
Вимкнення відміток часу - Останній час доступу
Кожного разу, коли папка відкривається з тома NTFS на сервері Windows NT, система витрачає час на оновлення полі відмітки часу на кожній перерахованій папці, яке називається останнім часом доступу. На сильно використовуваному томі NTFS це може вплинути на продуктивність.
- Відкрийте Редактор реєстру (Regedit.exe).
- Перейдіть до
HKEY_LOCAL_MACHINE\SYSTEM\CurrentControlSet\Control\FileSystem. - Знайдіть
NtfsDisableLastAccessUpdate. Якщо його немає, додайте цей DWORD та встановіть його значення на 1, що вимкне процес. - Закрийте Редактор реєстру та перезавантажте сервер.
Видалення історії USB
Усі записи пристроїв USB зберігаються в реєстрі Windows під ключем реєстру USBSTOR, який містить підключені ключі, які створюються кожного разу, коли ви підключаєте пристрій USB до свого ПК або ноутбука. Ви можете знайти цей ключ тут HKEY_LOCAL_MACHINE\SYSTEM\CurrentControlSet\Enum\USBSTOR. Видалення цього ключа призведе до видалення історії USB.
Ви також можете скористатися інструментом USBDeview, щоб переконатися, що ви їх видалили (і видалити їх).
Ще один файл, який зберігає інформацію про USB, це файл setupapi.dev.log всередині C:\Windows\INF. Його також слід видалити.
Вимкнення тіньових копій
Вивести список тіньових копій за допомогою vssadmin list shadowstorage
Видалити їх, запустивши vssadmin delete shadow
Ви також можете видалити їх через GUI, виконавши кроки, запропоновані за посиланням https://www.ubackup.com/windows-10/how-to-delete-shadow-copies-windows-10-5740.html
Щоб вимкнути тіньові копії кроки звідси:
- Відкрийте програму Служби, набравши "services" у текстовому полі пошуку після натискання кнопки запуску Windows.
- Зі списку знайдіть "Тіньову копію тому", виберіть її, а потім отримайте доступ до властивостей, клацнувши правою кнопкою миші.
- Виберіть "Вимкнено" зі списку випадаючих меню "Тип запуску", а потім підтвердіть зміну, клацнувши "Застосувати" і "OK".
Також можливо змінити конфігурацію файлів, які будуть скопійовані в тіньову копію, в реєстрі HKLM\SYSTEM\CurrentControlSet\Control\BackupRestore\FilesNotToSnapshot
Перезапис видалених файлів
- Ви можете скористатися інструментом Windows:
cipher /w:C. Це вказує cipher видалити будь-які дані з вільного місця на диску в диску C. - Ви також можете скористатися інструментами, такими як Eraser
Видалення журналів подій Windows
- Windows + R --> eventvwr.msc --> Розгорнути "Журнали Windows" --> Клацніть правою кнопкою миші на кожній категорії та виберіть "Очистити журнал"
for /F "tokens=*" %1 in ('wevtutil.exe el') DO wevtutil.exe cl "%1"Get-EventLog -LogName * | ForEach { Clear-EventLog $_.Log }
Вимкнення журналів подій Windows
reg add 'HKLM\SYSTEM\CurrentControlSet\Services\eventlog' /v Start /t REG_DWORD /d 4 /f- У розділі служб вимкніть службу "Журнал подій Windows"
WEvtUtil.exec clear-logабоWEvtUtil.exe cl
Вимкнення $UsnJrnl
fsutil usn deletejournal /d c:

{% embed url="https://websec.nl/" %}