12 KiB
Install Burp Certificate
Learn AWS hacking from zero to hero with htARTE (HackTricks AWS Red Team Expert)!
Other ways to support HackTricks:
- If you want to see your company advertised in HackTricks or download HackTricks in PDF Check the SUBSCRIPTION PLANS!
- Get the official PEASS & HackTricks swag
- Discover The PEASS Family, our collection of exclusive NFTs
- Join the 💬 Discord group or the telegram group or follow us on Twitter 🐦 @carlospolopm.
- Share your hacking tricks by submitting PRs to the HackTricks and HackTricks Cloud github repos.
On a Virtual Machine
First of all you need to download the Der certificate from Burp. You can do this in Proxy --> Options --> Import / Export CA certificate
Export the certificate in Der format and lets transform it to a form that Android is going to be able to understand. Note that in order to configure the burp certificate on the Android machine in AVD you need to run this machine with the -writable-system option.
For example you can run it like:
{% code overflow="wrap" %}
C:\Users\<UserName>\AppData\Local\Android\Sdk\tools\emulator.exe -avd "AVD9" -http-proxy 192.168.1.12:8080 -writable-system
{% endcode %}
Then, to configure burps certificate do:
{% code overflow="wrap" %}
openssl x509 -inform DER -in burp_cacert.der -out burp_cacert.pem
CERTHASHNAME="`openssl x509 -inform PEM -subject_hash_old -in burp_cacert.pem | head -1`.0"
mv burp_cacert.pem $CERTHASHNAME #Correct name
adb root && sleep 2 && adb remount #Allow to write on /syste
adb push $CERTHASHNAME /sdcard/ #Upload certificate
adb shell mv /sdcard/$CERTHASHNAME /system/etc/security/cacerts/ #Move to correct location
adb shell chmod 644 /system/etc/security/cacerts/$CERTHASHNAME #Assign privileges
adb reboot #Now, reboot the machine
{% endcode %}
Once the machine finish rebooting the burp certificate will be in use by it!
Using Magisc
If you rooted your device with Magisc (maybe an emulator), and you can't follow the previous steps to install the Burp cert because the filesystem is read-only and you cannot remount it writable, there is another way.
Explained in this video you need to:
- Install a CA certificate: Just drag&drop the DER Burp certificate changing the extension to
.crtin the mobile so it's stored in the Downloads folder and go toInstall a certificate->CA certificate
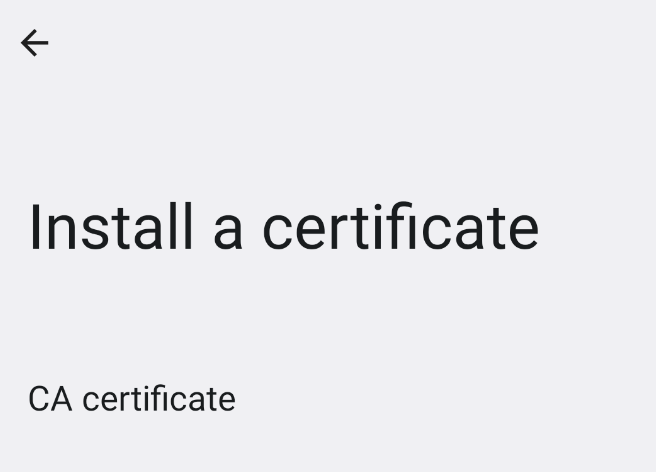
- Check that the certificate was correctly stored going to
Trusted credentials->USER

- Make it System trusted: Download the Magisc module MagiskTrustUserCerts (a .zip file), drag&drop it in the phone, go to the Magics app in the phone to the
Modulessection, click onInstall from storage, select the.zipmodule and once installed reboot the phone:

- After rebooting, go to
Trusted credentials->SYSTEMand check the Postswigger cert is there

Post Android 14
In the latest Android 14 release, a significant shift has been observed in the handling of system-trusted Certificate Authority (CA) certificates. Previously, these certificates were housed in /system/etc/security/cacerts/, accessible and modifiable by users with root privileges, which allowed immediate application across the system. However, with Android 14, the storage location has been moved to /apex/com.android.conscrypt/cacerts, a directory within the /apex path, which is immutable by nature.
Attempts to remount the APEX cacerts path as writable are met with failure, as the system does not allow such operations. Even attempts to unmount or overlay the directory with a temporary file system (tmpfs) do not circumvent the immutability; applications continue to access the original certificate data regardless of changes at the file system level. This resilience is due to the /apex mount being configured with PRIVATE propagation, ensuring that any modifications within the /apex directory do not affect other processes.
The initialization of Android involves the init process, which, upon starting the operating system, also initiates the Zygote process. This process is responsible for launching application processes with a new mount namespace that includes a private /apex mount, thus isolating changes to this directory from other processes.
Nevertheless, a workaround exists for those needing to modify the system-trusted CA certificates within the /apex directory. This involves manually remounting /apex to remove the PRIVATE propagation, thereby making it writable. The process includes copying the contents of /apex/com.android.conscrypt to another location, unmounting the /apex/com.android.conscrypt directory to eliminate the read-only constraint, and then restoring the contents to their original location within /apex. This approach requires swift action to avoid system crashes. To ensure system-wide application of these changes, it is recommended to restart the system_server, which effectively restarts all applications and brings the system to a consistent state.
# Create a separate temp directory, to hold the current certificates
# Otherwise, when we add the mount we can't read the current certs anymore.
mkdir -p -m 700 /data/local/tmp/tmp-ca-copy
# Copy out the existing certificates
cp /apex/com.android.conscrypt/cacerts/* /data/local/tmp/tmp-ca-copy/
# Create the in-memory mount on top of the system certs folder
mount -t tmpfs tmpfs /system/etc/security/cacerts
# Copy the existing certs back into the tmpfs, so we keep trusting them
mv /data/local/tmp/tmp-ca-copy/* /system/etc/security/cacerts/
# Copy our new cert in, so we trust that too
mv $CERTIFICATE_PATH /system/etc/security/cacerts/
# Update the perms & selinux context labels
chown root:root /system/etc/security/cacerts/*
chmod 644 /system/etc/security/cacerts/*
chcon u:object_r:system_file:s0 /system/etc/security/cacerts/*
# Deal with the APEX overrides, which need injecting into each namespace:
# First we get the Zygote process(es), which launch each app
ZYGOTE_PID=$(pidof zygote || true)
ZYGOTE64_PID=$(pidof zygote64 || true)
# N.b. some devices appear to have both!
# Apps inherit the Zygote's mounts at startup, so we inject here to ensure
# all newly started apps will see these certs straight away:
for Z_PID in "$ZYGOTE_PID" "$ZYGOTE64_PID"; do
if [ -n "$Z_PID" ]; then
nsenter --mount=/proc/$Z_PID/ns/mnt -- \
/bin/mount --bind /system/etc/security/cacerts /apex/com.android.conscrypt/cacerts
fi
done
# Then we inject the mount into all already running apps, so they
# too see these CA certs immediately:
# Get the PID of every process whose parent is one of the Zygotes:
APP_PIDS=$(
echo "$ZYGOTE_PID $ZYGOTE64_PID" | \
xargs -n1 ps -o 'PID' -P | \
grep -v PID
)
# Inject into the mount namespace of each of those apps:
for PID in $APP_PIDS; do
nsenter --mount=/proc/$PID/ns/mnt -- \
/bin/mount --bind /system/etc/security/cacerts /apex/com.android.conscrypt/cacerts &
done
wait # Launched in parallel - wait for completion here
echo "System certificate injected"
Bind-mounting through NSEnter
- Setting Up a Writable Directory: Initially, a writable directory is established by mounting a
tmpfsover the existing non-APEX system certificate directory. This is achieved with the following command:
mount -t tmpfs tmpfs /system/etc/security/cacerts
- Preparing CA Certificates: Following the setup of the writable directory, the CA certificates that one intends to use should be copied into this directory. This might involve copying the default certificates from
/apex/com.android.conscrypt/cacerts/. It's essential to adjust the permissions and SELinux labels of these certificates accordingly. - Bind Mounting for Zygote: Utilizing
nsenter, one enters the Zygote's mount namespace. Zygote, being the process responsible for launching Android applications, requires this step to ensure that all applications initiated henceforth utilize the newly configured CA certificates. The command used is:
nsenter --mount=/proc/$ZYGOTE_PID/ns/mnt -- /bin/mount --bind /system/etc/security/cacerts /apex/com.android.conscrypt/cacerts
This ensures that every new app started will adhere to the updated CA certificates setup.
- Applying Changes to Running Apps: To apply the changes to already running applications,
nsenteris again used to enter each app's namespace individually and perform a similar bind mount. The necessary command is:
nsenter --mount=/proc/$APP_PID/ns/mnt -- /bin/mount --bind /system/etc/security/cacerts /apex/com.android.conscrypt/cacerts
- Alternative Approach - Soft Reboot: An alternative method involves performing the bind mount on the
initprocess (PID 1) followed by a soft reboot of the operating system withstop && startcommands. This approach would propagate the changes across all namespaces, avoiding the need to individually address each running app. However, this method is generally less preferred due to the inconvenience of rebooting.
References
Learn AWS hacking from zero to hero with htARTE (HackTricks AWS Red Team Expert)!
Other ways to support HackTricks:
- If you want to see your company advertised in HackTricks or download HackTricks in PDF Check the SUBSCRIPTION PLANS!
- Get the official PEASS & HackTricks swag
- Discover The PEASS Family, our collection of exclusive NFTs
- Join the 💬 Discord group or the telegram group or follow us on Twitter 🐦 @carlospolopm.
- Share your hacking tricks by submitting PRs to the HackTricks and HackTricks Cloud github repos.
