21 KiB
Évasion des KIOSKs
{% hint style="success" %}
Apprenez et pratiquez le piratage AWS : Formation HackTricks AWS Red Team Expert (ARTE)
Formation HackTricks AWS Red Team Expert (ARTE)
Apprenez et pratiquez le piratage GCP :  Formation HackTricks GCP Red Team Expert (GRTE)
Formation HackTricks GCP Red Team Expert (GRTE)
Soutenez HackTricks
- Consultez les plans d'abonnement!
- Rejoignez le 💬 groupe Discord ou le groupe Telegram ou suivez-nous sur Twitter 🐦 @hacktricks_live.
- Partagez des astuces de piratage en soumettant des PR aux HackTricks et HackTricks Cloud dépôts GitHub.
WhiteIntel
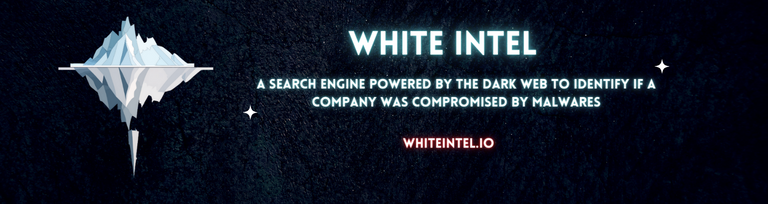
WhiteIntel est un moteur de recherche alimenté par le dark web qui offre des fonctionnalités gratuites pour vérifier si une entreprise ou ses clients ont été compromis par des logiciels malveillants voleurs.
Le but principal de WhiteIntel est de lutter contre les prises de contrôle de compte et les attaques de ransomware résultant de logiciels malveillants voleurs d'informations.
Vous pouvez consulter leur site Web et essayer leur moteur gratuitement sur :
{% embed url="https://whiteintel.io" %}
Vérifier le périphérique physique
| Composant | Action |
|---|---|
| Bouton d'alimentation | Éteindre et rallumer l'appareil peut exposer l'écran de démarrage |
| Câble d'alimentation | Vérifiez si l'appareil redémarre lorsque l'alimentation est brièvement coupée |
| Ports USB | Connectez un clavier physique avec plus de raccourcis |
| Ethernet | L'analyse du réseau ou le sniffing peuvent permettre une exploitation supplémentaire |
Vérifier les actions possibles à l'intérieur de l'application GUI
Les Dialogues courants sont ces options de sauvegarde d'un fichier, ouverture d'un fichier, sélection d'une police, d'une couleur... La plupart d'entre eux offriront une fonctionnalité d'Explorateur complète. Cela signifie que vous pourrez accéder aux fonctionnalités de l'Explorateur si vous pouvez accéder à ces options :
- Fermer/Fermer comme
- Ouvrir/Ouvrir avec
- Imprimer
- Exporter/Importer
- Rechercher
- Scanner
Vous devriez vérifier si vous pouvez :
- Modifier ou créer de nouveaux fichiers
- Créer des liens symboliques
- Accéder à des zones restreintes
- Exécuter d'autres applications
Exécution de commandes
Peut-être en utilisant une option Ouvrir avec vous pouvez ouvrir/exécuter une sorte de shell.
Windows
Par exemple cmd.exe, command.com, Powershell/Powershell ISE, mmc.exe, at.exe, taskschd.msc... trouvez plus de binaires qui peuvent être utilisés pour exécuter des commandes (et effectuer des actions inattendues) ici : https://lolbas-project.github.io/
*NIX __
bash, sh, zsh... Plus ici : https://gtfobins.github.io/
Windows
Contourner les restrictions de chemin
- Variables d'environnement : Il y a beaucoup de variables d'environnement qui pointent vers un chemin
- Autres protocoles : about:, data:, ftp:, file:, mailto:, news:, res:, telnet:, view-source:
- Liens symboliques
- Raccourcis : CTRL+N (ouvrir une nouvelle session), CTRL+R (Exécuter des commandes), CTRL+SHIFT+ESC (Gestionnaire des tâches), Windows+E (ouvrir l'explorateur), CTRL-B, CTRL-I (Favoris), CTRL-H (Historique), CTRL-L, CTRL-O (Boîte de dialogue Ouvrir/Fichier), CTRL-P (Boîte de dialogue Imprimer), CTRL-S (Enregistrer sous)
- Menu administratif caché : CTRL-ALT-F8, CTRL-ESC-F9
- URI Shell : shell:Outils administratifs, shell:Bibliothèques de documents, shell:Bibliothèques, shell:ProfilsUtilisateurs, shell:Personnel, shell:DossierRecherche, shell:Système, shell:Réseau, shell:Envoyer vers, shell:ProfilsUtilisateurs, shell:Outils administratifs communs, shell:Ordinateur, shell:Internet
- Chemins UNC : Chemins pour se connecter à des dossiers partagés. Vous devriez essayer de vous connecter au C$ de la machine locale ("\\127.0.0.1\c$\Windows\System32")
- Autres chemins UNC:
| UNC | UNC | UNC |
|---|---|---|
| %ALLUSERSPROFILE% | %APPDATA% | %CommonProgramFiles% |
| %COMMONPROGRAMFILES(x86)% | %COMPUTERNAME% | %COMSPEC% |
| %HOMEDRIVE% | %HOMEPATH% | %LOCALAPPDATA% |
| %LOGONSERVER% | %PATH% | %PATHEXT% |
| %ProgramData% | %ProgramFiles% | %ProgramFiles(x86)% |
| %PROMPT% | %PSModulePath% | %Public% |
| %SYSTEMDRIVE% | %SYSTEMROOT% | %TEMP% |
| %TMP% | %USERDOMAIN% | %USERNAME% |
| %USERPROFILE% | %WINDIR% |
Téléchargez vos binaires
Console : https://sourceforge.net/projects/console/
Explorateur : https://sourceforge.net/projects/explorerplus/files/Explorer%2B%2B/
Éditeur de registre : https://sourceforge.net/projects/uberregedit/
Accéder au système de fichiers depuis le navigateur
| CHEMIN | CHEMIN | CHEMIN | CHEMIN |
|---|---|---|---|
| File:/C:/windows | File:/C:/windows/ | File:/C:/windows\ | File:/C:\windows |
| File:/C:\windows\ | File:/C:\windows/ | File://C:/windows | File://C:/windows/ |
| File://C:/windows\ | File://C:\windows | File://C:\windows/ | File://C:\windows\ |
| C:/windows | C:/windows/ | C:/windows\ | C:\windows |
| C:\windows\ | C:\windows/ | %WINDIR% | %TMP% |
| %TEMP% | %SYSTEMDRIVE% | %SYSTEMROOT% | %APPDATA% |
| %HOMEDRIVE% | %HOMESHARE |
Raccourcis
- Sticky Keys – Appuyez 5 fois sur SHIFT
- Mouse Keys – SHIFT+ALT+NUMLOCK
- Contraste élevé – SHIFT+ALT+PRINTSCN
- Touche de bascule – Maintenez NUMLOCK enfoncé pendant 5 secondes
- Touches de filtre – Maintenez la touche SHIFT droite enfoncée pendant 12 secondes
- WINDOWS+F1 – Recherche Windows
- WINDOWS+D – Afficher le bureau
- WINDOWS+E – Lancer l'Explorateur Windows
- WINDOWS+R – Exécuter
- WINDOWS+U – Centre d'accessibilité
- WINDOWS+F – Recherche
- SHIFT+F10 – Menu contextuel
- CTRL+SHIFT+ESC – Gestionnaire des tâches
- CTRL+ALT+DEL – Écran de démarrage sur les nouvelles versions de Windows
- F1 – Aide F3 – Recherche
- F6 – Barre d'adresse
- F11 – Basculer en plein écran dans Internet Explorer
- CTRL+H – Historique d'Internet Explorer
- CTRL+T – Internet Explorer – Nouvel onglet
- CTRL+N – Internet Explorer – Nouvelle page
- CTRL+O – Ouvrir un fichier
- CTRL+S – Enregistrer CTRL+N – Nouveau RDP / Citrix
Balayages
- Balayez de gauche à droite pour voir toutes les fenêtres ouvertes, minimisant l'application KIOSK et accédant directement à l'ensemble du système d'exploitation ;
- Balayez de la droite vers la gauche pour ouvrir le Centre d'action, minimisant l'application KIOSK et accédant directement à l'ensemble du système d'exploitation ;
- Balayez depuis le bord supérieur pour rendre la barre de titre visible pour une application ouverte en mode plein écran ;
- Balayez vers le haut depuis le bas pour afficher la barre des tâches dans une application en plein écran.
Astuces pour Internet Explorer
'Barre d'outils d'image'
C'est une barre d'outils qui apparaît en haut à gauche de l'image lorsqu'elle est cliquée. Vous pourrez Enregistrer, Imprimer, Envoyer par e-mail, Ouvrir "Mes images" dans l'Explorateur. Le Kiosque doit utiliser Internet Explorer.
Protocole Shell
Tapez ces URL pour obtenir une vue de l'Explorateur :
shell:Outils administratifsshell:Bibliothèque de documentsshell:Bibliothèquesshell:ProfilsUtilisateursshell:Personnelshell:DossierAccueilRechercheshell:DossierLieuxRéseaushell:EnvoyerVersshell:ProfilsUtilisateursshell:Outils administratifs communsshell:PosteTravailshell:DossierInternetShell:ProfilShell:FichiersProgrammesShell:SystèmeShell:PanneauConfigurationShell:Windowsshell:::{21EC2020-3AEA-1069-A2DD-08002B30309D}--> Panneau de configurationshell:::{20D04FE0-3AEA-1069-A2D8-08002B30309D}--> Poste de travailshell:::{{208D2C60-3AEA-1069-A2D7-08002B30309D}}--> Mes lieux réseaushell:::{871C5380-42A0-1069-A2EA-08002B30309D}--> Internet Explorer
Afficher les extensions de fichier
Consultez cette page pour plus d'informations : https://www.howtohaven.com/system/show-file-extensions-in-windows-explorer.shtml
Astuces pour les navigateurs
Sauvegardez les versions iKat :
http://swin.es/k/
http://www.ikat.kronicd.net/\
Créez une boîte de dialogue commune en utilisant JavaScript et accédez à l'explorateur de fichiers : document.write('<input/type=file>')
Source : https://medium.com/@Rend_/give-me-a-browser-ill-give-you-a-shell-de19811defa0
iPad
Gestes et boutons
- Balayez vers le haut avec quatre (ou cinq) doigts / Double-tapez sur le bouton Accueil : Pour afficher la vue multitâche et changer d'application
- Balayez d'un côté ou de l'autre avec quatre ou cinq doigts : Pour changer vers l'application suivante/précédente
- Pincez l'écran avec cinq doigts / Touchez le bouton Accueil / Balayez vers le haut avec 1 doigt depuis le bas de l'écran en un mouvement rapide vers le haut : Pour accéder à l'Accueil
- Balayez avec un doigt depuis le bas de l'écran sur 1-2 pouces (lentement) : Le dock apparaîtra
- Balayez vers le bas depuis le haut de l'écran avec 1 doigt : Pour afficher vos notifications
- Balayez vers le bas avec 1 doigt dans le coin supérieur droit de l'écran : Pour voir le centre de contrôle de l'iPad Pro
- Balayez avec 1 doigt depuis la gauche de l'écran sur 1-2 pouces : Pour voir la vue Aujourd'hui
- Balayez rapidement avec 1 doigt depuis le centre de l'écran vers la droite ou la gauche : Pour changer vers l'application suivante/précédente
- Maintenez enfoncé le bouton Marche/Arrêt en haut à droite de l'iPad + Déplacez le curseur Éteindre tout à droite : Pour éteindre
- Appuyez sur le bouton Marche/Arrêt en haut à droite de l'iPad et le bouton Accueil pendant quelques secondes : Pour forcer un arrêt complet
- Appuyez rapidement sur le bouton Marche/Arrêt en haut à droite de l'iPad et le bouton Accueil : Pour prendre une capture d'écran qui apparaîtra en bas à gauche de l'écran. Appuyez brièvement sur les deux boutons en même temps, car si vous les maintenez enfoncés quelques secondes, un arrêt complet sera effectué.
Raccourcis
Vous devez avoir un clavier iPad ou un adaptateur de clavier USB. Seuls les raccourcis pouvant aider à s'échapper de l'application seront présentés ici.
| Touche | Nom |
|---|---|
| ⌘ | Commande |
| ⌥ | Option (Alt) |
| ⇧ | Majuscule |
| ↩ | Retour |
| ⇥ | Tabulation |
| ^ | Contrôle |
| ← | Flèche gauche |
| → | Flèche droite |
| ↑ | Flèche vers le haut |
| ↓ | Flèche vers le bas |
Raccourcis système
Ces raccourcis sont pour les paramètres visuels et sonores, en fonction de l'utilisation de l'iPad.
| Raccourci | Action |
|---|---|
| F1 | Diminuer la luminosité de l'écran |
| F2 | Augmenter la luminosité de l'écran |
| F7 | Revenir en arrière d'une chanson |
| F8 | Lecture/pause |
| F9 | Piste suivante |
| F10 | Muet |
| F11 | Diminuer le volume |
| F12 | Augmenter le volume |
| ⌘ Espace | Afficher une liste des langues disponibles ; pour en choisir une, appuyez à nouveau sur la barre d'espace. |
Navigation sur iPad
| Raccourci | Action |
|---|---|
| ⌘H | Aller à l'Accueil |
| ⌘⇧H (Commande-Majuscule-H) | Aller à l'Accueil |
| ⌘ (Espace) | Ouvrir Spotlight |
| ⌘⇥ (Commande-Tabulation) | Liste des dix dernières applications utilisées |
| ⌘~ | Aller à la dernière application |
| ⌘⇧3 (Commande-Majuscule-3) | Capture d'écran (apparaît en bas à gauche pour enregistrer ou agir dessus) |
| ⌘⇧4 | Capture d'écran et l'ouvrir dans l'éditeur |
| Maintenir enfoncé ⌘ | Liste des raccourcis disponibles pour l'application |
| ⌘⌥D (Commande-Option/Alt-D) | Faire apparaître le dock |
| ^⌥H (Contrôle-Option-H) | Bouton Accueil |
| ^⌥H H (Contrôle-Option-H-H) | Afficher la barre de multitâche |
| ^⌥I (Contrôle-Option-i) | Sélecteur d'éléments |
| Échap | Bouton Retour |
| → (Flèche droite) | Élément suivant |
| ← (Flèche gauche) | Élément précédent |
| ↑↓ (Flèche vers le haut, Flèche vers le bas) | Appuyer simultanément sur l'élément sélectionné |
| ⌥ ↓ (Option-Flèche vers le bas) | Faire défiler vers le bas |
| ⌥↑ (Option-Flèche vers le haut) | Faire défiler vers le haut |
| ⌥← ou ⌥→ (Option-Flèche gauche ou Option-Flèche droite) | Faire défiler vers la gauche ou la droite |
| ^⌥S (Contrôle-Option-S) | Activer ou désactiver la synthèse vocale VoiceOver |
| ⌘⇧⇥ (Commande-Majuscule-Tabulation) | Passer à l'application précédente |
| ⌘⇥ (Commande-Tabulation) | Revenir à l'application d'origine |
| ←+→, puis Option + ← ou Option+→ | Naviguer dans le Dock |
Raccourcis Safari
| Raccourci | Action |
|---|---|
| ⌘L (Command-L) | Ouvrir l'emplacement |
| ⌘T | Ouvrir un nouvel onglet |
| ⌘W | Fermer l'onglet actuel |
| ⌘R | Actualiser l'onglet actuel |
| ⌘. | Arrêter le chargement de l'onglet actuel |
| ^⇥ | Passer à l'onglet suivant |
| ^⇧⇥ (Control-Shift-Tab) | Aller à l'onglet précédent |
| ⌘L | Sélectionner le champ de texte/URL pour le modifier |
| ⌘⇧T (Command-Shift-T) | Ouvrir le dernier onglet fermé (peut être utilisé plusieurs fois) |
| ⌘[ | Revenir à la page précédente dans l'historique de navigation |
| ⌘] | Aller à la page suivante dans l'historique de navigation |
| ⌘⇧R | Activer le mode Lecteur |
Raccourcis Mail
| Raccourci | Action |
|---|---|
| ⌘L | Ouvrir l'emplacement |
| ⌘T | Ouvrir un nouvel onglet |
| ⌘W | Fermer l'onglet actuel |
| ⌘R | Actualiser l'onglet actuel |
| ⌘. | Arrêter le chargement de l'onglet actuel |
| ⌘⌥F (Command-Option/Alt-F) | Rechercher dans votre boîte de réception |
Références
- https://www.macworld.com/article/2975857/6-only-for-ipad-gestures-you-need-to-know.html
- https://www.tomsguide.com/us/ipad-shortcuts,news-18205.html
- https://thesweetsetup.com/best-ipad-keyboard-shortcuts/
- http://www.iphonehacks.com/2018/03/ipad-keyboard-shortcuts.html
WhiteIntel
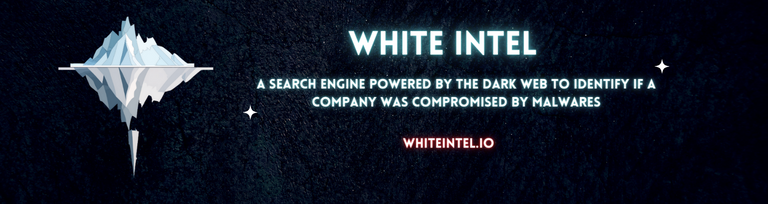
WhiteIntel est un moteur de recherche alimenté par le dark web qui offre des fonctionnalités gratuites pour vérifier si une entreprise ou ses clients ont été compromis par des malwares voleurs.
Le but principal de WhiteIntel est de lutter contre les prises de contrôle de compte et les attaques de ransomware résultant de malwares volant des informations.
Vous pouvez consulter leur site web et essayer leur moteur gratuitement sur :
{% embed url="https://whiteintel.io" %}
{% hint style="success" %}
Apprenez et pratiquez le piratage AWS : Formation HackTricks AWS Red Team Expert (ARTE)
Formation HackTricks AWS Red Team Expert (ARTE)
Apprenez et pratiquez le piratage GCP :  Formation HackTricks GCP Red Team Expert (GRTE)
Formation HackTricks GCP Red Team Expert (GRTE)
Soutenez HackTricks
- Consultez les plans d'abonnement!
- Rejoignez 💬 le groupe Discord ou le groupe Telegram ou suivez nous sur Twitter 🐦 @hacktricks_live.
- Partagez des astuces de piratage en soumettant des PR aux HackTricks et HackTricks Cloud github repos.