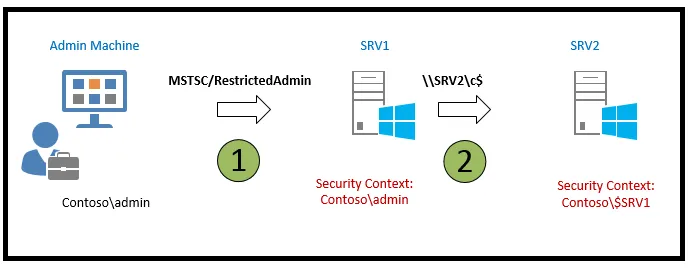12 KiB
{% hint style="success" %}
Lernen & üben Sie AWS-Hacking:  HackTricks Training AWS Red Team Expert (ARTE)
HackTricks Training AWS Red Team Expert (ARTE)
Lernen & üben Sie GCP-Hacking:  HackTricks Training GCP Red Team Expert (GRTE)
HackTricks Training GCP Red Team Expert (GRTE)
Unterstützen Sie HackTricks
- Überprüfen Sie die Abonnementpläne!
- Treten Sie der 💬 Discord-Gruppe oder der Telegram-Gruppe bei oder folgen Sie uns auf Twitter 🐦 @hacktricks_live.
- Teilen Sie Hacking-Tricks, indem Sie PRs an die HackTricks und HackTricks Cloud GitHub-Repositories einreichen.

{% embed url="https://websec.nl/" %}
Zeitstempel
Ein Angreifer könnte daran interessiert sein, die Zeitstempel von Dateien zu ändern, um nicht entdeckt zu werden.
Es ist möglich, die Zeitstempel in den Attributen $STANDARD_INFORMATION __ und __ $FILE_NAME im MFT zu finden.
Beide Attribute haben 4 Zeitstempel: Änderung, Zugriff, Erstellung und MFT-Registrierungsänderung (MACE oder MACB).
Windows Explorer und andere Tools zeigen die Informationen aus $STANDARD_INFORMATION.
TimeStomp - Anti-Forensik-Tool
Dieses Tool ändert die Zeitstempelinformationen innerhalb von $STANDARD_INFORMATION aber nicht die Informationen innerhalb von $FILE_NAME. Daher ist es möglich, verdächtige Aktivitäten zu identifizieren.
Usnjrnl
Das USN Journal (Update Sequence Number Journal) ist eine Funktion des NTFS (Windows NT-Dateisystems), die Änderungen am Volume verfolgt. Das UsnJrnl2Csv-Tool ermöglicht die Untersuchung dieser Änderungen.
Das vorherige Bild zeigt die Ausgabe des Tools, in dem zu erkennen ist, dass einige Änderungen an der Datei vorgenommen wurden.
$LogFile
Alle Metadatenänderungen an einem Dateisystem werden protokolliert in einem Prozess, der als write-ahead logging bekannt ist. Die protokollierten Metadaten werden in einer Datei namens **$LogFile** gespeichert, die sich im Stammverzeichnis eines NTFS-Dateisystems befindet. Tools wie LogFileParser können verwendet werden, um diese Datei zu analysieren und Änderungen zu identifizieren.
Erneut ist es in der Ausgabe des Tools möglich zu sehen, dass einige Änderungen vorgenommen wurden.
Mit demselben Tool ist es möglich festzustellen, zu welcher Zeit die Zeitstempel geändert wurden:
- CTIME: Erstellungszeit der Datei
- ATIME: Änderungszeit der Datei
- MTIME: MFT-Registrierungsänderung der Datei
- RTIME: Zugriffszeit der Datei
Vergleich von $STANDARD_INFORMATION und $FILE_NAME
Eine weitere Möglichkeit, verdächtig modifizierte Dateien zu identifizieren, wäre der Vergleich der Zeit in beiden Attributen auf der Suche nach Abweichungen.
Nanosekunden
NTFS-Zeitstempel haben eine Genauigkeit von 100 Nanosekunden. Daher ist es sehr verdächtig, Dateien mit Zeitstempeln wie 2010-10-10 10:10:00.000:0000 zu finden.
SetMace - Anti-Forensik-Tool
Dieses Tool kann beide Attribute $STARNDAR_INFORMATION und $FILE_NAME ändern. Ab Windows Vista ist jedoch ein Live-Betriebssystem erforderlich, um diese Informationen zu ändern.
Datenversteckung
NFTS verwendet einen Cluster und die minimale Informationsgröße. Das bedeutet, dass, wenn eine Datei einen Cluster und eine Hälfte belegt, die verbleibende Hälfte nie verwendet wird, bis die Datei gelöscht wird. Daher ist es möglich, Daten in diesem Slack-Speicher zu verstecken.
Es gibt Tools wie Slacker, die das Verstecken von Daten in diesem "versteckten" Speicher ermöglichen. Eine Analyse des $logfile und $usnjrnl kann jedoch zeigen, dass Daten hinzugefügt wurden:
Daher ist es möglich, den Slack-Speicher mithilfe von Tools wie FTK Imager wiederherzustellen. Beachten Sie, dass diese Art von Tool den Inhalt verschleiert oder sogar verschlüsselt speichern kann.
UsbKill
Dies ist ein Tool, das den Computer ausschaltet, wenn eine Änderung an den USB-Anschlüssen erkannt wird.
Eine Möglichkeit, dies zu entdecken, wäre die Überprüfung der laufenden Prozesse und das Überprüfen jedes ausgeführten Python-Skripts.
Live-Linux-Distributionen
Diese Distributionen werden im RAM-Speicher ausgeführt. Der einzige Weg, sie zu erkennen, besteht darin, falls das NTFS-Dateisystem mit Schreibberechtigungen eingebunden ist. Wenn es nur mit Leseberechtigungen eingebunden ist, wird es nicht möglich sein, den Eindringling zu erkennen.
Sicheres Löschen
https://github.com/Claudio-C/awesome-data-sanitization
Windows-Konfiguration
Es ist möglich, mehrere Windows-Protokollierungsmethoden zu deaktivieren, um die forensische Untersuchung zu erschweren.
Deaktivieren von Zeitstempeln - UserAssist
Dies ist ein Registrierungsschlüssel, der Datum und Uhrzeit speichert, wann jede ausführbare Datei vom Benutzer ausgeführt wurde.
Die Deaktivierung von UserAssist erfordert zwei Schritte:
- Setzen Sie zwei Registrierungsschlüssel,
HKEY_CURRENT_USER\SOFTWARE\Microsoft\Windows\CurrentVersion\Explorer\Advanced\Start_TrackProgsundHKEY_CURRENT_USER\SOFTWARE\Microsoft\Windows\CurrentVersion\Explorer\Advanced\Start_TrackEnabled, beide auf Null, um anzuzeigen, dass wir UserAssist deaktivieren möchten. - Löschen Sie Ihre Registrierungsunterbäume, die wie
HKEY_CURRENT_USER\Software\Microsoft\Windows\CurrentVersion\Explorer\UserAssist\<hash>aussehen.
Deaktivieren von Zeitstempeln - Prefetch
Dies speichert Informationen über die ausgeführten Anwendungen mit dem Ziel, die Leistung des Windows-Systems zu verbessern. Dies kann jedoch auch für forensische Praktiken nützlich sein.
- Führen Sie
regeditaus - Wählen Sie den Dateipfad
HKEY_LOCAL_MACHINE\SYSTEM\CurrentControlSet\Control\SessionManager\Memory Management\PrefetchParameters - Klicken Sie mit der rechten Maustaste auf sowohl
EnablePrefetcherals auchEnableSuperfetch - Wählen Sie bei jedem von ihnen "Ändern", um den Wert von 1 (oder 3) auf 0 zu ändern
- Neustart
Deaktivieren von Zeitstempeln - Letzter Zugriffszeitpunkt
Immer wenn ein Ordner von einem NTFS-Volume auf einem Windows NT-Server geöffnet wird, nimmt sich das System Zeit, ein Zeitstempelfeld auf jedem aufgelisteten Ordner zu aktualisieren, genannt der letzte Zugriffszeitpunkt. Auf einem stark genutzten NTFS-Volume kann dies die Leistung beeinträchtigen.
- Öffnen Sie den Registrierungseditor (Regedit.exe).
- Navigieren Sie zu
HKEY_LOCAL_MACHINE\SYSTEM\CurrentControlSet\Control\FileSystem. - Suchen Sie nach
NtfsDisableLastAccessUpdate. Wenn es nicht existiert, fügen Sie dieses DWORD hinzu und setzen Sie seinen Wert auf 1, um den Prozess zu deaktivieren. - Schließen Sie den Registrierungseditor und starten Sie den Server neu.
Löschen des USB-Verlaufs
Alle USB-Geräteeinträge werden im Windows-Registrierungsschlüssel USBSTOR gespeichert, der Unterordnungen enthält, die jedes Mal erstellt werden, wenn Sie ein USB-Gerät in Ihren PC oder Laptop stecken. Sie finden diesen Schlüssel hier HKEY_LOCAL_MACHINE\SYSTEM\CurrentControlSet\Enum\USBSTOR. Durch das Löschen dieses Schlüssels wird der USB-Verlauf gelöscht.
Sie können auch das Tool USBDeview verwenden, um sicherzustellen, dass Sie sie gelöscht haben (und um sie zu löschen).
Eine weitere Datei, die Informationen über die USB-Geräte speichert, ist die Datei setupapi.dev.log im Ordner C:\Windows\INF. Diese sollte ebenfalls gelöscht werden.
Deaktivieren von Schattenkopien
Liste Schattenkopien mit vssadmin list shadowstorage
Löschen Sie sie, indem Sie vssadmin delete shadow ausführen
Sie können sie auch über die GUI löschen, indem Sie den in https://www.ubackup.com/windows-10/how-to-delete-shadow-copies-windows-10-5740.html vorgeschlagenen Schritten folgen.
Um Schattenkopien zu deaktivieren Schritte von hier:
- Öffnen Sie das Dienstprogramm "Dienste", indem Sie nach dem Klicken auf die Windows-Startschaltfläche "Dienste" in das Textsuchfeld eingeben.
- Suchen Sie aus der Liste "Volume Shadow Copy", wählen Sie es aus und greifen Sie dann durch einen Rechtsklick auf Eigenschaften zu.
- Wählen Sie "Deaktiviert" aus dem Dropdown-Menü "Starttyp" und bestätigen Sie die Änderung, indem Sie auf Übernehmen und OK klicken.
Es ist auch möglich, die Konfiguration zu ändern, welche Dateien im Schattenkopie im Registrierungsschlüssel HKLM\SYSTEM\CurrentControlSet\Control\BackupRestore\FilesNotToSnapshot kopiert werden sollen.
Überschreiben gelöschter Dateien
- Sie können ein Windows-Tool verwenden:
cipher /w:CDies gibt Cipher an, alle Daten aus dem verfügbaren ungenutzten Speicherplatz auf Laufwerk C zu entfernen. - Sie können auch Tools wie Eraser verwenden
Löschen von Windows-Ereignisprotokollen
- Windows + R --> eventvwr.msc --> Erweitern Sie "Windows-Protokolle" --> Klicken Sie mit der rechten Maustaste auf jede Kategorie und wählen Sie "Protokoll löschen"
for /F "tokens=*" %1 in ('wevtutil.exe el') DO wevtutil.exe cl "%1"Get-EventLog -LogName * | ForEach { Clear-EventLog $_.Log }
Deaktivieren von Windows-Ereignisprotokollen
reg add 'HKLM\SYSTEM\CurrentControlSet\Services\eventlog' /v Start /t REG_DWORD /d 4 /f- Deaktivieren Sie im Dienstabschnitt den Dienst "Windows-Ereignisprotokoll"
WEvtUtil.exec clear-logoderWEvtUtil.exe cl
Deaktivieren von $UsnJrnl
fsutil usn deletejournal /d c:

{% embed url="https://websec.nl/" %}
{% hint style="success" %}
Lernen Sie & üben Sie AWS-Hacking: HackTricks Training AWS Red Team Expert (ARTE)
HackTricks Training AWS Red Team Expert (ARTE)
Lernen Sie & üben Sie GCP-Hacking:  HackTricks Training GCP Red Team Expert (GRTE)
HackTricks Training GCP Red Team Expert (GRTE)
Unterstützen Sie HackTricks
- Überprüfen Sie die Abonnementpläne!
- Treten Sie der 💬 Discord-Gruppe oder der Telegram-Gruppe bei oder folgen Sie uns auf Twitter 🐦 @hacktricks_live.
- Teilen Sie Hacking-Tricks, indem Sie PRs an die HackTricks und HackTricks Cloud Github-Repositorys einreichen.