20 KiB
Escapando de los KIOSKs
Aprende hacking en AWS desde cero hasta convertirte en un experto con htARTE (HackTricks AWS Red Team Expert)!
Otras formas de apoyar a HackTricks:
- Si deseas ver tu empresa anunciada en HackTricks o descargar HackTricks en PDF ¡Consulta los PLANES DE SUSCRIPCIÓN!
- Obtén el oficial PEASS & HackTricks swag
- Descubre The PEASS Family, nuestra colección exclusiva de NFTs
- Únete al 💬 grupo de Discord o al grupo de telegram o síguenos en Twitter 🐦 @carlospolopm.
- Comparte tus trucos de hacking enviando PRs a los repositorios de HackTricks y HackTricks Cloud.
WhiteIntel
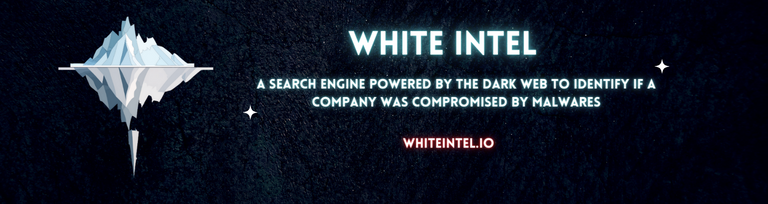
WhiteIntel es un motor de búsqueda alimentado por la dark web que ofrece funcionalidades gratuitas para verificar si una empresa o sus clientes han sido comprometidos por malwares robadores.
El objetivo principal de WhiteIntel es combatir los secuestros de cuentas y los ataques de ransomware resultantes de malwares que roban información.
Puedes visitar su sitio web y probar su motor de forma gratuita en:
{% embed url="https://whiteintel.io" %}
Verificar posibles acciones dentro de la aplicación GUI
Los Diálogos Comunes son esas opciones de guardar un archivo, abrir un archivo, seleccionar una fuente, un color... La mayoría de ellos ofrecerán una funcionalidad completa de Explorador. Esto significa que podrás acceder a funcionalidades de Explorador si puedes acceder a estas opciones:
- Cerrar/Cerrar como
- Abrir/Abrir con
- Imprimir
- Exportar/Importar
- Buscar
- Escanear
Deberías verificar si puedes:
- Modificar o crear nuevos archivos
- Crear enlaces simbólicos
- Acceder a áreas restringidas
- Ejecutar otras aplicaciones
Ejecución de Comandos
Tal vez usando la opción Abrir con puedas abrir/ejecutar algún tipo de shell.
Windows
Por ejemplo cmd.exe, command.com, Powershell/Powershell ISE, mmc.exe, at.exe, taskschd.msc... encuentra más binarios que se pueden usar para ejecutar comandos (y realizar acciones inesperadas) aquí: https://lolbas-project.github.io/
*NIX __
bash, sh, zsh... Más aquí: https://gtfobins.github.io/
Windows
Saltando restricciones de ruta
- Variables de entorno: Hay muchas variables de entorno que apuntan a alguna ruta
- Otros protocolos: about:, data:, ftp:, file:, mailto:, news:, res:, telnet:, view-source:
- Enlaces simbólicos
- Accesos directos: CTRL+N (abrir nueva sesión), CTRL+R (Ejecutar comandos), CTRL+SHIFT+ESC (Administrador de tareas), Windows+E (abrir explorador), CTRL-B, CTRL-I (Favoritos), CTRL-H (Historial), CTRL-L, CTRL-O (Diálogo de Archivo/Abrir), CTRL-P (Diálogo de Imprimir), CTRL-S (Guardar como)
- Menú Administrativo oculto: CTRL-ALT-F8, CTRL-ESC-F9
- URIs de Shell: shell:Herramientas Administrativas, shell:Bibliotecas de Documentos, shell:Bibliotecas, shell:Perfiles de Usuario, shell:Personal, shell:Carpeta de Inicio de Búsqueda, shell:Sistemas shell:Carpetas de Lugares de Red, shell:Enviar a, shell:Perfiles de Usuarios, shell:Herramientas Administrativas Comunes, shell:Mi PC, shell:Carpeta de Internet
- Rutas UNC: Rutas para conectarse a carpetas compartidas. Deberías intentar conectarte al C$ de la máquina local ("\\127.0.0.1\c$\Windows\System32")
- Más rutas UNC:
| UNC | UNC | UNC |
|---|---|---|
| %ALLUSERSPROFILE% | %APPDATA% | %CommonProgramFiles% |
| %COMMONPROGRAMFILES(x86)% | %COMPUTERNAME% | %COMSPEC% |
| %HOMEDRIVE% | %HOMEPATH% | %LOCALAPPDATA% |
| %LOGONSERVER% | %PATH% | %PATHEXT% |
| %ProgramData% | %ProgramFiles% | %ProgramFiles(x86)% |
| %PROMPT% | %PSModulePath% | %Public% |
| %SYSTEMDRIVE% | %SYSTEMROOT% | %TEMP% |
| %TMP% | %USERDOMAIN% | %USERNAME% |
| %USERPROFILE% | %WINDIR% |
Descarga tus Binarios
Consola: https://sourceforge.net/projects/console/
Explorador: https://sourceforge.net/projects/explorerplus/files/Explorer%2B%2B/
Editor de registro: https://sourceforge.net/projects/uberregedit/
Accediendo al sistema de archivos desde el navegador
| RUTA | RUTA | RUTA | RUTA |
|---|---|---|---|
| File:/C:/windows | File:/C:/windows/ | File:/C:/windows\ | File:/C:\windows |
| File:/C:\windows\ | File:/C:\windows/ | File://C:/windows | File://C:/windows/ |
| File://C:/windows\ | File://C:\windows | File://C:\windows/ | File://C:\windows\ |
| C:/windows | C:/windows/ | C:/windows\ | C:\windows |
| C:\windows\ | C:\windows/ | %WINDIR% | %TMP% |
| %TEMP% | %SYSTEMDRIVE% | %SYSTEMROOT% | %APPDATA% |
| %HOMEDRIVE% | %HOMESHARE |
Accesos directos
- Teclas de Acceso Rápido – Presiona SHIFT 5 veces
- Teclas del Ratón – SHIFT+ALT+NUMLOCK
- Alto Contraste – SHIFT+ALT+PRINTSCN
- Teclas de Alternancia – Mantén presionado NUMLOCK durante 5 segundos
- Teclas de Filtro – Mantén presionado el SHIFT derecho durante 12 segundos
- WINDOWS+F1 – Búsqueda de Windows
- WINDOWS+D – Mostrar Escritorio
- WINDOWS+E – Abrir Explorador de Windows
- WINDOWS+R – Ejecutar
- WINDOWS+U – Centro de Facilidad de Acceso
- WINDOWS+F – Búsqueda
- SHIFT+F10 – Menú Contextual
- CTRL+SHIFT+ESC – Administrador de tareas
- CTRL+ALT+DEL – Pantalla de inicio en versiones más nuevas de Windows
- F1 – Ayuda F3 – Búsqueda
- F6 – Barra de Direcciones
- F11 – Alternar pantalla completa dentro de Internet Explorer
- CTRL+H – Historial de Internet Explorer
- CTRL+T – Internet Explorer – Nueva Pestaña
- CTRL+N – Internet Explorer – Nueva Página
- CTRL+O – Abrir Archivo
- CTRL+S – Guardar CTRL+N – Nueva RDP / Citrix
Deslizamientos
- Deslice desde el lado izquierdo hacia la derecha para ver todas las ventanas abiertas, minimizando la aplicación KIOSK y accediendo directamente a todo el sistema operativo;
- Deslice desde el lado derecho hacia la izquierda para abrir el Centro de Acción, minimizando la aplicación KIOSK y accediendo directamente a todo el sistema operativo;
- Deslice desde el borde superior para hacer visible la barra de título de una aplicación abierta en modo de pantalla completa;
- Deslice hacia arriba desde la parte inferior para mostrar la barra de tareas en una aplicación de pantalla completa.
Trucos de Internet Explorer
'Barra de Imágenes'
Es una barra de herramientas que aparece en la parte superior izquierda de la imagen cuando se hace clic en ella. Podrá Guardar, Imprimir, Enviar por correo electrónico, Abrir "Mis imágenes" en el Explorador. El Kiosko debe estar utilizando Internet Explorer.
Protocolo Shell
Escriba estas URL para obtener una vista de Explorador:
shell:Herramientas Administrativasshell:BibliotecaDocumentosshell:Bibliotecasshell:PerfilesUsuariosshell:Personalshell:CarpetaInicioBusquedashell:CarpetaSitiosRedshell:EnviarAshell:PerfilesUsuariosshell:HerramientasAdministrativasComunesshell:MiPCshell:CarpetaInternetShell:PerfilShell:ArchivosProgramaShell:SistemaShell:CarpetaPanelControlShell:Windowsshell:::{21EC2020-3AEA-1069-A2DD-08002B30309D}--> Panel de Controlshell:::{20D04FE0-3AEA-1069-A2D8-08002B30309D}--> Mi PCshell:::{{208D2C60-3AEA-1069-A2D7-08002B30309D}}--> Mis Sitios de Redshell:::{871C5380-42A0-1069-A2EA-08002B30309D}--> Internet Explorer
Mostrar Extensiones de Archivos
Consulte esta página para obtener más información: https://www.howtohaven.com/system/show-file-extensions-in-windows-explorer.shtml
Trucos de Navegadores
Respaldo de versiones iKat:
http://swin.es/k/
http://www.ikat.kronicd.net/\
Crear un cuadro de diálogo común utilizando JavaScript y acceder al explorador de archivos: document.write('<input/type=file>')
Fuente: https://medium.com/@Rend_/give-me-a-browser-ill-give-you-a-shell-de19811defa0
iPad
Gestos y botones
- Deslice hacia arriba con cuatro (o cinco) dedos / Toque dos veces el botón de Inicio: Para ver la vista de múltiples tareas y cambiar de aplicación
- Deslice de un lado a otro con cuatro o cinco dedos: Para cambiar a la siguiente/anterior aplicación
- Pellizcar la pantalla con cinco dedos / Toque el botón de Inicio / Deslice hacia arriba con 1 dedo desde la parte inferior de la pantalla en un movimiento rápido hacia arriba: Para acceder a Inicio
- Deslice un dedo desde la parte inferior de la pantalla solo 1-2 pulgadas (lento): Aparecerá el dock
- Deslice hacia abajo desde la parte superior de la pantalla con 1 dedo: Para ver sus notificaciones
- Deslice hacia abajo con 1 dedo en la esquina superior derecha de la pantalla: Para ver el centro de control del iPad Pro
- Deslice 1 dedo desde el lado izquierdo de la pantalla 1-2 pulgadas: Para ver la vista de Hoy
- Deslice rápidamente 1 dedo desde el centro de la pantalla hacia la derecha o izquierda: Para cambiar a la siguiente/anterior aplicación
- Mantenga presionado el botón de Encendido/Apagado/Suspensión en la esquina superior derecha del iPad + Mueva el deslizador de Apagar completamente hacia la derecha: Para apagar
- Presione el botón de Encendido/Apagado/Suspensión en la esquina superior derecha del iPad y el botón de Inicio durante unos segundos: Para forzar un apagado completo
- Presione el botón de Encendido/Apagado/Suspensión en la esquina superior derecha del iPad y el botón de Inicio rápidamente: Para tomar una captura de pantalla que aparecerá en la esquina inferior izquierda de la pantalla. Presione ambos botones al mismo tiempo brevemente, si los mantiene presionados unos segundos se realizará un apagado completo.
Accesos directos
Debe tener un teclado para iPad o un adaptador de teclado USB. Aquí solo se mostrarán los accesos directos que podrían ayudar a escapar de la aplicación.
| Tecla | Nombre |
|---|---|
| ⌘ | Comando |
| ⌥ | Opción (Alt) |
| ⇧ | Mayúsculas |
| ↩ | Retorno |
| ⇥ | Tabulador |
| ^ | Control |
| ← | Flecha Izquierda |
| → | Flecha Derecha |
| ↑ | Flecha Arriba |
| ↓ | Flecha Abajo |
Accesos directos del sistema
Estos accesos directos son para la configuración visual y de sonido, dependiendo del uso del iPad.
| Acceso directo | Acción |
|---|---|
| F1 | Disminuir brillo de la pantalla |
| F2 | Aumentar brillo de la pantalla |
| F7 | Retroceder una canción |
| F8 | Reproducir/pausar |
| F9 | Saltar canción |
| F10 | Silenciar |
| F11 | Disminuir volumen |
| F12 | Aumentar volumen |
| ⌘ Espacio | Mostrar una lista de idiomas disponibles; para elegir uno, toque nuevamente la barra espaciadora. |
Navegación en iPad
| Acceso directo | Acción |
|---|---|
| ⌘H | Ir a Inicio |
| ⌘⇧H (Comando-Mayús-H) | Ir a Inicio |
| ⌘ (Espacio) | Abrir Spotlight |
| ⌘⇥ (Comando-Tabulador) | Listar las últimas diez aplicaciones utilizadas |
| ⌘~ | Ir a la última aplicación |
| ⌘⇧3 (Comando-Mayús-3) | Captura de pantalla (aparece en la esquina inferior izquierda para guardarla o actuar sobre ella) |
| ⌘⇧4 | Captura de pantalla y ábrala en el editor |
| Mantener presionado ⌘ | Lista de accesos directos disponibles para la aplicación |
| ⌘⌥D (Comando-Opción/Alt-D) | Muestra el dock |
| ^⌥H (Control-Opción-H) | Botón de Inicio |
| ^⌥H H (Control-Opción-H-H) | Mostrar barra de multitarea |
| ^⌥I (Control-Opción-i) | Selector de elementos |
| Escape | Botón de retroceso |
| → (Flecha derecha) | Siguiente elemento |
| ← (Flecha izquierda) | Elemento anterior |
| ↑↓ (Flecha arriba, Flecha abajo) | Tocar simultáneamente el elemento seleccionado |
| ⌥ ↓ (Opción-Flecha abajo) | Desplazarse hacia abajo |
| ⌥↑ (Opción-Flecha arriba) | Desplazarse hacia arriba |
| ⌥← o ⌥→ (Opción-Flecha izquierda o Opción-Flecha derecha) | Desplazarse hacia la izquierda o derecha |
| ^⌥S (Control-Opción-S) | Activar o desactivar el discurso de VoiceOver |
| ⌘⇧⇥ (Comando-Mayús-Tabulador) | Cambiar a la aplicación anterior |
| ⌘⇥ (Comando-Tabulador) | Volver a la aplicación original |
| ←+→, luego Opción + ← o Opción+→ | Navegar a través del Dock |
Atajos de Safari
| Atajo | Acción |
|---|---|
| ⌘L (Comando-L) | Abrir ubicación |
| ⌘T | Abrir una nueva pestaña |
| ⌘W | Cerrar la pestaña actual |
| ⌘R | Actualizar la pestaña actual |
| ⌘. | Detener la carga de la pestaña actual |
| ^⇥ | Cambiar a la siguiente pestaña |
| ^⇧⇥ (Control-Mayús-Tab) | Moverse a la pestaña anterior |
| ⌘L | Seleccionar el campo de texto/URL para modificarlo |
| ⌘⇧T (Comando-Mayús-T) | Abrir la última pestaña cerrada (se puede usar varias veces) |
| ⌘[ | Retroceder una página en tu historial de navegación |
| ⌘] | Avanzar una página en tu historial de navegación |
| ⌘⇧R | Activar el Modo Lector |
Atajos de Correo
| Atajo | Acción |
|---|---|
| ⌘L | Abrir ubicación |
| ⌘T | Abrir una nueva pestaña |
| ⌘W | Cerrar la pestaña actual |
| ⌘R | Actualizar la pestaña actual |
| ⌘. | Detener la carga de la pestaña actual |
| ⌘⌥F (Comando-Opción/Alt-F) | Buscar en tu buzón de correo |
Referencias
- https://www.macworld.com/article/2975857/6-only-for-ipad-gestures-you-need-to-know.html
- https://www.tomsguide.com/us/ipad-shortcuts,news-18205.html
- https://thesweetsetup.com/best-ipad-keyboard-shortcuts/
- http://www.iphonehacks.com/2018/03/ipad-keyboard-shortcuts.html
WhiteIntel
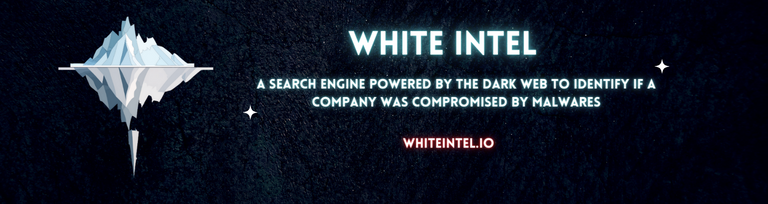
WhiteIntel es un motor de búsqueda alimentado por la dark web que ofrece funcionalidades gratuitas para verificar si una empresa o sus clientes han sido comprometidos por malwares de robo.
El objetivo principal de WhiteIntel es combatir tomas de cuentas y ataques de ransomware resultantes de malwares que roban información.
Puedes visitar su sitio web y probar su motor de búsqueda de forma gratuita en:
{% embed url="https://whiteintel.io" %}
Aprende hacking de AWS de cero a héroe con htARTE (HackTricks AWS Red Team Expert)!
Otras formas de apoyar a HackTricks:
- Si deseas ver tu empresa anunciada en HackTricks o descargar HackTricks en PDF ¡Consulta los PLANES DE SUSCRIPCIÓN!
- Obtén el oficial PEASS & HackTricks swag
- Descubre The PEASS Family, nuestra colección exclusiva de NFTs
- Únete al 💬 grupo de Discord o al grupo de telegram o síguenos en Twitter 🐦 @carlospolopm.
- Comparte tus trucos de hacking enviando PRs a los repositorios de HackTricks y HackTricks Cloud.