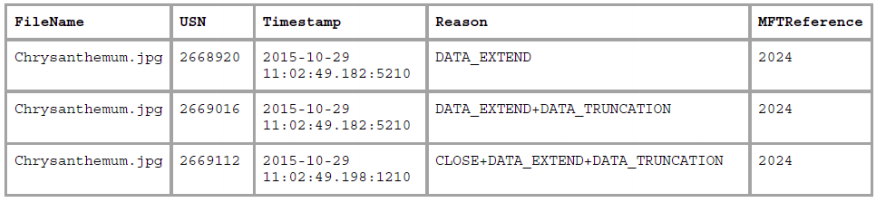12 KiB
안티 포렌식 기법
{% hint style="success" %}
AWS 해킹 배우기 및 연습하기: HackTricks Training AWS Red Team Expert (ARTE)
HackTricks Training AWS Red Team Expert (ARTE)
GCP 해킹 배우기 및 연습하기:  HackTricks Training GCP Red Team Expert (GRTE)
HackTricks Training GCP Red Team Expert (GRTE)
HackTricks 지원하기
- 구독 계획 확인하기!
- **💬 Discord 그룹 또는 텔레그램 그룹에 참여하거나 Twitter 🐦 @hacktricks_live를 팔로우하세요.
- HackTricks 및 HackTricks Cloud 깃허브 리포지토리에 PR을 제출하여 해킹 기법을 공유하세요.
타임스탬프
공격자는 파일의 타임스탬프를 변경하여 탐지를 피하고자 할 수 있습니다.
타임스탬프는 MFT의 $STANDARD_INFORMATION __ 및 __ $FILE_NAME 속성 내에서 찾을 수 있습니다.
두 속성 모두 4개의 타임스탬프를 가지고 있습니다: 수정, 접근, 생성, 및 MFT 레지스트리 수정 (MACE 또는 MACB).
Windows 탐색기 및 기타 도구는 **$STANDARD_INFORMATION**의 정보를 표시합니다.
TimeStomp - 안티 포렌식 도구
이 도구는 $STANDARD_INFORMATION 내의 타임스탬프 정보를 수정하지만 $FILE_NAME 내의 정보는 수정하지 않습니다. 따라서 의심스러운 활동을 식별할 수 있습니다.
Usnjrnl
USN 저널 (업데이트 시퀀스 번호 저널)은 NTFS (Windows NT 파일 시스템)의 기능으로, 볼륨 변경 사항을 추적합니다. UsnJrnl2Csv 도구를 사용하면 이러한 변경 사항을 검사할 수 있습니다.
이전 이미지는 도구에서 표시된 출력으로, 파일에 대해 일부 변경이 수행되었음을 관찰할 수 있습니다.
$LogFile
파일 시스템에 대한 모든 메타데이터 변경 사항은 쓰기 선행 로깅이라는 프로세스에 기록됩니다. 기록된 메타데이터는 NTFS 파일 시스템의 루트 디렉토리에 위치한 **$LogFile**이라는 파일에 저장됩니다. LogFileParser와 같은 도구를 사용하여 이 파일을 구문 분석하고 변경 사항을 식별할 수 있습니다.
다시 말해, 도구의 출력에서 일부 변경이 수행되었음을 볼 수 있습니다.
같은 도구를 사용하여 타임스탬프가 수정된 시간을 식별할 수 있습니다:
- CTIME: 파일 생성 시간
- ATIME: 파일 수정 시간
- MTIME: 파일의 MFT 레지스트리 수정
- RTIME: 파일 접근 시간
$STANDARD_INFORMATION 및 $FILE_NAME 비교
의심스러운 수정된 파일을 식별하는 또 다른 방법은 두 속성의 시간을 비교하여 불일치를 찾는 것입니다.
나노초
NTFS 타임스탬프는 100 나노초의 정밀도를 가집니다. 따라서 2010-10-10 10:10:**00.000:0000와 같은 타임스탬프를 가진 파일을 찾는 것은 매우 의심스럽습니다.
SetMace - 안티 포렌식 도구
이 도구는 $STARNDAR_INFORMATION 및 $FILE_NAME 두 속성을 수정할 수 있습니다. 그러나 Windows Vista부터는 이 정보를 수정하기 위해 라이브 OS가 필요합니다.
데이터 숨기기
NFTS는 클러스터와 최소 정보 크기를 사용합니다. 즉, 파일이 클러스터와 반 개를 차지하면, 남은 반 개는 파일이 삭제될 때까지 절대 사용되지 않습니다. 따라서 이 슬랙 공간에 데이터를 숨길 수 있습니다.
슬래커와 같은 도구를 사용하면 이 "숨겨진" 공간에 데이터를 숨길 수 있습니다. 그러나 $logfile 및 $usnjrnl 분석을 통해 일부 데이터가 추가되었음을 보여줄 수 있습니다:
그런 다음 FTK Imager와 같은 도구를 사용하여 슬랙 공간을 복구할 수 있습니다. 이러한 종류의 도구는 내용을 난독화하거나 심지어 암호화된 상태로 저장할 수 있습니다.
UsbKill
이 도구는 USB 포트에서 변경 사항이 감지되면 컴퓨터를 꺼는 도구입니다.
이를 발견하는 방법은 실행 중인 프로세스를 검사하고 실행 중인 각 파이썬 스크립트를 검토하는 것입니다.
라이브 리눅스 배포판
이 배포판은 RAM 메모리 내에서 실행됩니다. 이를 감지하는 유일한 방법은 NTFS 파일 시스템이 쓰기 권한으로 마운트된 경우입니다. 읽기 권한만으로 마운트되면 침입을 감지할 수 없습니다.
안전한 삭제
https://github.com/Claudio-C/awesome-data-sanitization
Windows 구성
여러 Windows 로깅 방법을 비활성화하여 포렌식 조사를 훨씬 더 어렵게 만들 수 있습니다.
타임스탬프 비활성화 - UserAssist
이것은 사용자가 각 실행 파일을 실행한 날짜와 시간을 유지하는 레지스트리 키입니다.
UserAssist를 비활성화하려면 두 단계를 수행해야 합니다:
- 두 개의 레지스트리 키,
HKEY_CURRENT_USER\SOFTWARE\Microsoft\Windows\CurrentVersion\Explorer\Advanced\Start_TrackProgs및HKEY_CURRENT_USER\SOFTWARE\Microsoft\Windows\CurrentVersion\Explorer\Advanced\Start_TrackEnabled를 모두 0으로 설정하여 UserAssist를 비활성화하려고 한다는 신호를 보냅니다. HKEY_CURRENT_USER\Software\Microsoft\Windows\CurrentVersion\Explorer\UserAssist\<hash>와 같은 레지스트리 하위 트리를 지웁니다.
타임스탬프 비활성화 - Prefetch
이것은 Windows 시스템의 성능을 향상시키기 위해 실행된 애플리케이션에 대한 정보를 저장합니다. 그러나 이것은 포렌식 관행에도 유용할 수 있습니다.
regedit실행- 파일 경로
HKEY_LOCAL_MACHINE\SYSTEM\CurrentControlSet\Control\SessionManager\Memory Management\PrefetchParameters선택 EnablePrefetcher및EnableSuperfetch를 마우스 오른쪽 버튼으로 클릭- 각 항목에서 값을 1(또는 3)에서 0으로 변경하기 위해 수정 선택
- 재부팅
타임스탬프 비활성화 - 마지막 접근 시간
Windows NT 서버의 NTFS 볼륨에서 폴더가 열릴 때마다 시스템은 각 나열된 폴더에 대한 타임스탬프 필드를 업데이트하는 데 시간을 소요합니다, 이를 마지막 접근 시간이라고 합니다. 사용량이 많은 NTFS 볼륨에서는 성능에 영향을 줄 수 있습니다.
- 레지스트리 편집기(Regedit.exe)를 엽니다.
HKEY_LOCAL_MACHINE\SYSTEM\CurrentControlSet\Control\FileSystem으로 이동합니다.NtfsDisableLastAccessUpdate를 찾습니다. 존재하지 않으면 이 DWORD를 추가하고 값을 1로 설정하여 프로세스를 비활성화합니다.- 레지스트리 편집기를 닫고 서버를 재부팅합니다.
USB 기록 삭제
모든 USB 장치 항목은 USB 장치를 PC 또는 노트북에 연결할 때 생성되는 하위 키를 포함하는 USBSTOR 레지스트리 키 아래에 Windows 레지스트리에 저장됩니다. 이 키는 여기에서 찾을 수 있습니다: HKEY_LOCAL_MACHINE\SYSTEM\CurrentControlSet\Enum\USBSTOR. 이것을 삭제하면 USB 기록이 삭제됩니다.
또한 USBDeview 도구를 사용하여 삭제되었는지 확인할 수 있습니다 (그리고 삭제할 수 있습니다).
USB에 대한 정보를 저장하는 또 다른 파일은 C:\Windows\INF 내의 setupapi.dev.log 파일입니다. 이것도 삭제해야 합니다.
섀도우 복사 비활성화
섀도우 복사 목록을 보려면 vssadmin list shadowstorage 실행
삭제하려면 vssadmin delete shadow 실행
https://www.ubackup.com/windows-10/how-to-delete-shadow-copies-windows-10-5740.html에서 제안된 단계를 따라 GUI를 통해 삭제할 수도 있습니다.
섀도우 복사를 비활성화하려면 여기에서 단계:
- Windows 시작 버튼을 클릭한 후 텍스트 검색 상자에 "services"를 입력하여 서비스 프로그램을 엽니다.
- 목록에서 "Volume Shadow Copy"를 찾아 선택한 후 마우스 오른쪽 버튼을 클릭하여 속성에 접근합니다.
- "시작 유형" 드롭다운 메뉴에서 비활성화를 선택하고, 변경 사항을 적용하고 확인을 클릭하여 변경을 확인합니다.
어떤 파일이 섀도우 복사에 복사될지를 레지스트리 HKLM\SYSTEM\CurrentControlSet\Control\BackupRestore\FilesNotToSnapshot에서 수정할 수도 있습니다.
삭제된 파일 덮어쓰기
- Windows 도구를 사용할 수 있습니다:
cipher /w:C이는 C 드라이브 내의 사용 가능한 미사용 디스크 공간에서 데이터를 제거하도록 지시합니다. - Eraser와 같은 도구를 사용할 수도 있습니다.
Windows 이벤트 로그 삭제
- Windows + R --> eventvwr.msc --> "Windows 로그" 확장 --> 각 카테고리를 마우스 오른쪽 버튼으로 클릭하고 "로그 지우기" 선택
for /F "tokens=*" %1 in ('wevtutil.exe el') DO wevtutil.exe cl "%1"Get-EventLog -LogName * | ForEach { Clear-EventLog $_.Log }
Windows 이벤트 로그 비활성화
reg add 'HKLM\SYSTEM\CurrentControlSet\Services\eventlog' /v Start /t REG_DWORD /d 4 /f- 서비스 섹션 내에서 "Windows 이벤트 로그" 서비스를 비활성화합니다.
WEvtUtil.exec clear-log또는WEvtUtil.exe cl
$UsnJrnl 비활성화
fsutil usn deletejournal /d c:
{% hint style="success" %}
AWS 해킹 배우기 및 연습하기: HackTricks Training AWS Red Team Expert (ARTE)
HackTricks Training AWS Red Team Expert (ARTE)
GCP 해킹 배우기 및 연습하기:  HackTricks Training GCP Red Team Expert (GRTE)
HackTricks Training GCP Red Team Expert (GRTE)
HackTricks 지원하기
- 구독 계획 확인하기!
- **💬 Discord 그룹 또는 텔레그램 그룹에 참여하거나 Twitter 🐦 @hacktricks_live를 팔로우하세요.
- HackTricks 및 HackTricks Cloud 깃허브 리포지토리에 PR을 제출하여 해킹 기법을 공유하세요.