mirror of
https://github.com/phin05/discord-rich-presence-plex
synced 2025-02-27 21:07:10 +00:00
208 lines
9.3 KiB
Markdown
208 lines
9.3 KiB
Markdown
# Discord Rich Presence for Plex
|
|
|
|
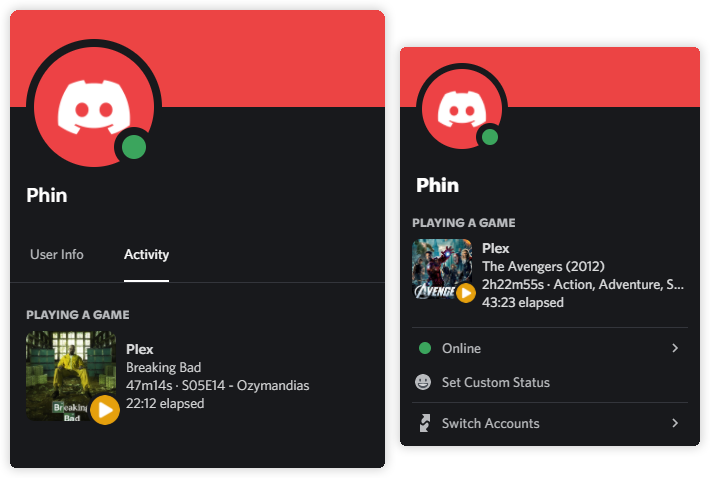
|
|
|
|
Discord Rich Presence for Plex is a Python script which displays your [Plex](https://www.plex.tv/) status on [Discord](https://discord.com/) using [Rich Presence](https://discord.com/developers/docs/rich-presence/how-to).
|
|
|
|
[](https://github.com/phin05/discord-rich-presence-plex/releases/latest)
|
|
[](https://github.com/phin05/discord-rich-presence-plex/actions/workflows/release.yml)
|
|
|
|
## Installation
|
|
|
|
If you're using a Linux-based operating system, you can [run this script with Docker](#run-with-docker). Otherwise, follow these instructions:
|
|
|
|
1. Install [Python](https://www.python.org/downloads/) (version 3.10 or newer) - Make sure to tick "Add Python to PATH" during the installation.
|
|
2. Download the [latest release](https://github.com/phin05/discord-rich-presence-plex/releases/latest) of this script.
|
|
3. Extract the directory contained in the above ZIP file.
|
|
4. Navigate a command-line interface (cmd, PowerShell, bash, etc.) into the above-extracted directory.
|
|
5. Start the script by running `python main.py`.
|
|
|
|
When the script runs for the first time, a directory named `data` will be created in the current working directory along with a `config.yaml` file inside of it. You will be prompted to complete authentication to allow the script to retrieve an access token for your Plex account.
|
|
|
|
The script must be running on the same machine as your Discord client.
|
|
|
|
## Configuration
|
|
|
|
The config file is stored in a directory named `data`.
|
|
|
|
### Supported Formats
|
|
|
|
* YAML - `config.yaml` / `config.yml`
|
|
* JSON - `config.json`
|
|
|
|
### Reference
|
|
|
|
* `logging`
|
|
* `debug` (boolean, default: `true`) - Outputs additional debug-helpful information to the console if enabled.
|
|
* `writeToFile` (boolean, default: `false`) - Writes console output to a `console.log` file in the `data` directory if enabled.
|
|
* `display` - Display settings for Rich Presence
|
|
* `hideTotalTime` (boolean, default: `false`) - Hides the total duration of the media if enabled.
|
|
* `useRemainingTime` (boolean, default: `false`) - Displays the media's remaining time instead of elapsed time if enabled.
|
|
* `posters`
|
|
* `enabled` (boolean, default: `false`) - Displays media posters if enabled. Requires `imgurClientID`.
|
|
* `imgurClientID` (string, default: `""`) - [Obtention Instructions](#obtaining-an-imgur-client-id)
|
|
* `buttons` (list) - [Information](#buttons)
|
|
* `label` (string) - The label to be displayed on the button.
|
|
* `url` (string) - A web address or a [dynamic URL placeholder](#dynamic-button-urls).
|
|
* `users` (list)
|
|
* `token` (string) - An access token associated with your Plex account. ([X-Plex-Token](https://support.plex.tv/articles/204059436-finding-an-authentication-token-x-plex-token/), [Authenticating with Plex](https://forums.plex.tv/t/authenticating-with-plex/609370))
|
|
* `servers` (list)
|
|
* `name` (string) - Name of the Plex Media Server you wish to connect to.
|
|
* `listenForUser` (string, optional) - The script reacts to alerts originating only from this username. Defaults to the parent user's username if not set.
|
|
* `blacklistedLibraries` (list, optional) - Alerts originating from libraries in this list are ignored.
|
|
* `whitelistedLibraries` (list, optional) - If set, alerts originating from libraries that are not in this list are ignored.
|
|
* `ipcPipeNumber` (int, optional) - A number in the range of `0-9` to specify the Discord IPC pipe to connect to. Defaults to `-1`, which specifies that the first existing pipe in the range should be used. When a Discord client is launched, it binds to the first unbound pipe number, which is typically `0`.
|
|
|
|
### Obtaining an Imgur client ID
|
|
|
|
1. Go to Imgur's [application registration page](https://api.imgur.com/oauth2/addclient).
|
|
2. Enter any name for the application and pick OAuth2 without a callback URL as the authorisation type.
|
|
3. Submit the form to obtain your application's client ID.
|
|
|
|
### Buttons
|
|
|
|
Discord can display up to 2 buttons in your Rich Presence.
|
|
|
|
Due to a strange Discord bug, these buttons are unresponsive or exhibit strange behaviour towards your own clicks, but other users are able to click on them to open their corresponding URLs.
|
|
|
|
#### Dynamic Button URLs
|
|
|
|
During runtime, the following dynamic URL placeholders will get replaced with real URLs based on the media being played:
|
|
* `dynamic:imdb`
|
|
* `dynamic:tmdb`
|
|
|
|
### Example
|
|
|
|
<details>
|
|
|
|
<summary>YAML</summary>
|
|
|
|
<br />
|
|
|
|
```yaml
|
|
logging:
|
|
debug: true
|
|
writeToFile: false
|
|
display:
|
|
hideTotalTime: false
|
|
useRemainingTime: false
|
|
posters:
|
|
enabled: true
|
|
imgurClientID: 9e9sf637S8bRp4z
|
|
buttons:
|
|
- label: IMDb Link
|
|
url: dynamic:imdb
|
|
- label: My YouTube Channel
|
|
url: https://www.youtube.com/channel/me
|
|
users:
|
|
- token: HPbrz2NhfLRjU888Rrdt
|
|
servers:
|
|
- name: Bob's Home Media Server
|
|
- name: A Friend's Server
|
|
whitelistedLibraries:
|
|
- Movies
|
|
```
|
|
|
|
</details>
|
|
|
|
<details>
|
|
|
|
<summary>JSON</summary>
|
|
|
|
<br />
|
|
|
|
```json
|
|
{
|
|
"logging": {
|
|
"debug": true,
|
|
"writeToFile": false
|
|
},
|
|
"display": {
|
|
"hideTotalTime": false,
|
|
"useRemainingTime": false,
|
|
"posters": {
|
|
"enabled": true,
|
|
"imgurClientID": "9e9sf637S8bRp4z"
|
|
},
|
|
"buttons": [
|
|
{
|
|
"label": "IMDb Link",
|
|
"url": "dynamic:imdb"
|
|
},
|
|
{
|
|
"label": "My YouTube Channel",
|
|
"url": "https://www.youtube.com/channel/me"
|
|
}
|
|
]
|
|
},
|
|
"users": [
|
|
{
|
|
"token": "HPbrz2NhfLRjU888Rrdt",
|
|
"servers": [
|
|
{
|
|
"name": "Bob's Home Media Server"
|
|
},
|
|
{
|
|
"name": "A Friend's Server",
|
|
"listenForUser": "xyz",
|
|
"whitelistedLibraries": [
|
|
"Movies"
|
|
]
|
|
}
|
|
]
|
|
}
|
|
]
|
|
}
|
|
```
|
|
|
|
</details>
|
|
|
|
## Configuration - Discord
|
|
|
|
The "Display current activity as a status message" setting must be enabled in Discord Settings → Activity Settings → Activity Privacy.
|
|
|
|
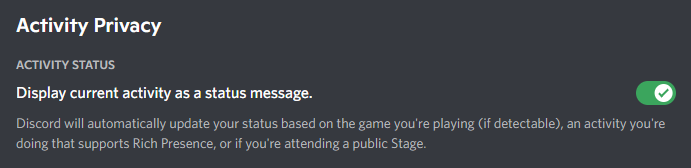
|
|
|
|
## Configuration - Environment Variables
|
|
|
|
* `PLEX_SERVER_NAME` - Name of the Plex Media Server you wish to connect to. Used only during the initial setup (when there are no users in the config) for adding a server to the config after authentication. If this isn't set, in interactive environments, the user is prompted for an input, and in non-interactive environments, "ServerName" is used as a placeholder, which can later be changed by editing the config file and restarting the script.
|
|
|
|
## Run with Docker
|
|
|
|
### Image
|
|
|
|
[ghcr.io/phin05/discord-rich-presence-plex](https://ghcr.io/phin05/discord-rich-presence-plex)
|
|
|
|
Images are available for the following platforms:
|
|
|
|
* linux/amd64
|
|
* linux/arm64
|
|
* linux/386
|
|
* linux/arm/v7
|
|
|
|
### Volumes
|
|
|
|
Mount a directory for persistent data (config file, cache file and log file) at `/app/data`.
|
|
|
|
The directory where Discord stores its inter-process communication Unix socket file needs to be mounted into the container at `/run/app`. The path for this would be the first non-null value from the values of the following environment variables: ([source](https://github.com/discord/discord-rpc/blob/963aa9f3e5ce81a4682c6ca3d136cddda614db33/src/connection_unix.cpp#L29C33-L29C33))
|
|
|
|
* XDG_RUNTIME_DIR
|
|
* TMPDIR
|
|
* TMP
|
|
* TEMP
|
|
|
|
If all four environment variables aren't set, `/tmp` is used.
|
|
|
|
For example, if the environment variable `XDG_RUNTIME_DIR` is set to `/run/user/1000`, that would be the directory that needs to be mounted into the container at `/run/app`. If none of the environment variables are set, you need to mount `/tmp` into the container at `/run/app`.
|
|
|
|
### Example
|
|
|
|
```
|
|
docker run -v ./data:/app/data -v /run/user/1000:/run/app:ro -d --restart unless-stopped --name drpp ghcr.io/phin05/discord-rich-presence-plex:latest
|
|
```
|
|
|
|
If you're running the container for the first time (when there are no users in the config), make sure that the `PLEX_SERVER_NAME` environment variable is set (see the [environment variables](#configuration---environment-variables) section above), and check the container logs for the authentication link.
|
|
|
|
### Docker on Windows and macOS
|
|
|
|
The container image for this script is based on Linux. Docker uses virtualisation to run Linux containers on Windows and macOS. In such cases, if you want to run this script in a container, you need to run Discord in a container as well, using an image based on Linux, like [kasmweb/discord](https://hub.docker.com/r/kasmweb/discord) for example. You can mount a designated directory from the host machine into the Discord container at the path where Discord would store its Unix socket file. You can determine this path by checking the environment variables inside the container as per the [volumes](#volumes) section above. That same host directory needs to be mounted into the script's container as well at `/run/app`. This method is not recommended, because depending on the Discord container image you're using, there might be a lot of resource usage overhead or other complications related to containerising interactive desktop applications.
|