8.7 KiB
bottom
A graphical top clone, written in Rust. Inspired by both gtop and gotop. Supports Linux, macOS, and Windows.
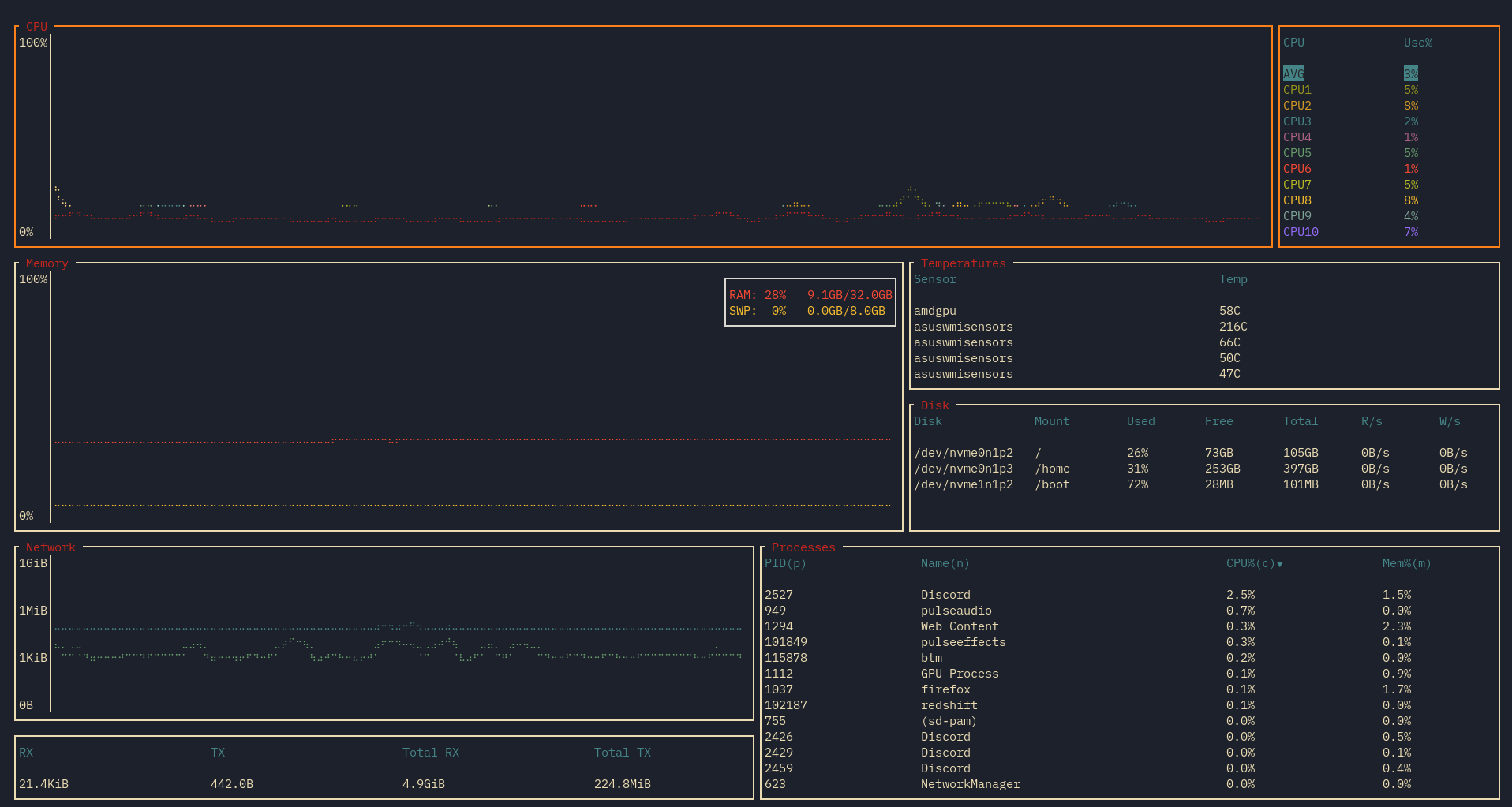 Terminal: Kitty Terminal, Font: IBM Plex Mono, OS: Arch Linux. Theme based on gruvbox (see sample config).
Terminal: Kitty Terminal, Font: IBM Plex Mono, OS: Arch Linux. Theme based on gruvbox (see sample config).
Features
Features of bottom include:
-
CPU widget to show a visual representation of per-core (and optionally average) usage.
-
Memory widget to show a visual representation of both RAM and SWAP usage.
-
Networks widget to show a log-based visual representation of network usage.
-
Sortable and searchable process widget. Searching supports regex, and you can search by PID and process name.
-
Disks widget to display usage and I/O per second.
-
Temperature widget to monitor detected sensors in your system.
-
Config file support for custom colours and default options.
-
Maximizing of widgets of interest to take up the entire window.
Details about each widget can be found here.
The compatibility of each widget and operating systems are, as of version 0.1.0, as follows:
| OS | CPU | Memory | Disks | Temperature | Processes | Networks |
|---|---|---|---|---|---|---|
| Linux (tested on Arch Linux) | ✓ | ✓ | ✓ | ✓ | ✓ | ✓ |
| Windows (tested on Windows 10) | ✓ | ✓ | ✓ | ✗ | ✓ | ✓ |
| macOS (tested on macOS Catalina) | ✓ | ✓ | ✓ | ✓ | ✓ | ✓ |
Installation
In all cases you can install the in-development version by cloning and using cargo build --release. Note this is built and tested with Rust Stable (1.41.0 as of writing). You can also get release versions using cargo install bottom, or manually building from the Releases page by downloading and building.
Linux
Other installation methods based on distros are as follows:
Arch Linux
You can get the release versions from the AUR by installing bottom.
Ubuntu
TBD
Windows
I advise running the program with the --dot_marker or -m option, as the braille font seems to not work out of the box on Powershell. You may need to install a font like FreeMono and use a terminal like cmder for font support to work properly, unfortunately.
I plan to add a Chocolatey install option in the future.
macOS
macOS seems to work fine for the most part, barring minor issues with the Ctrl-arrow key bindings (use Shift instead). I plan to add a Homebrew install option in the future.
Usage
Run using btm.
Command line options
-
-h,--helpshows the help screen and exits. -
-a,--avg_cpuenables also showing the average CPU usage in addition to per-core CPU usage. -
-m,--dot-markeruses a dot marker instead of the default braille marker. -
Temperature units (you can only use one at a time):
-
-c,--celsiusdisplays the temperature type in Celsius. This is the default. -
-f,--fahrenheitdisplays the temperature type in Fahrenheit. -
-k,--kelvindisplays the temperature type in Kelvin.
-
-
-v,--versiondisplays the version number and exits. -
-r <RATE>,--rate <RATE>will set the refresh rate in milliseconds. Lowest it can go is 250ms, the highest it can go is 2128 - 1. Defaults to 1000ms, and lower values may take more resources due to more frequent polling of data, and may be less accurate in some circumstances. -
-l,--left_legendwill move external table legends to the left side rather than the right side. Right side is default. -
-u,--current_usagewill make a process' CPU usage be based on the current total CPU usage, rather than assuming 100% CPU usage. -
-g,--groupwill group together processes with the same name by default (equivalent to pressingTab). -
-S,--case_sensitivewill default to matching case. -
-W,--wholewill default to searching for the world word. -
-R,--regexwill default to using regex. -
--cpu_default,--memory_default,--disk_default,--temperature_default,--network_default,--process_defaultwill select the corresponding widget on startup. By default the process widget is selected. -
-s,--show_disabled_datawill show data entries in the graph legends even if the lines for that entry are disabled. -
-C,--configtakes in a file path leading to a TOML file.
Config Files
The ability to use config files is supported by bottom to set boot flags by default, and set colour options. See this document for more details.
See this config for an example.
Keybindings
General
-
q,Ctrl-cto quit. Note if you are currently in the search widget,qwill not work so you can still type. -
Ctrl-rto reset the screen and reset all collected data. -
fto freeze the screen from updating with new data. Pressfagain to unfreeze. Note that monitoring will still continue in the background. -
Ctrl/Shift-arrow orH/J/K/Lto navigate between widgets. Note that on macOS,Ctrl-arrow keys seem to conflict with an existing macOS binding, useShift-arrow key orH/J/K/Linstead. -
Escto close a dialog window or exit maximized mode. -
?to get a help screen explaining the controls. Note all controls exceptEscto close the dialog will be disabled while this is open. -
Enteron a widget to maximize the widget.
Scrollable Tables
-
UporkandDownorjscrolls through the list if the widget is a table (Temperature, Disks, Processes). -
ggorHometo jump to the first entry of the current table. -
G(Shift-g) orEndto jump to the last entry of the current table.
CPU
/to allow for enabling/disabling showing certain cores withSpace.
Processes
-
ddto kill the selected process -
cto sort by CPU usage. Sorts in descending order by default. Press again to reverse sorting order. -
mto sort by memory usage. Sorts in descending order by default. Press again to reverse sorting order. -
pto sort by PID. Sorts in ascending order by default. Press again to reverse sorting order. -
nto sort by process name. Sorts in ascending order by default. Press again to reverse sorting order. -
Tabto group together processes with the same name. Disables PID sorting.ddwill now kill all processes covered by that name. -
Ctrl-for/to open the search widget.
Search Widget
-
Tabto switch between searching for PID and name respectively. -
Alt-cto toggle ignoring case. -
Alt-mto toggle matching the entire word. -
Alt-rto toggle using regex. -
Ctrl-aandCtrl-eto jump to the start and end of the search bar respectively. -
LeftandRightarrow keys to move the cursor within the search bar. -
Ctrl-uto clear the current search query. -
Backspaceto delete one character behind the current cursor position. -
Deleteto delete one character at the current cursor position. -
Escto close.
Note that q is disabled while in the search widget.
Mouse actions
- Scrolling with the mouse will scroll through the currently selected list if the widget is a scrollable table.
