mirror of
https://github.com/bevyengine/bevy
synced 2025-01-11 20:59:04 +00:00
## Explanation I got kind of lost on this earlier (the Tracy docs are not very helpful) and required some assistance, so I thought it might be helpful to add this somewhere in the profiling docs. The way it's presently inserted is kind of awkward, but I don't know enough about the other operating systems to make similar sections for them, which I think would be helpful, since it's going to be different on each one. --------- Co-authored-by: Jerome Humbert <djeedai@gmail.com> Co-authored-by: Alice Cecile <alice.i.cecile@gmail.com> Co-authored-by: Jan Hohenheim <jan@hohenheim.ch>
127 lines
9.3 KiB
Markdown
127 lines
9.3 KiB
Markdown
# Profiling
|
|
|
|
## Table of Contents
|
|
|
|
- [Runtime](#runtime)
|
|
- [Chrome tracing format](#chrome-tracing-format)
|
|
- [Tracy profiler](#tracy-profiler)
|
|
- [Adding your own spans](#adding-your-own-spans)
|
|
- [Perf flame graph](#perf-flame-graph)
|
|
- [Compile time](#compile-time)
|
|
|
|
## Runtime
|
|
|
|
Bevy has built-in [tracing](https://github.com/tokio-rs/tracing) spans to make it cheap and easy to profile Bevy ECS systems, render logic, engine internals, and user app code. Enable the `trace` cargo feature to enable Bevy's built-in spans.
|
|
|
|
If you also want to include `wgpu` tracing spans when profiling, they are emitted at the `tracing` `info` level so you will need to make sure they are not filtered out by the `LogSettings` resource's `filter` member which defaults to `wgpu=error`. You can do this by setting the `RUST_LOG=info` environment variable when running your application.
|
|
|
|
You also need to select a `tracing` backend using one of the following cargo features.
|
|
|
|
**⚠️ Note**: for users of [span](https://docs.rs/tracing/0.1.37/tracing/index.html) based profilers
|
|
|
|
When your app is bottlenecked by the GPU, you may encounter frames that have multiple prepare-set systems all taking an unusually long time to complete, and all finishing at about the same time.
|
|
|
|
Improvements are planned to resolve this issue, you can find more details in the docs for [`prepare_windows`](https://docs.rs/bevy/latest/bevy/render/view/fn.prepare_windows.html).
|
|
|
|

|
|
|
|
### Chrome tracing format
|
|
|
|
`cargo run --release --features bevy/trace_chrome`
|
|
|
|
After running your app a `json` file in the "chrome tracing format" will be produced. You can open this file in your browser using <https://ui.perfetto.dev>. It will look something like this:
|
|
|
|

|
|
|
|
### Tracy profiler
|
|
|
|
The [Tracy profiling tool](https://github.com/wolfpld/tracy) is:
|
|
> A real time, nanosecond resolution, remote telemetry, hybrid frame and sampling profiler for games and other applications.
|
|
|
|
There are binaries available for Windows, and installation / build instructions for other operating systems can be found in the [Tracy documentation PDF](https://github.com/wolfpld/tracy/releases/latest/download/tracy.pdf).
|
|
|
|
It has a command line capture tool that can record the execution of graphical applications, saving it as a profile file. Tracy has a GUI to inspect these profile files. The GUI app also supports live capture, showing you in real time the trace of your app. The version of tracy must be matched to the version of tracing-tracy used in bevy. A compatibility table can be found on [crates.io](https://crates.io/crates/tracing-tracy) and the version used can be found [here](https://github.com/bevyengine/bevy/blob/latest/crates/bevy_log/Cargo.toml).
|
|
|
|
On macOS, Tracy can be installed through Homebrew by running `brew install tracy`, and the GUI client can be launched by running `tracy`.
|
|
|
|
In one terminal, run:
|
|
`./capture-release -o my_capture.tracy`
|
|
This will sit and wait for a tracy-instrumented application to start, and when it does, it will automatically connect and start capturing.
|
|
|
|
The name and location of the Tracy command line tool will vary depending on how you installed it - the default executable names are `capture-release` on Linux, `tracy` on macOS and `capture.exe` on Windows. In one terminal, run this tool: `./capture-release -o my_capture.tracy`. This will sit and wait for a tracy-instrumented application to start, and when it does, it will automatically connect and start capturing.
|
|
|
|
Then run your application, enabling the `trace_tracy` feature: `cargo run --release --features bevy/trace_tracy`. If you also want to track memory allocations, at the cost of increased runtime overhead, then enable the `trace_tracy_memory` feature instead: `cargo run --release --features bevy/trace_tracy_memory`.
|
|
|
|
After running your app, you can open the captured profile file (`my_capture.tracy` in the example above) in the Tracy GUI application to see a timeline of the executed spans.
|
|
|
|
Alternatively, directly run the tracy GUI and then run your application, for live capture. However, beware that running the live capture on the same machine will be a competing graphical application, which may impact results. Pre-recording the profile data through the CLI tool is recommended for more accurate traces.
|
|
|
|
In any case, you'll see your trace in the GUI window:
|
|
|
|

|
|
|
|
There is a button to display statistics of mean time per call (MTPC) for all systems:
|
|
|
|

|
|
|
|
Or you can select an individual system and inspect its statistics (available through the "statistics" button in the top menu) to see things like the distribution of execution times in a graph, or statistical aggregates such as mean, median, standard deviation, etc. It will look something like this:
|
|
|
|

|
|
|
|
If you enabled memory tracing then the Zone Info window will also show the allocation events which occurred during a span:
|
|
|
|
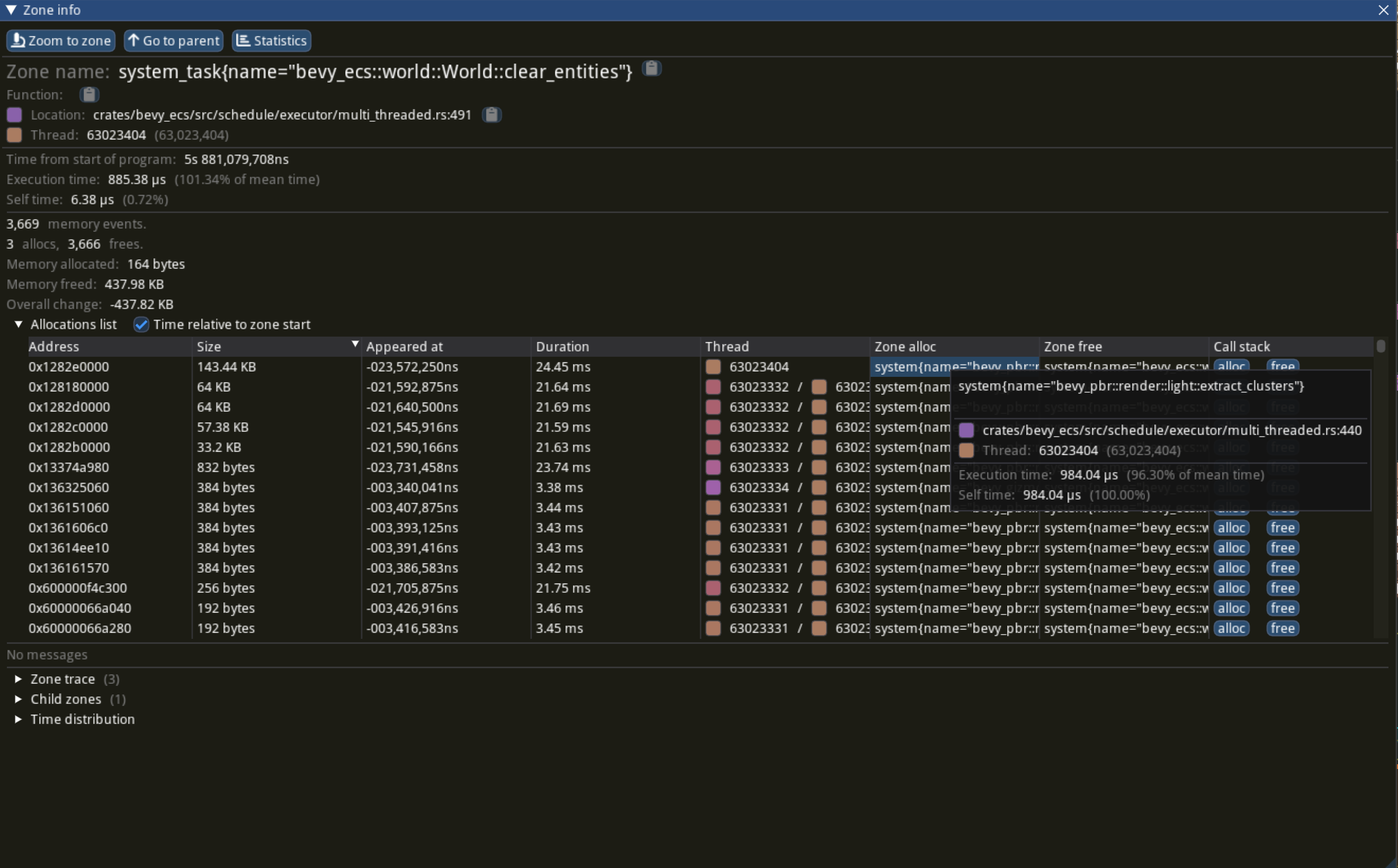
|
|
|
|
Note that the `Bottom-up call stack tree` and `Top-down call stack tree` views reached by clicking the `Memory` button at the top of the UI will not show a usable backtrace even if memory tracking is enabled, as backtraces are not fully supported yet.
|
|
|
|
If you save more than one trace, you can compare the spans between both of them by clicking the `Compare` button at the top of the UI. This will open a dialog box asking to load a second trace. From there, it's possible to select any family of spans to more closely compare the timing and distribution of a particular span.
|
|
|
|

|
|
|
|
### Adding your own spans
|
|
|
|
Add spans to your app like this (these are in `bevy::prelude::*` and `bevy::log::*`, just like the normal logging macros).
|
|
|
|
```rust
|
|
{
|
|
// creates a span and starts the timer
|
|
let my_span = info_span!("span_name", name = "span_name").entered();
|
|
do_something_here();
|
|
} // my_span is dropped here ... this stops the timer
|
|
|
|
|
|
// You can also "manually" enter the span if you need more control over when the timer starts
|
|
// Prefer the previous, simpler syntax unless you need the extra control.
|
|
let my_span = info_span!("span_name", name = "span_name");
|
|
{
|
|
// starts the span's timer
|
|
let guard = my_span.enter();
|
|
do_something_here();
|
|
} // guard is dropped here ... this stops the timer
|
|
```
|
|
|
|
Search for `info_span!` in this repo for some real-world examples.
|
|
|
|
For more details, check out the [tracing span docs](https://docs.rs/tracing/*/tracing/span/index.html).
|
|
|
|
### `perf` Flame Graph
|
|
|
|
This approach requires no extra instrumentation and shows finer-grained flame graphs of actual code call trees. This is useful when you want to identify the specific function of a "hot spot". The downside is that it has higher overhead, so your app will run slower than it normally does.
|
|
|
|
Install [cargo-flamegraph](https://github.com/flamegraph-rs/flamegraph), [enable debug symbols in your release build](https://github.com/flamegraph-rs/flamegraph#improving-output-when-running-with---release), then run your app using one of the following commands. Note that `cargo-flamegraph` forwards arguments to cargo. You should treat the `cargo-flamegraph` command as a replacement for `cargo run --release`. The commands below include `--example EXAMPLE_NAME` to illustrate, but you can remove those arguments in favor of whatever you use to run your app:
|
|
|
|
- Graph-Like Flame Graph: `RUSTFLAGS='-C force-frame-pointers=y' cargo flamegraph -c "record -g" --example EXAMPLE_NAME`
|
|
- Flat-ish Flame Graph: `RUSTFLAGS='-C force-frame-pointers=y' cargo flamegraph --example EXAMPLE_NAME`
|
|
|
|
After closing your app, an interactive `svg` file will be produced:
|
|

|
|
|
|
## Compile time
|
|
|
|
Append `--timings` to your app's cargo command (ex: `cargo build --timings`).
|
|
If you want a "full" profile, make sure you run `cargo clean` first (note: this will clear previously generated reports).
|
|
The command will tell you where it saved the report, which will be in your target directory under `cargo-timings/`.
|
|
The report is a `.html` file and can be opened and viewed in your browser.
|
|
This will show how much time each crate in your app's dependency tree took to build.
|
|
|
|

|