5 KiB
unRAID Walkthrough
Thankfully, getting Plex Meta Manager working on unRAID is a fairly simple task. unRAID works mostly with docker containers, so the pre-built container available on docker hub works perfectly with a little configuration. To install a container from docker hub, you will need community applications - a very popular plugin for unRAID servers. If you don't already have this installed, you can install it here
Basic Installation
-
Head to the
Appstab of unRAID (Community Applications), and searchplex-meta-managerin the upper right search box. There will be a couple of results shown, but you should ignore them (Why?) and use the official image, which is on DockerHub. ClickClick Here To Get More Results From DockerHub. -
Click the download icon on the
plex meta managercontainer bymeisnate12. -
Create your Docker values using
Add another Path, Port, Variable, Label or Device. Example config:
| Config Type | Name | Key | Value | Container Path | Host Path | Access Mode | Description |
|---|---|---|---|---|---|---|---|
| Variable | Time to Run | PMM_TIME |
6:00 |
N/A | N/A | N/A | Time to update each day. Format: HH:MM |
| Variable | Divider Character | PMM_DIVIDER |
= |
N/A | N/A | N/A | The character that divides the sections |
| Variable | Screen Width | PMM_WIDTH |
100 |
N/A | N/A | N/A | An integer between 90 and 300 |
| Path | Config Storage Path | N/A | N/A | /config |
/mnt/user/appdata/plex-meta-manager |
Read/Write | Translation from docker container path to host path |
- Full list of docker values can be found on the Run Commands & Environmental Variables Page.
- If you wish to enable one-time [Run](Run Commands & Environmental Variables Page), add
-rtoPost Argumentsby enabling Advanced View in the top right of unRAID. - The Image below shows the above values in the unRAID WebUI.
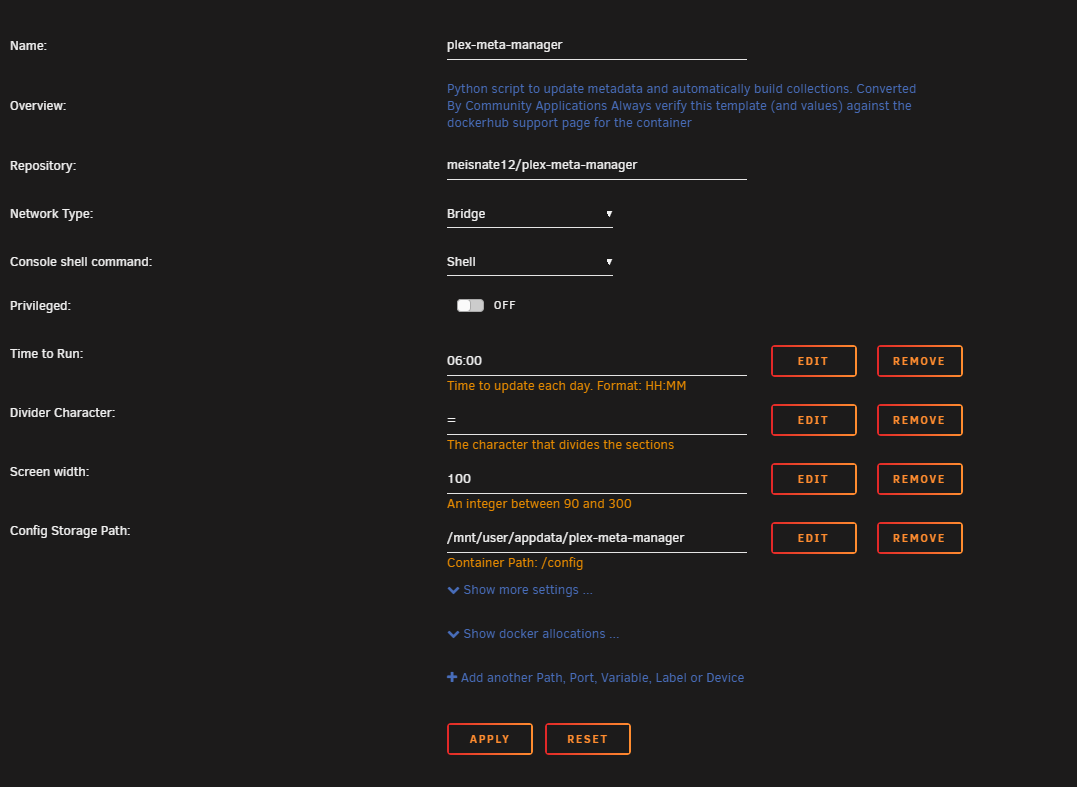
-
Hit
Apply, and allow unRAID to download the docker container. -
Navigate to the
Dockertab in unRAID, and stop theplex-meta-managercontainer if it has auto-started. -
Create
config.ymlandlibrary.ymlfiles as-per the documentation in the Host Path you set (/mnt/user/appdata/plex-meta-manager in the example) -
Once finished, run the container. Voila! Logs are located in
yourhostpath/logs.
Advanced Installation (Authenticating Trakt or MyAnimeList)
Due to how unRAID handles docker containers, it can be a little confusing at first to enable Trakt, MyAnimeList, and other sources. At this time, these sources require you to follow through to a URL, and provide a code or link to Plex Meta Manager. unRAID doesn't have a built-in way to interact with the terminals of docker containers, so a workaround must be used:
-
Stop the Plex Meta Manager docker container if it's currently running.
-
Follow the instructions for either Trakt or MyAnimeList, and add the relevant values to your
config.yml -
Edit the
Time to Runvariable to reflect a time that is NOT the current time. We don't want the script to be running right now. SetRuntofalseif you've chosen to add that variable. Then, start the container. -
Click the Terminal button in the upper right corner of the unRAID WebUI (
>_) -
Run
docker exec -it plex-meta-manager /bin/bashNote: this name is case-sensitive. If this gives you an error like "Error: No such container: plex-meta-manager"; check the container config to see if you've named it something like "Plex-Meta-Manager", If that's the case, change the name in the command to match your container.
-
Run
lsto make sure you're in the same directory asplex_meta_manager.py. If you don't see the script, runcd / -
Run
python plex_meta_manager.py -r, and watch as the script comes to life. -
You'll now notice, as per the configuration documentation on these sources, the script will ask you to click a URL and return an input. Go ahead and do so in this terminal window.
-
Once finished, and the script succeeds in connecting to your source, press
Ctrl + Cto cancel the script - and close out of the terminal window. Go ahead and stop the docker container, restore your container settings to your original preferences (restoreTime to Run), and start the container.