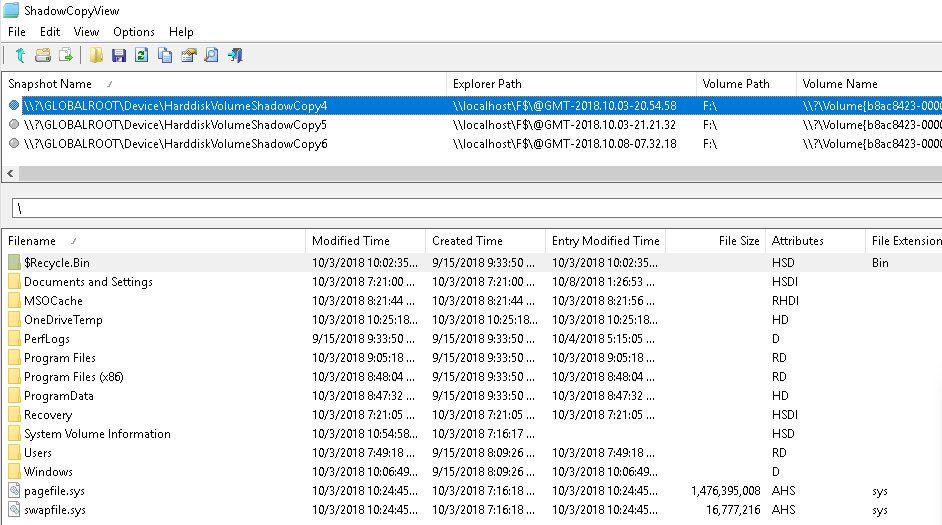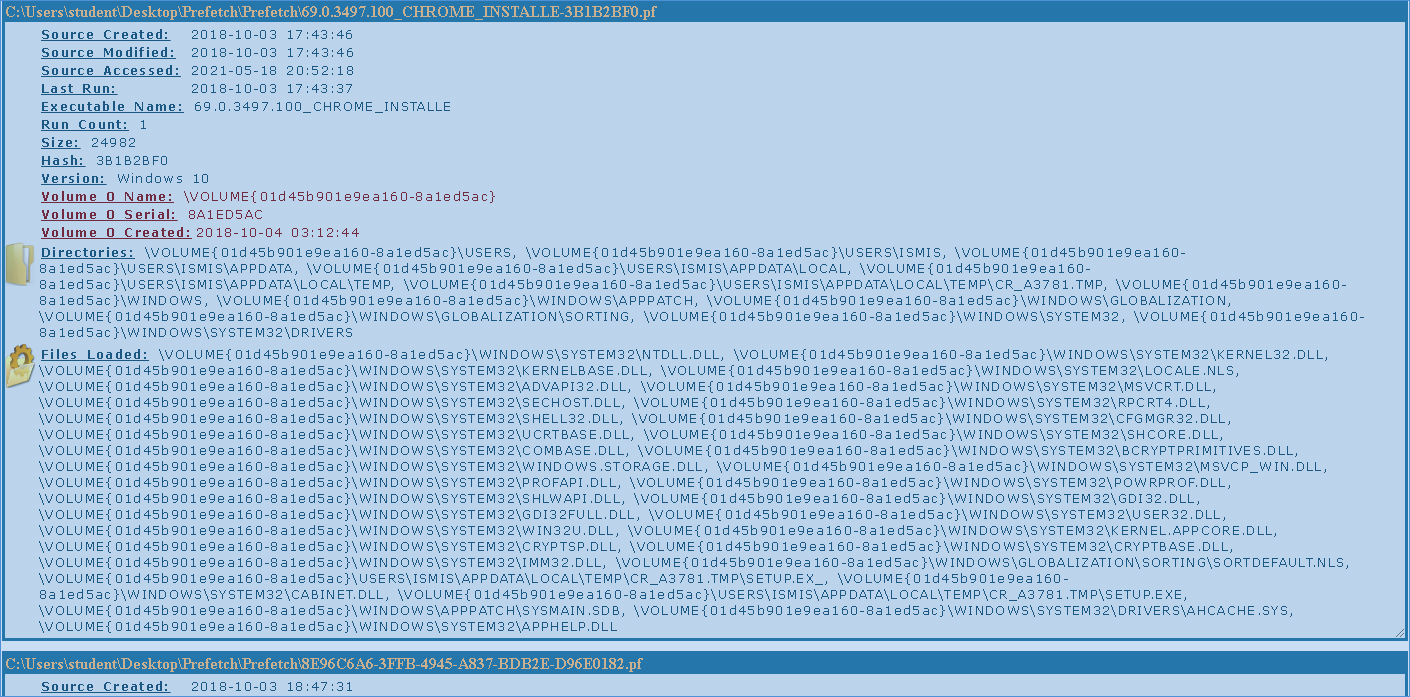| .. | ||
| interesting-windows-registry-keys.md | ||
| README.md | ||
| windows-processes.md | ||
Artefatos do Windows
Artefatos do Windows
☁️ HackTricks Cloud ☁️ -🐦 Twitter 🐦 - 🎙️ Twitch 🎙️ - 🎥 Youtube 🎥
- Você trabalha em uma empresa de segurança cibernética? Você quer ver sua empresa anunciada no HackTricks? ou você quer ter acesso à última versão do PEASS ou baixar o HackTricks em PDF? Verifique os PLANOS DE ASSINATURA!
- Descubra The PEASS Family, nossa coleção exclusiva de NFTs
- Adquira o swag oficial do PEASS & HackTricks
- Junte-se ao 💬 grupo Discord ou ao grupo telegram ou siga-me no Twitter 🐦@carlospolopm.
- Compartilhe suas técnicas de hacking enviando PRs para o repositório hacktricks e para o repositório hacktricks-cloud.
Artefatos Genéricos do Windows
Notificações do Windows 10
No caminho \Users\<username>\AppData\Local\Microsoft\Windows\Notifications, você pode encontrar o banco de dados appdb.dat (antes do Windows Anniversary) ou wpndatabase.db (depois do Windows Anniversary).
Dentro deste banco de dados SQLite, você pode encontrar a tabela Notification com todas as notificações (em formato XML) que podem conter dados interessantes.
Linha do Tempo
A Linha do Tempo é uma característica do Windows que fornece um histórico cronológico de páginas da web visitadas, documentos editados e aplicativos executados.
O banco de dados reside no caminho \Users\<username>\AppData\Local\ConnectedDevicesPlatform\<id>\ActivitiesCache.db. Este banco de dados pode ser aberto com uma ferramenta SQLite ou com a ferramenta WxTCmd que gera 2 arquivos que podem ser abertos com a ferramenta TimeLine Explorer.
Fluxos de Dados Alternativos (ADS)
Arquivos baixados podem conter a Zona de Fluxos de Dados Alternativos (ADS) Identifier indicando como foi baixado da intranet, internet, etc. Alguns softwares (como navegadores) geralmente colocam ainda mais informações como a URL de onde o arquivo foi baixado.
Backups de Arquivos
Lixeira
No Vista/Win7/Win8/Win10, a Lixeira pode ser encontrada na pasta $Recycle.bin na raiz da unidade (C:\$Recycle.bin).
Quando um arquivo é excluído nesta pasta, 2 arquivos específicos são criados:
$I{id}: Informações do arquivo (data em que foi excluído}$R{id}: Conteúdo do arquivo
Tendo esses arquivos, você pode usar a ferramenta Rifiuti para obter o endereço original dos arquivos excluídos e a data em que foram excluídos (use rifiuti-vista.exe para Vista - Win10).
.\rifiuti-vista.exe C:\Users\student\Desktop\Recycle
Cópias de sombra de volume
Shadow Copy é uma tecnologia incluída no Microsoft Windows que pode criar cópias de backup ou snapshots de arquivos ou volumes de computador, mesmo quando eles estão em uso.
Esses backups geralmente estão localizados em \System Volume Information a partir da raiz do sistema de arquivos e o nome é composto por UIDs mostrados na imagem a seguir:
Montando a imagem forense com o ArsenalImageMounter, a ferramenta ShadowCopyView pode ser usada para inspecionar uma cópia de sombra e até mesmo extrair os arquivos dos backups de cópia de sombra.
A entrada do registro HKEY_LOCAL_MACHINE\SYSTEM\CurrentControlSet\Control\BackupRestore contém os arquivos e chaves para não fazer backup:
O registro HKEY_LOCAL_MACHINE\SYSTEM\CurrentControlSet\Services\VSS também contém informações de configuração sobre as Cópias de sombra de volume.
Arquivos salvos automaticamente do Office
Você pode encontrar os arquivos salvos automaticamente do Office em: C:\Usuarios\\AppData\Roaming\Microsoft{Excel|Word|Powerpoint}\
Itens de shell
Um item de shell é um item que contém informações sobre como acessar outro arquivo.
Documentos recentes (LNK)
O Windows cria automaticamente esses atalhos quando o usuário abre, usa ou cria um arquivo em:
- Win7-Win10:
C:\Users\\AppData\Roaming\Microsoft\Windows\Recent\ - Office:
C:\Users\\AppData\Roaming\Microsoft\Office\Recent\
Quando uma pasta é criada, um link para a pasta, para a pasta pai e para a pasta avó também é criado.
Esses arquivos de link criados automaticamente contêm informações sobre a origem como se é um arquivo ou uma pasta, tempos MAC desse arquivo, informações de volume de onde o arquivo está armazenado e pasta do arquivo de destino. Essas informações podem ser úteis para recuperar esses arquivos caso eles tenham sido removidos.
Além disso, a data de criação do arquivo de link é a primeira vez que o arquivo original foi usado e a data modificada do arquivo de link é a última vez que o arquivo de origem foi usado.
Para inspecionar esses arquivos, você pode usar LinkParser.
Nessa ferramenta, você encontrará 2 conjuntos de carimbos de data/hora:
- Primeiro conjunto:
- FileModifiedDate
- FileAccessDate
- FileCreationDate
- Segundo conjunto:
- LinkModifiedDate
- LinkAccessDate
- LinkCreationDate.
O primeiro conjunto de carimbos de data/hora refere-se aos carimbos de data/hora do próprio arquivo. O segundo conjunto refere-se aos carimbos de data/hora do arquivo vinculado.
Você pode obter as mesmas informações executando a ferramenta de linha de comando do Windows: LECmd.exe
LECmd.exe -d C:\Users\student\Desktop\LNKs --csv C:\Users\student\Desktop\LNKs
Neste caso, as informações serão salvas em um arquivo CSV.
Jumplists
Essas são as listas de arquivos recentes indicados por aplicativo. É a lista de arquivos recentes usados por um aplicativo que você pode acessar em cada aplicativo. Eles podem ser criados automaticamente ou personalizados.
Os jumplists criados automaticamente são armazenados em C:\Users\{username}\AppData\Roaming\Microsoft\Windows\Recent\AutomaticDestinations\. As jumplists são nomeadas seguindo o formato {id}.autmaticDestinations-ms, onde o ID inicial é o ID do aplicativo.
As jumplists personalizadas são armazenadas em C:\Users\{username}\AppData\Roaming\Microsoft\Windows\Recent\CustomDestination\ e são criadas pelo aplicativo geralmente porque algo importante aconteceu com o arquivo (talvez marcado como favorito).
O tempo de criação de qualquer jumplist indica a primeira vez que o arquivo foi acessado e o tempo de modificação a última vez.
Você pode inspecionar as jumplists usando o JumplistExplorer.
(Observe que os carimbos de data e hora fornecidos pelo JumplistExplorer estão relacionados ao arquivo jumplist em si)
Shellbags
Siga este link para saber o que são as shellbags.
Uso de USBs do Windows
É possível identificar que um dispositivo USB foi usado graças à criação de:
- Pasta Recente do Windows
- Pasta Recente do Microsoft Office
- Jumplists
Observe que alguns arquivos LNK, em vez de apontar para o caminho original, apontam para a pasta WPDNSE:
Os arquivos na pasta WPDNSE são uma cópia dos originais, então não sobreviverão a uma reinicialização do PC e o GUID é retirado de uma shellbag.
Informações do Registro
Verifique esta página para saber quais chaves do registro contêm informações interessantes sobre dispositivos USB conectados.
setupapi
Verifique o arquivo C:\Windows\inf\setupapi.dev.log para obter os carimbos de data e hora sobre quando a conexão USB foi produzida (procure por Section start).
USB Detective
USBDetective pode ser usado para obter informações sobre os dispositivos USB que foram conectados a uma imagem.
Limpeza de Plug and Play
A tarefa agendada 'Limpeza de Plug and Play' é responsável por limpar as versões legadas dos drivers. Parece (com base em relatos online) que ele também pega drivers que não foram usados em 30 dias, apesar de sua descrição indicar que "a versão mais atual de cada pacote de driver será mantida". Como tal, dispositivos removíveis que não foram conectados por 30 dias podem ter seus drivers removidos.
A própria tarefa agendada está localizada em ‘C:\Windows\System32\Tasks\Microsoft\Windows\Plug and Play\Plug and Play Cleanup’, e seu conteúdo é exibido abaixo:
A tarefa faz referência a 'pnpclean.dll', que é responsável por realizar a atividade de limpeza. Além disso, vemos que o campo ‘UseUnifiedSchedulingEngine’ está definido como ‘TRUE’, o que especifica que o mecanismo genérico de agendamento de tarefas é usado para gerenciar a tarefa. Os valores ‘Period’ e ‘Deadline’ de 'P1M' e 'P2M' dentro
BAM (Moderador de Atividade em Segundo Plano)
Você pode abrir o arquivo SYSTEM com um editor de registro e dentro do caminho SYSTEM\CurrentControlSet\Services\bam\UserSettings\{SID} você pode encontrar informações sobre os aplicativos executados por cada usuário (observe o {SID} no caminho) e em que horário eles foram executados (o horário está dentro do valor de dados do registro).
Prefetch do Windows
O prefetching é uma técnica que permite que um computador silenciosamente busque os recursos necessários para exibir o conteúdo que um usuário pode acessar em um futuro próximo para que os recursos possam ser acessados mais rapidamente.
O prefetch do Windows consiste em criar caches dos programas executados para poder carregá-los mais rapidamente. Esses caches são criados como arquivos .pf dentro do caminho: C:\Windows\Prefetch. Há um limite de 128 arquivos no XP/VISTA/WIN7 e 1024 arquivos no Win8/Win10.
O nome do arquivo é criado como {nome_do_programa}-{hash}.pf (o hash é baseado no caminho e nos argumentos do executável). No W10, esses arquivos são compactados. Observe que a simples presença do arquivo indica que o programa foi executado em algum momento.
O arquivo C:\Windows\Prefetch\Layout.ini contém os nomes das pastas dos arquivos que são prefetchados. Este arquivo contém informações sobre o número de execuções, datas da execução e arquivos abertos pelo programa.
Para inspecionar esses arquivos, você pode usar a ferramenta PEcmd.exe:
.\PECmd.exe -d C:\Users\student\Desktop\Prefetch --html "C:\Users\student\Desktop\out_folder"
Superprefetch
O Superprefetch tem o mesmo objetivo do prefetch, carregar programas mais rapidamente prevendo o que será carregado em seguida. No entanto, ele não substitui o serviço de prefetch.
Este serviço irá gerar arquivos de banco de dados em C:\Windows\Prefetch\Ag*.db.
Nesses bancos de dados, você pode encontrar o nome do programa, número de execuções, arquivos abertos, volume acessado, caminho completo, intervalos de tempo e carimbos de data/hora.
Você pode acessar essas informações usando a ferramenta CrowdResponse.
SRUM
O Monitor de Uso de Recursos do Sistema (SRUM) monitora os recursos consumidos por um processo. Ele apareceu no W8 e armazena os dados em um banco de dados ESE localizado em C:\Windows\System32\sru\SRUDB.dat.
Ele fornece as seguintes informações:
- ID do aplicativo e caminho
- Usuário que executou o processo
- Bytes enviados
- Bytes recebidos
- Interface de rede
- Duração da conexão
- Duração do processo
Essas informações são atualizadas a cada 60 minutos.
Você pode obter a data deste arquivo usando a ferramenta srum_dump.
.\srum_dump.exe -i C:\Users\student\Desktop\SRUDB.dat -t SRUM_TEMPLATE.xlsx -o C:\Users\student\Desktop\srum
AppCompatCache (ShimCache)
Shimcache, também conhecido como AppCompatCache, é um componente do Banco de Dados de Compatibilidade de Aplicativos, que foi criado pela Microsoft e usado pelo sistema operacional para identificar problemas de compatibilidade de aplicativos.
O cache armazena vários metadados de arquivos dependendo do sistema operacional, como:
- Caminho completo do arquivo
- Tamanho do arquivo
- $Standard_Information (SI) Última hora modificada
- Hora da última atualização do ShimCache
- Sinalizador de execução do processo
Essas informações podem ser encontradas no registro em:
SYSTEM\CurrentControlSet\Control\SessionManager\Appcompatibility\AppcompatCache- XP (96 entradas)
SYSTEM\CurrentControlSet\Control\SessionManager\AppcompatCache\AppCompatCache- Server 2003 (512 entradas)
- 2008/2012/2016 Win7/Win8/Win10 (1024 entradas)
Você pode usar a ferramenta AppCompatCacheParser para analisar essas informações.
Amcache
O arquivo Amcache.hve é um arquivo de registro que armazena as informações de aplicativos executados. Ele está localizado em C:\Windows\AppCompat\Programas\Amcache.hve
Amcache.hve registra os processos recentes que foram executados e lista o caminho dos arquivos que são executados, o que pode ser usado para encontrar o programa executado. Ele também registra o SHA1 do programa.
Você pode analisar essas informações com a ferramenta Amcacheparser
AmcacheParser.exe -f C:\Users\student\Desktop\Amcache.hve --csv C:\Users\student\Desktop\srum
O arquivo CVS mais interessante gerado é o Amcache_Unassociated file entries.
RecentFileCache
Este artefato só pode ser encontrado no W7 em C:\Windows\AppCompat\Programs\RecentFileCache.bcf e contém informações sobre a execução recente de alguns binários.
Você pode usar a ferramenta RecentFileCacheParse para analisar o arquivo.
Tarefas agendadas
Você pode extraí-las de C:\Windows\Tasks ou C:\Windows\System32\Tasks e lê-las como XML.
Serviços
Você pode encontrá-los no registro em SYSTEM\ControlSet001\Services. Você pode ver o que vai ser executado e quando.
Windows Store
Os aplicativos instalados podem ser encontrados em \ProgramData\Microsoft\Windows\AppRepository\
Este repositório tem um log com cada aplicativo instalado no sistema dentro do banco de dados StateRepository-Machine.srd.
Dentro da tabela de aplicativos deste banco de dados, é possível encontrar as colunas: "ID do aplicativo", "Número do pacote" e "Nome de exibição". Essas colunas têm informações sobre aplicativos pré-instalados e instalados e pode ser encontrado se alguns aplicativos foram desinstalados porque os IDs dos aplicativos instalados devem ser sequenciais.
Também é possível encontrar aplicativos instalados no caminho do registro: Software\Microsoft\Windows\CurrentVersion\Appx\AppxAllUserStore\Applications\
E aplicativos desinstalados em: Software\Microsoft\Windows\CurrentVersion\Appx\AppxAllUserStore\Deleted\
Eventos do Windows
As informações que aparecem nos eventos do Windows são:
- O que aconteceu
- Timestamp (UTC + 0)
- Usuários envolvidos
- Hosts envolvidos (nome do host, IP)
- Ativos acessados (arquivos, pastas, impressoras, serviços)
Os logs estão localizados em C:\Windows\System32\config antes do Windows Vista e em C:\Windows\System32\winevt\Logs após o Windows Vista. Antes do Windows Vista, os logs de eventos estavam em formato binário e depois disso, eles estão em formato XML e usam a extensão .evtx.
A localização dos arquivos de eventos pode ser encontrada no registro do sistema em HKLM\SYSTEM\CurrentControlSet\services\EventLog\{Application|System|Security}
Eles podem ser visualizados a partir do Visualizador de Eventos do Windows (eventvwr.msc) ou com outras ferramentas como Event Log Explorer ou Evtx Explorer/EvtxECmd.
Segurança
Isso registra os eventos de acesso e fornece informações sobre a configuração de segurança que pode ser encontrada em C:\Windows\System32\winevt\Security.evtx.
O tamanho máximo do arquivo de eventos é configurável e ele começará a sobrescrever eventos antigos quando o tamanho máximo for atingido.
Eventos que são registrados como:
- Login/Logoff
- Ações do usuário
- Acesso a arquivos, pastas e ativos compartilhados
- Modificação da configuração de segurança
Eventos relacionados à autenticação do usuário:
| EventID | Descrição |
|---|---|
| 4624 | Autenticação bem-sucedida |
| 4625 | Erro de autenticação |
| 4634/4647 | logoff |
| 4672 | Login com permissões de administração |
Dentro do EventID 4634/4647, existem subtipos interessantes:
- 2 (interativo): O login foi interativo usando o teclado ou software como VNC ou
PSexec -U- - 3 (rede): Conexão a uma pasta compartilhada
- 4 (lote): Processo executado
- 5 (serviço): Serviço iniciado pelo Gerenciador de Controle de Serviços
- 6 (proxy): Login de proxy
- 7 (desbloqueio): Tela desbloqueada usando senha
- 8 (texto claro de rede): Usuário autenticado enviando senhas em texto claro. Este evento costumava vir do IIS
- 9 (novas credenciais): É gerado quando o comando
RunAsé usado ou o usuário acessa um serviço de rede com credenciais diferentes. - 10 (interativo remoto): Autenticação via Terminal Services ou RDP
- 11 (cache interativo): Acesso usando as credenciais em cache porque não foi possível entrar em contato com o controlador de domínio
- 12 (cache interativo remoto): Login remotamente com credenciais em cache (uma combinação de 10 e 11).
- 13 (desbloqueio em cache): Desbloquear uma máquina bloqueada com credenciais em cache.
Neste post, você pode encontrar como imitar todos esses tipos de login e em quais deles você poderá despejar credenciais da memória: https://www.alteredsecurity.com/post/fantastic-windows-logon-types-and-where-to-find-credentials-in-them
As informações de status e substatus dos eventos podem indicar mais detalhes sobre as causas do evento. Por exemplo, dê uma olhada nos seguintes códigos de status e substatus do Evento ID 4625:
Recuperando Eventos do Windows
É altamente recomendável desligar o PC suspeito desconectando-o para maximizar a probabilidade de recuperar os Eventos do Windows. Caso tenham sido excluídos, uma ferramenta que pode ser útil para tentar recuperá-los é o Bulk_extractor indicando a extensão evtx.
Identificando ataques comuns com Eventos do Windows
Ataque de força bruta
Um ataque de força bruta pode ser facilmente identificável porque vários EventIDs 4625 aparecerão. Se o ataque foi bem-sucedido, após os EventIDs 4625, um EventID 4624 aparecerá.
Mudança de horário
Isso é terrível para a equipe de forense, pois todos os horários serão modificados. Este evento é registrado pelo EventID 4616 dentro do log de eventos de segurança.
Dispositivos USB
Os seguintes EventIDs do sistema são úteis:
- 20001 / 20003 / 10000: Primeira vez que foi usado
- 10100: Atualização do driver
O EventID 112 do DeviceSetupManager contém o timestamp de cada dispositivo USB inserido.
Desligar / Ligar
O ID 6005 do serviço "Log de eventos" indica que o PC foi ligado. O ID 6006 indica que foi desligado.
Exclusão de logs
O EventID 1102 de segurança indica que os logs foram excluídos.