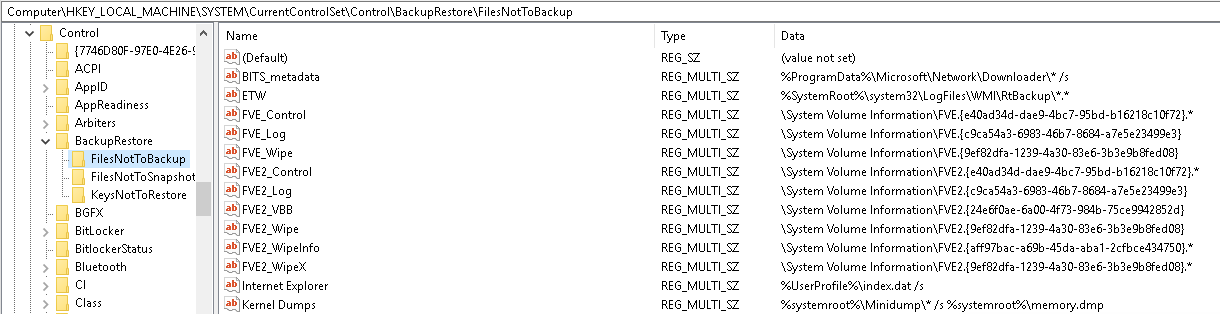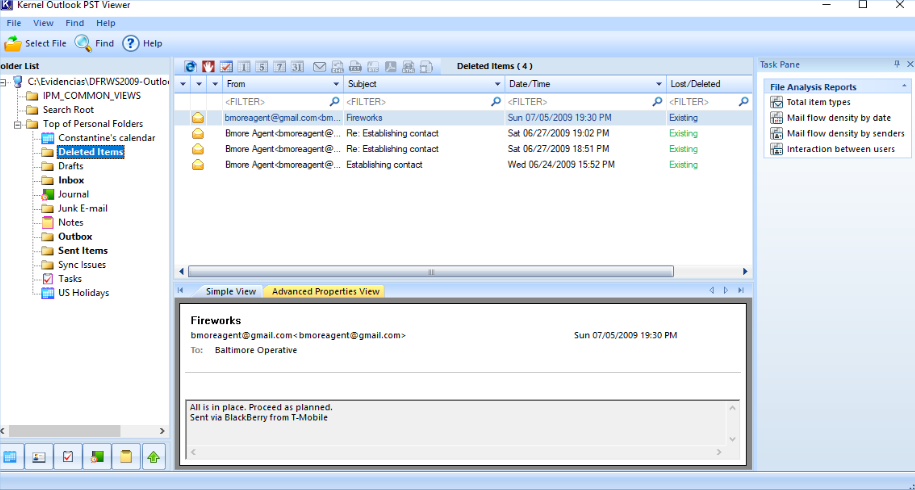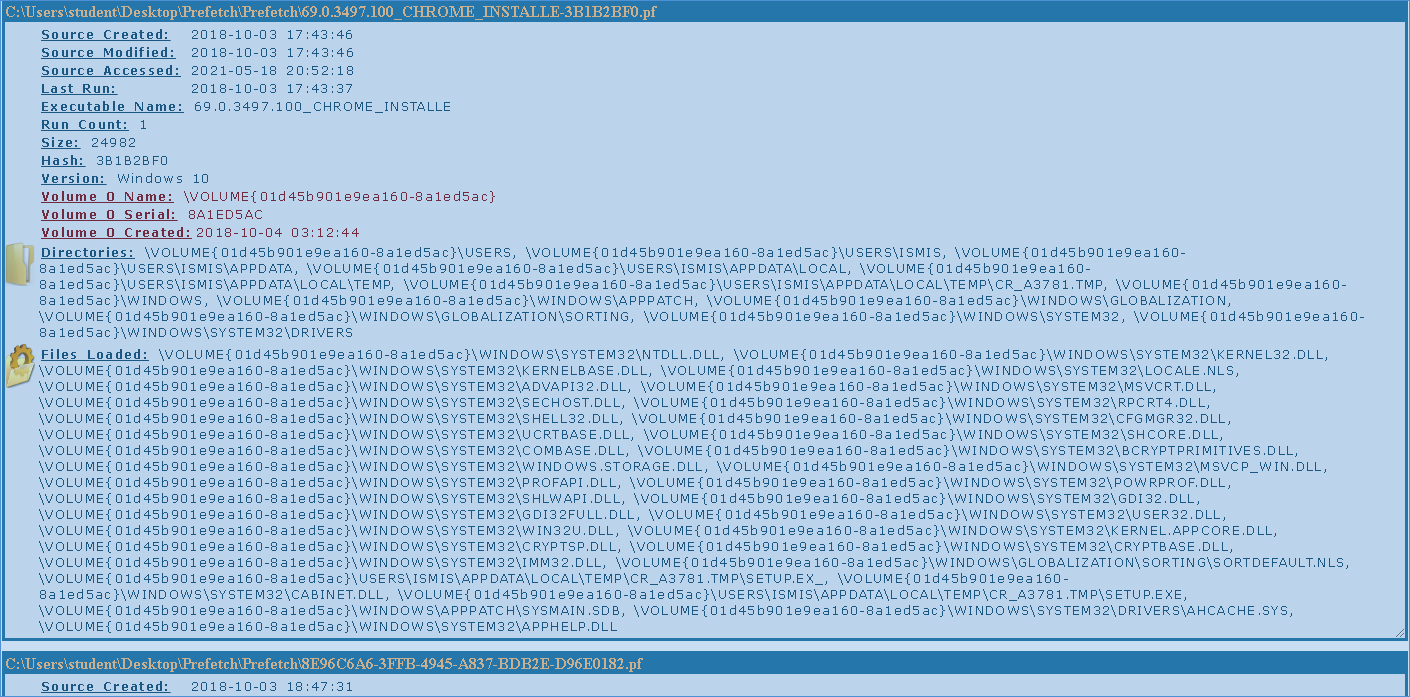| .. | ||
| interesting-windows-registry-keys.md | ||
| README.md | ||
| windows-processes.md | ||
Windows Sanat Eserleri
Windows Sanat Eserleri
AWS hacklemeyi sıfırdan kahraman olmak için htARTE (HackTricks AWS Kırmızı Takım Uzmanı)!
HackTricks'ı desteklemenin diğer yolları:
- Şirketinizi HackTricks'te reklamınızı görmek veya HackTricks'i PDF olarak indirmek için ABONELİK PLANLARI'na göz atın!
- Resmi PEASS & HackTricks ürünlerini edinin
- The PEASS Ailesi'ni keşfedin, özel NFT'lerimiz koleksiyonumuz
- 💬 Discord grubuna veya telegram grubuna katılın veya Twitter 🐦 @hacktricks_live'ı takip edin.
- Hacking hilelerinizi HackTricks ve HackTricks Cloud github depolarına PR göndererek paylaşın.
Genel Windows Sanat Eserleri
Windows 10 Bildirimleri
\Users\<kullanıcıadı>\AppData\Local\Microsoft\Windows\Notifications yolunda, Windows yıldönümünden önce appdb.dat veya Windows Yıldönümünden sonra wpndatabase.db adlı veritabanını bulabilirsiniz.
Bu SQLite veritabanı içinde, ilginç veriler içerebilecek tüm bildirimleri (XML formatında) içeren Notification tablosunu bulabilirsiniz.
Zaman Çizelgesi
Zaman Çizelgesi, ziyaret edilen web sayfalarının, düzenlenen belgelerin ve yürütülen uygulamaların zaman sırasına göre tarihçesini sağlayan bir Windows özelliğidir.
Veritabanı, \Users\<kullanıcıadı>\AppData\Local\ConnectedDevicesPlatform\<id>\ActivitiesCache.db yolunda bulunur. Bu veritabanı, bir SQLite aracı veya WxTCmd aracı ile açılabilir ve TimeLine Explorer aracı ile açılabilen 2 dosya oluşturur.
ADS (Alternatif Veri Akışları)
İndirilen dosyalar, intranet, internet vb. üzerinden nasıl indirildiğini gösteren ADS Zone.Identifier'ı içerebilir. Bazı yazılımlar (tarayıcılar gibi) genellikle dosyanın indirildiği URL gibi daha fazla bilgi ekler.
Dosya Yedekleri
Geri Dönüşüm Kutusu
Vista/Win7/Win8/Win10'da Geri Dönüşüm Kutusu, sürücünün kökünde (C:\$Recycle.bin) $Recycle.bin klasöründe bulunabilir.
Bu klasörde bir dosya silindiğinde 2 belirli dosya oluşturulur:
$I{id}: Dosya bilgisi (silindiği tarih}$R{id}: Dosyanın içeriği
Bu dosyaları kullanarak, silinen dosyaların orijinal adresini ve silindiği tarihi almak için Rifiuti aracını kullanabilirsiniz (Vista - Win10 için rifiuti-vista.exe kullanın).
.\rifiuti-vista.exe C:\Users\student\Desktop\Recycle
Gölgeli Kopyalar
Shadow Copy, kullanımda olsalar bile, bilgisayar dosyalarının veya birimlerinin yedek kopyalarını veya anlık görüntülerini oluşturabilen Microsoft Windows'a dahil edilen bir teknolojidir.
Bu yedeklemeler genellikle dosya sisteminin kökündeki \System Volume Information içinde bulunur ve adları aşağıdaki görüntüde gösterilen UID'lerden oluşur:
Forensik imajı ArsenalImageMounter ile bağladıktan sonra, ShadowCopyView aracı bir gölgeli kopyayı incelemek ve hatta gölgeli kopya yedeklemelerinden dosyaları çıkarmak için kullanılabilir.
Kayıt defteri girdisi HKEY_LOCAL_MACHINE\SYSTEM\CurrentControlSet\Control\BackupRestore, yedeklenmeyecek dosyaları ve anahtarları içerir:
HKEY_LOCAL_MACHINE\SYSTEM\CurrentControlSet\Services\VSS kayıt defteri de Volume Shadow Copies hakkında yapılandırma bilgileri içerir.
Office Otomatik Kaydedilen Dosyalar
Office otomatik kaydedilen dosyaları şurada bulabilirsiniz: C:\Usuarios\\AppData\Roaming\Microsoft{Excel|Word|Powerpoint}\
Kabuk Öğeleri
Bir kabuk öğesi, başka bir dosyaya nasıl erişileceği hakkında bilgi içeren bir öğedir.
Son Belgeler (LNK)
Windows, kullanıcı bir dosyayı açtığında, kullandığında veya oluşturduğunda otomatik olarak bu kısayolları oluşturur:
- Win7-Win10:
C:\Users\\AppData\Roaming\Microsoft\Windows\Recent\ - Office:
C:\Users\\AppData\Roaming\Microsoft\Office\Recent\
Bir klasör oluşturulduğunda, klasöre, üst klasöre ve büyük üst klasöre birer bağlantı da oluşturulur.
Bu otomatik olarak oluşturulan bağlantı dosyaları, dosyanın kaynağı hakkında bilgi içerir, örneğin bir dosya mı yoksa bir klasör mü olduğu, dosyanın MAC zamanları, dosyanın depolandığı birim bilgisi ve hedef dosyanın klasörü. Bu bilgiler, dosyaların silinmesi durumunda bu dosyaları kurtarmak için kullanışlı olabilir.
Ayrıca, bağlantı dosyasının oluşturulma tarihi, orijinal dosyanın ilk kullanıldığı zamandır ve bağlantı dosyasının değiştirilme tarihi, kaynak dosyanın son kullanıldığı zamandır.
Bu dosyaları incelemek için LinkParser aracını kullanabilirsiniz.
Bu araçta 2 set zaman damgası bulacaksınız:
- İlk Set:
- FileModifiedDate
- FileAccessDate
- FileCreationDate
- İkinci Set:
- LinkModifiedDate
- LinkAccessDate
- LinkCreationDate.
İlk zaman damgası seti, dosyanın kendi zaman damgalarına referans verir. İkinci set, bağlantılı dosyanın zaman damgalarına referans verir.
Aynı bilgilere Windows CLI aracı LECmd.exe çalıştırarak da ulaşabilirsiniz.
LECmd.exe -d C:\Users\student\Desktop\LNKs --csv C:\Users\student\Desktop\LNKs
Bu durumda, bilgiler bir CSV dosyasına kaydedilecektir.
Jumplists
Bunlar, her uygulama için gösterilen son dosyalardır. Her uygulamada erişebileceğiniz bir uygulamanın son kullanılan dosyalarının listesidir. Bunlar otomatik olarak oluşturulabilir veya özelleştirilebilir.
Otomatik olarak oluşturulan jumplists, C:\Users\{kullanıcıadı}\AppData\Roaming\Microsoft\Windows\Recent\AutomaticDestinations\ dizininde saklanır. Jumplists, başlangıç ID'si uygulamanın ID'si olan {id}.autmaticDestinations-ms formatında adlandırılır.
Özel jumplists, C:\Users\{kullanıcıadı}\AppData\Roaming\Microsoft\Windows\Recent\CustomDestination\ dizininde saklanır ve genellikle uygulama tarafından dosya ile ilgili önemli bir şey olduğunda oluşturulur (favori olarak işaretlenmiş olabilir).
Herhangi bir jumplist'in oluşturulma zamanı, dosyanın ilk erişildiği zamanı ve değiştirilme zamanıni gösterir.
Jumplists'i JumplistExplorer kullanarak inceleyebilirsiniz.
(JumplistExplorer tarafından sağlanan zaman damgalarının jumplist dosyasıyla ilgili olduğunu unutmayın)
Shellbags
Shellbags'ın ne olduğunu öğrenmek için bu bağlantıyı takip edin.
Windows USB'lerin Kullanımı
Bir USB cihazının kullanıldığını belirlemek mümkündür çünkü şunların oluşturulmasıyla ilgilidir:
- Windows Son Klasörü
- Microsoft Office Son Klasörü
- Jumplists
Dikkat edilmesi gereken nokta, bazı LNK dosyalarının orijinal yol yerine WPDNSE klasörüne işaret etmesidir:
WPDNSE klasöründeki dosyalar, orijinal olanların bir kopyasıdır, bu nedenle bilgisayar yeniden başlatıldığında hayatta kalamazlar ve GUID bir shellbag'den alınır.
Kayıt Defteri Bilgileri
USB bağlantısıyla ilgili ilginç bilgiler içeren kayıt defteri anahtarlarını öğrenmek için bu sayfayı kontrol edin.
setupapi
USB bağlantısının ne zaman gerçekleştiği hakkında zaman damgalarını elde etmek için C:\Windows\inf\setupapi.dev.log dosyasını kontrol edin (Section start için arama yapın).
USB Detective
USBDetective, bir görüntüye bağlanan USB cihazları hakkında bilgi edinmek için kullanılabilir.
Tak ve Çalıştır Temizliği
'Plug and Play Temizliği' olarak bilinen zamanlanmış görev, eski sürücü sürümlerinin kaldırılması için tasarlanmıştır. Belirtilen amacının aksine, çevrimiçi kaynaklar, son 30 günde kullanılmayan sürücülerin de hedef alındığını öne sürmektedir. Sonuç olarak, geçen 30 günde bağlanmayan taşınabilir cihazların sürücüleri silinebilir.
Görev aşağıdaki konumda bulunur:
C:\Windows\System32\Tasks\Microsoft\Windows\Plug and Play\Plug and Play Cleanup.
Görevin içeriğini gösteren bir ekran görüntüsü sağlanmıştır:

Görevin Ana Bileşenleri ve Ayarları:
- pnpclean.dll: Bu DLL, gerçek temizleme işlemini gerçekleştirir.
- UseUnifiedSchedulingEngine: Genel görev zamanlama motorunun kullanımını gösteren
TRUEolarak ayarlanmıştır. - MaintenanceSettings:
- Dönem ('P1M'): Görev Zamanlayıcısının düzenli Otomatik bakım sırasında aylık olarak temizleme görevini başlatmasını yönlendirir.
- Son Tarih ('P2M'): Görev Zamanlayıcısına, görev iki ardışık ay boyunca başarısız olursa, acil Otomatik bakım sırasında görevi yürütmesi talimatı verilir.
Bu yapılandırma, sürücülerin düzenli bakım ve temizliğini sağlar ve ardışık başarısızlıklar durumunda görevin yeniden denemesi için hükümler içerir.
Daha fazla bilgi için kontrol edin: https://blog.1234n6.com/2018/07/windows-plug-and-play-cleanup.html
E-postalar
E-postaların 2 ilginç bölümü vardır: Başlıklar ve e-postanın içeriği. Başlıklarda şu bilgileri bulabilirsiniz:
- E-postayı kimin gönderdiği (e-posta adresi, IP, e-postayı yönlendiren posta sunucuları)
- E-postanın ne zaman gönderildiği
Ayrıca, References ve In-Reply-To başlıklarında mesajların kimliklerini bulabilirsiniz:
Windows Mail Uygulaması
Bu uygulama e-postaları HTML veya metin olarak kaydeder. E-postaları \Users\<kullanıcıadı>\AppData\Local\Comms\Unistore\data\3\ dizini içindeki alt klasörlerde bulabilirsiniz. E-postalar .dat uzantısıyla kaydedilir.
E-postaların meta verileri ve kişiler EDB veritabanı içinde bulunabilir: \Users\<kullanıcıadı>\AppData\Local\Comms\UnistoreDB\store.vol
Dosyanın uzantısını .vol yerine .edb olarak değiştirerek ESEDatabaseView aracını kullanabilirsiniz. Message tablosu içinde e-postaları görebilirsiniz.
Microsoft Outlook
Exchange sunucuları veya Outlook istemcileri kullanıldığında bazı MAPI başlıkları olacaktır:
Mapi-Client-Submit-Time: E-postanın gönderildiği sistem saatiMapi-Conversation-Index: Konuyla ilgili çocuk mesajların sayısı ve her mesajın zaman damgasıMapi-Entry-ID: Mesaj kimliği.Mappi-Message-FlagsvePr_last_Verb-Executed: MAPI istemcisi hakkında bilgi (mesaj okundu mu? okunmadı mı? yanıtlandı mı? yönlendirildi mi? ofiste değil mi?)
Microsoft Outlook istemcisinde, gönderilen/alınan tüm mesajlar, kişiler verileri ve takvim verileri bir PST dosyasında saklanır:
%USERPROFILE%\Local Settings\Application Data\Microsoft\Outlook(WinXP)%USERPROFILE%\AppData\Local\Microsoft\Outlook
HKEY_CURRENT_USER\Software\Microsoft\WindowsNT\CurrentVersion\Windows Messaging Subsystem\Profiles\Outlook kayıt defteri yolu kullanılan dosyayı gösterir.
PST dosyasını Kernel PST Viewer aracını kullanarak açabilirsiniz.
Microsoft Outlook OST Dosyaları
Bir OST dosyası, Microsoft Outlook'un IMAP veya Exchange sunucusuyla yapılandırıldığında oluşturulur ve bir PST dosyasına benzer bilgileri depolar. Bu dosya, sunucuyla senkronize edilir ve son 12 ay boyunca verileri saklar, maksimum 50GB boyutunda olabilir ve PST dosyasıyla aynı dizinde bulunur. Bir OST dosyasını görüntülemek için Kernel OST görüntüleyici kullanılabilir.
Ekleri Kurtarma
Kaybolmuş ekler aşağıdaki yerlerden kurtarılabilir:
- IE10 için:
%APPDATA%\Local\Microsoft\Windows\Temporary Internet Files\Content.Outlook - IE11 ve üzeri için:
%APPDATA%\Local\Microsoft\InetCache\Content.Outlook
Thunderbird MBOX Dosyaları
Thunderbird, verileri depolamak için MBOX dosyalarını kullanır ve bu dosyalar \Users\%KULLANICIADI%\AppData\Roaming\Thunderbird\Profiles dizininde bulunur.
Görüntü Küçük Resimleri
- Windows XP ve 8-8.1: Küçük resimlerle bir klasöre erişmek, silinmesinden sonra bile resim önizlemelerini depolayan bir
thumbs.dbdosyası oluşturur. - Windows 7/10:
thumbs.db, UNC yoluyla bir ağ üzerinden erişildiğinde oluşturulur. - Windows Vista ve daha yeni sürümler: Küçük resim önizlemeleri
%userprofile%\AppData\Local\Microsoft\Windows\Explorerdizininde thumbcache_xxx.db adlı dosyalarda merkezi olarak depolanır. Bu dosyaları görüntülemek için Thumbsviewer ve ThumbCache Viewer araçları kullanılabilir.
Windows Kayıt Defteri Bilgileri
Geniş sistem ve kullanıcı etkinlik verilerini depolayan Windows Kayıt Defteri, aşağıdaki dosyalarda bulunur:
- Çeşitli
HKEY_LOCAL_MACHINEalt anahtarları için%windir%\System32\Config. HKEY_CURRENT_USERiçin%UserProfile%{Kullanıcı}\NTUSER.DAT.- Windows Vista ve sonraki sürümler,
HKEY_LOCAL_MACHINEkayıt defteri dosyalarını%Windir%\System32\Config\RegBack\dizininde yedekler. - Ayrıca, program yürütme bilgileri Windows Vista ve Windows 2008 Server'dan itibaren
%UserProfile%\{Kullanıcı}\AppData\Local\Microsoft\Windows\USERCLASS.DATdosyasında depolanır.
Araçlar
Kayıt defteri dosyalarını analiz etmek için bazı araçlar kullanışlıdır:
- Kayıt Defteri Düzenleyici: Windows'a yüklenmiştir. Geçerli oturumun Windows kayıt defteri üzerinde gezinmek için bir GUI sağlar.
- Kayıt Defteri Gezgini: Kayıt defteri dosyasını yüklemenize ve bunları bir GUI ile gezinmenize olanak sağlar. Ayrıca, ilginç bilgiler içeren anahtarları vurgulayan Yer İmleri içerir.
- RegRipper: Yine, yüklenen kayıt defteri üzerinde gezinmeye izin veren bir GUIye sahiptir ve yüklenen kayıt defteri içinde ilginç bilgileri vurgulayan eklentiler içerir.
- Windows Registry Recovery: Kayıt defterinden önemli bilgileri çıkarmak için yetenekli başka bir GUI uygulamasıdır.
Silinen Öğeyi Kurtarma
Bir anahtar silindiğinde bunun belirtilmesine rağmen, yerini alacak bir alan ihtiyaç duyulana kadar kaldırılmaz. Bu nedenle, Kayıt Defteri Gezgini gibi araçlar kullanarak bu silinen anahtarları kurtarmak mümkündür.
Son Yazma Zamanı
Her Anahtar-Değer, son değiştirilme zamanını gösteren bir zaman damgası içerir.
SAM
SAM dosyası/hivesı, sistemin kullanıcılarını, gruplarını ve kullanıcı parolalarının karma değerlerini içerir.
SAM\Domains\Account\Users içinde kullanıcı adını, RID'yi, son oturumu, son başarısız oturum açma, oturum açma sayacını, parola politikasını ve hesabın oluşturulma zamanını elde edebilirsiniz. Karma değerleri elde etmek için de dosya/hive SYSTEM'e ihtiyacınız vardır.
Windows Kayıt Defterindeki İlginç Girişler
{% content-ref url="interesting-windows-registry-keys.md" %} interesting-windows-registry-keys.md {% endcontent-ref %}
Çalıştırılan Programlar
Temel Windows İşlemleri
Şüpheli davranışları tespit etmek için bu yazıda yaygın Windows işlemleri hakkında bilgi edinebilirsiniz.
Windows Son Uygulamalar
NTUSER.DAT kayıt defteri içinde Software\Microsoft\Current Version\Search\RecentApps yolunda, çalıştırılan uygulama hakkında bilgi, son çalıştırılma zamanı ve kaç kez başlatıldığına dair alt anahtarlar bulunabilir.
BAM (Arka Plan Etkinlik Düzenleyici)
Bir kayıt defteri düzenleyici ile SYSTEM dosyasını açabilir ve SYSTEM\CurrentControlSet\Services\bam\UserSettings\{SID} yolunda her kullanıcının çalıştırdığı uygulamalarla ilgili bilgileri bulabilirsiniz (yolun içindeki {SID} dikkate alınmalıdır) ve ne zaman çalıştırıldıklarını (zaman, kayıt defterinin Veri değerinin içindedir).
Windows Prefetch
Prefetching, bir kullanıcının yakın gelecekte erişebileceği içeriği görüntülemek için gerekli kaynakları sessizce almasına olanak tanıyan bir tekniktir, böylece kaynaklara daha hızlı erişilebilir.
Windows prefetch, çalıştırılan programların önbelleğini oluşturarak onları daha hızlı yüklemek için önbellekler oluşturur. Bu önbellekler, .pf uzantılı dosyalar olarak C:\Windows\Prefetch yolunda oluşturulur. XP/VISTA/WIN7'de 128 dosya sınırı, Win8/Win10'da 1024 dosya sınırı vardır.
Dosya adı, {program_adı}-{hash}.pf şeklinde oluşturulur (hash, yürütülebilir dosyanın yol ve argümanlarına dayanır). W10'da bu dosyalar sıkıştırılmıştır. Dosyanın sadece varlığı, programın bir noktada çalıştırıldığını gösterir.
C:\Windows\Prefetch\Layout.ini dosyası, önbelleğe alınan dosyaların klasörlerinin adlarını içerir. Bu dosya, çalıştırma sayısı, çalıştırma tarihleri ve program tarafından açılan dosyalar hakkında bilgiler içerir.
Bu dosyaları incelemek için PEcmd.exe aracını kullanabilirsiniz.
.\PECmd.exe -d C:\Users\student\Desktop\Prefetch --html "C:\Users\student\Desktop\out_folder"
Superprefetch
Superprefetch, prefetch ile aynı amaca hizmet eder, programları daha hızlı yüklemek için gelecekte yüklenecek olanları tahmin eder. Ancak, prefetch hizmetinin yerini almaz.
Bu hizmet, C:\Windows\Prefetch\Ag*.db dizininde veritabanı dosyaları oluşturur.
Bu veritabanlarında programın adı, çalıştırılma sayısı, açılan dosyalar, erişilen birimler, tam yol, zaman aralıkları ve zaman damgaları gibi bilgiler bulunur.
Bu bilgilere CrowdResponse aracını kullanarak erişebilirsiniz.
SRUM
System Resource Usage Monitor (SRUM), bir işlem tarafından tüketilen kaynakları izler. W8'de ortaya çıkmış olup, verileri C:\Windows\System32\sru\SRUDB.dat konumunda bir ESE veritabanında depolar.
Aşağıdaki bilgileri sağlar:
- Uygulama Kimliği ve Yolu
- İşlemi yürüten kullanıcı
- Gönderilen baytlar
- Alınan baytlar
- Ağ Arayüzü
- Bağlantı süresi
- İşlem süresi
Bu bilgiler her 60 dakikada bir güncellenir.
Bu dosyadan verileri srum_dump aracını kullanarak elde edebilirsiniz.
.\srum_dump.exe -i C:\Users\student\Desktop\SRUDB.dat -t SRUM_TEMPLATE.xlsx -o C:\Users\student\Desktop\srum
AppCompatCache (ShimCache)
AppCompatCache, ayrıca ShimCache olarak da bilinen, uygulama uyumluluk sorunlarını çözmek için Microsoft tarafından geliştirilen Uygulama Uyumluluk Veritabanının bir parçasıdır. Bu sistem bileşeni, aşağıdaki dosya meta verilerini kaydeder:
- Dosyanın tam yolu
- Dosyanın boyutu
- $Standard_Information (SI) altında Son Değiştirilme zamanı
- ShimCache'in Son Güncelleme zamanı
- İşlem Yürütme Bayrağı
Bu tür veriler, işletim sistemi sürümüne bağlı olarak kayıt defterinde belirli konumlarda depolanır:
- XP için, veriler
SYSTEM\CurrentControlSet\Control\SessionManager\Appcompatibility\AppcompatCachealtında depolanır ve 96 giriş kapasitesine sahiptir. - Server 2003 için ve ayrıca Windows sürümleri 2008, 2012, 2016, 7, 8 ve 10 için depolama yolu
SYSTEM\CurrentControlSet\Control\SessionManager\AppcompatCache\AppCompatCacheolup, sırasıyla 512 ve 1024 girişe kadar yer sağlar.
Depolanan bilgileri ayrıştırmak için AppCompatCacheParser aracının kullanılması önerilir.
Amcache
Amcache.hve dosyası, bir sistemin üzerinde çalıştırılan uygulamalar hakkında ayrıntıları kaydeden bir kayıt defteri hive'ıdır. Genellikle C:\Windows\AppCompat\Programas\Amcache.hve konumunda bulunur.
Bu dosya, son zamanlarda çalıştırılan işlemlerin kayıtlarını saklamak için önemlidir ve yürütülebilir dosyaların yollarını ve SHA1 karma değerlerini içerir. Bu bilgi, bir sistemdeki uygulamaların faaliyetlerini izlemek için çok değerlidir.
Amcache.hve dosyasından verileri çıkarmak ve analiz etmek için AmcacheParser aracı kullanılabilir. Aşağıdaki komut, AmcacheParser'ın Amcache.hve dosyasının içeriğini ayrıştırmasını ve sonuçları CSV formatında çıktılamasını sağlayan bir örnektir:
AmcacheParser.exe -f C:\Users\genericUser\Desktop\Amcache.hve --csv C:\Users\genericUser\Desktop\outputFolder
Oluşturulan CSV dosyaları arasında, Amcache_Bağlantısız dosya girişleri özellikle dikkate değerdir çünkü bağlantısız dosya girişleri hakkında zengin bilgi sağlar.
En ilginç CSV dosyası ise Amcache_Bağlantısız dosya girişleridir.
Zamanlanmış görevler
Bunları C:\Windows\Tasks veya C:\Windows\System32\Tasks dizininden çıkarabilir ve XML olarak okuyabilirsiniz.
Hizmetler
Hizmetleri SYSTEM\ControlSet001\Services kayıt defterinde bulabilirsiniz. Ne zaman ve neyin yürütüleceğini görebilirsiniz.
Windows Mağazası
Yüklenen uygulamalar \ProgramData\Microsoft\Windows\AppRepository\ dizininde bulunabilir. Bu depoda, sistemdeki her uygulamanın veritabanı içindeki StateRepository-Machine.srd adlı bir günlüğü vardır.
Bu veritabanının Application tablosu içinde, "Uygulama Kimliği", "Paket Numarası" ve "Görüntülenen Ad" sütunlarını bulmak mümkündür. Bu sütunlar, önceden yüklenmiş ve yüklenmiş uygulamalar hakkında bilgi içerir ve yüklenmiş uygulamaların kimlikleri ardışık olmalıdır, bu nedenle bazı uygulamaların kaldırılıp kaldırılmadığı bulunabilir.
Ayrıca, yüklenen uygulamaları kayıt defteri yolunda da bulmak mümkündür: Software\Microsoft\Windows\CurrentVersion\Appx\AppxAllUserStore\Applications\
Ve kaldırılan uygulamalar: Software\Microsoft\Windows\CurrentVersion\Appx\AppxAllUserStore\Deleted\
Windows Olayları
Windows olaylarında görünen bilgiler:
- Ne olduğu
- Zaman damgası (UTC + 0)
- İlgili kullanıcılar
- İlgili ana bilgisayarlar (ana bilgisayar adı, IP)
- Erişilen varlıklar (dosyalar, klasörler, yazıcılar, hizmetler)
Günlükler, Windows Vista'dan önce C:\Windows\System32\config dizininde ve Windows Vista'dan sonra C:\Windows\System32\winevt\Logs dizininde bulunur. Windows Vista'dan önce, olay günlükleri ikili formatta ve Windows Vista'dan sonra XML formatında ve .evtx uzantısıyla kullanılır.
Olay dosyalarının konumu, SYSTEM kayıt defterinde HKLM\SYSTEM\CurrentControlSet\services\EventLog\{Application|System|Security} içinde bulunabilir.
Bu olaylar, Windows Olay Görüntüleyici (eventvwr.msc) veya Event Log Explorer gibi diğer araçlarla veya Evtx Explorer/EvtxECmd. gibi diğer araçlarla görüntülenebilir.
Windows Güvenlik Olay Kaydını Anlama
Erişim olayları, C:\Windows\System32\winevt\Security.evtx konumundaki güvenlik yapılandırma dosyasında kaydedilir. Bu dosyanın boyutu ayarlanabilir ve kapasitesine ulaşıldığında, daha eski olaylar üzerine yazılır. Kaydedilen olaylar, kullanıcı girişleri ve çıkışları, kullanıcı eylemleri ve güvenlik ayarlarında yapılan değişiklikler ile dosya, klasör ve paylaşılan varlık erişimini içerir.
Kullanıcı Kimlik Doğrulama için Ana Olay Kimlikleri:
- Olay Kimliği 4624: Kullanıcının başarılı bir şekilde kimlik doğruladığını gösterir.
- Olay Kimliği 4625: Kimlik doğrulama başarısızlığını bildirir.
- Olay Kimlikleri 4634/4647: Kullanıcı oturum kapatma olaylarını temsil eder.
- Olay Kimliği 4672: Yönetici ayrıcalıklarıyla oturum açmayı belirtir.
Olay Kimliği 4634/4647 İçindeki Alt Türler:
- Etkileşimli (2): Doğrudan kullanıcı oturumu.
- Ağ (3): Paylaşılan klasörlere erişim.
- Toplu (4): Toplu işlemlerin yürütülmesi.
- Hizmet (5): Hizmet başlatmaları.
- Proxy (6): Proxy kimlik doğrulaması.
- Kilidi Aç (7): Şifreyle ekran kilidi açma.
- Ağ Temiz Metin (8): Genellikle IIS'den yapılan açık metin şifre iletimi.
- Yeni Kimlik Bilgileri (9): Erişim için farklı kimlik bilgilerinin kullanımı.
- Uzaktan Etkileşimli (10): Uzak masaüstü veya terminal hizmetleri oturumu.
- Önbellek Etkileşimli (11): Etki alanı denetleyicisi ile iletişim olmadan önbelleğe alınmış kimlik bilgileriyle oturum açma.
- Önbellek Uzaktan Etkileşimli (12): Önbelleğe alınmış kimlik bilgileriyle uzaktan oturum açma.
- Önbellek Kilidi Aç (13): Önbelleğe alınmış kimlik bilgileriyle kilidi açma.
Olay Kimliği 4625 için Durum ve Alt Durum Kodları:
- 0xC0000064: Kullanıcı adı mevcut değil - Kullanıcı adı sıralama saldırısını gösterebilir.
- 0xC000006A: Doğru kullanıcı adı ancak yanlış şifre - Şifre tahmin etme veya brute-force saldırısı olabilir.
- 0xC0000234: Kullanıcı hesabı kilitlendi - Birden fazla başarısız oturum açma denemesiyle sonuçlanan brute-force saldırısını takip edebilir.
- 0xC0000072: Hesap devre dışı bırakıldı - Devre dışı bırakılmış hesaplara yetkisiz erişim girişimleri.
- 0xC000006F: İzin verilen saatler dışında oturum açma - İzin verilen oturum açma saatleri dışında erişim girişimleri, yetkisiz erişimin olası bir işareti olabilir.
- 0xC0000070: İş istasyonu kısıtlamalarının ihlali - Yetkisiz bir konumdan oturum açma girişimi olabilir.
- 0xC0000193: Hesap süresi doldu - Süresi dolmuş kullanıcı hesaplarıyla erişim girişimleri.
- 0xC0000071: Süresi dolmuş şifre - Güncelliğini yitirmiş şifrelerle oturum açma girişimleri.
- 0xC0000133: Zaman senkronizasyon sorunları - İstemci ve sunucu arasında büyük zaman farklılıkları, pass-the-ticket gibi daha sofistike saldırıların göstergesi olabilir.
- 0xC0000224: Zorunlu şifre değişikliği gerekiyor - Sık sık zorunlu değişiklikler, hesap güvenliğini destabilize etme girişimini gösterebilir.
- 0xC0000225: Bir güvenlik sorunu yerine bir sistem hatasını gösterir.
- 0xC000015b: Reddedilen oturum açma türü - Yetkisiz oturum açma türüyle erişim girişimi, bir kullanıcının bir hizmet oturumu çalıştırmaya çalışması gibi.
Olay Kimliği 4616:
- Zaman Değişikliği: Sistem zamanının değiştirilmesi, olayların zaman çizelgesini karmaşıklaştırabilir.
Olay Kimliği 6005 ve 6006:
- Sistem Başlatma ve Kapatma: Olay Kimliği 6005 sistem başlatmayı, Olay Kimliği 6006 ise sistem kapatmayı belirtir.
Olay Kimliği 1102:
- Günlük Silme: Güvenlik günlüklerinin temizlenmesi, genellikle yasadışı faaliyetleri örtbas etmek için yapılan bir işarettir.
USB Aygıt Takibi için Olay Kimlikleri:
- 20001 / 20003 / 10000: USB aygıtının ilk bağlantısı.
- 10100: USB sürücü güncellemesi.
- **
Sistem Güç Olayları
EventID 6005, sistem başlangıcını gösterirken, EventID 6006 kapanmayı işaretler.
Günlük Silme
Güvenlik EventID 1102, günlüklerin silinmesini belirtir, bu da adli analiz için kritik bir olaydır.
AWS hacklemeyi sıfırdan kahraman olmak için öğrenin htARTE (HackTricks AWS Kırmızı Takım Uzmanı)!
HackTricks'i desteklemenin diğer yolları:
- Şirketinizi HackTricks'te reklamınızı görmek veya HackTricks'i PDF olarak indirmek için ABONELİK PLANLARI'na göz atın!
- Resmi PEASS & HackTricks ürünlerini edinin
- The PEASS Ailesi'ni keşfedin, özel NFT'lerimiz koleksiyonumuz
- 💬 Discord grubuna veya telegram grubuna katılın veya Twitter 🐦 @hacktricks_live'ı takip edin.
- Hacking hilelerinizi HackTricks ve HackTricks Cloud github reposuna PR göndererek paylaşın.