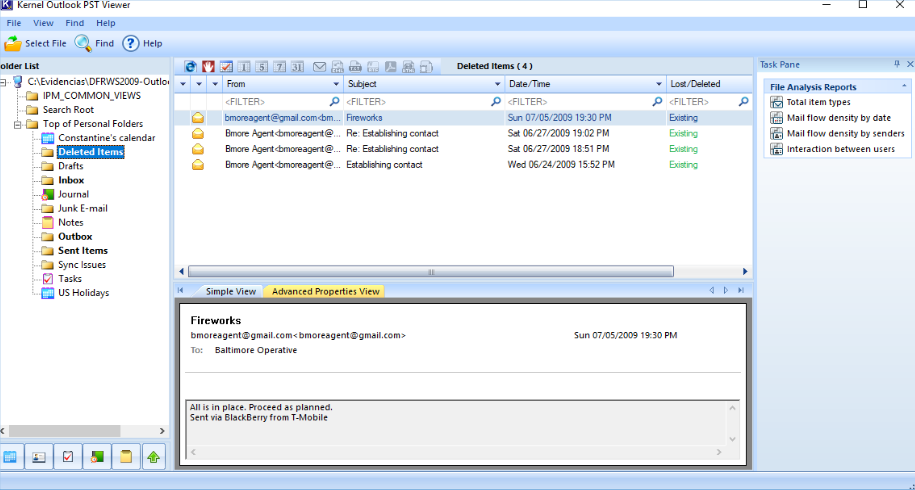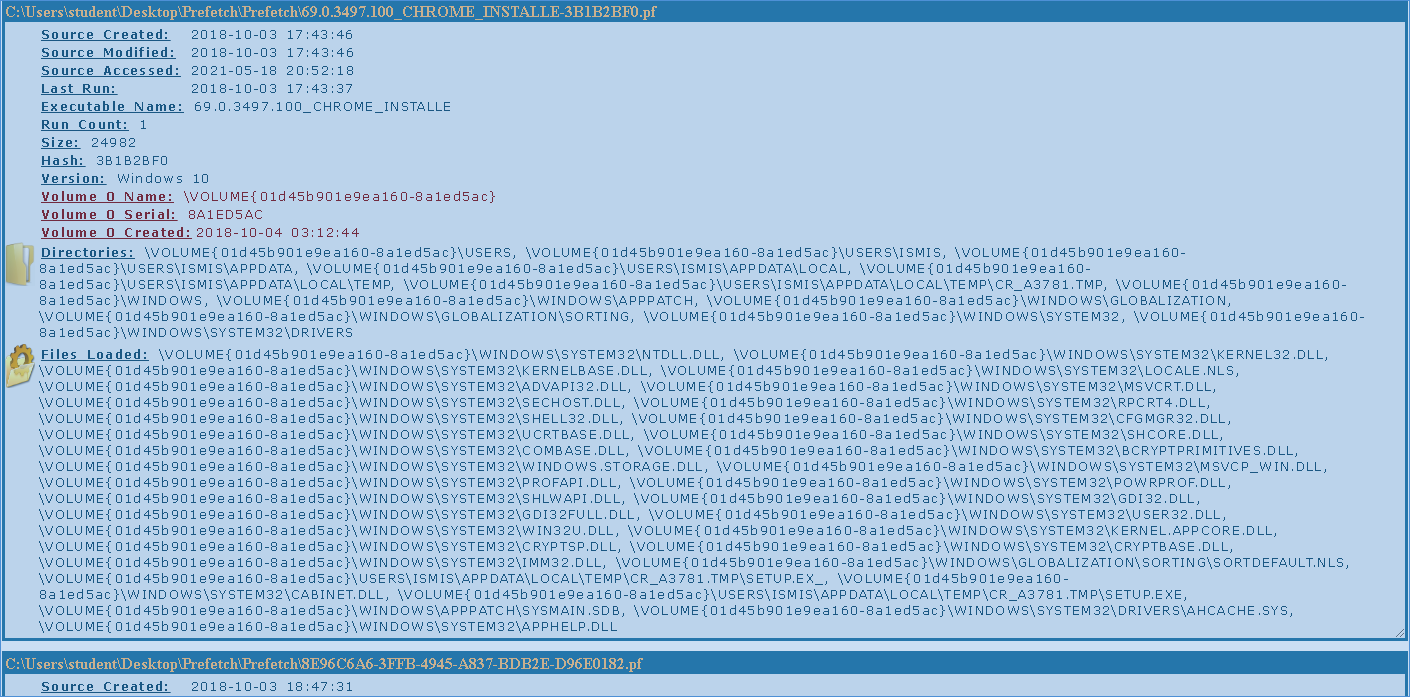| .. | ||
| interesting-windows-registry-keys.md | ||
| README.md | ||
Windows Forensics
Windows 10 Notifications
In the path \Users\<username>\AppData\Local\Microsoft\Windows\Notifications you can find the database appdb.dat before Windows anniversary or wpndatabase.db after Windows Anniversary.
Inside this SQLite database you can find the Notification table with all the notifications in xml format that may contain interesting data.
Timeline
Timeline is a Windows characteristic that provides chronological history of web pages visited, edited documents, executed applications...
The database resides in the path \Users\<username>\AppData\Local\ConnectedDevicesPlatform\<id>\ActivitiesCache.db
This database can be open with a SQLite tool or with the tool WxTCmd ****which generates 2 files that can be opened with the tool TimeLine Explorer.
Windows RecentAPPs
Inside the registry NTUSER.DAT in the path Software\Microsoft\Current Version\Search\RecentApps you can subkeys with information about the application executed, last time it was executed, and number of times it was launched.
BAM
You can open the SYSTEM file with a registry editor and inside the path SYSTEM\CurrentControlSet\Services\bam\UserSettings\{SID} you can find the information about the applications executed by each user note the `{SID}` in the path and at what time they were executed the time is inside the Data value of the registry.
Windows Mail App
This application saves the emails in HTML or text. You can find the emails inside subfolders inside \Users\<username>\AppData\Local\Comms\Unistore\data\3\. The emails are saved with .dat extension.
The metadata of the emails and the contacts can be found inside the EDB database: \Users\<username>\AppData\Local\Comms\UnistoreDB\store.vol
Change the extension of the file from .vol to .edb and you can use the tool ESEDatabaseView to open it. Inside the Message table you can see the emails.
Plug and Play Cleanup
The 'Plug and Play Cleanup' scheduled task is responsible for clearing legacy versions of drivers. It would appear based upon reports online that it also picks up drivers which have not been used in 30 days, despite its description stating that "the most current version of each driver package will be kept". As such, removable devices which have not been connected for 30 days may have their drivers removed.
The scheduled task itself is located at ‘C:\Windows\System32\Tasks\Microsoft\Windows\Plug and Play\Plug and Play Cleanup’, and its content is displayed below:
The task references 'pnpclean.dll' which is responsible for performing the cleanup activity additionally we see that the ‘UseUnifiedSchedulingEngine’ field is set to ‘TRUE’ which specifies that the generic task scheduling engine is used to manage the task. The ‘Period’ and ‘Deadline’ values of 'P1M' and 'P2M' within ‘MaintenanceSettings’ instruct Task Scheduler to execute the task once every month during regular Automatic maintenance and if it fails for 2 consecutive months, to start attempting the task during.
This section was copied from here.
Windows Store
The installed applications can be found in \ProgramData\Microsoft\Windows\AppRepository\
This repository has a log with each application installed in the system inside the database StateRepository-Machine.srd.
Inside the Application table of this database it's possible to find the columns: "Application ID", "PackageNumber", and "Display Name". This columns have information about pre-installed and installed applications and it can be found if some applications were uninstalled because the IDs of installed applications should be sequential.
It's also possible to find installed application inside the registry path: Software\Microsoft\Windows\CurrentVersion\Appx\AppxAllUserStore\Applications\
And uninstalled applications in: Software\Microsoft\Windows\CurrentVersion\Appx\AppxAllUserStore\Deleted\
Office AutoSaved Files
You can find the office autosaved files in : C:\Usuarios\\AppData\Roaming\Microsoft{Excel|Word|Powerpoint}\
Shell Items
A shell item is an item taht contains information about how to access another file.
Recent Documents LNK
Windows automatically creates these shortcuts when the user open, uses or creates a file in:
- Win7-Win10:
C:\Users\\AppData\Roaming\Microsoft\Windows\Recent\ - Office:
C:\Users\\AppData\Roaming\Microsoft\Office\Recent\
When a folder is created, a link to the folder, to the parent folder and to the grandparent folder is also created.
These automatically created link files contain information about the origin like if it's a file or a folder, MAC times of that file, volume information of where is the file stored and folder of the target file.
This information can be useful to recover those files in case they were removed.
Also, the date created of the link file is the first time the original file was first used and the date modified of the link file is the last time the origin file was used.
To inspect these files you can use LinkParser.
In this tools you will find 2 set of timestamps: FileModifiedDate, FileAccessDate and FileCreationDate, and LinkModifiedDate, LinkAccessDate and LinkCreationDate. The first set of timestamp references the timestamps of the link file itself. The second set references the timestamps of the linked file.
You can get the same information running the Windows cli tool: LECmd.exe****
LECmd.exe -d C:\Users\student\Desktop\LNKs --csv C:\Users\student\Desktop\LNKs
In this case the information is going to be saved inside a CSV file.
Jumplists
These are the recent files that are indicated per application. It's the list of recent files used by an application that you can access on each application.
They can be created automatically or be custom.
The jumplists created automatically are stored in C:\Users\{username}\AppData\Roaming\Microsoft\Windows\Recent\AutomaticDestinations\.
The jumplists are named following the format {id}.autmaticDestinations-ms where the initial ID is the ID of the application.
The custom jumplists are stored in C:\Users\{username}\AppData\Roaming\Microsoft\Windows\Recent\CustomDestination\ and they are created by the application usually because something important has happened with the file maybe marked as favorite
The created time of any jumplist indicates the first time the file was accessed and the modified time the last time.
You can inspect the jumplists using JumplistExplorer.
_Note that the timestamps provided by JumplistExplorer are related to the jumplist file itself_
Shellbags
Follow this link to learn what are the shellbags.****
Use of Windows USBs
It's possible to identify that a USB device was used thanks to the creation of:
- Windows Recent Folder
- Microsoft Office Recent Folder
- Jumplists
Note that some LNK file instead of pointing to the original path, points to the WPDNSE folder:
The files in the folder WPDNSE are a copy of the original ones, then won't survive a restart of the PC and the GUID is taken from a shellbag.
Registry Information
Check this page to learn which registry keys contains interesting information about USB connected devices.
setupapi
Check the file C:\Windows\inf\setupapi.dev.log to get the timestamps about when the USB connection was produced search for `Section start`.
USB Detective
****USBDetective can be used to obtain information about the USB devices that have been connected to an image.
Emails
The emails contains 2 interesting parts: The headers and the content of the email. In the headers you can find information like:
- Who send the emails
email address, IP, mail servers that has redirected the email - When was the email sent
Also, inside the References and In-Reply-To headers you can find the ID of the messages:
Microsoft Outlook
When Exchange servers or Outlook clients are used there are going to be some MAPI headers:
Mapi-Client-Submit-Time: Time of the system when the email was sentMapi-Conversation-Index: Number of children message of the thread and timestamp of each message of the threadMapi-Entry-ID: Message identifier.Mappi-Message-FlagsandPr_last_Verb-Executed: Information about the MAPI clientmessage read? no read? responded? redirected? out of the office?
In the Microsoft Outlook client all the sent and received messages, contacts and calendar data is stored in a PST file in:
%USERPROFILE%\Local Settings\Application Data\Microsoft\OutlookWinXP%USERPROFILE%\AppData\Local\Microsoft\Outlook
The registry path HKEY_CURRENT_USER\Software\Microsoft\WindowsNT\CurrentVersion\Windows Messagin Subsystem\Profiles\Outlook indicates the file that is being used.
You can open the PST file using the tool Kernel PST Viewer.
Outlook OST
When Microsoft Outlook is configured using IMAP or using an Exchange server, it generates a OST file that stores almost the same info as the PST file. It keeps the file synchronized with the server for the last 12 months, with a max file-size of 50GB and in the same folder as the PST file is saved.
You can inspect this file using Kernel OST viewer.
Recovering Attachments
You may be able to find them in the folder:
%APPDATA%\Local\Microsoft\Windows\Temporary Internet Files\Content.Outlook-> IE10%APPDATA%\Local\Microsoft\InetCache\Content.Outlook-> IE11+
Thunderbird MBOX
Thunderbird stores the information in MBOX files in the folder \Users\%USERNAME%\AppData\Roaming\Thunderbird\Profiles
Thumbnails
When a user access a folder and organised it using thumbnails, then a thumbs.db file is created. This db stores the thumbnails of the images of the folder even if they are deleted.
in winXP and WIn8-8.1 this file is created automatically. In Win7/Win10, it's created automatically if it's accessed via an UNC path \\IP\folder\....
It is possible to read this file with the tool Thumbsviewer.
Thumbcache
Beginning with Windows Vista, thumbnail previews are stored in a centralized location on the system. This provides the system with access to images independent of their location, and addresses issues with the locality of Thumbs.db files. The cache is stored at %userprofile%\AppData\Local\Microsoft\Windows\Explorer as a number of files with the label thumbcache_xxx.db numbered by size; as well as an index used to find thumbnails in each sized database.
- Thumbcache_32.db -> small
- Thumbcache_96.db -> medium
- Thumbcache_256.db -> large
- Thumbcache_1024.db -> extra large
You can read this file using ThumbCache Viewer.
Recycle Bin
In Vista/Win7/Win8/Win10 the Reciclye Bin can be found in the folder $Recycle.bin in the root of the drive `C:\$Reciycle.bin`.
When a file is deleted in this folder are created 2 files:
$I{id}: File information (date of when it was deleted}$R{id}: Content of the file
Having these files you can sue the tool Rifiuti to get the original address of the deleted files and the date it was deleted use `rifiuti-vista.exe` for Vista – Win10.
.\rifiuti-vista.exe C:\Users\student\Desktop\Recycle
Programs Executed
Windows Prefetch
Prefetching is a technique that allows a computer to silently fetch the necessary resources needed to display content that a user might access in the near future so resources can be accessed in less time.
Windows prefetch consist on creating caches of the executed programs in order to be able to load them faster. These caches as created as .pf files inside the path: C:\Windows\Prefetch.
there is a limit of 128 files in XP/VISTA/WIN7 and 1024 files in Win8/Win10.
The file name is created as {program_name}-{hash}.pf the hash is based on the path and arguments of the executable. In W10 these files are compressed.
Note that the sole presence of the file indicates that the program was executed at some point.
The file C:\Windows\Prefetch\Layout.ini contains the names of the folders of the files that are prefetched. This file contains information about the number of the executions, dates of the execution and files open by the program.
To inspect these files you can use the tool PEcmd.exe:
.\PECmd.exe -d C:\Users\student\Desktop\Prefetch --html "C:\Users\student\Desktop\out_folder"
Superprefetch
Superprefetch has the same goal as prefetch, load programs faster by predicting what is going to be loaded next. However, it doesn't substitute the prefetch service.
This service will generate database files in C:\Windows\Prefetch\Ag*.db.
In these databases you can find the name of the program, number of executions, files opened, volume accessed, complete path, timeframes and timestamps.
You can access this information using the tool CrowdResponse.
SRUM
System Resource Usage Monitor SRUM monitors the resources consumed by a process. It appeared in W8 and it stores the data en an ESE database located in C:\Windows\System32\sru\SRUDB.dat.
It gives the information:
- AppID and Path
- User that executed the process
- Sent Bytes
- Received Bytes
- Network Interface
- Connection duration
- Process duration
This information is updated every 60mins.
You can obtain the date from this file using the tool srum_dump.
.\srum_dump.exe -i C:\Users\student\Desktop\SRUDB.dat -t SRUM_TEMPLATE.xlsx -o C:\Users\student\Desktop\srum
AppCompatCache ShimCache
Shimcache, also known as AppCompatCache, is a component of the Application Compatibility Database, which was created by Microsoft and used by the operating system to identify application compatibility issues.
The cache stores various file metadata depending on the operating system, such as:
- File Full Path
- File Size
- $Standard_Information
SILast Modified time - Shimcache Last Updated time
- Process Execution Flag
This information can be found in the registry in:
SYSTEM\CurrentControlSet\Control\SessionManager\Appcompatibility\AppcompatCache- XP
96 entries
- XP
SYSTEM\CurrentControlSet\Control\SessionManager\AppcompatCache\AppCompatCache- Server 2003
512 entries - 2008/2012/2016 Win7/Win8/Win10
1024 entries
- Server 2003
You can use the tool AppCompatCacheParser to parse this information.
Amcache
The Amcache.hve file is a registry file that stores the information of executed applications. It's located in C:\Windows\AppCompat\Programas\Amcache.hve
Amcache.hve records the recent processes that were run and lists the path of the files that’s executed which can then be used to find the executed program. It also record the SHA1 of the program.
You can parse this information with the tool Amcacheparser****
AmcacheParser.exe -f C:\Users\student\Desktop\Amcache.hve --csv C:\Users\student\Desktop\srum
The most interesting CVS file generated if the Amcache_Unassociated file entries.
RecentFileCache
This artifact can only be found in W7 in C:\Windows\AppCompat\Programs\RecentFileCache.bcf and it contains information about the recent execution of some binaries.
You can use the tool RecentFileCacheParse to parse the file.
Scheduled tasks
You can extract them from C:\Windows\Tasks or C:\Windows\System32\Tasks and read them as XML.
Services
You can find them in the registry under SYSTEM\ControlSet001\Services. You can see what is going to be executed and when.
Windows Events
Information that appears inside Windows events:
- What happened
- Timestamp
UTC + 0 - Users involved
- Hosts involved
hostname, IP - Assets accessed
files, folder, printer, services
The logs are located in C:\Windows\System32\config before Windows Vista and in C:\Windows\System32\winevt\Logs after Windows Vista.
Before Windows Vista the event logs were in binary format and after it, they are in XML format and use the .evtx extension.
The location of the event files can be found in the SYSTEM registry in HKLM\SYSTEM\CurrentControlSet\services\EventLog\{Application|System|Security}
They can be visualized from the Windows Event Viewer **`eventvwr.msc`** or with other tools like Event Log Explorer.
Security
These event register the accesses and give information about the security configuration.
they can be found in C:\Windows\System32\winevt\Security.evtx.
The max size of the event file is configurable, and it will start overwriting old events when the maximum size is reached.
Events that are registered:
- Login/Logoff
- Actions of the user
- Access to files, folders and shared assets
- Modification of the security configuration
Events related to the user authentication:
| EventID | Description |
|---|---|
| 4624 | Successful authentication |
| 4625 | Authentication error |
| 4634/4647 | log off |
| 4672 | Logon with admin permissions |
Inside the EventID 4634/4647 there are interesting sub-types:
- 2 (interactive): The login was interactive using the keyboard or software like VNC or
PSexec -U- - 3 (network): Connection to a shared folder
- 4 (Batch): Process executed
- 5 (service): Service started by the Service Control Manager
- 7: Screen unblocked using password
- 8 (network cleartext): User authenticated sendin clear text passwords. This event use to come from the IIS
- 9 (new credentials): It's generated when the command
RunAsis used or the user access to a network service with different credentials. - 10 (remote interactive): Authentication via Terminal Services or RDP
- 11 (cache interactive): Access using the last cached credentials because it wasn't possible to contact the domain controller
The Status and sub status information of the event s can indicate more details about the causes of the event. For example take a look to the following Status and Sub Status Codes of the Event ID 4625:
Recovering Windows Events
It's highly recommended to turn off the suspicious PC by unplugging it to maximize the probabilities of recovering the Windows Events. In case they were deleted, a tool that can be useful to try to recover them is Bulk_extractor indicating the evtx extension.
Identifying Common Attacks with Windows Events
Brute-Force Attack
A brute-force attack can be easily identifiable because several EventIDs 4625 will appear. If the attack was successful, after the EventIDs 4625, an EventID 4624 will appear.
Time Change
This is awful for the forensics team as all the timestamps will be modified.
This event is recorded by the EventID 4616 inside the Security Event log.
USB devices
The following System EventIDs are useful:
- 20001 / 20003 / 10000: First time it was used
- 10100: Driver update
The EventID 112 from DeviceSetupManager contains the timestamp of each USB device inserted.
Turn Off / Turn On
The ID 6005 of the "Event Log" service indicates the PC was turned On. The ID 6006 indicates it was turned Off.
Logs Deletion
The Security EventID 1102 indicates the logs were deleted.
Windows Registry
The Windows Registry Contains a lot of information about the system and the actions of the users.
The files containing the registry are located in:
- %windir%\System32\Config*SAM*:
HKEY_LOCAL_MACHINE - %windir%\System32\Config*SECURITY*:
HKEY_LOCAL_MACHINE - %windir%\System32\Config*SYSTEM*:
HKEY_LOCAL_MACHINE - %windir%\System32\Config*SOFTWARE*:
HKEY_LOCAL_MACHINE - %windir%\System32\Config*DEFAULT*:
HKEY_LOCAL_MACHINE - %UserProfile%{User}*NTUSER.DAT*:
HKEY_CURRENT_USER
From Windows Vista and Windows 2008 Server upwards there are some backups of the HKEY_LOCAL_MACHINE registry files in %Windir%\System32\Config\RegBack\.
Also from these versions, the registry file %UserProfile%\{User}\AppData\Local\Microsoft\Windows\USERCLASS.DAT is created saving information about program executions.
Tools
Some tools are useful to analyzed the registry files:
- Registry Editor: It's installed in Windows. It's a GUI to navigate through the Windows registry of the current session.
- ****Registry Explorer: It allows to load the registry file and navigate through them with a GUI. It also contains Bookmarks highlighting keys with interesting information.
- ****RegRipper: Again, it has a GUI that allows to navigate through the loaded registry and also contains plugins that highlight interesting information inside the loaded registry.
- ****Windows Registry Recovery: Another GUI application capable of extracting the important information from the registry loaded.
Recovering Deleted Element
When a key is deleted it's marked as such but until the space it's occupying is needed it won't be removed. Therefore, using tools like Registry Explorer it's possible to recover these deleted keys.
Last Write Time
Each Key-Value contains a timestamp indicating the last time it was modified.
SAM
The file/hive SAM contains the users, groups and users passwords hashes of the system.
In SAM\Domains\Account\Users you can obtain the username, the RID, last logon, last failed logon, login counter, password policy and when the account was created. In order to get the hashes you also need the file/hive SYSTEM.
Interesting entries in the Windows Registry
{% page-ref page="interesting-windows-registry-keys.md" %}