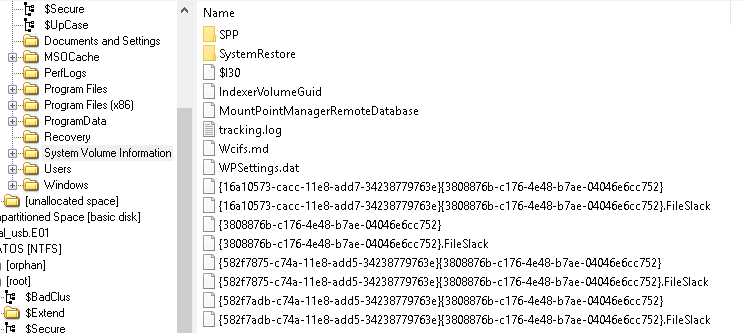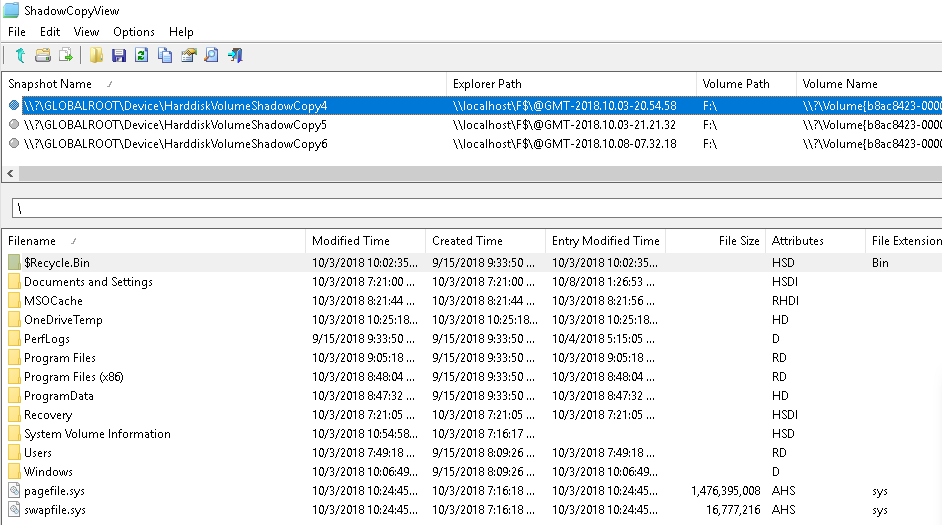| .. | ||
| interesting-windows-registry-keys.md | ||
| README.md | ||
| windows-processes.md | ||
Artefatti di Windows
Artefatti di Windows
Impara l'hacking di AWS da zero a esperto con htARTE (HackTricks AWS Red Team Expert)!
Altri modi per supportare HackTricks:
- Se vuoi vedere la tua azienda pubblicizzata su HackTricks o scaricare HackTricks in PDF Controlla i PIANI DI ABBONAMENTO!
- Ottieni il merchandising ufficiale di PEASS & HackTricks
- Scopri The PEASS Family, la nostra collezione di esclusive NFT
- Unisciti al 💬 gruppo Discord o al gruppo telegram o seguici su Twitter 🐦 @hacktricks_live.
- Condividi i tuoi trucchi di hacking inviando PR ai HackTricks e HackTricks Cloud github repos.
Artefatti generici di Windows
Notifiche di Windows 10
Nel percorso \Users\<username>\AppData\Local\Microsoft\Windows\Notifications puoi trovare il database appdb.dat (prima di Windows Anniversary) o wpndatabase.db (dopo Windows Anniversary).
All'interno di questo database SQLite, puoi trovare la tabella Notification con tutte le notifiche (in formato XML) che possono contenere dati interessanti.
Timeline
La Timeline è una caratteristica di Windows che fornisce una cronologia cronologica delle pagine web visitate, dei documenti modificati e delle applicazioni eseguite.
Il database risiede nel percorso \Users\<username>\AppData\Local\ConnectedDevicesPlatform\<id>\ActivitiesCache.db. Questo database può essere aperto con uno strumento SQLite o con lo strumento WxTCmd che genera 2 file che possono essere aperti con lo strumento TimeLine Explorer.
ADS (Alternate Data Streams)
I file scaricati possono contenere la ADS Zone.Identifier che indica come è stato scaricato dall'intranet, internet, ecc. Alcuni software (come i browser) di solito inseriscono anche ulteriori informazioni come l'URL da cui è stato scaricato il file.
Backup dei file
Cestino
In Vista/Win7/Win8/Win10 il Cestino può essere trovato nella cartella $Recycle.bin nella radice del disco (C:\$Recycle.bin).
Quando un file viene eliminato in questa cartella vengono creati 2 file specifici:
$I{id}: Informazioni sul file (data in cui è stato eliminato)$R{id}: Contenuto del file
Avendo questi file puoi utilizzare lo strumento Rifiuti per ottenere l'indirizzo originale dei file eliminati e la data in cui è stato eliminato (usa rifiuti-vista.exe per Vista - Win10).
.\rifiuti-vista.exe C:\Users\student\Desktop\Recycle
Copie Shadow del Volume
Shadow Copy è una tecnologia inclusa in Microsoft Windows che può creare copia di backup o snapshot di file o volumi del computer, anche quando sono in uso.
Questi backup sono di solito situati in \System Volume Information dalla radice del file system e il nome è composto da UID mostrati nell'immagine seguente:
Montando l'immagine forense con ArsenalImageMounter, lo strumento ShadowCopyView può essere utilizzato per ispezionare una copia shadow e persino estrarre i file dai backup delle copie shadow.
L'entry del registro HKEY_LOCAL_MACHINE\SYSTEM\CurrentControlSet\Control\BackupRestore contiene i file e le chiavi da non eseguire il backup:
Il registro HKEY_LOCAL_MACHINE\SYSTEM\CurrentControlSet\Services\VSS contiene anche informazioni di configurazione sulle Copie Shadow del Volume.
File AutoSalvati di Office
È possibile trovare i file auto-salvati di Office in: C:\Usuarios\\AppData\Roaming\Microsoft{Excel|Word|Powerpoint}\
Elementi della Shell
Un elemento della shell è un elemento che contiene informazioni su come accedere a un altro file.
Documenti Recenti (LNK)
Windows crea automaticamente questi collegamenti quando l'utente apre, utilizza o crea un file in:
- Win7-Win10:
C:\Users\\AppData\Roaming\Microsoft\Windows\Recent\ - Office:
C:\Users\\AppData\Roaming\Microsoft\Office\Recent\
Quando viene creata una cartella, viene creato anche un collegamento alla cartella, alla cartella genitore e alla cartella del nonno.
Questi file di collegamento creati automaticamente contengono informazioni sull'origine come se fosse un file o una cartella, tempi MAC di quel file, informazioni sul volume in cui è memorizzato il file e cartella del file di destinazione. Queste informazioni possono essere utili per recuperare quei file nel caso in cui siano stati rimossi.
Inoltre, la data di creazione del collegamento è il primo momento in cui il file originale è stato utilizzato per la prima volta e la data di modifica del collegamento è l'ultimo momento in cui il file di origine è stato utilizzato.
Per ispezionare questi file è possibile utilizzare LinkParser.
In questo strumento troverai 2 set di timestamp:
- Primo Set:
- FileModifiedDate
- FileAccessDate
- FileCreationDate
- Secondo Set:
- LinkModifiedDate
- LinkAccessDate
- LinkCreationDate.
Il primo set di timestamp fa riferimento ai timestamp del file stesso. Il secondo set fa riferimento ai timestamp del file collegato.
È possibile ottenere le stesse informazioni eseguendo lo strumento della riga di comando di Windows: LECmd.exe
LECmd.exe -d C:\Users\student\Desktop\LNKs --csv C:\Users\student\Desktop\LNKs
In questo caso, le informazioni verranno salvate all'interno di un file CSV.
Jumplists
Questi sono i file recenti indicati per applicazione. È l'elenco dei file recenti utilizzati da un'applicazione a cui è possibile accedere su ogni applicazione. Possono essere creati automaticamente o personalizzati.
Le jumplists create automaticamente vengono memorizzate in C:\Users\{username}\AppData\Roaming\Microsoft\Windows\Recent\AutomaticDestinations\. Le jumplists sono denominate seguendo il formato {id}.autmaticDestinations-ms dove l'ID iniziale è l'ID dell'applicazione.
Le jumplists personalizzate vengono memorizzate in C:\Users\{username}\AppData\Roaming\Microsoft\Windows\Recent\CustomDestination\ e vengono create dall'applicazione di solito perché è successo qualcosa di importante con il file (forse contrassegnato come preferito).
Il tempo di creazione di qualsiasi jumplist indica la prima volta in cui il file è stato accesso e il tempo di modifica l'ultima volta.
È possibile ispezionare le jumplists utilizzando JumplistExplorer.
(Nota che i timestamp forniti da JumplistExplorer sono relativi al file jumplist stesso)
Shellbags
Segui questo link per saperne di più su cosa sono le shellbags.
Utilizzo delle chiavette USB di Windows
È possibile identificare l'utilizzo di un dispositivo USB grazie alla creazione di:
- Cartella Recent di Windows
- Cartella Recent di Microsoft Office
- Jumplists
Nota che alcuni file LNK invece di puntare al percorso originale, puntano alla cartella WPDNSE:
I file nella cartella WPDNSE sono una copia di quelli originali, quindi non sopravviveranno a un riavvio del PC e l'ID viene preso da una shellbag.
Informazioni del Registro di sistema
Controlla questa pagina per saperne di più su quali chiavi di registro contengono informazioni interessanti sui dispositivi USB collegati.
setupapi
Controlla il file C:\Windows\inf\setupapi.dev.log per ottenere i timestamp su quando è stata effettuata la connessione USB (cerca Section start).
USB Detective
USBDetective può essere utilizzato per ottenere informazioni sui dispositivi USB che sono stati collegati a un'immagine.
Pulizia Plug and Play
Il task pianificato noto come 'Pulizia Plug and Play' è principalmente progettato per la rimozione delle versioni obsolete dei driver. Contrariamente al suo scopo specificato di mantenere la versione più recente del pacchetto di driver, fonti online suggeriscono che miri anche ai driver inattivi da 30 giorni. Di conseguenza, i driver per dispositivi rimovibili non collegati negli ultimi 30 giorni potrebbero essere soggetti a cancellazione.
Il task si trova nel seguente percorso:
C:\Windows\System32\Tasks\Microsoft\Windows\Plug and Play\Plug and Play Cleanup.
Viene fornita un'immagine che mostra il contenuto del task:

Componenti chiave e impostazioni del task:
- pnpclean.dll: Questa DLL è responsabile del processo effettivo di pulizia.
- UseUnifiedSchedulingEngine: Impostato su
TRUE, indica l'utilizzo del motore di pianificazione dei task generico. - MaintenanceSettings:
- Period ('P1M'): Indica al Task Scheduler di avviare il task di pulizia mensilmente durante la manutenzione automatica regolare.
- Deadline ('P2M'): Istruisce il Task Scheduler, se il task fallisce per due mesi consecutivi, di eseguire il task durante la manutenzione automatica di emergenza.
Questa configurazione garantisce la manutenzione e la pulizia regolare dei driver, con disposizioni per riprovare il task in caso di fallimenti consecutivi.
Per ulteriori informazioni, consulta: https://blog.1234n6.com/2018/07/windows-plug-and-play-cleanup.html
Le email contengono 2 parti interessanti: gli header e il contenuto dell'email. Negli header è possibile trovare informazioni come:
- Chi ha inviato le email (indirizzo email, IP, server di posta che hanno reindirizzato l'email)
- Quando è stata inviata l'email
Inoltre, all'interno degli header References e In-Reply-To è possibile trovare l'ID dei messaggi:
App Mail di Windows
Questa applicazione salva le email in formato HTML o testo. È possibile trovare le email all'interno delle sottocartelle all'interno di \Users\<username>\AppData\Local\Comms\Unistore\data\3\. Le email vengono salvate con l'estensione .dat.
I metadati delle email e i contatti possono essere trovati all'interno del database EDB: \Users\<username>\AppData\Local\Comms\UnistoreDB\store.vol
Cambia l'estensione del file da .vol a .edb e puoi utilizzare lo strumento ESEDatabaseView per aprirlo. All'interno della tabella Message è possibile visualizzare le email.
Microsoft Outlook
Quando vengono utilizzati server Exchange o client Outlook, ci saranno alcuni header MAPI:
Mapi-Client-Submit-Time: Ora del sistema in cui è stata inviata l'emailMapi-Conversation-Index: Numero di messaggi figli del thread e timestamp di ogni messaggio del threadMapi-Entry-ID: Identificatore del messaggio.Mappi-Message-FlagsePr_last_Verb-Executed: Informazioni sul client MAPI (messaggio letto? non letto? risposto? reindirizzato? fuori sede?)
Nel client Microsoft Outlook, tutti i messaggi inviati/ricevuti, i dati dei contatti e i dati del calendario vengono memorizzati in un file PST in:
%USERPROFILE%\Local Settings\Application Data\Microsoft\Outlook(WinXP)%USERPROFILE%\AppData\Local\Microsoft\Outlook
Il percorso del registro HKEY_CURRENT_USER\Software\Microsoft\WindowsNT\CurrentVersion\Windows Messaging Subsystem\Profiles\Outlook indica il file che viene utilizzato.
È possibile aprire il file PST utilizzando lo strumento Kernel PST Viewer.
File OST di Microsoft Outlook
Un file OST viene generato da Microsoft Outlook quando è configurato con un server IMAP o Exchange, memorizzando informazioni simili a un file PST. Questo file viene sincronizzato con il server, conservando i dati degli ultimi 12 mesi fino a una dimensione massima di 50 GB, ed è situato nella stessa directory del file PST. Per visualizzare un file OST, può essere utilizzato il visualizzatore OST Kernel.
Recupero degli allegati
Gli allegati persi potrebbero essere recuperabili da:
- Per IE10:
%APPDATA%\Local\Microsoft\Windows\Temporary Internet Files\Content.Outlook - Per IE11 e versioni successive:
%APPDATA%\Local\Microsoft\InetCache\Content.Outlook
File MBOX di Thunderbird
Thunderbird utilizza file MBOX per memorizzare i dati, situati in \Users\%USERNAME%\AppData\Roaming\Thunderbird\Profiles.
Anteprime delle immagini
- Windows XP e 8-8.1: L'accesso a una cartella con anteprime genera un file
thumbs.dbche memorizza anteprime delle immagini, anche dopo l'eliminazione. - Windows 7/10:
thumbs.dbviene creato quando viene acceduto tramite un percorso UNC tramite una rete. - Windows Vista e versioni successive: Le anteprime delle miniature sono centralizzate in
%userprofile%\AppData\Local\Microsoft\Windows\Explorercon file denominati thumbcache_xxx.db. Thumbsviewer e ThumbCache Viewer sono strumenti per visualizzare questi file.
Informazioni del Registro di sistema di Windows
Il Registro di sistema di Windows, che memorizza dati estesi sull'attività di sistema e degli utenti, è contenuto in file in:
%windir%\System32\Configper diverse sottochiavi diHKEY_LOCAL_MACHINE.%UserProfile%{User}\NTUSER.DATperHKEY_CURRENT_USER.- Le versioni di Windows Vista e successive eseguono il backup dei file del Registro di sistema di
HKEY_LOCAL_MACHINEin%Windir%\System32\Config\RegBack\. - Inoltre, le informazioni sull'esecuzione dei programmi vengono memorizzate in
%UserProfile%\{User}\AppData\Local\Microsoft\Windows\USERCLASS.DATa partire da Windows Vista e Windows 2008 Server.
Strumenti
Alcuni strumenti sono utili per analizzare i file del Registro di sistema:
- Editor del Registro di sistema: È installato in Windows. È un'interfaccia grafica per navigare nel Registro di sistema di Windows della sessione corrente.
- Registry Explorer: Consente di caricare il file del Registro di sistema e navigare attraverso di esso con un'interfaccia grafica. Contiene anche segnalibri che evidenziano chiavi con informazioni interessanti.
- RegRipper: Anche questo ha un'interfaccia grafica che consente di navigare nel Registro di sistema caricato e contiene plugin che evidenziano informazioni interessanti all'interno del Registro di sistema caricato.
- Windows Registry Recovery: Un'altra applicazione grafica in grado di estrarre le informazioni importanti dal Registro di sistema caricato.
Recupero di elementi eliminati
Quando una chiave viene eliminata, viene contrassegnata come tale, ma finché lo spazio che occupa non è necessario, non verrà rimossa. Pertanto, utilizzando strumenti come Registry Explorer, è possibile recuperare queste chiavi eliminate.
Ora dell'ultima modifica
Ogni chiave-valore contiene un timestamp che indica l'ultima volta in cui è stata modificata.
SAM
Il file/hive SAM contiene gli hash delle password degli utenti, gruppi e utenti del sistema.
In SAM\Domains\Account\Users è possibile ottenere il nome utente, l'RID, l'ultimo accesso, l'ultimo accesso non riuscito, il contatore di accessi, la politica delle password e la data di creazione dell'account. Per ottenere gli hash, è necessario anche il file/hive SYSTEM.
Voci interessanti nel Registro di sistema di Windows
{% content-ref url="interesting-windows-registry-keys.md" %} interesting-windows-registry-keys.md {% endcontent-ref %}
Programmi eseguiti
Processi di base di Windows
In questo post puoi apprendere informazioni sui processi comuni di Windows per rilevare comportamenti sospetti.
App recenti di Windows
All'interno del registro NTUSER.DAT nel percorso Software\Microsoft\Current Version\Search\RecentApps puoi trovare sottochiavi con informazioni sull'applicazione eseguita, l'ultima volta in cui è stata eseguita e il numero di volte in cui è stata avviata.
BAM (Background Activity Moderator)
Puoi aprire il file SYSTEM con un editor del registro e all'interno del percorso SYSTEM\CurrentControlSet\Services\bam\UserSettings\{SID} puoi trovare le informazioni sulle applicazioni eseguite da ciascun utente (nota l'{SID} nel percorso) e l'ora in cui sono state eseguite (l'ora è all'interno del valore Data del registro).
Prefetch di Windows
Il prefetching è una tecnica che consente a un computer di recuperare silenziosamente le risorse necessarie per visualizzare contenuti che un utente potrebbe accedere in futuro in modo da poter accedere alle risorse più rapidamente.
Il prefetch di Windows consiste nella creazione di cache dei programmi eseguiti per poterli caricare più velocemente. Queste cache vengono create come file .pf nel percorso: C:\Windows\Prefetch. C'è un limite di 128 file in XP/VISTA/WIN7 e 1024 file in Win8/Win10.
Il nome del file viene creato come {nome_programma}-{hash}.pf (l'hash è basato sul percorso e sugli argomenti dell'eseguibile). In W10 questi file sono compressi. Tieni presente che la sola presenza del file indica che il programma è stato eseguito in qualche momento.
Il file C:\Windows\Prefetch\Layout.ini contiene i nomi delle cartelle dei file che vengono prefetchati. Questo file contiene informazioni sul numero delle esecuzioni, date dell'esecuzione e file aperti dal programma.
Per ispezionare questi file puoi utilizzare lo strumento PEcmd.exe:
.\PECmd.exe -d C:\Users\student\Desktop\Prefetch --html "C:\Users\student\Desktop\out_folder"
Superprefetch
Superprefetch ha lo stesso obiettivo del prefetch, caricare i programmi più velocemente prevedendo cosa verrà caricato successivamente. Tuttavia, non sostituisce il servizio di prefetch.
Questo servizio genererà file di database in C:\Windows\Prefetch\Ag*.db.
In questi database è possibile trovare il nome del programma, il numero di esecuzioni, i file aperti, il volume accessato, il percorso completo, gli intervalli di tempo e i timestamp.
È possibile accedere a queste informazioni utilizzando lo strumento CrowdResponse.
SRUM
System Resource Usage Monitor (SRUM) monitora le risorse consumate da un processo. È apparso in W8 e memorizza i dati in un database ESE situato in C:\Windows\System32\sru\SRUDB.dat.
Fornisce le seguenti informazioni:
- AppID e percorso
- Utente che ha eseguito il processo
- Byte inviati
- Byte ricevuti
- Interfaccia di rete
- Durata della connessione
- Durata del processo
Queste informazioni vengono aggiornate ogni 60 minuti.
È possibile ottenere i dati da questo file utilizzando lo strumento srum_dump.
.\srum_dump.exe -i C:\Users\student\Desktop\SRUDB.dat -t SRUM_TEMPLATE.xlsx -o C:\Users\student\Desktop\srum
AppCompatCache (ShimCache)
L'AppCompatCache, noto anche come ShimCache, fa parte del Database di compatibilità delle applicazioni sviluppato da Microsoft per affrontare i problemi di compatibilità delle applicazioni. Questo componente di sistema registra diverse informazioni sui file, tra cui:
- Percorso completo del file
- Dimensione del file
- Ultima modifica sotto $Standard_Information (SI)
- Ultimo aggiornamento di ShimCache
- Flag di esecuzione del processo
Questi dati vengono memorizzati nel registro di sistema in posizioni specifiche in base alla versione del sistema operativo:
- Per XP, i dati vengono memorizzati in
SYSTEM\CurrentControlSet\Control\SessionManager\Appcompatibility\AppcompatCachecon una capacità di 96 voci. - Per Server 2003, così come per le versioni di Windows 2008, 2012, 2016, 7, 8 e 10, il percorso di archiviazione è
SYSTEM\CurrentControlSet\Control\SessionManager\AppcompatCache\AppCompatCache, con una capacità rispettivamente di 512 e 1024 voci.
Per analizzare le informazioni memorizzate, si consiglia di utilizzare lo strumento AppCompatCacheParser.
Amcache
Il file Amcache.hve è essenzialmente un hive del registro che registra i dettagli sulle applicazioni eseguite su un sistema. Di solito si trova in C:\Windows\AppCompat\Programas\Amcache.hve.
Questo file è noto per memorizzare i record dei processi recentemente eseguiti, inclusi i percorsi dei file eseguibili e i loro hash SHA1. Queste informazioni sono preziose per tracciare l'attività delle applicazioni su un sistema.
Per estrarre e analizzare i dati da Amcache.hve, è possibile utilizzare lo strumento AmcacheParser. Il seguente comando è un esempio di come utilizzare AmcacheParser per analizzare il contenuto del file Amcache.hve e produrre i risultati in formato CSV:
AmcacheParser.exe -f C:\Users\genericUser\Desktop\Amcache.hve --csv C:\Users\genericUser\Desktop\outputFolder
Tra i file CSV generati, il file Amcache_Unassociated file entries è particolarmente interessante per le informazioni dettagliate che fornisce sulle voci di file non associate.
Il file CSV più interessante generato è Amcache_Unassociated file entries.
RecentFileCache
Questo artefatto può essere trovato solo in W7 in C:\Windows\AppCompat\Programs\RecentFileCache.bcf e contiene informazioni sull'esecuzione recente di alcuni binari.
È possibile utilizzare lo strumento RecentFileCacheParse per analizzare il file.
Attività pianificate
È possibile estrarle da C:\Windows\Tasks o C:\Windows\System32\Tasks e leggerle come XML.
Servizi
È possibile trovarli nel registro di sistema in SYSTEM\ControlSet001\Services. È possibile vedere cosa verrà eseguito e quando.
Windows Store
Le applicazioni installate possono essere trovate in \ProgramData\Microsoft\Windows\AppRepository\
Questo repository ha un log con ogni applicazione installata nel sistema all'interno del database StateRepository-Machine.srd.
All'interno della tabella Application di questo database, è possibile trovare le colonne: "Application ID", "PackageNumber" e "Display Name". Queste colonne contengono informazioni sulle applicazioni preinstallate e installate e possono essere utilizzate per verificare se alcune applicazioni sono state disinstallate poiché gli ID delle applicazioni installate dovrebbero essere sequenziali.
È anche possibile trovare le applicazioni installate nel percorso del registro: Software\Microsoft\Windows\CurrentVersion\Appx\AppxAllUserStore\Applications\
E le applicazioni disinstallate in: Software\Microsoft\Windows\CurrentVersion\Appx\AppxAllUserStore\Deleted\
Eventi di Windows
Le informazioni che compaiono negli eventi di Windows sono:
- Cosa è successo
- Timestamp (UTC + 0)
- Utenti coinvolti
- Host coinvolti (nome host, IP)
- Risorse accessate (file, cartelle, stampanti, servizi)
I log si trovano in C:\Windows\System32\config prima di Windows Vista e in C:\Windows\System32\winevt\Logs dopo Windows Vista. Prima di Windows Vista, i log degli eventi erano in formato binario e dopo sono in formato XML e utilizzano l'estensione .evtx.
La posizione dei file di evento può essere trovata nel registro di sistema in HKLM\SYSTEM\CurrentControlSet\services\EventLog\{Application|System|Security}
Possono essere visualizzati dall'Event Viewer di Windows (eventvwr.msc) o con altri strumenti come Event Log Explorer o Evtx Explorer/EvtxECmd.
Comprensione della registrazione degli eventi di sicurezza di Windows
Gli eventi di accesso vengono registrati nel file di configurazione di sicurezza situato in C:\Windows\System32\winevt\Security.evtx. La dimensione di questo file è regolabile e, quando raggiunge la capacità massima, gli eventi più vecchi vengono sovrascritti. Gli eventi registrati includono l'accesso e il logout degli utenti, le azioni degli utenti e le modifiche alle impostazioni di sicurezza, nonché l'accesso a file, cartelle e risorse condivise.
ID evento chiave per l'autenticazione dell'utente:
- EventID 4624: Indica un'autenticazione dell'utente riuscita.
- EventID 4625: Segnala un fallimento dell'autenticazione.
- EventIDs 4634/4647: Rappresentano eventi di logout dell'utente.
- EventID 4672: Indica l'accesso con privilegi amministrativi.
Sottotipi all'interno di EventID 4634/4647:
- Interattivo (2): Accesso diretto dell'utente.
- Rete (3): Accesso a cartelle condivise.
- Batch (4): Esecuzione di processi batch.
- Servizio (5): Avvio di servizi.
- Proxy (6): Autenticazione del proxy.
- Sblocco (7): Sblocco dello schermo con una password.
- Testo in chiaro di rete (8): Trasmissione della password in chiaro, spesso da IIS.
- Nuove credenziali (9): Utilizzo di credenziali diverse per l'accesso.
- Interattivo remoto (10): Accesso desktop remoto o servizi terminal.
- Interattivo nella cache (11): Accesso con credenziali memorizzate nella cache senza contatto con il controller di dominio.
- Interattivo remoto nella cache (12): Accesso remoto con credenziali memorizzate nella cache.
- Sblocco nella cache (13): Sblocco con credenziali memorizzate nella cache.
Codici di stato e sottostati per EventID 4625:
- 0xC0000064: Il nome utente non esiste - Potrebbe indicare un attacco di enumerazione dei nomi utente.
- 0xC000006A: Nome utente corretto ma password errata - Possibile tentativo di indovinare la password o attacco di forza bruta.
- 0xC0000234: Account utente bloccato - Può seguire un attacco di forza bruta che ha causato numerosi tentativi di accesso non riusciti.
- 0xC0000072: Account disabilitato - Tentativi non autorizzati di accedere a account disabilitati.
- 0xC000006F: Accesso al di fuori dell'orario consentito - Indica tentativi di accesso al di fuori dell'orario di accesso stabilito, possibile segno di accesso non autorizzato.
- 0xC0000070: Violazione delle restrizioni del computer - Potrebbe essere un tentativo di accesso da una posizione non autorizzata.
- 0xC0000193: Scadenza dell'account - Tentativi di accesso con account utente scaduti.
- 0xC0000071: Password scaduta - Tentativi di accesso con password obsolete.
- 0xC0000133: Problemi di sincronizzazione dell'orario - Grandi discrepanze di tempo tra client e server possono indicare attacchi più sofisticati come pass-the-ticket.
- 0xC0000224: Cambio di password obbligatorio - Cambi obbligatori frequenti potrebbero suggerire un tentativo di destabilizzare la sicurezza dell'account.
- 0xC0000225: Indica un bug di sistema piuttosto che un problema di sicurezza.
- 0xC000015b: Tipo di accesso al login negato - Tentativo di accesso con tipo di accesso non autorizzato, ad esempio un utente che cerca di eseguire un accesso di servizio.
EventID 4616:
- Modifica dell'ora: Modifica dell'ora di sistema, potrebbe oscurare la sequenza temporale degli eventi.
EventID 6005 e 6006:
- Avvio e spegnimento del sistema: L'EventID 6005 indica l'avvio del sistema, mentre l'EventID 6006 indica lo spegnimento.
EventID 1102:
- Cancellazione del log: Cancellazione dei log di sicurezza, spesso un segnale di attività illecite.
EventID per il tracciamento dei dispositivi USB:
- 20001 / 20003 / 10000: Primo collegamento del dispositivo USB.
- 10100: Aggiornamento del driver USB.
- EventID 112: Ora di inserimento del dispositivo USB.
Per esempi pratici sulla simulazione di questi tipi di accesso e opportunità di recupero delle credenziali, fare riferimento alla guida dettagliata di Altered Security.
I dettagli degli eventi, inclusi i codici di stato e sottostato, forniscono ulteriori informazioni sulle cause degli eventi, particolarmente rilevanti nell'Event ID 4625.
Recupero degli eventi di Windows
Per aumentare le possibilità di recuperare gli eventi di Windows eliminati, è consigliabile spegnere direttamente il computer sospetto scollegandolo. Si consiglia di utilizzare Bulk_extractor, uno strumento di recupero specificando l'estensione .evtx, per tentare di recuperare tali eventi.
Identificazione degli attacchi comuni tramite eventi di Windows
Per una guida completa sull'utilizzo degli ID evento di Windows per identificare attacchi informatici comuni, visitare Red Team Recipe.
Attacchi di forza bruta
Identificabili da registrazioni multiple di EventID 4625, seguite da un EventID 4624 se l'attacco ha successo.
Modifica dell'ora
Registrata dall'EventID 4616, le modifiche all'ora di sistema possono complicare l'analisi forense.
Tracciamento dei dispositivi USB
Gli EventID di sistema utili per il tracciamento dei dispositivi USB includono 20001/20003/10000 per l'uso iniziale, 10100 per gli aggiornamenti dei driver e l'EventID 112 da DeviceSetupManager per i timestamp
Eventi di alimentazione del sistema
L'EventID 6005 indica l'avvio del sistema, mentre l'EventID 6006 segna lo spegnimento.
Cancellazione dei log
L'EventID 1102 della sicurezza segnala la cancellazione dei log, un evento critico per l'analisi forense.
Impara l'hacking di AWS da zero a eroe con htARTE (HackTricks AWS Red Team Expert)!
Altri modi per supportare HackTricks:
- Se vuoi vedere la tua azienda pubblicizzata in HackTricks o scaricare HackTricks in PDF Controlla i PACCHETTI DI ABBONAMENTO!
- Ottieni il merchandising ufficiale di PEASS & HackTricks
- Scopri The PEASS Family, la nostra collezione di esclusive NFT
- Unisciti al 💬 gruppo Discord o al gruppo Telegram o seguici su Twitter 🐦 @hacktricks_live.
- Condividi i tuoi trucchi di hacking inviando PR ai repository github di HackTricks e HackTricks Cloud.