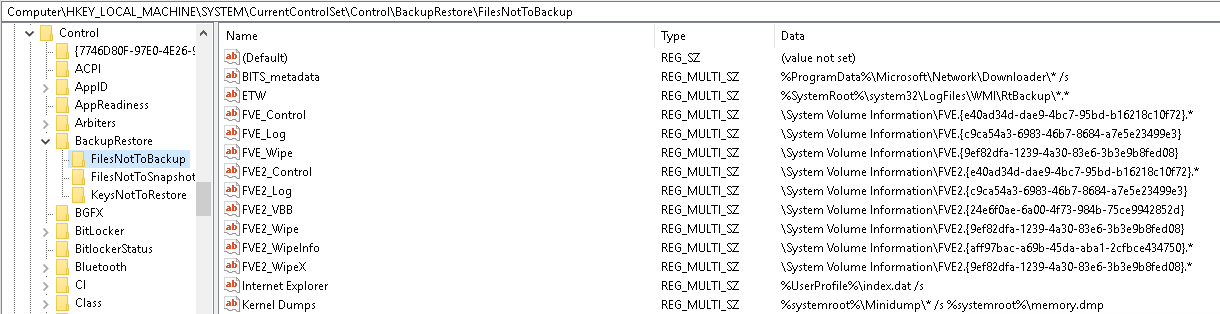| .. | ||
| interesting-windows-registry-keys.md | ||
| README.md | ||
| windows-processes.md | ||
Artefactos de Windows
Artefactos de Windows
Aprende hacking en AWS desde cero hasta experto con htARTE (HackTricks AWS Red Team Expert)!
Otras formas de apoyar a HackTricks:
- Si deseas ver tu empresa anunciada en HackTricks o descargar HackTricks en PDF Consulta los PLANES DE SUSCRIPCIÓN!
- Obtén el oficial PEASS & HackTricks swag
- Descubre The PEASS Family, nuestra colección exclusiva de NFTs
- Únete al 💬 grupo de Discord o al grupo de telegram o síguenos en Twitter 🐦 @hacktricks_live.
- Comparte tus trucos de hacking enviando PRs a los HackTricks y HackTricks Cloud repositorios de github.
Artefactos Genéricos de Windows
Notificaciones de Windows 10
En la ruta \Users\<nombredeusuario>\AppData\Local\Microsoft\Windows\Notifications puedes encontrar la base de datos appdb.dat (antes del aniversario de Windows) o wpndatabase.db (después del aniversario de Windows).
Dentro de esta base de datos SQLite, puedes encontrar la tabla Notification con todas las notificaciones (en formato XML) que pueden contener datos interesantes.
Línea de Tiempo
La Línea de Tiempo es una característica de Windows que proporciona un historial cronológico de las páginas web visitadas, documentos editados y aplicaciones ejecutadas.
La base de datos reside en la ruta \Users\<nombredeusuario>\AppData\Local\ConnectedDevicesPlatform\<id>\ActivitiesCache.db. Esta base de datos se puede abrir con una herramienta SQLite o con la herramienta WxTCmd que genera 2 archivos que se pueden abrir con la herramienta TimeLine Explorer.
ADS (Flujos de Datos Alternativos)
Los archivos descargados pueden contener la Zona de Identificación de ADS que indica cómo fue descargado de la intranet, internet, etc. Algunos software (como navegadores) suelen incluir más información como la URL desde donde se descargó el archivo.
Copias de Seguridad de Archivos
Papelera de Reciclaje
En Vista/Win7/Win8/Win10 la Papelera de Reciclaje se puede encontrar en la carpeta $Recycle.bin en la raíz de la unidad (C:\$Recycle.bin).
Cuando se elimina un archivo en esta carpeta se crean 2 archivos específicos:
$I{id}: Información del archivo (fecha en que fue eliminado)$R{id}: Contenido del archivo
Teniendo estos archivos, puedes utilizar la herramienta Rifiuti para obtener la dirección original de los archivos eliminados y la fecha en que fueron eliminados (utiliza rifiuti-vista.exe para Vista – Win10).
.\rifiuti-vista.exe C:\Users\student\Desktop\Recycle
Copias de sombra de volumen
Shadow Copy es una tecnología incluida en Microsoft Windows que puede crear copias de seguridad o instantáneas de archivos o volúmenes de computadora, incluso cuando están en uso.
Estas copias de seguridad suelen estar ubicadas en \System Volume Information desde la raíz del sistema de archivos y el nombre está compuesto por UIDs mostrados en la siguiente imagen:
Montando la imagen forense con ArsenalImageMounter, la herramienta ShadowCopyView se puede utilizar para inspeccionar una copia de sombra e incluso extraer los archivos de las copias de seguridad de la copia de sombra.
La entrada del registro HKEY_LOCAL_MACHINE\SYSTEM\CurrentControlSet\Control\BackupRestore contiene los archivos y claves que no se deben respaldar:
El registro HKEY_LOCAL_MACHINE\SYSTEM\CurrentControlSet\Services\VSS también contiene información de configuración sobre las Volume Shadow Copies.
Archivos de autoguardado de Office
Puede encontrar los archivos de autoguardado de Office en: C:\Usuarios\\AppData\Roaming\Microsoft{Excel|Word|Powerpoint}\
Elementos de Shell
Un elemento de shell es un elemento que contiene información sobre cómo acceder a otro archivo.
Documentos Recientes (LNK)
Windows crea automáticamente estos accesos directos cuando el usuario abre, usa o crea un archivo en:
- Win7-Win10:
C:\Users\\AppData\Roaming\Microsoft\Windows\Recent\ - Office:
C:\Users\\AppData\Roaming\Microsoft\Office\Recent\
Cuando se crea una carpeta, también se crea un enlace a la carpeta, a la carpeta principal y a la carpeta abuela.
Estos archivos de enlace creados automáticamente contienen información sobre el origen como si es un archivo o una carpeta, tiempos MAC de ese archivo, información de volumen de dónde se encuentra almacenado el archivo y carpeta del archivo de destino. Esta información puede ser útil para recuperar esos archivos en caso de que se eliminen.
Además, la fecha de creación del archivo de enlace es la primera vez que se usó el archivo original y la fecha modificada del archivo de enlace es la última vez que se usó el archivo de origen.
Para inspeccionar estos archivos, puede utilizar LinkParser.
En esta herramienta encontrará 2 conjuntos de marcas de tiempo:
- Primer conjunto:
- FileModifiedDate
- FileAccessDate
- FileCreationDate
- Segundo conjunto:
- LinkModifiedDate
- LinkAccessDate
- LinkCreationDate.
El primer conjunto de marcas de tiempo hace referencia a las marcas de tiempo del archivo en sí. El segundo conjunto hace referencia a las marcas de tiempo del archivo vinculado.
Puede obtener la misma información ejecutando la herramienta de línea de comandos de Windows: LECmd.exe
LECmd.exe -d C:\Users\student\Desktop\LNKs --csv C:\Users\student\Desktop\LNKs
En este caso, la información se guardará dentro de un archivo CSV.
Jumplists
Estas son los archivos recientes indicados por aplicación. Es la lista de archivos recientes utilizados por una aplicación a la que se puede acceder en cada aplicación. Pueden ser creados automáticamente o personalizados.
Los jumplists creados automáticamente se almacenan en C:\Users\{nombredeusuario}\AppData\Roaming\Microsoft\Windows\Recent\AutomaticDestinations\. Los jumplists se nombran siguiendo el formato {id}.autmaticDestinations-ms donde el ID inicial es el ID de la aplicación.
Los jumplists personalizados se almacenan en C:\Users\{nombredeusuario}\AppData\Roaming\Microsoft\Windows\Recent\CustomDestination\ y son creados por la aplicación generalmente porque algo importante ha sucedido con el archivo (quizás marcado como favorito).
El tiempo de creación de cualquier jumplist indica la primera vez que se accedió al archivo y el tiempo modificado la última vez.
Puedes inspeccionar los jumplists usando JumplistExplorer.
(Ten en cuenta que las marcas de tiempo proporcionadas por JumplistExplorer están relacionadas con el archivo de jumplist en sí)
Shellbags
Sigue este enlace para aprender qué son las shellbags.
Uso de USB en Windows
Es posible identificar que se utilizó un dispositivo USB gracias a la creación de:
- Carpeta Reciente de Windows
- Carpeta Reciente de Microsoft Office
- Jumplists
Ten en cuenta que algunos archivos LNK en lugar de apuntar a la ruta original, apuntan a la carpeta WPDNSE:
Los archivos en la carpeta WPDNSE son una copia de los originales, por lo que no sobrevivirán a un reinicio de la PC y el GUID se toma de una shellbag.
Información del Registro
Consulta esta página para aprender qué claves del registro contienen información interesante sobre los dispositivos USB conectados.
setupapi
Revisa el archivo C:\Windows\inf\setupapi.dev.log para obtener las marcas de tiempo sobre cuándo se produjo la conexión USB (busca Section start).
USB Detective
USBDetective se puede utilizar para obtener información sobre los dispositivos USB que se han conectado a una imagen.
Limpieza de Plug and Play
La tarea programada conocida como 'Limpieza de Plug and Play' está diseñada principalmente para la eliminación de versiones de controladores obsoletas. Contrariamente a su propósito especificado de retener la última versión del paquete de controladores, fuentes en línea sugieren que también apunta a controladores inactivos durante 30 días. En consecuencia, los controladores de dispositivos extraíbles no conectados en los últimos 30 días pueden estar sujetos a eliminación.
La tarea se encuentra en la siguiente ruta:
C:\Windows\System32\Tasks\Microsoft\Windows\Plug and Play\Plug and Play Cleanup.
Se proporciona una captura de pantalla que muestra el contenido de la tarea:

Componentes clave y configuraciones de la tarea:
- pnpclean.dll: Esta DLL es responsable del proceso de limpieza real.
- UseUnifiedSchedulingEngine: Establecido en
TRUE, indicando el uso del motor de programación de tareas genérico. - MaintenanceSettings:
- Period ('P1M'): Indica al Programador de tareas que inicie la tarea de limpieza mensualmente durante el mantenimiento automático regular.
- Deadline ('P2M'): Instruye al Programador de tareas, si la tarea falla durante dos meses consecutivos, a ejecutar la tarea durante el mantenimiento automático de emergencia.
Esta configuración garantiza el mantenimiento regular y la limpieza de controladores, con disposiciones para volver a intentar la tarea en caso de fallas consecutivas.
Para obtener más información, consulta: https://blog.1234n6.com/2018/07/windows-plug-and-play-cleanup.html
Correos Electrónicos
Los correos electrónicos contienen 2 partes interesantes: Los encabezados y el contenido del correo electrónico. En los encabezados puedes encontrar información como:
- Quién envió los correos electrónicos (dirección de correo electrónico, IP, servidores de correo que han redirigido el correo)
- Cuándo se envió el correo electrónico
Además, dentro de los encabezados References e In-Reply-To puedes encontrar el ID de los mensajes:
Aplicación de Correo de Windows
Esta aplicación guarda correos electrónicos en HTML o texto. Puedes encontrar los correos electrónicos dentro de subcarpetas en \Users\<nombredeusuario>\AppData\Local\Comms\Unistore\data\3\. Los correos electrónicos se guardan con la extensión .dat.
Los metadatos de los correos electrónicos y los contactos se pueden encontrar dentro de la base de datos EDB: \Users\<nombredeusuario>\AppData\Local\Comms\UnistoreDB\store.vol
Cambia la extensión del archivo de .vol a .edb y puedes usar la herramienta ESEDatabaseView para abrirlo. Dentro de la tabla Message puedes ver los correos electrónicos.
Microsoft Outlook
Cuando se utilizan servidores Exchange o clientes de Outlook, habrá algunos encabezados MAPI:
Mapi-Client-Submit-Time: Hora del sistema cuando se envió el correo electrónicoMapi-Conversation-Index: Número de mensajes secundarios del hilo y marca de tiempo de cada mensaje del hiloMapi-Entry-ID: Identificador del mensaje.Mappi-Message-FlagsyPr_last_Verb-Executed: Información sobre el cliente MAPI (¿mensaje leído? ¿no leído? ¿respondido? ¿redirigido? ¿fuera de la oficina?)
En el cliente Microsoft Outlook, todos los mensajes enviados/recibidos, datos de contactos y datos de calendario se almacenan en un archivo PST en:
%USERPROFILE%\Local Settings\Application Data\Microsoft\Outlook(WinXP)%USERPROFILE%\AppData\Local\Microsoft\Outlook
La ruta del registro HKEY_CURRENT_USER\Software\Microsoft\WindowsNT\CurrentVersion\Windows Messaging Subsystem\Profiles\Outlook indica el archivo que se está utilizando.
Puedes abrir el archivo PST utilizando la herramienta Kernel PST Viewer.
Archivos OST de Microsoft Outlook
Un archivo OST es generado por Microsoft Outlook cuando está configurado con un servidor IMAP o Exchange, almacenando información similar a un archivo PST. Este archivo se sincroniza con el servidor, conservando datos durante los últimos 12 meses hasta un tamaño máximo de 50GB, y se encuentra en el mismo directorio que el archivo PST. Para ver un archivo OST, se puede utilizar el Visor de OST Kernel.
Recuperación de Adjuntos
Los adjuntos perdidos pueden ser recuperables desde:
- Para IE10:
%APPDATA%\Local\Microsoft\Windows\Temporary Internet Files\Content.Outlook - Para IE11 y superior:
%APPDATA%\Local\Microsoft\InetCache\Content.Outlook
Archivos MBOX de Thunderbird
Thunderbird utiliza archivos MBOX para almacenar datos, ubicados en \Users\%NOMBREDEUSUARIO%\AppData\Roaming\Thunderbird\Profiles.
Miniaturas de Imágenes
- Windows XP y 8-8.1: Acceder a una carpeta con miniaturas genera un archivo
thumbs.dbque almacena vistas previas de imágenes, incluso después de la eliminación. - Windows 7/10:
thumbs.dbse crea al acceder a través de una red mediante una ruta UNC. - Windows Vista y versiones posteriores: Las vistas previas de miniaturas se centralizan en
%userprofile%\AppData\Local\Microsoft\Windows\Explorercon archivos llamados thumbcache_xxx.db. Thumbsviewer y ThumbCache Viewer son herramientas para ver estos archivos.
Información del Registro de Windows
El Registro de Windows, que almacena datos extensos de actividad del sistema y del usuario, se encuentra en archivos en:
%windir%\System32\Configpara varias subclaves deHKEY_LOCAL_MACHINE.%UserProfile%{Usuario}\NTUSER.DATparaHKEY_CURRENT_USER.- Windows Vista y versiones posteriores realizan copias de seguridad de los archivos del registro de
HKEY_LOCAL_MACHINEen%Windir%\System32\Config\RegBack\. - Además, la información de ejecución de programas se almacena en
%UserProfile%\{Usuario}\AppData\Local\Microsoft\Windows\USERCLASS.DATdesde Windows Vista y Windows 2008 Server en adelante.
Herramientas
Algunas herramientas son útiles para analizar los archivos del registro:
- Editor de Registro: Está instalado en Windows. Es una interfaz gráfica para navegar por el registro de Windows de la sesión actual.
- Explorador de Registro: Permite cargar el archivo del registro y navegar a través de ellos con una interfaz gráfica. También contiene Marcadores que resaltan claves con información interesante.
- RegRipper: Nuevamente, tiene una interfaz gráfica que permite navegar por el registro cargado y también contiene complementos que resaltan información interesante dentro del registro cargado.
- Recuperación del Registro de Windows: Otra aplicación con GUI capaz de extraer la información importante del registro cargado.
Recuperación de Elementos Eliminados
Cuando se elimina una clave, se marca como tal, pero hasta que se necesite el espacio que ocupa, no se eliminará. Por lo tanto, utilizando herramientas como Explorador de Registro es posible recuperar estas claves eliminadas.
Hora de Última Escritura
Cada Clave-Valor contiene una marca de tiempo que indica la última vez que se modificó.
SAM
El archivo/base de datos SAM contiene los usuarios, grupos y contraseñas de usuarios del sistema.
En SAM\Domains\Account\Users puedes obtener el nombre de usuario, el RID, último inicio de sesión, último intento de inicio de sesión fallido, contador de inicio de sesión, política de contraseñas y cuándo se creó la cuenta. Para obtener los hashes también necesitas el archivo/base de datos SYSTEM.
Entradas Interesantes en el Registro de Windows
{% content-ref url="interesting-windows-registry-keys.md" %} interesting-windows-registry-keys.md {% endcontent-ref %}
Programas Ejecutados
Procesos Básicos de Windows
En este post puedes aprender sobre los procesos comunes de Windows para detectar comportamientos sospechosos.
Aplicaciones Recientes de Windows
Dentro del registro NTUSER.DAT en la ruta Software\Microsoft\Current Version\Search\RecentApps puedes encontrar subclaves con información sobre la aplicación ejecutada, la última vez que se ejecutó y el número de veces que se lanzó.
BAM (Moderador de Actividad en Segundo Plano)
Puedes abrir el archivo SYSTEM con un editor de registro y dentro de la ruta SYSTEM\CurrentControlSet\Services\bam\UserSettings\{SID} puedes encontrar la información sobre las aplicaciones ejecutadas por cada usuario (nota el {SID} en la ruta) y a qué hora se ejecutaron (la hora está dentro del valor de datos del registro).
Prefetch de Windows
El prefetching es una técnica que permite a una computadora obtener silenciosamente los recursos necesarios para mostrar contenido al que un usuario podría acceder en un futuro cercano para que los recursos se puedan acceder más rápido.
El prefetch de Windows consiste en crear cachés de los programas ejecutados para poder cargarlos más rápido. Estas cachés se crean como archivos .pf en la ruta: C:\Windows\Prefetch. Hay un límite de 128 archivos en XP/VISTA/WIN7 y 1024 archivos en Win8/Win10.
El nombre del archivo se crea como {nombre_del_programa}-{hash}.pf (el hash se basa en la ruta y los argumentos del ejecutable). En W10 estos archivos están comprimidos. Ten en cuenta que la mera presencia del archivo indica que el programa fue ejecutado en algún momento.
El archivo C:\Windows\Prefetch\Layout.ini contiene los nombres de las carpetas de los archivos que se prefetchearon. Este archivo contiene información sobre el número de ejecuciones, fechas de la ejecución y archivos abiertos por el programa.
Para inspeccionar estos archivos puedes usar la herramienta PEcmd.exe:
.\PECmd.exe -d C:\Users\student\Desktop\Prefetch --html "C:\Users\student\Desktop\out_folder"
Superprefetch
Superprefetch tiene el mismo objetivo que prefetch, cargar programas más rápido prediciendo qué se va a cargar a continuación. Sin embargo, no sustituye el servicio de prefetch.
Este servicio generará archivos de base de datos en C:\Windows\Prefetch\Ag*.db.
En estas bases de datos puedes encontrar el nombre del programa, número de ejecuciones, archivos abiertos, volumen accedido, ruta completa, marcos de tiempo y marcas de tiempo.
Puedes acceder a esta información utilizando la herramienta CrowdResponse.
SRUM
System Resource Usage Monitor (SRUM) monitorea los recursos consumidos por un proceso. Apareció en W8 y almacena los datos en una base de datos ESE ubicada en C:\Windows\System32\sru\SRUDB.dat.
Proporciona la siguiente información:
- AppID y Ruta
- Usuario que ejecutó el proceso
- Bytes enviados
- Bytes recibidos
- Interfaz de red
- Duración de la conexión
- Duración del proceso
Esta información se actualiza cada 60 minutos.
Puedes obtener la fecha de este archivo utilizando la herramienta srum_dump.
.\srum_dump.exe -i C:\Users\student\Desktop\SRUDB.dat -t SRUM_TEMPLATE.xlsx -o C:\Users\student\Desktop\srum
AppCompatCache (ShimCache)
El AppCompatCache, también conocido como ShimCache, forma parte de la Base de Datos de Compatibilidad de Aplicaciones desarrollada por Microsoft para abordar problemas de compatibilidad de aplicaciones. Este componente del sistema registra varios elementos de metadatos de archivos, que incluyen:
- Ruta completa del archivo
- Tamaño del archivo
- Hora de última modificación bajo $Standard_Information (SI)
- Hora de última actualización del ShimCache
- Bandera de Ejecución de Proceso
Estos datos se almacenan en el registro en ubicaciones específicas según la versión del sistema operativo:
- Para XP, los datos se almacenan en
SYSTEM\CurrentControlSet\Control\SessionManager\Appcompatibility\AppcompatCachecon una capacidad para 96 entradas. - Para Server 2003, así como para las versiones de Windows 2008, 2012, 2016, 7, 8 y 10, la ruta de almacenamiento es
SYSTEM\CurrentControlSet\Control\SessionManager\AppcompatCache\AppCompatCache, con capacidad para 512 y 1024 entradas, respectivamente.
Para analizar la información almacenada, se recomienda utilizar la herramienta AppCompatCacheParser.
Amcache
El archivo Amcache.hve es esencialmente un registro que registra detalles sobre las aplicaciones que se han ejecutado en un sistema. Normalmente se encuentra en C:\Windows\AppCompat\Programas\Amcache.hve.
Este archivo es notable por almacenar registros de procesos ejecutados recientemente, incluidas las rutas de los archivos ejecutables y sus hashes SHA1. Esta información es invaluable para rastrear la actividad de las aplicaciones en un sistema.
Para extraer y analizar los datos de Amcache.hve, se puede utilizar la herramienta AmcacheParser. El siguiente comando es un ejemplo de cómo utilizar AmcacheParser para analizar el contenido del archivo Amcache.hve y generar los resultados en formato CSV:
AmcacheParser.exe -f C:\Users\genericUser\Desktop\Amcache.hve --csv C:\Users\genericUser\Desktop\outputFolder
Entre los archivos CSV generados, el archivo Entradas de archivos no asociados de Amcache es particularmente notable debido a la rica información que proporciona sobre las entradas de archivos no asociados.
El archivo CSV más interesante generado es Entradas de archivos no asociados de Amcache.
RecentFileCache
Este artefacto solo se puede encontrar en W7 en C:\Windows\AppCompat\Programs\RecentFileCache.bcf y contiene información sobre la ejecución reciente de algunos binarios.
Puedes usar la herramienta RecentFileCacheParse para analizar el archivo.
Tareas programadas
Puedes extraerlas de C:\Windows\Tasks o C:\Windows\System32\Tasks y leerlas como XML.
Servicios
Puedes encontrarlos en el registro bajo SYSTEM\ControlSet001\Services. Puedes ver qué se va a ejecutar y cuándo.
Windows Store
Las aplicaciones instaladas se pueden encontrar en \ProgramData\Microsoft\Windows\AppRepository\
Este repositorio tiene un registro con cada aplicación instalada en el sistema dentro de la base de datos StateRepository-Machine.srd.
Dentro de la tabla de Aplicaciones de esta base de datos, es posible encontrar las columnas: "ID de la aplicación", "Número de paquete" y "Nombre para mostrar". Estas columnas tienen información sobre aplicaciones preinstaladas e instaladas y se puede encontrar si algunas aplicaciones fueron desinstaladas porque los IDs de las aplicaciones instaladas deberían ser secuenciales.
También es posible encontrar aplicaciones instaladas dentro de la ruta del registro: Software\Microsoft\Windows\CurrentVersion\Appx\AppxAllUserStore\Applications\
Y aplicaciones desinstaladas en: Software\Microsoft\Windows\CurrentVersion\Appx\AppxAllUserStore\Deleted\
Eventos de Windows
La información que aparece en los eventos de Windows incluye:
- Qué sucedió
- Marca de tiempo (UTC + 0)
- Usuarios involucrados
- Equipos involucrados (nombre de host, IP)
- Activos accedidos (archivos, carpetas, impresoras, servicios)
Los registros se encuentran en C:\Windows\System32\config antes de Windows Vista y en C:\Windows\System32\winevt\Logs después de Windows Vista. Antes de Windows Vista, los registros de eventos estaban en formato binario y después, están en formato XML y usan la extensión .evtx.
La ubicación de los archivos de eventos se puede encontrar en el registro de SYSTEM en HKLM\SYSTEM\CurrentControlSet\services\EventLog\{Application|System|Security}
Se pueden visualizar desde el Visor de eventos de Windows (eventvwr.msc) o con otras herramientas como Event Log Explorer o Evtx Explorer/EvtxECmd.
Comprensión del registro de eventos de seguridad de Windows
Los eventos de acceso se registran en el archivo de configuración de seguridad ubicado en C:\Windows\System32\winevt\Security.evtx. El tamaño de este archivo es ajustable y, cuando se alcanza su capacidad, los eventos antiguos se sobrescriben. Los eventos registrados incluyen inicios y cierres de sesión de usuarios, acciones de usuarios y cambios en la configuración de seguridad, así como acceso a activos compartidos, archivos, carpetas y activos.
IDs de eventos clave para la autenticación de usuarios:
- ID de evento 4624: Indica que un usuario se autenticó correctamente.
- ID de evento 4625: Indica un fallo de autenticación.
- ID de eventos 4634/4647: Representan eventos de cierre de sesión de usuario.
- ID de evento 4672: Denota inicio de sesión con privilegios administrativos.
Subtipos dentro de los eventos ID 4634/4647:
- Interactivo (2): Inicio de sesión directo de usuario.
- Red (3): Acceso a carpetas compartidas.
- Lote (4): Ejecución de procesos por lotes.
- Servicio (5): Inicio de servicios.
- Proxy (6): Autenticación de proxy.
- Desbloqueo (7): Desbloqueo de pantalla con contraseña.
- Red en texto claro (8): Transmisión de contraseña en texto claro, a menudo desde IIS.
- Nuevas credenciales (9): Uso de credenciales diferentes para el acceso.
- Interactivo remoto (10): Inicio de sesión remoto de escritorio o servicios de terminal.
- Interactivo en caché (11): Inicio de sesión con credenciales en caché sin contacto con el controlador de dominio.
- Interactivo remoto en caché (12): Inicio de sesión remoto con credenciales en caché.
- Desbloqueo en caché (13): Desbloqueo con credenciales en caché.
Códigos de estado y subestado para el evento ID 4625:
- 0xC0000064: El nombre de usuario no existe - Podría indicar un ataque de enumeración de nombres de usuario.
- 0xC000006A: Nombre de usuario correcto pero contraseña incorrecta - Posible intento de adivinanza de contraseña o fuerza bruta.
- 0xC0000234: Cuenta de usuario bloqueada - Puede seguir a un ataque de fuerza bruta que resulta en múltiples intentos de inicio de sesión fallidos.
- 0xC0000072: Cuenta deshabilitada - Intentos no autorizados de acceder a cuentas deshabilitadas.
- 0xC000006F: Inicio de sesión fuera del horario permitido - Indica intentos de acceso fuera del horario de inicio de sesión establecido, un posible signo de acceso no autorizado.
- 0xC0000070: Violación de restricciones de estación de trabajo - Podría ser un intento de inicio de sesión desde una ubicación no autorizada.
- 0xC0000193: Expiración de cuenta - Intentos de acceso con cuentas de usuario vencidas.
- 0xC0000071: Contraseña vencida - Intentos de inicio de sesión con contraseñas obsoletas.
- 0xC0000133: Problemas de sincronización de tiempo - Grandes discrepancias de tiempo entre el cliente y el servidor pueden ser indicativas de ataques más sofisticados como pass-the-ticket.
- 0xC0000224: Cambio obligatorio de contraseña requerido - Cambios obligatorios frecuentes podrían sugerir un intento de desestabilizar la seguridad de la cuenta.
- 0xC0000225: Indica un error del sistema en lugar de un problema de seguridad.
- 0xC000015b: Tipo de inicio de sesión denegado - Intento de acceso con un tipo de inicio de sesión no autorizado, como un usuario intentando ejecutar un inicio de sesión de servicio.
Evento ID 4616:
- Cambio de hora: Modificación de la hora del sistema, podría oscurecer la línea de tiempo de los eventos.
Eventos ID 6005 y 6006:
- Inicio y apagado del sistema: El evento ID 6005 indica el inicio del sistema, mientras que el evento ID 6006 marca el apagado.
Evento ID 1102:
- Eliminación de registros: Señala la eliminación de registros de seguridad, a menudo una señal de encubrimiento de actividades ilícitas.
Eventos para el seguimiento de dispositivos USB:
- 20001 / 20003 / 10000: Primera conexión de un dispositivo USB.
- 10100: Actualización de controladores USB.
- Evento ID 112: Hora de inserción del dispositivo USB.
Para ejemplos prácticos sobre la simulación de estos tipos de inicio de sesión y oportunidades de robo de credenciales, consulta la guía detallada de Altered Security.
Los detalles de los eventos, incluidos los códigos de estado y subestado, proporcionan más información sobre las causas de los eventos, especialmente notable en el Evento ID 4625.
Recuperación de eventos de Windows
Para aumentar las posibilidades de recuperar eventos de Windows eliminados, es recomendable apagar la computadora sospechosa desenchufándola directamente. Se recomienda utilizar Bulk_extractor, una herramienta de recuperación que especifica la extensión .evtx, para intentar recuperar dichos eventos.
Identificación de ataques comunes a través de eventos de Windows
Para obtener una guía completa sobre cómo utilizar los ID de eventos de Windows para identificar ataques cibernéticos comunes, visita Red Team Recipe.
Ataques de fuerza bruta
Identificables por múltiples registros de EventID 4625, seguidos de un EventID 4624 si el ataque tiene éxito.
Cambio de hora
Registrado por el EventID 4616, los cambios en la hora del sistema pueden complicar el análisis forense.
Seguimiento de dispositivos USB
Los EventIDs del sistema útiles para el seguimiento de dispositivos USB incluyen 20001/20003/10000 para el uso inicial, 10100 para actualizaciones de controladores y el EventID 112 de DeviceSetupManager para marcar los tiempos de inserción.
Eventos de encendido del sistema
El EventID 6005 indica el inicio del sistema, mientras que el EventID 6006 marca el apagado.
Eliminación de registros
El EventID de seguridad 1102 señala la eliminación de registros, un evento crítico para el análisis forense.