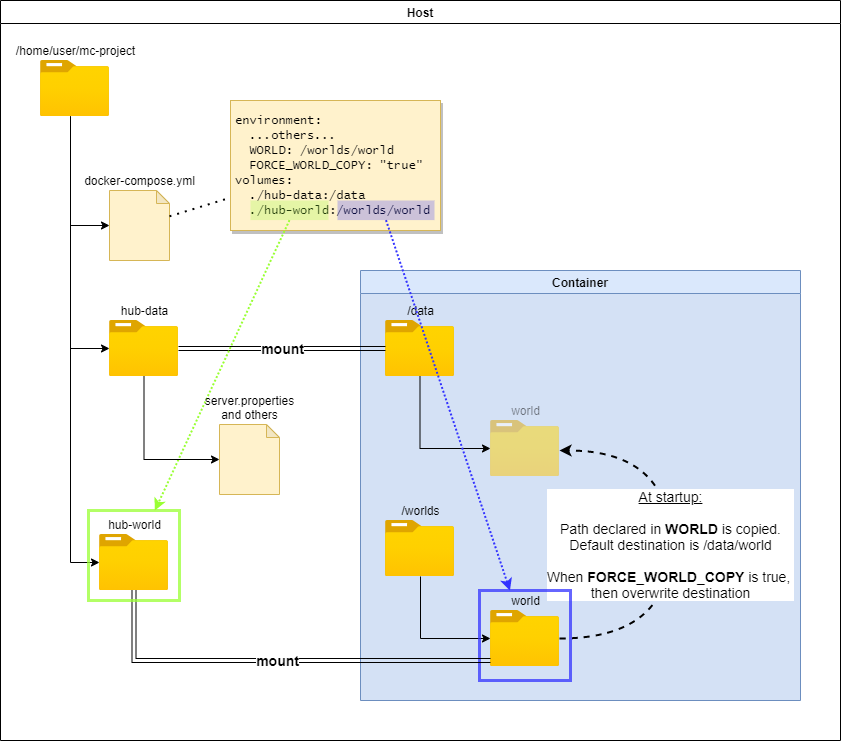| .github | ||
| bin | ||
| build | ||
| docs | ||
| examples | ||
| files | ||
| kustomize | ||
| notes | ||
| scripts | ||
| tests | ||
| .dockerignore | ||
| .editorconfig | ||
| .gitattributes | ||
| .gitignore | ||
| .readthedocs.yaml | ||
| docker-compose-mkdocs.yml | ||
| docker-compose.yml | ||
| Dockerfile | ||
| LICENSE | ||
| mkdocs.yml | ||
| README.md | ||
Expand to see deprecated docs sections -- soon will be removed
Intro
This docker image provides a Minecraft Server that will automatically download the latest stable version at startup. You can also run/upgrade to any specific version or the latest snapshot. See the Versions section below for more information.
To simply use the latest stable version, run
docker run -d -it -p 25565:25565 -e EULA=TRUE itzg/minecraft-server
where, in this case, the standard server port 25565, will be exposed on your host machine.
If you plan on running a server for a longer amount of time it is highly recommended using a management layer such as Docker Compose or Kubernetes to allow for incremental reconfiguration and image upgrades.
Be sure to always include
-e EULA=TRUEin your commands and container definitions, as Mojang/Microsoft requires EULA acceptance.
DO NOT port forward RCON on 25575 without first setting
RCON_PASSWORDto a secure value. It is highly recommended to only use RCON within the container, such as withrcon-cli.
By default, the container will download the latest version of the "vanilla" Minecraft: Java Edition server provided by Mojang. The VERSION and the TYPE can be configured to create many variations of desired Minecraft server.
Looking for a Bedrock Dedicated Server
For Minecraft clients running on consoles, mobile, or native Windows, you'll need to use this image instead:
Interacting with the server
RCON is enabled by default, so you can exec into the container to
access the Minecraft server console:
docker exec -i mc rcon-cli
Note: The -i is required for interactive use of rcon-cli.
To run a simple, one-shot command, such as stopping a Minecraft server, pass the command as arguments to rcon-cli, such as:
docker exec mc rcon-cli stop
The -i is not needed in this case.
If rcon is disabled you can send commands by passing them as arguments to the packaged mc-send-to-console script. For example, a player can be op'ed in the container mc with:
docker exec mc mc-send-to-console op player
| |
+- container name +- Minecraft commands start here
In order to attach and interact with the Minecraft server, add -it when starting the container, such as
docker run -d -it -p 25565:25565 --name mc itzg/minecraft-server
With that you can attach and interact at any time using
docker attach mc
and then Control-p Control-q to detach.
For remote access, configure your Docker daemon to use a tcp socket (such as -H tcp://0.0.0.0:2375)
and attach from another machine:
docker -H $HOST:2375 attach mc
Unless you're on a home/private LAN, you should enable TLS access.
Data Directory
Everything the container manages is located under the container's /data path, as shown here:
NOTE: The container path
/datais pre-declared as a volume, so if you do nothing then it will be allocated as an anonymous volume. As such, it is subject to removal when the container is removed.
Attaching data directory to host filesystem
In most cases the easiest way to persist and work with the minecraft data files is to use the volume mounting -v argument to map a directory on your host machine to the container's /data directory. In the following example, the path /home/user/minecraft-data must be a directory on your host machine:
-v /home/user/minecraft-data:/data
------------------------- -----
| |
| +-- must always be /data
|
+-- replace with a directory on your host machine
When attached in this way you can stop the server, edit the configuration under your attached directory and start the server again to pick up the new configuration.
With Docker Compose, setting up a host attached directory is even easier since relative paths can be configured. For example, with the following docker-compose.yml Docker will automatically create/attach the relative directory minecraft-data to the container.
version: "3"
services:
mc:
image: itzg/minecraft-server
ports:
- 25565:25565
environment:
EULA: "TRUE"
tty: true
stdin_open: true
restart: unless-stopped
volumes:
# attach a directory relative to the directory containing this compose file
- ./minecraft-data:/data
NOTE: if you have SELinux enabled, then you might need to add
:Zto the end of volume mount specifications, as described here.
Converting anonymous /data volume to named volume
If you had used the commands in the first section, without the -v volume attachment, then an anonymous data volume was created by Docker. You can later bring over that content to a named or host attached volume using the following procedure.
In this example, it is assumed the original container was given a
--nameof "mc", so change the container identifier accordingly.
You can also locate the Docker-managed directory from the
Sourcefield obtained fromdocker inspect <container id or name> -f "{{json .Mounts}}"
First, stop the existing container:
docker stop mc
Use a temporary container to copy over the anonymous volume's content into a named volume, "mc" in this case:
docker run --rm --volumes-from mc -v mc:/new alpine cp -avT /data /new
Now you can recreate the container with any environment variable changes, etc by attaching the named volume created from the previous step:
docker run -d -it --name mc-new -v mc:/data -p 25565:25565 -e EULA=TRUE -e MEMORY=2G itzg/minecraft-server
Locating filesystem path of anonymous volume
The Source field from the output of this command will show where the anonymous volume is mounted from:
docker inspect -f "{{json .Mounts}}" CONTAINER_NAME_OR_ID
NOTE On Windows with WSL the volumes path is
\\wsl$\docker-desktop-data\data\docker\volumes
Versions
To use a different Minecraft version, pass the VERSION environment variable (case sensitive), which can have the value
- LATEST (the default)
- SNAPSHOT
- or a specific version, such as "1.7.9"
For example, to use the latest snapshot:
docker run -d -e VERSION=SNAPSHOT ...
or a specific version:
docker run -d -e VERSION=1.7.9 ...
When using "LATEST" or "SNAPSHOT" an upgrade can be performed by simply restarting the container.
During the next startup, if a newer version is available from the respective release channel, then
the new server jar file is downloaded and used. NOTE: over time you might see older versions of
the server jar remain in the /data directory. It is safe to remove those.
Running Minecraft server on different Java version
For Forge versions less than 1.18, you must use the
java8-multiarch(or other java8) image tag.
When using the image itzg/minecraft-server without a tag, the latest image tag is implied from the table below. To use a different version of Java, please use an alternate tag to run your Minecraft server container.
| Tag name | Java version | Linux | JVM Type | Architecture |
|---|---|---|---|---|
| latest | 17 | Ubuntu | Hotspot | amd64,arm64,armv7 |
| java8 | 8 | Alpine | Hotspot | amd64 |
| java8-jdk | 8 | Ubuntu | Hotspot+JDK | amd64 |
| java8-multiarch | 8 | Ubuntu | Hotspot | amd64,arm64,armv7 |
| java8-openj9 | 8 | Debian | OpenJ9 | amd64 |
| java8-graalvm-ce | 8 | Oracle | GraalVM CE | amd64 |
| java11 | 11 | Ubuntu | Hotspot | amd64,arm64,armv7 |
| java11-jdk | 11 | Ubuntu | Hotspot+JDK | amd64,arm64,armv7 |
| java11-openj9 | 11 | Debian | OpenJ9 | amd64 |
| java17 | 17 | Ubuntu | Hotspot | amd64,arm64,armv7 |
| java17-jdk | 17 | Ubuntu | Hotspot+JDK | amd64,arm64,armv7 |
| java17-openj9 | 17 | Debian | OpenJ9 | amd64 |
| java17-graalvm-ce | 17 | Oracle | GraalVM CE | amd64,arm64 |
| java17-alpine | 17 | Alpine | Hotspot | amd64 |
| java20-alpine | 19 | Alpine | Hotspot | amd64 |
| java20 | 19 | Ubuntu | Hotspot | amd64,arm64,armv7 |
For example, to use Java version 8 on any supported architecture:
docker run --name mc itzg/minecraft-server:java8-multiarch
Keep in mind that some versions of Minecraft server, such as Forge before 1.17, can't work on the newest versions of Java. Instead, one of the Java 8 images should be used. Also, FORGE doesn't support openj9 JVM implementation.
Some versions of vanilla Minecraft, such as 1.10, also do not run correctly with Java 17. If in doubt, use
java8-multiarchfor any version less than 1.17.
Deprecated Image Tags
The following image tags have been deprecated and are no longer receiving updates:
- java19
- adopt13
- adopt14
- adopt15
- openj9-nightly
- multiarch-latest
- java16/java16-openj9
Related Projects
itzg/minecraft-bedrock-server
Docker image that runs a Minecraft Bedrock server.
mc-router
Lightweight multiplexer/proxy for Minecraft Java servers. Provided as a stand-alone application and a Docker image.
itzg/bungeecord
Docker image that runs a proxy powered by Bungeecord, Velocity, or Waterfall
itzg/mc-backup
Docker image that runs as a side-car container to backup world data.
rcon-cli
A tool that is bundled with this image to provide CLI access to an RCON endpoint.
mc-monitor
A tool that is bundled with this image that provides health checks and metrics reporting, such as a Prometheus exporter or a telegraf data source.
mc-image-helper
A tool that is bundled with this image to provide complex, re-usable preparation operations.
itzg/rcon
An image that dockerizes rcon-web-admin.
Healthcheck
This image contains mc-monitor and uses its status command to continually check on the container's. That can be observed from the STATUS column of docker ps
CONTAINER ID IMAGE COMMAND CREATED STATUS PORTS NAMES
b418af073764 mc "/start" 43 seconds ago Up 41 seconds (healthy) 0.0.0.0:25565->25565/tcp, 25575/tcp mc
You can also query the container's health in a script friendly way:
> docker container inspect -f "{{.State.Health.Status}}" mc
healthy
There's actually a wrapper script called mc-health that takes care of calling mc-monitor status with the correct arguments. If needing to customize the health checks parameters, such as in a compose file, then use something like the following in the service declaration:
healthcheck:
test: mc-health
start_period: 1m
interval: 5s
retries: 20
Some orchestration systems, such as Portainer, don't allow for disabling the default HEALTHCHECK declared by this image. In those cases you can approximate the disabling of healthchecks by setting the environment variable DISABLE_HEALTHCHECK to true.
Deployment Templates and Examples
Helm Charts
- itzg Helm Chart:
- mcsh/server-deployment
Examples
The examples directory also provides examples of deploying the itzg/minecraft-server Docker image.
Amazon Web Services (AWS) Deployment
If you're looking for a simple way to deploy this to the Amazon Web Services Cloud, check out the Minecraft Server Deployment (CloudFormation) repository. This repository contains a CloudFormation template that will get you up and running in AWS in a matter of minutes. Optionally it uses Spot Pricing so the server is very cheap, and you can easily turn it off when not in use.
Using Docker Compose
Rather than type the server options below, the port mappings above, etc
every time you want to create new Minecraft server, you can now use
Docker Compose. Start with a
docker-compose.yml file like the following:
version: "3"
services:
mc:
image: itzg/minecraft-server
ports:
- 25565:25565
environment:
EULA: "TRUE"
tty: true
stdin_open: true
restart: unless-stopped
and in the same directory as that file run
docker-compose up -d
Now, go play...or adjust the environment section to configure
this server instance.
Troubleshooting
To troubleshoot the container initialization, such as when server files are pre-downloaded, set the environment variable DEBUG to true. The container logs will include much more output, and it is highly recommended including that output when reporting any issues.
To troubleshoot just the command-line used to start the Minecraft server, set the environment variable DEBUG_EXEC to true.
To troubleshoot any issues with memory allocation reported by the JVM, set the environment variable DEBUG_MEMORY to true.
Server types
Running a Forge Server
Enable Forge server mode by adding a -e TYPE=FORGE to your command-line.
The overall version is specified by VERSION, as described in the section above and will run the recommended Forge version by default. You can also choose to run a specific Forge version with FORGE_VERSION, such as -e FORGE_VERSION=14.23.5.2854.
docker run -d -v /path/on/host:/data \
-e TYPE=FORGE \
-e VERSION=1.12.2 -e FORGE_VERSION=14.23.5.2854 \
-p 25565:25565 -e EULA=TRUE --name mc itzg/minecraft-server
To use a pre-downloaded Forge installer, place it in the attached /data directory and
specify the name of the installer file with FORGE_INSTALLER, such as:
docker run -d -v /path/on/host:/data ... \
-e FORGE_INSTALLER=forge-1.11.2-13.20.0.2228-installer.jar ...
To download a Forge installer from a custom location, such as your own file repository, specify
the URL with FORGE_INSTALLER_URL, such as:
docker run -d -v /path/on/host:/data ... \
-e FORGE_INSTALLER_URL=http://HOST/forge-1.11.2-13.20.0.2228-installer.jar ...
In both of the cases above, there is no need for the VERSION or FORGEVERSION variables.
If an error occurred while installing Forge, it might be possible to resolve by temporarily setting
FORGE_FORCE_REINSTALLto "true". Be sure to remove that variable after successfully starting the server.
Running a Fabric Server
Enable Fabric server mode by adding a -e TYPE=FABRIC to your command-line.
docker run -d -v /path/on/host:/data \
-e TYPE=FABRIC \
-p 25565:25565 -e EULA=TRUE --name mc itzg/minecraft-server
By default, the container will install the latest fabric server launcher, using the latest fabric-loader against the minecraft version you have defined with VERSION (defaulting to the latest vanilla release of the game).
A specific loader or launcher version other than the latest can be requested using FABRIC_LOADER_VERSION and FABRIC_LAUNCHER_VERSION respectively, such as:
docker run -d -v /path/on/host:/data ... \
-e TYPE=FABRIC \
-e FABRIC_LAUNCHER_VERSION=0.10.2 \
-e FABRIC_LOADER_VERSION=0.13.1
If you wish to use an alternative launcher you can:
- Provide the path to a custom launcher jar available to the container with
FABRIC_LAUNCHER, relative to/data(such as-e FABRIC_LAUNCHER=fabric-server-custom.jar)- Provide the URL to a custom launcher jar with
FABRIC_LAUNCHER_URL(such as-e FABRIC_LAUNCHER_URL=http://HOST/fabric-server-custom.jar)
See the Working with mods and plugins section to set up Fabric mods and configuration.
Running a Quilt Server
Enable Quilt server mode by adding a -e TYPE=QUILT to your command-line.
docker run -d -v /path/on/host:/data \
-e TYPE=QUILT \
-p 25565:25565 -e EULA=TRUE --name mc itzg/minecraft-server
By default, the container will install the latest quilt server launcher, using the latest quilt-installer against the minecraft version you have defined with VERSION (defaulting to the latest vanilla release of the game).
A specific loader or installer version other than the latest can be requested using QUILT_LOADER_VERSION and QUILT_INSTALLER_VERSION respectively, such as:
docker run -d -v /path/on/host:/data ... \
-e TYPE=QUILT \
-e QUILT_LOADER_VERSION=0.16.0 \
-e QUILT_INSTALLER_VERSION=0.4.1
If you wish to use an alternative launcher you can:
- Provide the path to a custom launcher jar available to the container with
QUILT_LAUNCHER, relative to/data(such as-e QUILT_LAUNCHER=quilt-server-custom.jar)- Provide the URL to a custom launcher jar with
QUILT_LAUNCHER_URL(such as-e QUILT_LAUNCHER_URL=http://HOST/quilt-server-custom.jar)
See the Working with mods and plugins section to set up Quilt mods and configuration.
Running a Bukkit/Spigot server
Enable Bukkit/Spigot server mode by adding a -e TYPE=BUKKIT or -e TYPE=SPIGOT to your command-line.
docker run -d -v /path/on/host:/data \
-e TYPE=SPIGOT \
-p 25565:25565 -e EULA=TRUE --name mc itzg/minecraft-server
If the downloaded server jar is corrupted, set FORCE_REDOWNLOAD to "true" to force a re-download during next container startup. After successfully re-downloading, you should remove that or set to "false".
If you are hosting your own copy of Bukkit/Spigot you can override the download URLs with:
- -e BUKKIT_DOWNLOAD_URL=
- -e SPIGOT_DOWNLOAD_URL=
You can build spigot from source by adding -e BUILD_FROM_SOURCE=true
Plugins can either be managed within the plugins subdirectory of the data directory or you can also attach a /plugins volume. If you add plugins while the container is running, you'll need to restart it to pick those up.
You can also auto-download plugins using SPIGET_RESOURCES.
NOTE some of the
VERSIONvalues are not as intuitive as you would think, so make sure to click into the version entry to find the exact version needed for the download. For example, "1.8" is not sufficient since their download naming expects1.8-R0.1-SNAPSHOT-latestexactly.
Running a Paper server
Enable Paper server mode by adding a -e TYPE=PAPER to your command-line.
By default, the container will run the latest build of Paper server but you can also choose to run a specific build with -e PAPERBUILD=205.
docker run -d -v /path/on/host:/data \
-e TYPE=PAPER \
-p 25565:25565 -e EULA=TRUE --name mc itzg/minecraft-server
If you are hosting your own copy of Paper you can override the download URL with PAPER_DOWNLOAD_URL=<url>.
If you have attached a host directory to the /data volume, then you can install plugins via the plugins subdirectory. You can also attach a /plugins volume. If you add plugins while the container is running, you'll need to restart it to pick those up.
You can also auto-download plugins using SPIGET_RESOURCES.
Running a Folia server
Enable Folia server mode by adding a -e TYPE=FOLIA to your command-line.
By default, the container will run the latest build of Folia server but you can also choose to run a specific build with -e FOLIABUILD=26.
docker run -d -v /path/on/host:/data \
-e TYPE=FOLIA \
-p 25565:25565 -e EULA=TRUE --name mc itzg/minecraft-server
If you are hosting your own copy of Folia you can override the download URL with FOLIA_DOWNLOAD_URL=<url>.
If you have attached a host directory to the /data volume, then you can install plugins via the plugins subdirectory. You can also attach a /plugins volume. If you add plugins while the container is running, you'll need to restart it to pick those up.
You can also auto-download plugins using SPIGET_RESOURCES.
NOTE: The Folia type inherits from the Paper type. Paper's variables will override the Folia ones.
Running a Pufferfish server
A Pufferfish server, which is "a highly optimized Paper fork designed for large servers requiring both maximum performance, stability, and "enterprise" features."
-e TYPE=PUFFERFISH
NOTE: The
VERSIONvariable is used to select branch latest, 1.18, or 1.17. Use PUFFERFISH_BUILD to really select the SERVER VERSION number.
Extra variables:
PUFFERFISH_BUILD=lastSuccessfulBuild: set a specific Pufferfish build to use. Example: selecting build 47 => 1.18.1, or build 50 => 1.18.2 etcFORCE_REDOWNLOAD=false: set to true to force the located server jar to be re-downloadedUSE_FLARE_FLAGS=false: set to true to add appropriate flags for the built-in Flare profiler
Running a Purpur server
A Purpur server, which is "a drop-in replacement for Paper servers designed for configurability and new, fun, exciting gameplay features."
-e TYPE=PURPUR
NOTE: the
VERSIONvariable is used to lookup a build of Purpur to download
Extra variables:
PURPUR_BUILD=LATEST: set a specific Purpur build to useFORCE_REDOWNLOAD=false: set to true to force the located server jar to be re-downloadedUSE_FLARE_FLAGS=false: set to true to add appropriate flags for the built-in Flare profilerPURPUR_DOWNLOAD_URL=<url>: set URL to download Purpur from custom URL.
Running a Magma server
A Magma server, which is a combination of Forge and PaperMC, can be used with
-e TYPE=MAGMA
NOTE there are limited base versions supported, so you will also need to set
VERSION, such as "1.12.2", "1.16.5", etc.
Running a Mohist server
A Mohist server can be used with
-e TYPE=MOHIST
NOTE there are limited base versions supported, so you will also need to set
VERSION, such as "1.12.2"
By default the latest build will be used; however, a specific build number can be selected by setting MOHIST_BUILD, such as
-e VERSION=1.16.5 -e MOHIST_BUILD=374
Running a Catserver type server
A Catserver type server can be used with
-e TYPE=CATSERVER
NOTE Catserver only provides a single release stream, so
VERSIONis ignored
Running a Canyon server
Canyon is a fork of CraftBukkit for Minecraft Beta 1.7.3. It includes multiple enhancements whilst also retaining compatibility with old Bukkit plugins and mods as much as possible.
-e VERSION=b1.7.3 -e TYPE=CANYON
NOTE only
VERSION=b1.7.3is supported. Since that version pre-dates the health check mechanism used by this image, that will need to be disabled by settingDISABLE_HEALTHCHECK=true.
Canyon is on a temporary hiatus, so by default the final build from GitHub will be used; however, a specific build number can be selected in some instances by setting CANYON_BUILD, such as
-e CANYON_BUILD=6
-e CANYON_BUILD=26
Running a SpongeVanilla server
Enable SpongeVanilla server mode by adding a -e TYPE=SPONGEVANILLA to your command-line.
By default the container will run the latest STABLE version.
If you want to run a specific version, you can add -e SPONGEVERSION=1.11.2-6.1.0-BETA-19 to your command-line.
Beware that current Sponge STABLE versions for Minecraft 1.12 require using the Java 8 tag:
docker run -d -v /path/on/host:/data -e TYPE=SPONGEVANILLA \
-p 25565:25565 -e EULA=TRUE --name mc itzg/minecraft-server:java8-multiarch
You can also choose to use the EXPERIMENTAL branch.
Just change it with SPONGEBRANCH, such as:
$ docker run -d -v /path/on/host:/data ... \
-e TYPE=SPONGEVANILLA -e SPONGEBRANCH=EXPERIMENTAL ...
Running a Limbo server
A Limbo server can be run by setting TYPE to LIMBO.
Configuration options with defaults:
-
LIMBO_BUILD=LATESTThe
VERSIONwill be ignored so locate the appropriate value from here to match the version expected by clients. -
FORCE_REDOWNLOAD=false -
LIMBO_SCHEMA_FILENAME=default.schem -
LEVEL="Default;${LIMBO_SCHEMA
NAME}"
NOTE: instead of using format codes in the MOTD, Limbo requires JSON chat content. If a plain string is provided, which is the default, then it gets converted into the required JSON structure.
Running a Crucible server
A Crucible server can be run by setting TYPE to CRUCIBLE.
Configuration options with defaults:
CRUCIBLE_RELEASE=latest
Crucible is only available for 1.7.10, so be sure to set VERSION=1.7.10.
Running a server with a Modrinth modpack
Modrinth Modpacks can automatically be installed along with the required mod loader (Forge or Fabric) by setting TYPE to "MODRINTH". Upgrading (and downgrading) takes care of cleaning up old files and upgrading (and downgrading) the mod loader.
The desired modpack project is specified with the MODRINTH_PROJECT environment variable and must be one of:
-
The project "slug", which is located in the URL shown here:
-
The project ID, which is located in the bottom of the left panel, shown here
-
The project page URL, such as https://modrinth.com/modpack/cobblemon-fabric. As described below, this can further be the page URL of a modpack's version page.
The automatic modpack version resolving can be narrowed in a few ways:
The latest release or beta version, respectively, of the Modrinth modpack is selected when VERSION is "LATEST" or "SNAPSHOT". That can be overridden by setting MODRINTH_DEFAULT_VERSION_TYPE to "release", "beta", or "alpha".
Furthermore, the resolved modpack version can be narrowed by setting VERSION to a specific Minecraft version, such as "1.19.2".
The selected version can also be narrowed to a particular mod loader by setting MODRINTH_LOADER to either "forge", "fabric", or "quilt".
Instead of auto resolving, a specific version of modpack file can be specified by passing the version's page URL to MODRINTH_PROJECT, such as https://modrinth.com/modpack/cobblemon-fabric/version/1.3.2 or by setting MODRINTH_VERSION to the version ID or number located in the Metadata section, as shown here
Running a server with a Feed the Beast modpack
NOTE requires one of the Ubuntu with Hotspot images listed in the Java versions section.
Feed the Beast application modpacks are supported by using -e TYPE=FTBA (note the "A" at the end of the type). This server type will automatically take care of downloading and installing the modpack and appropriate version of Forge, so the VERSION does not need to be specified.
Environment Variables:
FTB_MODPACK_ID: required, the numerical ID of the modpack to install. The ID can be located by finding the modpack and locating the ID in this part of the URL:https://www.feed-the-beast.com/modpacks/23-ftb-infinity-evolved-17 ^^FTB_MODPACK_VERSION_ID: optional, the numerical ID of the version to install. If not specified, the latest version will be installed. The "Version ID" can be obtained by hovering over a server file entry and grabbing this ID in the URL.
Upgrading
If a specific FTB_MODPACK_VERSION_ID was not specified, simply restart the container to pick up the newest modpack version. If using a specific version ID, recreate the container with the new version ID.
Example
The following example runs the latest version of FTB Presents Direwolf20 1.12:
docker run -d --name mc-ftb -e EULA=TRUE \
-e TYPE=FTBA -e FTB_MODPACK_ID=31 \
-p 25565:25565 \
itzg/minecraft-server:java8-multiarch
Normally you will also add
-vvolume for/datasince the mods and config are installed there along with world data.
Running a server with a CurseForge modpack
Auto CurseForge Management
To manage a CurseForge modpack automatically with upgrade support, pinned or latest version tracking, set TYPE to "AUTO_CURSEFORGE". The appropriate mod loader (Forge / Fabric) version will be automatically installed as declared by the modpack. This mode will also take care of cleaning up unused files installed by previous versions of the modpack, but world data is never auto-removed.
NOTES:
A CurseForge API key is required to use this feature. Go to their developer console, generate an API key, and set the environment variable
CF_API_KEY.When entering your API Key in a docker compose file you will need to escape any
$character with a second$.Example if your key is
$11$22$33aaaaaaaaaaaaaaaaaaaaaaaaaa:environment: CF_API_KEY: '$$11$$22$$33aaaaaaaaaaaaaaaaaaaaaaaaaa'If you use
docker runyou will need to make sure to use single quotes:docker run ... -e CF_API_KEY='$11$22$33aaaaaaaaaaaaaaaaaaaaaaaaaa'To avoid exposing the API key, it is highly recommended to use a
.envfile, which is loaded automatically by docker compose.$'s in the value still need to escaped with a second$and the variable needs to be referenced from the compose file, such as:environment: CF_API_KEY: ${CF_API_KEY}To use the equivalent with
docker runyou need to specify the.envfile explicitly:docker run --env-file=.env itzg/minecraft-serverBe sure to use the appropriate image tag for the Java version compatible with the modpack.
Most modpacks require a good amount of memory, so it best to set
MEMORYto at least "4G" since the default is only 1 GB.
Use one of the following to specify the modpack to install:
Pass a page URL to the modpack or a specific file with CF_PAGE_URL such as the modpack page "https://www.curseforge.com/minecraft/modpacks/all-the-mods-8" or a specific file "https://www.curseforge.com/minecraft/modpacks/all-the-mods-8/files/4248390". For example:
-e TYPE=AUTO_CURSEFORGE -e CF_PAGE_URL=https://www.curseforge.com/minecraft/modpacks/all-the-mods-8
Instead of a URL, the modpack slug can be provided as CF_SLUG. The slug is the short identifier visible in the URL after "/modpacks/", such as
For example:
-e TYPE=AUTO_CURSEFORGE -e CF_SLUG=all-the-mods-8
For mod, modpacks, and world files that are not allowed for automated download, the container path /downloads can be attached and matching files will be retrieved from there. The subdirectories mods, modpacks, and worlds will also be checked accordingly. To change the source location of downloaded files, set CF_DOWNLOADS_REPO to an existing container path. To disable this feature, set CF_DOWNLOADS_REPO to an empty string.
If the authors of the modpack have disallowed project distribution, then the desired client modpack zip will need to be manually downloaded and made available to the container. The path to that file must be passed to CF_MODPACK_ZIP. Similarly, the container path to a modpack manifest JSON can be passed to CF_MODPACK_MANIFEST. In either case, the modpack slug or page URL must still be provided.
The latest file will be located and used by default, but if a specific version is desired you can use one of the following options. With any of these options do not select a server file -- they lack the required manifest and defeat the ability to consistently automate startup.
- Use
CF_PAGE_URL, but include the full URL to a specific file - Set
CF_FILE_IDto the numerical file ID - Specify a substring to match the desired filename with
CF_FILENAME_MATCHER
The following shows where to get the URL to the specific file and also shows where the file ID is located:
The following examples all refer to version 1.0.7 of ATM8:
-e CF_PAGE_URL=https://www.curseforge.com/minecraft/modpacks/all-the-mods-8/files/4248390
-e CF_SLUG=all-the-mods-8 -e CF_FILE_ID=4248390
-e CF_SLUG=all-the-mods-8 -e CF_FILENAME_MATCHER=1.0.7
Quite often there are mods that need to be excluded, such as ones that did not properly declare as a client mod via the file's game versions. Similarly, there are some mods that are incorrectly tagged as client only. The following describes two options to exclude/include mods:
Global and per modpack exclusions can be declared in a JSON file and referenced with CF_EXCLUDE_INCLUDE_FILE. By default, the file bundled with the image will be used, but can be disabled by setting this to an empty string. The schema of this file is documented here.
Alternatively, they can be excluded by passing a comma or space delimited list of project slugs or IDs via CF_EXCLUDE_MODS. Similarly, there are some mods that are incorrectly tagged as client only. For those, pass the project slugs or IDs via CF_FORCE_INCLUDE_MODS. These lists will be combined with the content of the exclude/include file, if given.
A mod's project ID can be obtained from the right hand side of the project page:
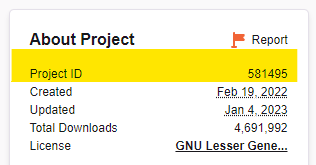
If needing to iterate on the options above, set CF_FORCE_SYNCHRONIZE to "true" to ensure the exclude/includes are re-evaluated.
NOTE: these options are provided to empower you to get your server up and running quickly. Please help out by reporting an issue with the respective mod project. Ideally mod developers should use correct registrations for one-sided client mods. Understandably, those code changes may be non-trivial, so mod authors can also add "Client" to the game versions when publishing.
Some modpacks come with world/save data via a worlds file and/or the overrides provided with the modpack. Either approach can be selected to set the LEVEL to the resulting saves directory by setting CF_SET_LEVEL_FROM to either:
WORLD_FILEOVERRIDES
Other configuration available:
CF_PARALLEL_DOWNLOADS(default is 4): specify how many parallel mod downloads to performCF_OVERRIDES_SKIP_EXISTING(default is false): if set, files in the overrides that already exist in the data directory are skipped. NOTE world data is always skipped, if present.
Old approach
Enable this server mode by adding -e TYPE=CURSEFORGE to your command-line,
but note the following additional steps needed...
You need to specify a modpack to run, using the CF_SERVER_MOD environment
variable. A CurseForge server modpack is available together with its respective
client modpack at https://www.curseforge.com/minecraft/modpacks .
Now you can add a -e CF_SERVER_MOD=name_of_modpack.zip to your command-line.
docker run -d -v /path/on/host:/data -e TYPE=CURSEFORGE \
-e CF_SERVER_MOD=SkyFactory_4_Server_4.1.0.zip \
-p 25565:25565 -e EULA=TRUE --name mc itzg/minecraft-server
If you want to keep the pre-download modpacks separate from your data directory,
then you can attach another volume at a path of your choosing and reference that.
The following example uses /modpacks as the container path as the pre-download area:
docker run -d -v /path/on/host:/data -v /path/to/modpacks:/modpacks \
-e TYPE=CURSEFORGE \
-e CF_SERVER_MOD=/modpacks/SkyFactory_4_Server_4.1.0.zip \
-p 25565:25565 -e EULA=TRUE --name mc itzg/minecraft-server
Modpack data directory
By default, CurseForge modpacks are expanded into the sub-directory /data/FeedTheBeast and executed from there. (The default location was chosen for legacy reasons, when Curse and FTB were maintained together.)
The directory can be changed by setting CF_BASE_DIR, such as -e CF_BASE_DIR=/data.
Buggy start scripts
Some modpacks have buggy or overly complex start scripts. You can avoid using the bundled start script and use this image's standard server-starting logic by adding -e USE_MODPACK_START_SCRIPT=false.
Fixing "unable to launch forgemodloader"
If your server's modpack fails to load with an error like this:
unable to launch forgemodloader
then you apply a workaround by adding this to the run invocation:
-e FTB_LEGACYJAVAFIXER=true
Running a server with a packwiz modpack
packwiz is a CLI tool for maintaining and providing modpack definitions, with support for both CurseForge and Modrinth as sources. See the packwiz tutorial for more information.
To configure server mods using a packwiz modpack, set the PACKWIZ_URL environment variable to the location of your pack.toml modpack definition:
docker run -d -v /path/on/host:/data -e TYPE=FABRIC \
-e "PACKWIZ_URL=https://example.com/modpack/pack.toml" \
itzg/minecraft-server
packwiz modpack defitions are processed before other mod definitions (MODPACK, MODS, etc.) to allow for additional processing/overrides you may want to perform (in case of mods not available via Modrinth/CurseForge, or you do not maintain the pack).
packwiz is pre-configured to only download server mods. If client-side mods are downloaded and cause issues, check your pack.toml configuration, and make sure any client-only mods are not set to
"both", but rather"client"for the side configuration item.
Working with mods and plugins
Optional plugins, mods, and config attach points
There are optional volume paths that can be attached to supply content to be copied into the data area:
/plugins- contents are synchronized into
/data/pluginsfor Bukkit related server types. The source can be changed by settingCOPY_PLUGINS_SRC. The destination can be changed by settingCOPY_PLUGINS_DEST. SetSYNC_SKIP_NEWER_IN_DESTINATION=falseif you want files from/pluginsto take precedence over newer files in/data/plugins. /mods- contents are synchronized into
/data/modsfor Fabric and Forge related server types. The source can be changed by settingCOPY_MODS_SRC. The destination can be changed by settingCOPY_MODS_DEST. /config- contents are synchronized into
/data/configby default, but can be changed withCOPY_CONFIG_DEST. The source can be changed by settingCOPY_CONFIG_SRC. For example,-v ./config:/config -e COPY_CONFIG_DEST=/datawill allow you to copy over files likebukkit.ymland so on directly into the server directory. SetSYNC_SKIP_NEWER_IN_DESTINATION=falseif you want files from/configto take precedence over newer files in/data/config.
By default, the environment variable processing is performed on synchronized files that match the expected suffixes in REPLACE_ENV_SUFFIXES (by default "yml,yaml,txt,cfg,conf,properties,hjson,json,tml,toml") and are not excluded by REPLACE_ENV_VARIABLES_EXCLUDES and REPLACE_ENV_VARIABLES_EXCLUDE_PATHS. This processing can be disabled by setting REPLACE_ENV_DURING_SYNC to false.
If you want old mods/plugins to be removed before the content is brought over from those attach points, then add -e REMOVE_OLD_MODS=TRUE. You can fine tune the removal process by specifying the REMOVE_OLD_MODS_INCLUDE and REMOVE_OLD_MODS_EXCLUDE variables, which are comma separated lists of file glob patterns. If a directory is excluded, then it and all of its contents are excluded. By default, only jars are removed.
You can also specify the REMOVE_OLD_MODS_DEPTH (default is 16) variable to only delete files up to a certain level.
For example: -e REMOVE_OLD_MODS=TRUE -e REMOVE_OLD_MODS_INCLUDE="*.jar" -e REMOVE_OLD_MODS_DEPTH=1 will remove all old jar files that are directly inside the plugins/ or mods/ directory.
These paths work well if you want to have a common set of modules in a separate location, but still have multiple worlds with different server requirements in either persistent volumes or a downloadable archive.
For more flexibility with mods/plugins preparation, you can declare directories to use in the
MODSvariable
Auto-downloading SpigotMC/Bukkit/PaperMC plugins with Spiget
The SPIGET_RESOURCES variable can be set with a comma-separated list of SpigotMC resource IDs to automatically download SpigotMC resources/plugins using the spiget API. Resources that are zip files will be expanded into the plugins directory and resources that are simply jar files will be moved there.
NOTE: the variable is purposely spelled SPIGET with an "E"
The resource ID can be located from the numerical part of the URL after the shortname and a dot. For example, the ID is 9089 from
https://www.spigotmc.org/resources/essentialsx.9089/
====
For example, the following will auto-download the EssentialsX and Vault plugins:
-e SPIGET_RESOURCES=9089,34315
Auto-download mods and plugins from Modrinth
Modrinth is an open source modding platform with a clean, easy to use website for finding Fabric and Forge mods. At startup, the container will automatically locate and download the newest versions of mod/plugin files that correspond to the TYPE and VERSION in use. Older file versions downloaded previously will automatically be cleaned up.
- MODRINTH_PROJECTS : comma separated list of project slugs (short name) or IDs. The project ID can be located in the "Technical information" section. The slug is the part of the page URL that follows
/mod/:
Also, specific version/type can be declared using colon symbol and version id/type after the project slug. The version id can be found at 'Metadata' section. Valid version types arehttps://modrinth.com/mod/fabric-api ---------- | +-- project slugrelease,beta,alpha. For instance:-e MODRINTH_PROJECTS=fabric-api,fabric-api:PbVeub96,fabric-api:beta - MODRINTH_DOWNLOAD_OPTIONAL_DEPENDENCIES=true : required dependencies of the project will always be downloaded and optional dependencies can also be downloaded by setting this to
true - MODRINTH_ALLOWED_VERSION_TYPE=release : the version type is used to determine the newest version to use from each project. The allowed values are
release,beta,alpha.
Downloadable mod/plugin pack for Forge, Fabric, and Bukkit-like Servers
Like the WORLD option above, you can specify the URL or path of a "mod pack"
to download and install into mods for Forge/Fabric or plugins for Bukkit/Spigot.
To use this option pass the environment variable MODPACK, such as
docker run -d -e MODPACK=http://www.example.com/mods/modpack.zip ...
NOTE: The referenced URL must be a zip file with one or more jar files at the
top level of the zip archive. Make sure the jars are compatible with the
particular TYPE of server you are running.
You may also download or copy over individual mods using the MODS environment variable. MODS contains a comma-separated list of
-
URL of a jar file
-
container path to a jar file
-
container path to a directory containing jar files
docker run -d -e MODS=https://www.example.com/mods/mod1.jar,/plugins/common,/plugins/special/mod2.jar ...
ForgeAPI usage to use non-version specific projects
NOTE: This potentially could lead to unexpected behavior if the Mod receives an update with unexpected behavior.
This is more complicated because you will be pulling/using the latest mod for the release of your game. To get started make sure you have a CursedForge API Key. Then use the environmental parameters in your docker build.
Please be aware of the following when using these options for your mods:
- Mod Release types: Release, Beta, and Alpha.
- Mod dependencies: Required and Optional
- Mod family: Fabric, Forge, and Bukkit.
Parameters to use the ForgeAPI:
MODS_FORGEAPI_KEY- RequiredMODS_FORGEAPI_FILE- Required or use MODS_FORGEAPI_PROJECTIDS (Overrides MODS_FORGEAPI_PROJECTIDS)MODS_FORGEAPI_PROJECTIDS- Required or use MODS_FORGEAPI_FILEMODS_FORGEAPI_RELEASES- Default is release, Options: [Release|Beta|Alpha]MODS_FORGEAPI_DOWNLOAD_DEPENDENCIES- Default is False, attempts to download required mods (releaseType Release) defined in Forge.MODS_FORGEAPI_IGNORE_GAMETYPE- Default is False, Allows for filtering mods on family type: FORGE, FABRIC, and BUKKIT. (Does not filter for Vanilla or custom)REMOVE_OLD_FORGEAPI_MODS- Default is FalseREMOVE_OLD_DATAPACKS_DEPTH- Default is 1REMOVE_OLD_DATAPACKS_INCLUDE- Default is *.jar
Example of expected forge api project ids, releases, and key:
MODS_FORGEAPI_PROJECTIDS: 306612,256717
MODS_FORGEAPI_RELEASES: Release
MODS_FORGEAPI_KEY: $WRX...
Example of expected ForgeAPI file format.
Field Description:
nameis currently unused, but can be used to document each entry.projectIdid is the id found on the CurseForge website for a particular modreleaseTypeType corresponds to forge's R, B, A icon for each file. Default Release, options are (release|beta|alpha).fileNameis used for version pinning if latest file will not work for you.
[
{
"name": "fabric api",
"projectId": "306612",
"releaseType": "release"
},
{
"name": "fabric voice mod",
"projectId": "416089",
"releaseType": "beta"
},
{
"name": "Biomes o plenty",
"projectId": "220318",
"fileName": "BiomesOPlenty-1.18.1-15.0.0.100-universal.jar",
"releaseType": "release"
}
]
Generic pack files
To install all the server content (jars, mods, plugins, configs, etc.) from a zip or tgz file, then set GENERIC_PACK to the container path or URL of the archive file. This can also be used to apply a CurseForge modpack that is missing a server start script and/or Forge installer.
If multiple generic packs need to be applied together, set GENERIC_PACKS instead, with a comma separated list of archive file paths and/or URLs to files.
To avoid repetition, each entry will be prefixed by the value of GENERIC_PACKS_PREFIX and suffixed by the value of GENERIC_PACKS_SUFFIX, both of which are optional. For example, the following variables
GENERIC_PACKS=configs-v9.0.1,mods-v4.3.6
GENERIC_PACKS_PREFIX=https://cdn.example.org/
GENERIC_PACKS_SUFFIX=.zip
would expand to https://cdn.example.org/configs-v9.0.1.zip,https://cdn.example.org/mods-v4.3.6.zip.
If applying large generic packs, the update can be time-consuming. To skip the update set SKIP_GENERIC_PACK_UPDATE_CHECK to "true". Conversely, the generic pack(s) can be forced to be applied by setting FORCE_GENERIC_PACK_UPDATE to "true".
The most time consuming portion of the generic pack update is generating and comparing the SHA1 checksum. To skip the checksum generation, set SKIP_GENERIC_PACK_CHECKSUM to "true.
Mod/Plugin URL Listing File
As an alternative to MODS, the variable MODS_FILE can be set with the path to a text file listing a mod/plugin URL on each line. For example, the following
-e MODS_FILE=/extras/mods.txt
would load from a file mounted into the container at /extras/mods.txt. That file might look like:
https://edge.forgecdn.net/files/2965/233/Bookshelf-1.15.2-5.6.40.jar
https://edge.forgecdn.net/files/2926/27/ProgressiveBosses-2.1.5-mc1.15.2.jar
# This and next line are ignored
#https://edge.forgecdn.net/files/3248/905/goblintraders-1.3.1-1.15.2.jar
https://edge.forgecdn.net/files/3272/32/jei-1.15.2-6.0.3.16.jar
https://edge.forgecdn.net/files/2871/647/ToastControl-1.15.2-3.0.1.jar
Blank lines and lines that start with a
#will be ignored
This compose file shows another example of using this feature.
It is recommended to combine this option with
REMOVE_OLD_MODS=TRUEto ensure the mods/plugins remain consistent with the file's listing.
Remove old mods/plugins
When the option above is specified (MODPACK) you can also instruct script to
delete old mods/plugins prior to installing new ones. This behaviour is desirable
in case you want to upgrade mods/plugins from downloaded zip file.
To use this option pass the environment variable REMOVE_OLD_MODS=TRUE, such as
docker run -d -e REMOVE_OLD_MODS=TRUE -e MODPACK=http://www.example.com/mods/modpack.zip ...
WARNING: All content of the mods or plugins directory will be deleted
before unpacking new content from the MODPACK or MODS.
Working with world data
Downloadable world
Instead of mounting the /data volume, you can instead specify the URL of a ZIP or compressed TAR file containing an archived world. It will be searched for a file level.dat and the containing subdirectory moved to the directory named by $LEVEL. This means that most of the archived Minecraft worlds downloadable from the Internet will already be in the correct format.
docker run -d -e WORLD=http://www.example.com/worlds/MySave.zip ...
NOTE: This URL must be accessible from inside the container. Therefore, you should use an IP address or a globally resolvable FQDN, or else the name of a linked container.
NOTE: If the archive contains more than one level.dat, then the one to select can be picked with WORLD_INDEX, which defaults to 1.
Cloning world from a container path
The WORLD option can also be used to reference a directory, zip file, or compressed tar file that will be used as a source to clone or extract the world directory.
For example, the following would initially clone the world's content from /worlds/basic. Also notice in the example that you should use a read-only volume attachment to ensure the clone source remains pristine.
docker run ... -v $HOME/worlds:/worlds:ro -e WORLD=/worlds/basic
The following diagram shows how this option can be used in a compose deployment with a relative directory:
Overwrite world on start
The world will only be downloaded or copied if it doesn't exist already. Set FORCE_WORLD_COPY=TRUE to force overwrite the world on every server start.
Custom worlds directory path
To set a custom worlds directory for the Multiverse plugin on a baremetal server, you'd pass the --world-dir argument after the jar file.
In order to accomplish the same in a containerized server, set the EXTRA_ARGS environment variable in your command line or docker compose yaml to the same argument string. For example:
docker run -d -e EXTRA_ARGS='--world-dir ./worlds/'
--world-container, -W, and --universe are aliases to --world-dir and can also be used.
Datapacks
Datapacks can be installed in a similar manner to mods/plugins. There are many environment variables which function in the same way they do for mods:
DATAPACKS: comma-separated list of zip file URL, zip file in container, or directory in containerDATAPACKS_FILE: a text file within the container where each line is a zip file URL, zip file in container, or directory in containerREMOVE_OLD_DATAPACKS: if "true" the datapacks directory is removed of everything matchingREMOVE_OLD_DATAPACKS_INCLUDE, but excludingREMOVE_OLD_DATAPACKS_EXCLUDEno deeper thanREMOVE_OLD_DATAPACKS_DEPTHREMOVE_OLD_DATAPACKS_DEPTH: default is 16REMOVE_OLD_DATAPACKS_INCLUDE: default is*.zipREMOVE_OLD_DATAPACKS_EXCLUDE: default is empty
Datapacks will be placed in /data/$LEVEL/datapacks
VanillaTweaks
VanillaTweaks datapacks, crafting tweaks, and resource packs can be installed with a share code from the website OR a json file to specify packs to download and install. Datapacks and crafting tweaks will be installed into the current world directory specified by $LEVEL. As new versions of the packs are retrieved the previous versions will automatically be cleaned up.
The share code is the part following the hash sign, as shown here:
https://vanillatweaks.net/share/#MGr52E
------
|
+- share code MGr52E
Accepted Parameters:
VANILLATWEAKS_FILE: comma separated list of JSON VanillaTweak pack files accessible within the containerVANILLATWEAKS_SHARECODE: comma separated list of share codes
Example of expected VanillaTweaks share codes: Note: ResourcePacks, DataPacks, and CraftingTweaks all have separate sharecodes
VANILLATWEAKS_SHARECODE: MGr52E,tF1zL2,LnEDwT
Example of expected VanillaTweaks files:
VANILLATWEAKS_FILE: /config/vt-datapacks.json,/config/vt-craftingtweaks.json,/config/vt-resourcepacks.json
Datapacks Json:
{
"type": "datapacks",
"version": "1.18",
"packs": {
"survival": [
"graves",
"multiplayer sleep"
],
"items": ["armored elytra"]
}
}
Resourcepacks Json:
{
"type": "resourcepacks",
"version": "1.18",
"packs": {
"aesthetic": ["CherryPicking", "BlackNetherBricks", "AlternateBlockDestruction"]
}
}
CraftingTweaks Json:
{
"type": "craftingtweaks",
"version": "1.18",
"packs": {
"quality of life": [
"dropper to dispenser",
"double slabs",
"back to blocks"
]
}
}
Server configuration
By default, the server configuration will be created and set based on the following environment variables, but only the first time the server is started. If the server.properties file already exists, the values in them will not be changed.
If you prefer to manually manage the server.properties file, set OVERRIDE_SERVER_PROPERTIES to "false". Similarly, you can entirely skip the startup script's creation of server.properties by setting SKIP_SERVER_PROPERTIES to "true".
NOTE: to clear a server property, set the variable to an empty string, such as
-e RESOURCE_PACK="". A variables that maps to a server property that is unset, is ignored and the existingserver.propertyis left unchanged.
Message of the Day
The message of the day, shown below each server entry in the client UI, can be changed with the MOTD environment variable, such as
-e MOTD="My Server"
If you leave it off, a default is computed from the server type and version, such as
A Paper Minecraft Server powered by Docker
That way you can easily differentiate between several servers you may have started.
The section symbol (§) and other unicode characters are automatically converted to allow formatting codes to be used consistently with all server versions. For example,
-e MOTD="A §l§cMinecraft§r §nserver"
renders
To produce a multi-line MOTD, you will need to double escape the newline such as
-e MOTD="Line one\\nLine two"
Difficulty
The difficulty level (default: easy) can be set like:
docker run -d -e DIFFICULTY=hard ...
Valid values are: peaceful, easy, normal, and hard, and an
error message will be output in the logs if it's not one of these
values.
Whitelist Players
NOTE it is very important to set this with servers exposed to the internet where you want only limited players to join.
To whitelist players for your Minecraft server, you can:
- Provide a list of usernames and/or UUIDs separated by commas via the
WHITELISTenvironment variable
docker run -d -e WHITELIST=user1,uuid2 ... - Provide the url or path to a whitelist file via
WHITELIST_FILEenvironment variable
docker run -d -e WHITELIST_FILE=/extra/whitelist.json ...
When either is set, whitelisting of connecting users is enabled . If managing the list manually, ENABLE_WHITELIST can be set to "true" to set the white-list property.
If whitelist configuration already exists, WHITELIST_FILE will not be retrieved and any usernames in WHITELIST are added to the whitelist configuration. You can enforce regeneration of the whitelist on each server startup by setting OVERRIDE_WHITELIST to "true". This will delete the whitelist file before processing whitelist configuration.
NOTE: You can provide both
WHITELIST_FILEandWHITELIST, which are processed in that order.
NOTE: UUIDs passed via
WHITELISTneed to be the dashed variant, otherwise it not be recognised and instead added as a username.
If running Minecraft 1.7.5 or earlier, these variables will apply to
white-list.txt, with 1.7.6 implementing support forwhitelist.json. Make sure yourWHITELIST_FILEis in the appropriate format.
To enforce the whitelist changes immediately when whitelist commands are used , set ENFORCE_WHITELIST to "true".
Op/Administrator Players
Similar to the whitelist, to add users as operators (aka adminstrators) to your Minecraft server, you can:
- Provide te url or path to an ops file via
OPS_FILEenvironment variable
docker run -d -e OPS_FILE=https://config.example.com/extra/ops.json ... - Provide a list of usernames and/or UUIDs separated by commas via the
OPSenvironment variable
docker run -d -e OPS=user1,uuid2 ...
If ops configuration already exists, OPS_FILE will not be retrieved and any usernames in OPS are added to the ops configuration. You can enforce regeneration of the ops configuration on each server startup by setting OVERRIDE_OPS to "true". This will delete the ops file before processing ops configuration.
Similar to whitelists, you can provide both
OPS_FILEandOPS, and Minecraft 1.7.5 or earlier will useops.txtrather thanops.json.
Enable/disable initial selection of datapacks
New to 22W42A, datapacks with feature flags can be controlled before initial world creation by setting these to a comma separated list of packs:
INITIAL_ENABLED_PACKSsuch as "update_1_20,bundle"INITIAL_DISABLED_PACKS
Server icon
A server icon can be configured using the ICON variable. The image will be automatically
downloaded, scaled, and converted from any other image format:
docker run -d -e ICON=http://..../some/image.png ...
The server icon which has been set doesn't get overridden by default. It can be changed and overridden by setting OVERRIDE_ICON to TRUE.
docker run -d -e ICON=http://..../some/other/image.png -e OVERRIDE_ICON=TRUE...
RCON
RCON is enabled by default to allow for graceful shut down the server and coordination of save state during backups. RCON can be disabled by setting ENABLE_RCON to "false".
The RCON password can be set via RCON_PASSWORD or the name of a file that contains the password can be referenced by setting RCON_PASSWORD_FILE. If not set, a random password will be generated at each startup.
Regardless of the password set or defaulted, DO NOT MAP THE RCON PORT EXTERNALLY unless you sure that is what you intended.
Mapping ports (
-pcommand line orportsin compose) outside the container and docker networking needs to be a purposeful choice. Most production Docker deployments do not need any of the Minecraft ports mapped externally from the server itself.
By default, the server listens for RCON on port 25575 within the container. It can be changed with RCON_PORT but only do this if you have a very good reason. DO NOT change rcon.port via server.properties or integrations will break.
Query
Enabling this will enable the gamespy query protocol.
By default the query port will be 25565 (UDP) but can easily be changed with the QUERY_PORT variable.
docker run -d -e ENABLE_QUERY=true
Max players
By default max players is 20, you can increase this with the MAX_PLAYERS variable.
docker run -d -e MAX_PLAYERS=50
Max world size
This sets the maximum possible size in blocks, expressed as a radius, that the world border can obtain.
docker run -d -e MAX_WORLD_SIZE=10000
Allow Nether
Allows players to travel to the Nether.
docker run -d -e ALLOW_NETHER=true
Announce Player Achievements
Allows server to announce when a player gets an achievement.
docker run -d -e ANNOUNCE_PLAYER_ACHIEVEMENTS=true
Enable Command Block
Enables command blocks
docker run -d -e ENABLE_COMMAND_BLOCK=true
Force Gamemode
Force players to join in the default game mode.
-
false - Players will join in the gamemode they left in.
-
true - Players will always join in the default gamemode.
docker run -d -e FORCE_GAMEMODE=false
Generate Structures
Defines whether structures (such as villages) will be generated.
-
false - Structures will not be generated in new chunks.
-
true - Structures will be generated in new chunks.
docker run -d -e GENERATE_STRUCTURES=true
Hardcore
If set to true, players will be set to spectator mode if they die.
docker run -d -e HARDCORE=false
Snooper
If set to false, the server will not send data to snoop.minecraft.net server.
docker run -d -e SNOOPER_ENABLED=false
Max Build Height
The maximum height in which building is allowed. Terrain may still naturally generate above a low height limit.
docker run -d -e MAX_BUILD_HEIGHT=256
Max Tick Time
The maximum number of milliseconds a single tick may take before the server watchdog stops the server with the message, A single server tick took 60.00 seconds (should be max 0.05); Considering it to be crashed, server will forcibly shutdown. Once this criteria is met, it calls System.exit(1). Setting this to -1 will disable watchdog entirely
docker run -d -e MAX_TICK_TIME=60000
Spawn Animals
Determines if animals will be able to spawn.
docker run -d -e SPAWN_ANIMALS=true
Spawn Monsters
Determines if monsters will be spawned.
docker run -d -e SPAWN_MONSTERS=true
Spawn NPCs
Determines if villagers will be spawned.
docker run -d -e SPAWN_NPCS=true
Set spawn protection
Sets the area that non-ops can not edit (0 to disable)
docker run -d -e SPAWN_PROTECTION=0
View Distance
Sets the amount of world data the server sends the client, measured in chunks in each direction of the player (radius, not diameter). It determines the server-side viewing distance.
docker run -d -e VIEW_DISTANCE=10
Level Seed
If you want to create the Minecraft level with a specific seed, use SEED, such as
-e SEED=1785852800490497919
If using a negative value for the seed, make sure to quote the value such as:
-e SEED="-1785852800490497919"
Game Mode
By default, Minecraft servers are configured to run in Survival mode. You can
change the mode using MODE where you can either provide the standard
numerical values or the
shortcut values:
- creative
- survival
- adventure
- spectator (only for Minecraft 1.8 or later)
For example:
docker run -d -e MODE=creative ...
PVP Mode
By default, servers are created with player-vs-player (PVP) mode enabled. You can disable this with the PVP
environment variable set to false, such as
docker run -d -e PVP=false ...
Level Type and Generator Settings
By default, a standard world is generated with hills, valleys, water, etc. A different level type can
be configured by setting LEVEL_TYPE to an expected type listed here.
For some of the level types, GENERATOR_SETTINGS can be used to further customize the world generation as described here.
Custom Server Resource Pack
You can set a link to a custom resource pack and set it's checksum using the RESOURCE_PACK and RESOURCE_PACK_SHA1 options respectively, the default is blank:
docker run -d -e 'RESOURCE_PACK=http://link.com/to/pack.zip?=1' -e 'RESOURCE_PACK_SHA1=d5db29cd03a2ed055086cef9c31c252b4587d6d0'
You can enforce the resource pack on clients by setting RESOURCE_PACK_ENFORCE to TRUE (default: FALSE).
Level / World Save Name
You can either switch between world saves or run multiple containers with different saves by using the LEVEL option,
where the default is "world":
docker run -d -e LEVEL=bonus ...
NOTE: if running multiple containers be sure to either specify a different
-vhost directory for eachLEVELin use or don't use-vand the container's filesystem will keep things encapsulated.
INFO Refer to the data directory section for a visual description of where the
$LEVELdirectory is situated.
Online mode
By default, server checks connecting players against Minecraft's account database. If you want to create an offline server or your server is not connected to the internet, you can disable the server to try connecting to minecraft.net to authenticate players with environment variable ONLINE_MODE, like this
docker run -d -e ONLINE_MODE=FALSE ...
Allow flight
Allows users to use flight on your server while in Survival mode, if they have a mod that provides flight installed.
-e ALLOW_FLIGHT=TRUE|FALSE
Server name
The server name (e.g. for bungeecord) can be set like:
docker run -d -e SERVER_NAME=MyServer ...
Server port
WARNING: only change this value if you know what you're doing. It is only needed when using host networking and it is rare that host networking should be used. Use
-pport mappings instead.
If you must, the server port can be set like:
docker run -d -e SERVER_PORT=25566 ...
however, be sure to change your port mapping accordingly and be prepared for some features to break.
Other server property mappings
| Environment Variable | Server Property |
|---|---|
| PLAYER_IDLE_TIMEOUT | player-idle-timeout |
| BROADCAST_CONSOLE_TO_OPS | broadcast-console-to-ops |
| BROADCAST_RCON_TO_OPS | broadcast-rcon-to-ops |
| ENABLE_JMX | enable-jmx-monitoring |
| SYNC_CHUNK_WRITES | sync-chunk-writes |
| ENABLE_STATUS | enable-status |
| ENTITY_BROADCAST_RANGE_PERCENTAGE | entity-broadcast-range-percentage |
| FUNCTION_PERMISSION_LEVEL | function-permission-level |
| NETWORK_COMPRESSION_THRESHOLD | network-compression-threshold |
| OP_PERMISSION_LEVEL | op-permission-level |
| PREVENT_PROXY_CONNECTIONS | prevent-proxy-connections |
| USE_NATIVE_TRANSPORT | use-native-transport |
| ENFORCE_WHITELIST | enforce-whitelist |
| ENABLE_WHITELIST | white-list and whitelist |
| SIMULATION_DISTANCE | simulation-distance |
Miscellaneous Options
Replacing variables inside configs
Sometimes you have mods or plugins that require configuration information that is only available at runtime. For example if you need to configure a plugin to connect to a database, you don't want to include this information in your Git repository or Docker image. Or maybe you have some runtime information like the server name that needs to be set in your config files after the container starts.
For those cases there is the option to replace defined variables inside your configs with environment variables defined at container runtime.
When the environment variable REPLACE_ENV_IN_PLACE is set to true (the default), the startup script will go through all files inside the container's /data path and replace variables that match the container's environment variables. Variables can instead (or in addition to) be replaced in files sync'ed from /plugins, /mods, and /config by setting REPLACE_ENV_DURING_SYNC to true (defaults to false).
Variables that you want to replace need to be declared inside curly brackets and prefixed with a dollar sign, such as ${CFG_YOUR_VARIABLE}, which is same as many scripting languages.
You can also change REPLACE_ENV_VARIABLE_PREFIX, which defaults to "CFG_", to limit which environment variables are allowed to be used. For example, with "CFG_" as the prefix, the variable ${CFG_DB_HOST} would be subsituted, but not ${DB_HOST}.
If you want to use a file's content for value, such as when using secrets mounted as files, declare the placeholder named like normal in the file and declare an environment variable named the same but with the suffix _FILE.
For example, a my.cnf file could contain:
[client]
password = ${CFG_DB_PASSWORD}
...a secret declared in the compose file with:
secrets:
db_password:
external: true
...and finally the environment variable would be named with a _FILE suffix and point to the mounted secret:
environment:
CFG_DB_PASSWORD_FILE: /run/secrets/db_password
Variables will be replaced in files with the following extensions:
.yml, .yaml, .txt, .cfg, .conf, .properties.
Specific files can be excluded by listing their name (without path) in the variable REPLACE_ENV_VARIABLES_EXCLUDES.
Paths can be excluded by listing them in the variable REPLACE_ENV_VARIABLES_EXCLUDE_PATHS. Path
excludes are recursive. Here is an example:
REPLACE_ENV_VARIABLES_EXCLUDE_PATHS="/data/plugins/Essentials/userdata /data/plugins/MyPlugin"
Here is a full example where we want to replace values inside a database.yml.
---
database:
host: ${CFG_DB_HOST}
name: ${CFG_DB_NAME}
password: ${CFG_DB_PASSWORD}
This is how your docker-compose.yml file could look like:
version: "3.8"
# Other docker-compose examples in /examples
services:
minecraft:
image: itzg/minecraft-server
ports:
- "25565:25565"
volumes:
- "mc:/data"
environment:
EULA: "TRUE"
ENABLE_RCON: "true"
RCON_PASSWORD: "testing"
RCON_PORT: 28016
# enable env variable replacement
REPLACE_ENV_VARIABLES: "TRUE"
# define an optional prefix for your env variables you want to replace
ENV_VARIABLE_PREFIX: "CFG_"
# and here are the actual variables
CFG_DB_HOST: "http://localhost:3306"
CFG_DB_NAME: "minecraft"
CFG_DB_PASSWORD_FILE: "/run/secrets/db_password"
volumes:
mc:
rcon:
secrets:
db_password:
file: ./db_password
Patching existing files
JSON path based patches can be applied to one or more existing files by setting the variable PATCH_DEFINITIONS to the path of a directory that contains one or more patch definition json files or a patch set json file.
Variable placeholders in the patch values can be restricted by setting REPLACE_ENV_VARIABLE_PREFIX, which defaults to "CFG_".
The following example shows a patch-set file were various fields in the paper.yaml configuration file can be modified and added:
{
"patches": [
{
"file": "/data/paper.yml",
"ops": [
{
"$set": {
"path": "$.verbose",
"value": true
}
},
{
"$set": {
"path": "$.settings['velocity-support'].enabled",
"value": "${CFG_VELOCITY_ENABLED}",
"value-type": "bool"
}
},
{
"$put": {
"path": "$.settings",
"key": "my-test-setting",
"value": "testing"
}
}
]
}
]
}
NOTES: Only JSON and Yaml files can be patched at this time. TOML support is planned to be added next. Removal of comments and other cosmetic changes will occur when patched files are processed.
Running with a custom server JAR
If you would like to run a custom server JAR, set -e TYPE=CUSTOM and pass the custom server
JAR via CUSTOM_SERVER. It can either be a URL or a container path to an existing JAR file.
If it is a URL, it will only be downloaded into the /data directory if it wasn't already. As
such, if you need to upgrade or re-download the JAR, then you will need to stop the container,
remove the file from the container's /data directory, and start again.
Force re-download of the server file
For VANILLA, FORGE, BUKKIT, SPIGOT, PAPER, CURSEFORGE, SPONGEVANILLA server types, set
$FORCE_REDOWNLOAD to some value (e.g. 'true) to force a re-download of the server file for
the particular server type. by adding a -e FORCE_REDOWNLOAD=true to your command-line.
For example, with PaperSpigot, it would look something like this:
docker run -d -v /path/on/host:/data \
-e TYPE=PAPER -e FORCE_REDOWNLOAD=true \
-p 25565:25565 -e EULA=TRUE --name mc itzg/minecraft-server
Running as alternate user/group ID
By default, the container will switch to user ID 1000 and group ID 1000;
however, you can override those values by setting UID and/or GID as environmental entries, during the docker run command.
-e UID=1234
-e GID=1234
The container will also skip user switching if the --user/-u argument
is passed to docker run.
Memory Limit
By default, the image declares an initial and maximum Java memory-heap limit of 1 GB. There are several ways to adjust the memory settings:
MEMORY: "1G" by default, can be used to adjust both initial (Xms) and max (Xmx) memory heap settings of the JVMINIT_MEMORY: independently sets the initial heap sizeMAX_MEMORY: independently sets the max heap size
The values of all three are passed directly to the JVM and support format/units as <size>[g|G|m|M|k|K]. For example:
-e MEMORY=2G
To let the JVM calculate the heap size from the container declared memory limit, unset MEMORY with an empty value, such as -e MEMORY="". By default, the JVM will use 25% of the container memory limit as the heap limit; however, as an example the following would tell the JVM to use 75% of the container limit of 2GB of memory:
-e MEMORY="" -e JVM_XX_OPTS="-XX:MaxRAMPercentage=75" -m 2000M
The settings above only set the Java heap limits. Memory resource requests and limits on the overall container should also account for non-heap memory usage. An extra 25% is a general best practice.
JVM Options
General JVM options can be passed to the Minecraft Server invocation by passing a JVM_OPTS
environment variable. The JVM requires -XX options to precede -X options, so those can be declared in JVM_XX_OPTS. Both variables are space-delimited, raw JVM arguments.
docker run ... -e JVM_OPTS="-someJVMOption someJVMOptionValue" ...
NOTE When declaring JVM_OPTS in a compose file's environment section with list syntax, do not include the quotes:
environment:
- EULA=true
- JVM_OPTS=-someJVMOption someJVMOptionValue
Using object syntax is recommended and more intuitive:
environment:
EULA: "true"
JVM_OPTS: "-someJVMOption someJVMOptionValue"
# or
# JVM_OPTS: -someJVMOption someJVMOptionValue
As a shorthand for passing several system properties as -D arguments, you can instead pass a comma separated list of name=value or name:value pairs with JVM_DD_OPTS. (The colon syntax is provided for management platforms like Plesk that don't allow = inside a value.)
For example, instead of passing
JVM_OPTS: -Dfml.queryResult=confirm -Dname=value
you can use
JVM_DD_OPTS: fml.queryResult=confirm,name=value
Extra Arguments
Arguments that would usually be passed to the jar file (those which are written after the filename) can be passed via the EXTRA_ARGS environment variable.
See Custom worlds directory path for an example.
Interactive and Color Console
If you would like to docker attach to the Minecraft server console with color and interactive capabilities, then add
-e EXEC_DIRECTLY=true
NOTES
This feature doesn't work via rcon, so you will need to
docker attachto the container. Use the sequence Ctrl-P, Ctrl-Q to detach.This will bypass graceful server shutdown handling when using
docker stop, so be sure the server console'sstopcommand.Make to enable stdin and tty with
-itwhen usingdocker runorstdin_open: trueandtty: truewhen using docker compose.This feature is incompatible with Autopause and cannot be set when
ENABLE_AUTOPAUSE=true.
Server Shutdown Options
To allow time for players to finish what they're doing during a graceful server shutdown, set STOP_SERVER_ANNOUNCE_DELAY to a number of seconds to delay after an announcement is posted by the server.
NOTE be sure to adjust Docker's shutdown timeout accordingly, such as using the -t option on docker-compose down.
OpenJ9 Specific Options
The openj9 image tags include specific variables to simplify configuration:
-e TUNE_VIRTUALIZED=TRUE: enables the option to optimize for virtualized environments-e TUNE_NURSERY_SIZES=TRUE: configures nursery sizes where the initial size is 50% of theMAX_MEMORYand the max size is 80%.
Enabling rolling logs
By default the vanilla log file will grow without limit. The logger can be reconfigured to use a rolling log files strategy by using:
-e ENABLE_ROLLING_LOGS=true
NOTE this will interfere with interactive/color consoles as described in the section above
Timezone Configuration
You can configure the timezone to match yours by setting the TZ environment variable:
-e TZ=Europe/London
such as:
docker run -d -it -e TZ=Europe/London -p 25565:25565 --name mc itzg/minecraft-server
Or mounting /etc/timezone as readonly (not supported on Windows):
-v /etc/timezone:/etc/timezone:ro
such as:
docker run -d -it -v /etc/timezone:/etc/timezone:ro -p 25565:25565 --name mc itzg/minecraft-server
Enable Remote JMX for Profiling
To enable remote JMX, such as for profiling with VisualVM or JMC, add the environment variable ENABLE_JMX=true, set JMX_HOST to the IP/host running the Docker container, and add a port forwarding of TCP port 7091, such as:
-e ENABLE_JMX=true -e JMX_HOST=$HOSTNAME -p 7091:7091
Enable Aikar's Flags
Aikar has done some research into finding the optimal JVM flags for GC tuning, which becomes more important as more users are connected concurrently. The set of flags documented there can be added using
-e USE_AIKAR_FLAGS=true
When MEMORY is greater than or equal to 12G, then the Aikar flags will be adjusted according to the article.
HTTP Proxy
You may configure the use of an HTTP/HTTPS proxy by passing the proxy's URL via the PROXY
environment variable. In the example compose file it references
a companion squid proxy by setting the equivalent of
-e PROXY=proxy:3128
Using "noconsole" option
Some older versions (pre-1.14) of Spigot required --noconsole to be passed when detaching stdin, which can be done by setting -e CONSOLE=FALSE.
Explicitly disable GUI
Some older servers get confused and think that the GUI interface is enabled. You can explicitly
disable that by passing -e GUI=FALSE.
Stop Duration
When the container is signalled to stop, the Minecraft process wrapper will attempt to send a "stop" command via RCON or console and waits for the process to gracefully finish. By default it waits 60 seconds, but that duration can be configured by setting the environment variable STOP_DURATION to the number of seconds.
Setup only
If you are using a host-attached data directory, then you can have the image setup the Minecraft server files and stop prior to launching the server process by setting SETUP_ONLY to true.
Enable Flare Flags
To enable the JVM flags required to fully support the Flare profiling suite, set the following variable:
-e USE_FLARE_FLAGS=true
Flare is built-in to Pufferfish/Purpur, and is available in plugin form for other server types.
Enable support for optimized SIMD operations
To enable support for optimized SIMD operations, the JVM flag can be set with the following variable:
-e USE_SIMD_FLAGS=true
SIMD optimized operations are supported by Pufferfish and Purpur.
Enable timestamps in init logs
Before the container starts the Minecraft Server its output is prefixed with [init], such as
[init] Starting the Minecraft server...
To also include the timestamp with each log, set LOG_TIMESTAMP to "true". The log output will then look like:
[init] 2022-02-05 16:58:33+00:00 Starting the Minecraft server...
Auto-execute RCON commands
RCON commands can be configured to execute when the server starts, a client connects, or a client disconnects.
When declaring several commands within a compose file environment variable, it's easiest to use YAML's
|-block style indicator.
On Server Start:
RCON_CMDS_STARTUP: |-
gamerule doFireTick false
pregen start 200
On Client Connection:
RCON_CMDS_ON_CONNECT: |-
team join New @a[team=]
Note:
- On client connect we only know there was a connection, and not who connected. RCON commands will need to be used for that.
On Client Disconnect:
RCON_CMDS_ON_DISCONNECT: |-
gamerule doFireTick true
On First Client Connect
RCON_CMDS_FIRST_CONNECT: |-
pregen stop
On Last Client Disconnect
RCON_CMDS_LAST_DISCONNECT: |-
kill @e[type=minecraft:boat]
pregen start 200
Example of rules for new players
Uses team NEW and team OLD to track players on the server. So move player with no team to NEW, run a command, move them to team OLD. Reference Article
RCON_CMDS_STARTUP: |-
/pregen start 200
/gamerule doFireTick false
/team add New
/team add Old
RCON_CMDS_ON_CONNECT: |-
/team join New @a[team=]
/give @a[team=New] birch_boat
/team join Old @a[team=New]
RCON_CMDS_FIRST_CONNECT: |-
/pregen stop
RCON_CMDS_LAST_DISCONNECT: |-
/kill @e[type=minecraft:boat]
/pregen start 200
Autopause
Description
There are various bug reports on Mojang about high CPU usage of servers with newer versions, even with few or no clients connected (e.g. this one, in fact the functionality is based on this comment in the thread).
An autopause functionality has been added to this image to monitor whether clients are connected to the server. If for a specified time no client is connected, the Java process is stopped. When knocking on the server port (e.g. by the ingame Multiplayer server overview), the process is resumed. The experience for the client does not change.
Of course, even loaded chunks are not ticked when the process is stopped.
You must greatly increase or disable max-tick-time watchdog functionality. From the server's point of view, the pausing causes a single tick to take as long as the process is stopped, so the server watchdog might intervene after the process is continued, possibly forcing a container restart. To prevent this, ensure that the max-tick-time in the server.properties file is set to a very large value or -1 to disable it entirely, which is highly recommended. That can be set with MAX_TICK_TIME as described in the section below.
NOTE: Non-vanilla versions might have their own configuration file, you might have to disable their watchdogs separately. For PaperMC servers, you need to send the JVM flag
-Ddisable.watchdog=true, this can be done with the docker env variable-e JVM_DD_OPTS=disable.watchdog:true
On startup the server.properties file is checked and, if applicable, a warning is printed to the terminal. When the server is created (no data available in the persistent directory), the properties file is created with the Watchdog disabled.
The utility used to wake the server (knock(d)) works at network interface level. So the correct interface has to be set using the AUTOPAUSE_KNOCK_INTERFACE variable when using non-default networking environments (e.g. host-networking, Portainer oder NAS solutions). See the description of the variable below.
A file called .paused is created in /data directory when the server is paused and removed when the server is resumed. Other services may check for this file's existence before waking the server.
A starting, example compose file has been provided in examples/docker-compose-autopause.yml.
Enabling Autopause
Enable the Autopause functionality by setting:
-e ENABLE_AUTOPAUSE=TRUE
Autopause is not compatible with EXEC_DIRECTLY=true and the two cannot be set together.
When configuring kubernetes readiness/liveness health checks with auto-pause enabled, be sure to reference the
mc-healthwrapper script rather thanmc-statusdirectly.
The following environment variables define the behaviour of auto-pausing:
AUTOPAUSE_TIMEOUT_EST, default3600(seconds) describes the time between the last client disconnect and the pausing of the process (read as timeout established)AUTOPAUSE_TIMEOUT_INIT, default600(seconds) describes the time between server start and the pausing of the process, when no client connects inbetween (read as timeout initialized)AUTOPAUSE_TIMEOUT_KN, default120(seconds) describes the time between knocking of the port (e.g. by the main menu ping) and the pausing of the process, when no client connects inbetween (read as timeout knocked)AUTOPAUSE_PERIOD, default10(seconds) describes period of the daemonized state machine, that handles the pausing of the process (resuming is done independently)AUTOPAUSE_KNOCK_INTERFACE, defaulteth0
Describes the interface passed to theknockddaemon. If the default interface does not work, run theifconfigcommand inside the container and derive the interface receiving the incoming connection from its output. The passed interface must exist inside the container. Using the loopback interface (lo) does likely not yield the desired results.
To troubleshoot, add
DEBUG_AUTOPAUSE=trueto see additional output
Rootless Autopause
If you're running the container as rootless, you might need to set change the default port forwarder from RootlessKit to slirp4netns.
For Docker, see the following for setup:
- https://docs.docker.com/engine/security/rootless/#networking-errors
- https://rootlesscontaine.rs/getting-started/docker/#changing-the-port-forwarder
For Podman, see the following for setup:
- https://rootlesscontaine.rs/getting-started/podman/#changing-the-port-forwarder
- Run with
-e AUTOPAUSE_KNOCK_INTERFACE=tap0 --cap-add=CAP_NET_RAW --network slirp4netns:port_handler=slirp4netns
Autostop
An option to stop the server after a specified time has been added for niche applications (e.g. billing saving on AWS Fargate). The function is incompatible with the Autopause functionality, as they basically cancel out each other.
Note that the docker container variables have to be set accordingly (restart policy set to "no") and that the container has to be manually restarted.
A starting, example compose file has been provided in examples/docker-compose-autostop.yml.
Enable the Autostop functionality by setting:
-e ENABLE_AUTOSTOP=TRUE
The following environment variables define the behaviour of auto-stopping:
AUTOSTOP_TIMEOUT_EST, default3600(seconds) describes the time between the last client disconnect and the stopping of the server (read as timeout established)AUTOSTOP_TIMEOUT_INIT, default1800(seconds) describes the time between server start and the stopping of the server, when no client connects inbetween (read as timeout initialized)AUTOSTOP_PERIOD, default10(seconds) describes period of the daemonized state machine, that handles the stopping of the server
To troubleshoot, add
DEBUG_AUTOSTOP=trueto see additional output
Running on RaspberryPi
To run this image on a RaspberryPi 3 B+, 4, or newer, use any of the image tags list in the Java version section that specify armv7 for the architecture, which includes itzg/minecraft-server:latest.
NOTE: you may need to lower the memory allocation, such as
-e MEMORY=750m
If experiencing issues such as "sleep: cannot read realtime clock: Operation not permitted", ensure
libseccompis up to date on your host. In some cases adding:Zflag to the/datamount may be needed, but use cautiously.
Mitigated Log4jShell Vulnerability
Please ensure you have pulled the latest image since all official mitigations are automatically applied by the container startup process.
Contributing
See Development and Building.