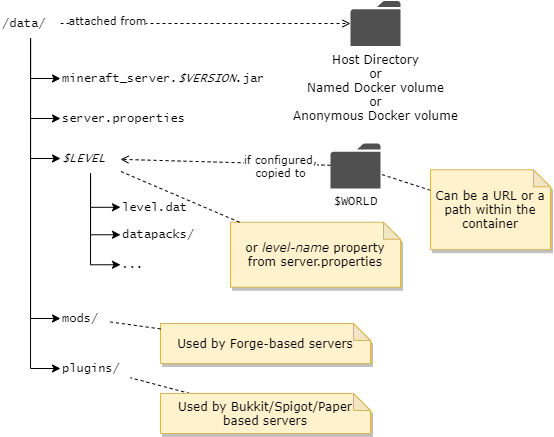| .github | ||
| docs | ||
| examples | ||
| files | ||
| minecraft-server | ||
| tests | ||
| .dockerignore | ||
| .editorconfig | ||
| .gitattributes | ||
| .gitignore | ||
| BUILDING.md | ||
| DEVELOPMENT.md | ||
| docker-compose.yml | ||
| docker-versions-create.sh | ||
| Dockerfile | ||
| health.sh | ||
| LICENSE | ||
| log4j2.xml | ||
| mcstatus | ||
| Minecraft server containment.xml | ||
| README.md | ||
| server.properties | ||
| start | ||
| start-autopause | ||
| start-configuration | ||
| start-deployAirplane | ||
| start-deployBukkitSpigot | ||
| start-deployCanyon | ||
| start-deployCatserver | ||
| start-deployCF | ||
| start-deployCustom | ||
| start-deployFabric | ||
| start-deployForge | ||
| start-deployFTBA | ||
| start-deployMagma | ||
| start-deployMohist | ||
| start-deployPaper | ||
| start-deployPurpur | ||
| start-deploySpongeVanilla | ||
| start-deployTuinity | ||
| start-deployVanilla | ||
| start-deployYatopia | ||
| start-finalSetupEnvVariables | ||
| start-finalSetupModconfig | ||
| start-finalSetupModpack | ||
| start-finalSetupMounts | ||
| start-finalSetupServerProperties | ||
| start-finalSetupWorld | ||
| start-minecraftFinalSetup | ||
| start-spiget | ||
| start-utils | ||
| start-validateCurseInstance | ||
This docker image provides a Minecraft Server that will automatically download the latest stable version at startup. You can also run/upgrade to any specific version or the latest snapshot. See the Versions section below for more information.
To simply use the latest stable version, run
docker run -d -it -p 25565:25565 -e EULA=TRUE itzg/minecraft-server
where the standard server port, 25565, will be exposed on your host machine.
If you want to serve up multiple Minecraft servers or just use an alternate port, change the host-side port mapping such as
... -p 25566:25565 ...
will serve your Minecraft server on your host's port 25566 since the -p syntax is
host-port:container-port.
Speaking of multiple servers, it's handy to give your containers explicit names using --name, such as naming this one "mc"
... --name mc itzg/minecraft-server
With that you can easily view the logs, stop, or re-start the container:
docker logs -f mc
( Ctrl-C to exit logs action )
docker stop mc
docker start mc
Be sure to always include
-e EULA=TRUEin your commands, as Mojang/Microsoft requires EULA acceptance.
By default, the container will download the latest version of the "vanilla" Minecraft: Java Edition server provided by Mojang. The VERSION and the TYPE can be configured to create many variations of desired Minecraft server.
TABLE OF CONTENTS
- Looking for a Bedrock Dedicated Server
- Interacting with the server
- Data Directory
- Versions
- Running Minecraft server on different Java version
- Healthcheck
- Deployment Templates and Examples
- Server types
- Running a Forge Server
- Running a Bukkit/Spigot server
- Running a Paper server
- Running a Tuinity server
- Running an Airplane server
- Running a Purpur server
- Running a Yatopia server
- Running a Magma server
- Running a Mohist server
- Running a Catserver type server
- Running an Canyon server
- Running a SpongeVanilla server
- Running a Fabric Server
- Running a server with a Feed the Beast modpack
- Running a server with a CurseForge modpack * Modpack data directory * Buggy start scripts
- Working with mods and plugins
- Working with world data
- Server configuration
- Server name
- Server port
- Difficulty
- Whitelist Players
- Op/Administrator Players
- Server icon
- Rcon
- Query
- Max players
- Max world size
- Allow Nether
- Announce Player Achievements
- Enable Command Block
- Force Gamemode
- Generate Structures
- Hardcore
- Snooper
- Max Build Height
- Max Tick Time
- Spawn Animals
- Spawn Monsters
- Spawn NPCs
- Set spawn protection
- View Distance
- Level Seed
- Game Mode
- Message of the Day
- PVP Mode
- Level Type and Generator Settings
- Custom Server Resource Pack
- Level / World Save Name
- Online mode
- Allow flight
- Other server property mappings
- Miscellaneous Options
- Timezone Configuration
- Autopause
- Running on RaspberryPi
Looking for a Bedrock Dedicated Server
For Minecraft clients running on consoles, mobile, or native Windows, you'll need to use this image instead:
Interacting with the server
RCON is enabled by default, so you can exec into the container to
access the Minecraft server console:
docker exec -i mc rcon-cli
Note: The -i is required for interactive use of rcon-cli.
To run a simple, one-shot command, such as stopping a Minecraft server, pass the command as
arguments to rcon-cli, such as:
docker exec mc rcon-cli stop
The -i is not needed in this case.
In order to attach and interact with the Minecraft server, add -it when starting the container, such as
docker run -d -it -p 25565:25565 --name mc itzg/minecraft-server
With that you can attach and interact at any time using
docker attach mc
and then Control-p Control-q to detach.
For remote access, configure your Docker daemon to use a tcp socket (such as -H tcp://0.0.0.0:2375)
and attach from another machine:
docker -H $HOST:2375 attach mc
Unless you're on a home/private LAN, you should enable TLS access.
Data Directory
Everything the container manages is located under the container's /data path, as shown here:
NOTE: The container path
/datais pre-declared as a volume, so if you do nothing then it will be allocated as an anonymous volume. As such, it is subject to removal when the container is removed.
Attaching data directory to host filesystem
In most cases the easier way to persist and work with the minecraft data files is to use the -v argument to map a directory on your host machine to the container's /data directory, such as the following where /home/user/minecraft-data would be a directory of your choosing on your host machine:
docker run -d -v /home/user/minecraft-data:/data ...
When attached in this way you can stop the server, edit the configuration under your attached directory and start the server again to pick up the new configuration.
With Docker Compose, setting up a host attached directory is even easier since relative paths can be configured. For example, with the following docker-compose.yml Docker will automatically create/attach the relative directory minecraft-data to the container.
version: "3"
services:
mc:
image: itzg/minecraft-server
ports:
- 25565:25565
environment:
EULA: "TRUE"
tty: true
stdin_open: true
restart: unless-stopped
volumes:
# attach a directory relative to the directory containing this compose file
- ./minecraft-data:/data
Converting anonymous /data volume to named volume
If you had used the commands in the first section, without the -v volume attachment, then an anonymous data volume was created by Docker. You can later bring over that content to a named or host attached volume using the following procedure.
In this example, it is assumed the original container was given a
--nameof "mc", so change the container identifier accordingly.
First, stop the existing container:
docker stop mc
Use a temporary container to copy over the anonymous volume's content into a named volume, "mc" in this case:
docker run --rm --volumes-from mc -v mc:/new alpine cp -avT /data /new
Now you can recreate the container with any environment variable changes, etc by attaching the named volume created from the previous step:
docker run -d -it --name mc-new -v mc:/data -p 25565:25565 -e EULA=TRUE -e MEMORY=2G itzg/minecraft-server
Versions
To use a different Minecraft version, pass the VERSION environment variable (case sensitive), which can have the value
- LATEST (the default)
- SNAPSHOT
- or a specific version, such as "1.7.9"
For example, to use the latest snapshot:
docker run -d -e VERSION=SNAPSHOT ...
or a specific version:
docker run -d -e VERSION=1.7.9 ...
When using "LATEST" or "SNAPSHOT" an upgrade can be performed by simply restarting the container.
During the next startup, if a newer version is available from the respective release channel, then
the new server jar file is downloaded and used. NOTE: over time you might see older versions of
the server jar remain in the /data directory. It is safe to remove those.
Running Minecraft server on different Java version
To use a different version of Java, please use a docker tag to run your Minecraft server.
| Tag name | Java version | Linux | JVM Type | Architecture |
|---|---|---|---|---|
| latest | 16 | Debian | Hotspot | amd64,arm64,armv7 |
| java8 | 8 | Alpine | Hotspot | amd64 |
| java8-multiarch | 8 | Debian | Hotspot | amd64,arm64,armv7 |
| java8-openj9 | 8 | Debian | OpenJ9 | amd64 |
| java11 | 11 | Debian | Hotspot | amd64,arm64,armv7 |
| java11-openj9 | 11 | Debian | OpenJ9 | amd64 |
| java16 | 16 | Debian | Hotspot | amd64,arm64,armv7 |
| java16-openj9 | 16 | Debian | OpenJ9 | amd64 |
| multiarch-latest | 15+ | Debian | Hotspot | amd64,arm64,armv7 |
For example, to use Java version 15 on any supported architecture:
docker run --name mc itzg/minecraft-server:java15
Keep in mind that some versions of Minecraft server can't work on the newest versions of Java. Also, FORGE doesn't support openj9 JVM implementation.
Deprecated Image Tags
The following image tags have been deprecated and are no longer receiving updates:
- adopt13
- adopt14
- adopt15
- openj9-nightly
Healthcheck
This image contains mc-monitor and uses
its status command to continually check on the container's. That can be observed
from the STATUS column of docker ps
CONTAINER ID IMAGE COMMAND CREATED STATUS PORTS NAMES
b418af073764 mc "/start" 43 seconds ago Up 41 seconds (healthy) 0.0.0.0:25565->25565/tcp, 25575/tcp mc
You can also query the container's health in a script friendly way:
> docker container inspect -f "{{.State.Health.Status}}" mc
healthy
Some orchestration systems, such as Portainer, don't allow for disabling the default HEALTHCHECK declared by this image. In those cases you can approximate the disabling of healthchecks by setting the environment variable DISABLE_HEALTHCHECK to true.
Deployment Templates and Examples
Helm Charts
- itzg Helm Chart:
- mcsh/server-deployment
Examples
The examples directory also provides examples of deploying the itzg/minecraft-server Docker image.
Amazon Web Services (AWS) Deployment
If you're looking for a simple way to deploy this to the Amazon Web Services Cloud, check out the Minecraft Server Deployment (CloudFormation) repository. This repository contains a CloudFormation template that will get you up and running in AWS in a matter of minutes. Optionally it uses Spot Pricing so the server is very cheap, and you can easily turn it off when not in use.
Using Docker Compose
Rather than type the server options below, the port mappings above, etc
every time you want to create new Minecraft server, you can now use
Docker Compose. Start with a
docker-compose.yml file like the following:
version: "3"
services:
mc:
image: itzg/minecraft-server
ports:
- 25565:25565
environment:
EULA: "TRUE"
tty: true
stdin_open: true
restart: unless-stopped
and in the same directory as that file run
docker-compose up -d
Now, go play...or adjust the environment section to configure
this server instance.
Server types
Running a Forge Server
Enable Forge server mode by adding a -e TYPE=FORGE to your command-line.
The overall version is specified by VERSION, as described in the section above and will run the recommended Forge version by default. You can also choose to run a specific Forge version with FORGEVERSION, such as -e FORGEVERSION=14.23.5.2854.
docker run -d -v /path/on/host:/data \
-e TYPE=FORGE \
-e VERSION=1.12.2 -e FORGEVERSION=14.23.5.2854 \
-p 25565:25565 -e EULA=TRUE --name mc itzg/minecraft-server
To use a pre-downloaded Forge installer, place it in the attached /data directory and
specify the name of the installer file with FORGE_INSTALLER, such as:
docker run -d -v /path/on/host:/data ... \
-e FORGE_INSTALLER=forge-1.11.2-13.20.0.2228-installer.jar ...
To download a Forge installer from a custom location, such as your own file repository, specify
the URL with FORGE_INSTALLER_URL, such as:
docker run -d -v /path/on/host:/data ... \
-e FORGE_INSTALLER_URL=http://HOST/forge-1.11.2-13.20.0.2228-installer.jar ...
In both of the cases above, there is no need for the VERSION or FORGEVERSION variables.
Running a Bukkit/Spigot server
Enable Bukkit/Spigot server mode by adding a -e TYPE=BUKKIT or -e TYPE=SPIGOT to your command-line.
docker run -d -v /path/on/host:/data \
-e TYPE=SPIGOT \
-p 25565:25565 -e EULA=TRUE --name mc itzg/minecraft-server
If you are hosting your own copy of Bukkit/Spigot you can override the download URLs with:
- -e BUKKIT_DOWNLOAD_URL=
- -e SPIGOT_DOWNLOAD_URL=
You can build spigot from source by adding -e BUILD_FROM_SOURCE=true
Plugins can either be managed within the plugins subdirectory of the data directory or you can also attach a /plugins volume. If you add plugins while the container is running, you'll need to restart it to pick those up.
You can also auto-download plugins using SPIGET_RESOURCES.
NOTE some of the
VERSIONvalues are not as intuitive as you would think, so make sure to click into the version entry to find the exact version needed for the download. For example, "1.8" is not sufficient since their download naming expects1.8-R0.1-SNAPSHOT-latestexactly.
Running a Paper server
Enable Paper server mode by adding a -e TYPE=PAPER to your command-line.
By default the container will run the latest build of Paper server
but you can also choose to run a specific build with -e PAPERBUILD=205.
docker run -d -v /path/on/host:/data \
-e TYPE=PAPER \
-p 25565:25565 -e EULA=TRUE --name mc itzg/minecraft-server
If you are hosting your own copy of Paper you can override the download URL with:
- -e PAPER_DOWNLOAD_URL=
An example compose file is provided at examples/docker-compose-paper.yml.
If you have attached a host directory to the /data volume, then you can install plugins via the plugins subdirectory. You can also attach a /plugins volume. If you add plugins while the container is running, you'll need to restart it to pick those up.
You can also auto-download plugins using SPIGET_RESOURCES.
Running a Tuinity server
A Tuinity server, which is a fork of Paper aimed at improving server performance at high playercounts.
-e TYPE=TUINITY
NOTE only
VERSION=LATESTis supported
Running an Airplane server
An Airplane server, which is a fork of Tuinity aimed at further improving server performance at high playercounts.
-e TYPE=AIRPLANE
NOTE: The
VERSIONvariable is used to select an Airplane branch to download from. The available options are "LATEST" "1.17" "1.16" "PURPUR" and "PURPUR-1.16"
Extra variables:
AIRPLANE_BUILD=lastSuccessfulBuild: set a specific Airplane build to useFORCE_REDOWNLOAD=false: set to true to force the located server jar to be re-downloadedUSE_FLARE_FLAGS=false: set to true to add appropriate flags for the Flare profiler
Running a Purpur server
A Purpur server, which is "a drop-in replacement for Paper servers designed for configurability, new fun and exciting gameplay features, and high performance built on top of Tuinity."
-e TYPE=PURPUR
NOTE: the
VERSIONvariable is used to lookup a build of Purpur to download
Extra variables:
PURPUR_BUILD=LATEST: set a specific Purpur build to useFORCE_REDOWNLOAD=false: set to true to force the located server jar to be re-downloaded
Running a Yatopia server
A Yatopia server, which is a "blazing fast Tuinity fork with best in class performance".
-e TYPE=YATOPIA
NOTE: the
VERSIONvariable is used to locate the Yatopia version to download
Extra variables:
RELEASE=stable: set tostableorlatestFORCE_REDOWNLOAD=false: set to true to force the located server jar to be re-downloadedUSE_FLARE_FLAGS=false: set to true to add appropriate flags for the Flare profiler
Running a Magma server
A Magma server, which is a combination of Forge and PaperMC, can be used with
-e TYPE=MAGMA
NOTE there are limited base versions supported, so you will also need to set
VERSION, such as "1.12.2"
Running a Mohist server
A Mohist server can be used with
-e TYPE=MOHIST
NOTE there are limited base versions supported, so you will also need to set
VERSION, such as "1.12.2"
By default the latest build will be used; however, a specific build number can be selected by setting MOHIST_BUILD, such as
-e VERSION=1.16.5 -e MOHIST_BUILD=374
Running a Catserver type server
A Catserver type server can be used with
-e TYPE=CATSERVER
NOTE Catserver only provides a single release stream, so
VERSIONis ignored
Running an Canyon server
Canyon is a fork of CraftBukkit for Minecraft Beta 1.7.3. It includes multiple enhancements whilst also retaining compatibility with old Bukkit plugins and mods as much as possible.
-e VERSION=b1.7.3 -e TYPE=CANYON
NOTE only
VERSION=b1.7.3is supported
NOTE only Java 8 is supported
By default the latest build will be used; however, a specific build number can be selected by setting CANYON_BUILD, such as
-e CANYON_BUILD=11
Running a SpongeVanilla server
Enable SpongeVanilla server mode by adding a -e TYPE=SPONGEVANILLA to your command-line.
By default the container will run the latest STABLE version.
If you want to run a specific version, you can add -e SPONGEVERSION=1.11.2-6.1.0-BETA-19 to your command-line.
docker run -d -v /path/on/host:/data -e TYPE=SPONGEVANILLA \
-p 25565:25565 -e EULA=TRUE --name mc itzg/minecraft-server
You can also choose to use the EXPERIMENTAL branch.
Just change it with SPONGEBRANCH, such as:
$ docker run -d -v /path/on/host:/data ... \
-e TYPE=SPONGEVANILLA -e SPONGEBRANCH=EXPERIMENTAL ...
Running a Fabric Server
Enable Fabric server mode by adding a -e TYPE=FABRIC to your command-line. By default, the container will run the latest version, but you can also choose to run a specific version with VERSION.
docker run -d -v /path/on/host:/data \
-e TYPE=FABRIC \
-p 25565:25565 -e EULA=TRUE --name mc itzg/minecraft-server
A specific installer version can be requested using FABRIC_INSTALLER_VERSION.
To use a pre-downloaded Fabric installer, place it in a directory attached into the container, such as the /data volume and specify the name of the installer file with FABRIC_INSTALLER, such as:
docker run -d -v /path/on/host:/data ... \
-e FABRIC_INSTALLER=fabric-installer-0.5.0.32.jar ...
To download a Fabric installer from a custom location, such as your own file repository, specify the URL with FABRIC_INSTALLER_URL, such as:
docker run -d -v /path/on/host:/data ... \
-e FABRIC_INSTALLER_URL=http://HOST/fabric-installer-0.5.0.32.jar ...
In order to add mods, you have two options:
Running a server with a Feed the Beast modpack
NOTE requires one of the Debian based images listed in the Java versions section.
Feed the Beast application modpacks are supported by using -e TYPE=FTBA (note the "A" at the end of the type). This server type will automatically take care of downloading and installing the modpack and appropriate version of Forge, so the VERSION does not need to be specified.
Environment Variables:
FTB_MODPACK_ID: required, the numerical ID of the modpack to install. The ID can be located by finding the modpack and using the "ID" displayed next to the nameFTB_MODPACK_VERSION_ID: optional, the numerical Id of the version to install. If not specified, the latest version will be installed. The "Version ID" can be obtained by drilling into the Versions tab and clicking a specific version.
Upgrading
If a specific FTB_MODPACK_VERSION_ID was not specified, simply restart the container to pick up the newest modpack version. If using a specific version ID, recreate the container with the new version ID.
Example
The following example runs the latest version of FTB Presents Direwolf20 1.12:
docker run -d --name mc-ftb -e EULA=TRUE \
-e TYPE=FTBA -e FTB_MODPACK_ID=31 \
-p 25565:25565 \
itzg/minecraft-server:multiarch
Normally you will also add
-vvolume for/datasince the mods and config are installed there along with world data.
Running a server with a CurseForge modpack
Enable this server mode by adding -e TYPE=CURSEFORGE to your command-line,
but note the following additional steps needed...
You need to specify a modpack to run, using the CF_SERVER_MOD environment
variable. A CurseForge server modpack is available together with its respective
client modpack at https://www.curseforge.com/minecraft/modpacks .
Now you can add a -e CF_SERVER_MOD=name_of_modpack.zip to your command-line.
docker run -d -v /path/on/host:/data -e TYPE=CURSEFORGE \
-e CF_SERVER_MOD=SkyFactory_4_Server_4.1.0.zip \
-p 25565:25565 -e EULA=TRUE --name mc itzg/minecraft-server
If you want to keep the pre-download modpacks separate from your data directory,
then you can attach another volume at a path of your choosing and reference that.
The following example uses /modpacks as the container path as the pre-download area:
docker run -d -v /path/on/host:/data -v /path/to/modpacks:/modpacks \
-e TYPE=CURSEFORGE \
-e CF_SERVER_MOD=/modpacks/SkyFactory_4_Server_4.1.0.zip \
-p 25565:25565 -e EULA=TRUE --name mc itzg/minecraft-server
Modpack data directory
By default, CurseForge modpacks are expanded into the sub-directory /data/FeedTheBeast and executed from there. (The default location was chosen for legacy reasons, when Curse and FTB were maintained together.)
The directory can be changed by setting CF_BASE_DIR, such as -e CF_BASE_DIR=/data.
Buggy start scripts
Some modpacks have buggy or overly complex start scripts. You can avoid using the bundled start script and use this image's standard server-starting logic by adding -e USE_MODPACK_START_SCRIPT=false.
Fixing "unable to launch forgemodloader"
If your server's modpack fails to load with an error like this:
unable to launch forgemodloader
then you apply a workaround by adding this to the run invocation:
-e FTB_LEGACYJAVAFIXER=true
Working with mods and plugins
Optional plugins, mods, and config attach points
There are optional volume paths that can be attached to supply content to be copied into the data area:
/plugins- contents are copied into
/data/pluginsfor Bukkit related server types. SetPLUGINS_SYNC_UPDATE=falseif you want files from/pluginsto take precedence over newer files in/data/plugins. /mods- contents are copied into
/data/modsfor Forge related server types /config- contents are copied into
/data/configby default, but can be changed withCOPY_CONFIG_DEST
If you want old mods/plugins to be removed before the content is brought over from those attach points, then add -e REMOVE_OLD_MODS=TRUE. You can fine tune the removal process by specifying the REMOVE_OLD_MODS_INCLUDE and REMOVE_OLD_MODS_EXCLUDE variables. By default, everything will be removed. You can also specify the REMOVE_OLD_MODS_DEPTH (default is 16) variable to only delete files up to a certain level.
For example: -e REMOVE_OLD_MODS=TRUE -e REMOVE_OLD_MODS_INCLUDE="*.jar" -e REMOVE_OLD_MODS_DEPTH=1 will remove all old jar files that are directly inside the plugins/ or mods/ directory.
You can specify the destination of the files that are copied from /mods and /config by setting the COPY_MODS_DEST and COPY_CONFIG_DEST, where the default is /data/mods and /data/config. For example, -v ./config:/config -e COPY_CONFIG_DEST=/data will allow you to copy over files like bukkit.yml and so on directly into the server directory.
These paths work well if you want to have a common set of modules in a separate location, but still have multiple worlds with different server requirements in either persistent volumes or a downloadable archive.
For more flexibility with mods/plugins preparation, you can declare directories to use in the
MODSvariable
Auto-downloading SpigotMC/Bukkit/PaperMC plugins
The SPIGET_RESOURCES variable can be set with a comma-separated list of SpigotMC resource IDs to automatically download SpigotMC resources/plugins using the spiget API. Resources that are zip files will be expanded into the plugins directory and resources that are simply jar files will be moved there.
NOTE: the variable is purposely spelled SPIGET with an "E"
The resource ID can be located from the numerical part of the URL after the shortname and a dot. For example, the ID is 9089 from
https://www.spigotmc.org/resources/essentialsx.9089/
====
For example, the following will auto-download the EssentialsX and Vault plugins:
-e SPIGET_RESOURCES=9089,34315
Downloadable mod/plugin pack for Forge, Bukkit, and Spigot Servers
Like the WORLD option above, you can specify the URL or path of a "mod pack"
to download and install into mods for Forge or plugins for Bukkit/Spigot.
To use this option pass the environment variable MODPACK, such as
docker run -d -e MODPACK=http://www.example.com/mods/modpack.zip ...
NOTE: The referenced URL must be a zip file with one or more jar files at the
top level of the zip archive. Make sure the jars are compatible with the
particular TYPE of server you are running.
You may also download or copy over individual mods using the MODS environment variable. MODS contains a comma-separated list of
-
URL of a jar file
-
container path to a jar file
-
container path to a directory containing jar files
docker run -d -e MODS=https://www.example.com/mods/mod1.jar,/plugins/common,/plugins/special/mod2.jar ...
Remove old mods/plugins
When the option above is specified (MODPACK) you can also instruct script to
delete old mods/plugins prior to installing new ones. This behaviour is desirable
in case you want to upgrade mods/plugins from downloaded zip file.
To use this option pass the environment variable REMOVE_OLD_MODS="TRUE", such as
docker run -d -e REMOVE_OLD_MODS="TRUE" -e MODPACK=http://www.example.com/mods/modpack.zip ...
WARNING: All content of the mods or plugins directory will be deleted
before unpacking new content from the MODPACK or MODS.
Working with world data
Downloadable world
Instead of mounting the /data volume, you can instead specify the URL of a ZIP file containing an archived world. It will be searched for a file level.dat and the containing subdirectory moved to the directory named by $LEVEL. This means that most of the archived Minecraft worlds downloadable from the Internet will already be in the correct format.
docker run -d -e WORLD=http://www.example.com/worlds/MySave.zip ...
NOTE: This URL must be accessible from inside the container. Therefore, you should use an IP address or a globally resolvable FQDN, or else the name of a linked container.
NOTE: If the archive contains more than one level.dat, then the one to select can be picked with WORLD_INDEX, which defaults to 1.
Cloning world from a container path
The WORLD option can also be used to reference a directory or zip file that will be used as a source to clone or unzip the world directory.
For example, the following would initially clone the world's content
from /worlds/basic. Also notice in the example that you can use a
read-only volume attachment to ensure the clone source remains pristine.
docker run ... -v $HOME/worlds:/worlds:ro -e WORLD=/worlds/basic
Overwrite world on start
The world will only be downloaded or copied if it doesn't exist already. Set FORCE_WORLD_COPY=TRUE to force overwrite the world on every server start.
Server configuration
By default the server configuration will be created and set based on the following
environment variables, but only the first time the server is started. If the
server.properties file already exists, the values in them will not be changed.
If you would like to override the server configuration each time the container starts up, you can set the OVERRIDE_SERVER_PROPERTIES environment variable like:
docker run -d -e OVERRIDE_SERVER_PROPERTIES=true ...
This will reset any manual configuration of the server.properties file, so if
you want to make any persistent configuration changes you will need to make sure
you have properly set the proper environment variables in your docker run command (described below).
Server name
The server name (e.g. for bungeecord) can be set like:
docker run -d -e SERVER_NAME=MyServer ...
Server port
WARNING: only change this value if you know what you're doing. It is only needed when using host networking and it is rare that host networking should be used. Use
-pport mappings instead.
If you must, the server port can be set like:
docker run -d -e SERVER_PORT=25566 ...
however, be sure to change your port mapping accordingly and be prepared for some features to break.
Difficulty
The difficulty level (default: easy) can be set like:
docker run -d -e DIFFICULTY=hard ...
Valid values are: peaceful, easy, normal, and hard, and an
error message will be output in the logs if it's not one of these
values.
Whitelist Players
To whitelist players for your Minecraft server, pass the Minecraft usernames separated by commas via the WHITELIST environment variable, such as
docker run -d -e WHITELIST=user1,user2 ...
If the WHITELIST environment variable is not used, any user can join your Minecraft server if it's publicly accessible.
NOTE: When
WHITELISTis used the server propertieswhite-listandwhitelistwill automatically get set totrue.
By default, the players in
WHITELISTare added to the finalwhitelist.jsonfile by the Minecraft server. If you setOVERRIDE_WHITELISTto "true" then thewhitelist.jsonfile will be recreated on each server startup.
Alternatively, you can set ENABLE_WHITELIST=true to only set the server properties white-list and whitelist without modifying the whitelist file. In this case the whitelist is solely managed using the whitelist add and whitelist remove commands.
Op/Administrator Players
To add more "op" (aka adminstrator) users to your Minecraft server, pass the Minecraft usernames separated by commas via the OPS environment variable, such as
docker run -d -e OPS=user1,user2 ...
By default, the players in
OPSare added to the finalops.jsonfile by the Minecraft server. If you setOVERRIDE_OPSto "true" then theops.jsonfile will be recreated on each server startup.
Server icon
A server icon can be configured using the ICON variable. The image will be automatically
downloaded, scaled, and converted from any other image format:
docker run -d -e ICON=http://..../some/image.png ...
The server icon which has been set doesn't get overridden by default. It can be changed and overridden by setting OVERRIDE_ICON to TRUE.
docker run -d -e ICON=http://..../some/other/image.png -e OVERRIDE_ICON=TRUE...
Rcon
To use rcon use the ENABLE_RCON and RCON_PASSORD variables.
By default rcon port will be 25575 but can easily be changed with the RCON_PORT variable.
docker run -d -e ENABLE_RCON=true -e RCON_PASSWORD=testing
Query
Enabling this will enable the gamespy query protocol.
By default the query port will be 25565 (UDP) but can easily be changed with the QUERY_PORT variable.
docker run -d -e ENABLE_QUERY=true
Max players
By default max players is 20, you can increase this with the MAX_PLAYERS variable.
docker run -d -e MAX_PLAYERS=50
Max world size
This sets the maximum possible size in blocks, expressed as a radius, that the world border can obtain.
docker run -d -e MAX_WORLD_SIZE=10000
Allow Nether
Allows players to travel to the Nether.
docker run -d -e ALLOW_NETHER=true
Announce Player Achievements
Allows server to announce when a player gets an achievement.
docker run -d -e ANNOUNCE_PLAYER_ACHIEVEMENTS=true
Enable Command Block
Enables command blocks
docker run -d -e ENABLE_COMMAND_BLOCK=true
Force Gamemode
Force players to join in the default game mode.
-
false - Players will join in the gamemode they left in.
-
true - Players will always join in the default gamemode.
docker run -d -e FORCE_GAMEMODE=false
Generate Structures
Defines whether structures (such as villages) will be generated.
-
false - Structures will not be generated in new chunks.
-
true - Structures will be generated in new chunks.
docker run -d -e GENERATE_STRUCTURES=true
Hardcore
If set to true, players will be set to spectator mode if they die.
docker run -d -e HARDCORE=false
Snooper
If set to false, the server will not send data to snoop.minecraft.net server.
docker run -d -e SNOOPER_ENABLED=false
Max Build Height
The maximum height in which building is allowed. Terrain may still naturally generate above a low height limit.
docker run -d -e MAX_BUILD_HEIGHT=256
Max Tick Time
The maximum number of milliseconds a single tick may take before the server watchdog stops the server with the message, A single server tick took 60.00 seconds (should be max 0.05); Considering it to be crashed, server will forcibly shutdown. Once this criteria is met, it calls System.exit(1). Setting this to -1 will disable watchdog entirely
docker run -d -e MAX_TICK_TIME=60000
Spawn Animals
Determines if animals will be able to spawn.
docker run -d -e SPAWN_ANIMALS=true
Spawn Monsters
Determines if monsters will be spawned.
docker run -d -e SPAWN_MONSTERS=true
Spawn NPCs
Determines if villagers will be spawned.
docker run -d -e SPAWN_NPCS=true
Set spawn protection
Sets the area that non-ops can not edit (0 to disable)
docker run -d -e SPAWN_PROTECTION=0
View Distance
Sets the amount of world data the server sends the client, measured in chunks in each direction of the player (radius, not diameter). It determines the server-side viewing distance.
docker run -d -e VIEW_DISTANCE=10
Level Seed
If you want to create the Minecraft level with a specific seed, use SEED, such as
-e SEED=1785852800490497919
If using a negative value for the seed, make sure to quote the value such as:
-e SEED="-1785852800490497919"
Game Mode
By default, Minecraft servers are configured to run in Survival mode. You can
change the mode using MODE where you can either provide the standard
numerical values or the
shortcut values:
- creative
- survival
- adventure
- spectator (only for Minecraft 1.8 or later)
For example:
docker run -d -e MODE=creative ...
Message of the Day
The message of the day, shown below each server entry in the UI, can be changed with the MOTD environment variable, such as
-e MOTD="My Server"
If you leave it off, a default is computed from the server type and version, such as
A Paper Minecraft Server powered by Docker
That way you can easily differentiate between several servers you may have started.
PVP Mode
By default, servers are created with player-vs-player (PVP) mode enabled. You can disable this with the PVP
environment variable set to false, such as
docker run -d -e PVP=false ...
Level Type and Generator Settings
By default, a standard world is generated with hills, valleys, water, etc. A different level type can
be configured by setting LEVEL_TYPE to an expected type, for example
- DEFAULT
- FLAT
- LARGEBIOMES
- AMPLIFIED
- CUSTOMIZED
- BUFFET
- BIOMESOP (Biomes O' Plenty for 1.12 and older)
- BIOMESOPLENTY (Biomes O' Plenty for 1.15 and above)
Descriptions are available at the gamepedia.
When using a level type of FLAT, CUSTOMIZED, and BUFFET, you can further configure the world generator
by passing custom generator settings.
Since generator settings usually have ;'s in them, surround the -e value with a single quote, like below.
For example (just the -e bits):
-e LEVEL_TYPE=flat -e 'GENERATOR_SETTINGS=3;minecraft:bedrock,3*minecraft:stone,52*minecraft:sandstone;2;'
Custom Server Resource Pack
You can set a link to a custom resource pack and set it's checksum using the RESOURCE_PACK and RESOURCE_PACK_SHA1 options respectively, the default is blank:
docker run -d -e 'RESOURCE_PACK=http\://link.com/to/pack.zip?\=1' -e 'RESOURCE_PACK_SHA1=d5db29cd03a2ed055086cef9c31c252b4587d6d0'
NOTE: : and = must be escaped using \. The checksum plain-text hexadecimal.
Level / World Save Name
You can either switch between world saves or run multiple containers with different saves by using the LEVEL option,
where the default is "world":
docker run -d -e LEVEL=bonus ...
NOTE: if running multiple containers be sure to either specify a different
-vhost directory for eachLEVELin use or don't use-vand the container's filesystem will keep things encapsulated.
INFO Refer to the data directory section for a visual description of where the
$LEVELdirectory is situated.
Online mode
By default, server checks connecting players against Minecraft's account database. If you want to create an offline server or your server is not connected to the internet, you can disable the server to try connecting to minecraft.net to authenticate players with environment variable ONLINE_MODE, like this
docker run -d -e ONLINE_MODE=FALSE ...
Allow flight
Allows users to use flight on your server while in Survival mode, if they have a mod that provides flight installed.
-e ALLOW_FLIGHT=TRUE|FALSE
Other server property mappings
| Environment Variable | Server Property |
|---|---|
| PLAYER_IDLE_TIMEOUT | player-idle-timeout |
| BROADCAST_CONSOLE_TO_OPS | broadcast-console-to-ops |
| BROADCAST_RCON_TO_OPS | broadcast-rcon-to-ops |
| ENABLE_JMX | enable-jmx-monitoring |
| SYNC_CHUNK_WRITES | sync-chunk-writes |
| ENABLE_STATUS | enable-status |
| ENTITY_BROADCAST_RANGE_PERCENTAGE | entity-broadcast-range-percentage |
| FUNCTION_PERMISSION_LEVEL | function-permission-level |
| NETWORK_COMPRESSION_THRESHOLD | network-compression-threshold |
| OP_PERMISSION_LEVEL | op-permission-level |
| PREVENT_PROXY_CONNECTIONS | prevent-proxy-connections |
| USE_NATIVE_TRANSPORT | use-native-transport |
| ENFORCE_WHITELIST | enforce-whitelist |
| ENABLE_WHITELIST | white-list and whitelist |
Miscellaneous Options
Replacing variables inside configs
Sometimes you have mods or plugins that require configuration information that is only available at runtime. For example if you need to configure a plugin to connect to a database, you don't want to include this information in your Git repository or Docker image. Or maybe you have some runtime information like the server name that needs to be set in your config files after the container starts.
For those cases there is the option to replace defined variables inside your configs with environment variables defined at container runtime.
If you set the enviroment variable REPLACE_ENV_VARIABLES to TRUE the startup script
will go thru all files inside your /data volume and replace variables that match your
defined environment variables. Variables that you want to replace need to be wrapped
inside ${YOUR_VARIABLE} curly brackets and prefixed with a dollar sign. This is the regular
syntax for enviromment variables inside strings or config files.
Optionally you can also define a prefix to only match predefined environment variables.
ENV_VARIABLE_PREFIX="CFG_" <-- this is the default prefix
If you want use file for value (like when use secrets) you can add suffix _FILE to your variable name (in run command).
There are some limitations to what characters you can use.
| Type | Allowed Characters |
|---|---|
| Name | 0-9a-zA-Z_- |
| Value | 0-9a-zA-Z_-:/=?.+ |
Variables will be replaced in files with the following extensions:
.yml, .yaml, .txt, .cfg, .conf, .properties.
Specific files can be excluded by listing their name (without path) in the variable REPLACE_ENV_VARIABLES_EXCLUDES.
Paths can be excluded by listing them in the variable REPLACE_ENV_VARIABLES_EXCLUDE_PATHS. Path
excludes are recursive. Here is an example:
REPLACE_ENV_VARIABLES_EXCLUDE_PATHS="/data/plugins/Essentials/userdata /data/plugins/MyPlugin"
Here is a full example where we want to replace values inside a database.yml.
---
database:
host: ${CFG_DB_HOST}
name: ${CFG_DB_NAME}
password: ${CFG_DB_PASSWORD}
This is how your docker-compose.yml file could look like:
version: "3.8"
# Other docker-compose examples in /examples
services:
minecraft:
image: itzg/minecraft-server
ports:
- "25565:25565"
volumes:
- "mc:/data"
environment:
EULA: "TRUE"
ENABLE_RCON: "true"
RCON_PASSWORD: "testing"
RCON_PORT: 28016
# enable env variable replacement
REPLACE_ENV_VARIABLES: "TRUE"
# define an optional prefix for your env variables you want to replace
ENV_VARIABLE_PREFIX: "CFG_"
# and here are the actual variables
CFG_DB_HOST: "http://localhost:3306"
CFG_DB_NAME: "minecraft"
CFG_DB_PASSWORD_FILE: "/run/secrets/db_password"
restart: always
rcon:
image: itzg/rcon
ports:
- "4326:4326"
- "4327:4327"
volumes:
- "rcon:/opt/rcon-web-admin/db"
volumes:
mc:
rcon:
secrets:
db_password:
file: ./db_password
The content of db_password:
ug23u3bg39o-ogADSs
Running with a custom server JAR
If you would like to run a custom server JAR, set -e TYPE=CUSTOM and pass the custom server
JAR via CUSTOM_SERVER. It can either be a URL or a container path to an existing JAR file.
If it is a URL, it will only be downloaded into the /data directory if it wasn't already. As
such, if you need to upgrade or re-download the JAR, then you will need to stop the container,
remove the file from the container's /data directory, and start again.
Force re-download of the server file
For VANILLA, FORGE, BUKKIT, SPIGOT, PAPER, CURSEFORGE, SPONGEVANILLA server types, set
$FORCE_REDOWNLOAD to some value (e.g. 'true) to force a re-download of the server file for
the particular server type. by adding a -e FORCE_REDOWNLOAD=true to your command-line.
For example, with PaperSpigot, it would look something like this:
docker run -d -v /path/on/host:/data \
-e TYPE=PAPER -e FORCE_REDOWNLOAD=true \
-p 25565:25565 -e EULA=TRUE --name mc itzg/minecraft-server
Running as alternate user/group ID
By default, the container will switch to user ID 1000 and group ID 1000;
however, you can override those values by setting UID and/or GID as environmental entries, during the docker run command.
-e UID=1234
-e GID=1234
The container will also skip user switching if the --user/-u argument
is passed to docker run.
Memory Limit
By default, the image declares an initial and maximum Java memory-heap limit of 1 GB. There are several ways to adjust the memory settings:
MEMORY: "1G" by default, can be used to adjust both initial (Xms) and max (Xmx) memory heap settings of the JVMINIT_MEMORY: independently sets the initial heap sizeMAX_MEMORY: independently sets the max heap size
The values of all three are passed directly to the JVM and support format/units as <size>[g|G|m|M|k|K]. For example:
-e MEMORY=2G
NOTE: the settings above only set the Java heap limits. Memory resource requests and limits on the overall container should also account for non-heap memory usage. An extra 25% is a general best practice.
JVM Options
General JVM options can be passed to the Minecraft Server invocation by passing a JVM_OPTS
environment variable. Options like -X that need to proceed general JVM options can be passed
via a JVM_XX_OPTS environment variable.
For some cases, if e.g. after removing mods, it could be necessary to startup minecraft with an additional -D parameter like -Dfml.queryResult=confirm. To address this you can use the environment variable JVM_DD_OPTS, which builds the params from a given list of values separated by space, but without the -D prefix. To make things running under systems (e.g. Plesk), which doesn't allow = inside values, a : (colon) could be used instead. The upper example would look like this:
JVM_DD_OPTS=fml.queryResult:confirm, and will be converted to -Dfml.queryResult=confirm.
Interactive and Color Console
If you would like to docker attach to the Minecraft server console with color and interactive capabilities, then add
-e EXEC_DIRECTLY=true
NOTES
This feature doesn't work via rcon, so you will need to
docker attachto the container. Use the sequence Ctrl-P, Ctrl-Q to detach.This will bypass graceful server shutdown handling when using
docker stop, so be sure the server console'sstopcommand.Make to enable stdin and tty with
-itwhen usingdocker runorstdin_open: trueandtty: truewhen using docker compose.
OpenJ9 Specific Options
The openj9 image tags include specific variables to simplify configuration:
-e TUNE_VIRTUALIZED=TRUE: enables the option to optimize for virtualized environments-e TUNE_NURSERY_SIZES=TRUE: configures nursery sizes where the initial size is 50% of theMAX_MEMORYand the max size is 80%.
Enabling rolling logs
By default the vanilla log file will grow without limit. The logger can be reconfigured to use a rolling log files strategy by using:
-e ENABLE_ROLLING_LOGS=true
NOTE this will interfere with interactive/color consoles as described in the section above
Timezone Configuration
You can configure the timezone to match yours by setting the TZ environment variable:
-e TZ=Europe/London
such as:
docker run -d -it -e TZ=Europe/London -p 25565:25565 --name mc itzg/minecraft-server
Or mounting /etc/timezone as readonly (not supported on Windows):
-v /etc/timezone:/etc/timezone:ro
such as:
docker run -d -it -v /etc/timezone:/etc/timezone:ro -p 25565:25565 --name mc itzg/minecraft-server
Enable Remote JMX for Profiling
To enable remote JMX, such as for profiling with VisualVM or JMC, add the environment variable ENABLE_JMX=true, set JMX_HOST to the IP/host running the Docker container, and add a port forwarding of TCP port 7091, such as:
-e ENABLE_JMX=true -e JMX_HOST=$HOSTNAME -p 7091:7091
Enable Aikar's Flags
Aikar has does some research into finding the optimal JVM flags for GC tuning, which becomes more important as more users are connected concurrently. The set of flags documented there can be added using
-e USE_AIKAR_FLAGS=true
When MEMORY is greater than or equal to 12G, then the Aikar flags will be adjusted according to the article.
Large page support can also be enabled by adding
-e USE_LARGE_PAGES=true
HTTP Proxy
You may configure the use of an HTTP/HTTPS proxy by passing the proxy's URL via the PROXY
environment variable. In the example compose file it references
a companion squid proxy by setting the equivalent of
-e PROXY=proxy:3128
Using "noconsole" option
Some older versions (pre-1.14) of Spigot required --noconsole to be passed when detaching stdin, which can be done by setting -e CONSOLE=FALSE.
Explicitly disable GUI
Some older servers get confused and think that the GUI interface is enabled. You can explicitly
disable that by passing -e GUI=FALSE.
Stop Duration
When the container is signalled to stop, the Minecraft process wrapper will attempt to send a "stop" command via RCON or console and waits for the process to gracefully finish. By default it waits 60 seconds, but that duration can be configured by setting the environment variable STOP_DURATION to the number of seconds.
Autopause
Description
There are various bug reports on Mojang about high CPU usage of servers with newer versions, even with few or no clients connected (e.g. this one, in fact the functionality is based on this comment in the thread).
An autopause functionality has been added to this image to monitor whether clients are connected to the server. If for a specified time no client is connected, the Java process is stopped. When knocking on the server port (e.g. by the ingame Multiplayer server overview), the process is resumed. The experience for the client does not change.
Of course, even loaded chunks are not ticked when the process is stopped.
You must greatly increase or disable max-tick-time watchdog functionality. From the server's point of view, the pausing causes a single tick to take as long as the process is stopped, so the server watchdog might intervene after the process is continued, possibly forcing a container restart. To prevent this, ensure that the max-tick-time in the server.properties file is set to a very large value or -1 to disable it entirely, which is highly recommended. That can be set with MAX_TICK_TIME as described in the section below.
NOTE: Non-vanilla versions might have their own configuration file, you might have to disable their watchdogs separately. For PaperMC servers, you need to send the JVM flag
-Ddisable.watchdog=true, this can be done with the docker env variable-e JVM_DD_OPTS=disable.watchdog:true
On startup the server.properties file is checked and, if applicable, a warning is printed to the terminal. When the server is created (no data available in the persistent directory), the properties file is created with the Watchdog disabled.
The utility used to wake the server (knock(d)) works at network interface level. So the correct interface has to be set using the AUTOPAUSE_KNOCK_INTERFACE variable when using non-default networking environments (e.g. host-networking, Portainer oder NAS solutions). See the description of the variable below.
A starting, example compose file has been provided in examples/docker-compose-autopause.yml.
Enabling Autopause
Enable the Autopause functionality by setting:
-e ENABLE_AUTOPAUSE=TRUE
The following environment variables define the behaviour of auto-pausing:
AUTOPAUSE_TIMEOUT_EST, default3600(seconds) describes the time between the last client disconnect and the pausing of the process (read as timeout established)AUTOPAUSE_TIMEOUT_INIT, default600(seconds) describes the time between server start and the pausing of the process, when no client connects inbetween (read as timeout initialized)AUTOPAUSE_TIMEOUT_KN, default120(seconds) describes the time between knocking of the port (e.g. by the main menu ping) and the pausing of the process, when no client connects inbetween (read as timeout knocked)AUTOPAUSE_PERIOD, default10(seconds) describes period of the daemonized state machine, that handles the pausing of the process (resuming is done independently)AUTOPAUSE_KNOCK_INTERFACE, defaulteth0
Describes the interface passed to theknockddaemon. If the default interface does not work, run theifconfigcommand inside the container and derive the interface receiving the incoming connection from its output. The passed interface must exist inside the container. Using the loopback interface (lo) does likely not yield the desired results.
Running on RaspberryPi
To run this image on a RaspberryPi 3 B+, 4, or newer, use any of the image tags list in the Java version section that specify armv7 for the architecture, which includes itzg/minecraft-server:latest.
NOTE: you may need to lower the memory allocation, such as
-e MEMORY=750m
If experiencing issues such as "sleep: cannot read realtime clock: Operation not permitted", ensure
libseccompis up to date on your host. In some cases adding:Zflag to the/datamount may be needed, but use cautiously.