| images | ||
| plugins | ||
| src | ||
| .gitignore | ||
| CMakeLists.txt | ||
| LICENSE.md | ||
| makefile | ||
| README.md | ||
| sketchybarrc | ||
SketchyBar
This bar project aims to create a highly flexible, customizable and fast statusbar for users that like playing around with shell scripts and want to make their statusbar show exactly the information they need for their workflow.
The configuration of the bar takes place in a confiuration file where almost everything can be configured. Bascially, the bar itself is a rectangle that can hold arbitrarily many items and components, which can be configured to do awesome stuff. An item will occupy a space in the bar and can be equipped to show an icon and a label. The icon and label can be changed through scripts that can be attached to the item. It is also possible to subscribe and item to certain events for their script execution action, which makes very powerful items possible. Additionally, an item can be assigned a click_script, which executes on a mouse click. Furthermore, an item can be assigned to mission control spaces or displays, such that they only show on a certain space or display, which makes multi-desktop configuration of the bar possible and opens the possibility to create individualized bar configuration on a per display and per space level. These simple ingredients make items almost endlessly customizable and can be used to display arbitrary information and perform useful actions. For some examples see my sketchybarrc and the plugins folder.
Some special features can not be accomplished with a simple item, this is where the components come into play. They basically are items with extra steps. They contain all the properties a regular item does, but they can do specialized tasks a simple item can not. For example, there is a graph component, which can be used to display graphs in the bar.
For more details on how the configuration works, see the Configuration section below.
This is an example setup (see more example setups here):
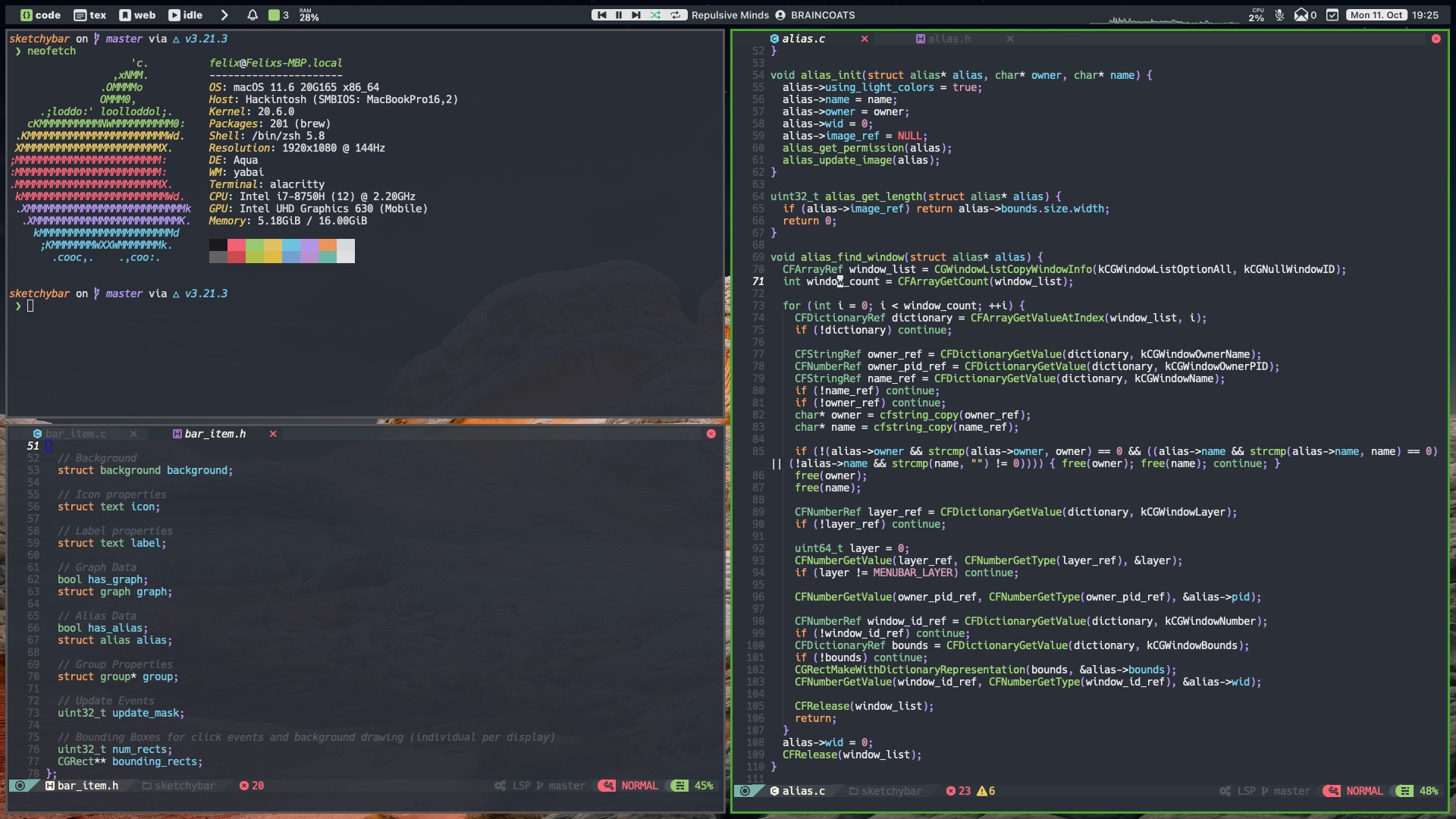 where I have my spaces and a Github indicator on the left. Not shown is the high memory warning which shows the process that is using high system memory on demand.
In the center I have a spotify indicator (only when music is playing) and on the right I have (not shown) a high cpu process indicator, as well as a cpu graph, a new mail counter and the current date.
where I have my spaces and a Github indicator on the left. Not shown is the high memory warning which shows the process that is using high system memory on demand.
In the center I have a spotify indicator (only when music is playing) and on the right I have (not shown) a high cpu process indicator, as well as a cpu graph, a new mail counter and the current date.
Features
- Performance friendly
- No accessibility permissions needed
- As many widgets as you like at any of the three positions: left, center, right
- Associate widgets to certain displays or spaces, to show specific information on the relevant screens/displays
- The widgets are highly customizable with settings for different fonts, colors, icon paddings, label paddings, etc. for each individual element
- Display items from the default menu bar and configure them in sketchybar
- Draw arbitrary graphs in the bar with external data provider scripts that push the data into the graph
- Overlay as many graphs as wanted, like system cpu usage and user cpu usage in one figure
- Individual refresh frequencies for each widget
- Let items subscribe to system events (e.g. space changed, etc.) for their refresh action
- Create custom events and trigger them externaly
- "click" events for the widgets, where a script can be specified to run on a mouse click
- Cache the scripts in RAM to reduce I/O operations
- Offset the bar from its original location, rounded corners and background blur
- Batch configuration messages for easy configuration
Table of Contents
- SketchyBar
- Table of Contents
- Features
- Installation
- Updating
- Configuration
- Note on batching configuration commands
- Global configuration of the bar
- Adding a simple menubar item (items will appear in the bar in the order they are added)
- Adding a component
- Changing the properties of an item
- Changing the default values for all further items
- Subscribing items to system events for their script execution
- Creating custom events
- Triggering custom events
- Supplying data for graphs
- Forcing all shell scripts to run and the bar to refresh
- Completely remove an item
- Freeze and unfreeze the bar
- Querying
- Scripting
- Experimental Features
- Credits
Installation
Stable Version
brew tap FelixKratz/formulae
brew install sketchybar
Do not forget to copy the example configuration files to your home directory:
mkdir ~/.config/sketchybar
cp /usr/local/opt/sketchybar/share/sketchybar/examples/sketchybarrc ~/.config/sketchybar/sketchybarrc
mkdir ~/.config/sketchybar/plugins
cp -r /usr/local/opt/sketchybar/share/sketchybar/examples/plugins/ ~/.config/sketchybar/plugins
chmod +x ~/.config/sketchybar/plugins/*
and run the bar via
brew services start sketchybar
Plugins and Fonts
If you want to use your own plugins, make sure that they are referenced in the rc with the correct path and that they are made executable via
chmod +x name/of/plugin.sh
Have a look at the discussion about plugins and share your own if you want to. You should of course vet the code from all plugins before executing them to make sure they are not harming your computer.
If you have problems with missing fonts you might need to install the Hack Nerd Font:
brew tap homebrew/cask-fonts
brew install --cask font-hack-nerd-font
Configuration
Below is a list of all possible commands you can currently use to configure the bar in the configuration file located in ~/.config/sketchybar/sketchybarrc or directly from a command line
Note on batching configuration commands
It is possible to batch commands together into a single call to sketchybar, this can be helpful to keep the configuration file a bit cleaner and also to reduce startup times. There always is a standalone version of a command and a batch version of the same command, with the difference being, that all batch commands can be joined into a single call, for example:
sketchybar -m bar position top
sketchybar -m add item demo left
sketchybar -m set demo label Hello
sketchybar -m subscribe demo system_woke
turns into:
sketchybar -m batch --bar position=top \
--add item demo left \
--set demo label=Hello \
--subscribe demo system_woke
Global configuration of the bar
sketchybar -m bar <setting> <value>
or when you want to batch configurations:
sketchybar -m batch --bar <setting>=<value> ... <setting>=<value>
where the settings currently are:
- position: the position of the bar on the screen, either top or bottom
- height: the height of the bar in points
- margin: the screen margin around the bar
- y_offset: the y-offset in points from the default position
- corner_radius: the corner radius of the bar
- border_width: the width of the bars border
- border_color: the color of the bars border
- blur_radius: the blur radius to be applied to the background of the bar
- padding_left: padding on the left before first item
- padding_right: just as padding_right
- bar_color: the color of the bar
- display: on which display to show bar (main or all)
- hidden: hides and unhides the bar, for hotkey toggling of the bar (on, off, toggle; optional: <display_number> or current)
- topmost: draws sketchybar on top of everything (even the default menu bar) (on, off, toggle, default: off)
- font_smoothing: wheter fonts should be smoothened (on, off, toggle, default: off)
Adding a simple menubar item (items will appear in the bar in the order they are added)
sketchybar -m add item <name> <position> [optional: <modifier>]
or with command batching:
sketchybar -m batch --add item <name> <position> [optional: <modifier>]
where the name should not contain whitespaces, it can be used to further configure the item, which is covered later. The position is the placement in the bar and can be either left, right or center. The list of modifiers for item creation is short currently:
- nospace: This item reserves no space in the bar and the next item starts exactly where this item starts (good for stacked widgets)
Adding a component
sketchybar -m add component <type> <name> <position> [optional: <modifier>]
or for batching of commands:
sketchybar -m batch --add component <type> <name> <position> [optional: <modifier>]
Components are essentially items, but with special properties. Currently there are the component types:
title: Showing the current window title,(DEPRECATED, see this)- graph: showing a graph,
- space: representing a mission control space
- alias: a default menu bar item (for details see the experimental section)
- bracket: brackets together other items (for details see the experimental section)
Changing the properties of an item
sketchybar -m set <name> <property> <value>
here batching is also possible with:
sketchybar -m batch --set <name> <property>=<value> ... <property>=<value>
where the name is used to target the item with this name.
An item always has the following structure in the bar:

background_padding_left|-icon_padding_left-|-icon-|-icon_padding_right-|-label_padding_left-|-label-|-label_padding_right-|background_padding_right
A list of properties available to the set command is listed below:
- position: Overrides the position set in the add command (left, right, center)
- associated_space: on which space to show this item (can be multiple, not specifying anything will show item on all spaces)
- associated_display: on which displays to show this item (can be multiple, not specifying anything will show item on all displays)
- icon: the icon of the item
- icon_font: the font for the icon
- icon_color: the color of the icon
- icon_highlight_color: the highlight color of the icon (e.g. for active space icon)
- icon_padding_left: left padding of icon (default: 0)
- icon_padding_right: right padding of icon (default: 0)
- icon_highlight: wether the icon is highlighted with the icon_highlight_color (values: on, off, toggle, default: off)
- label: the label of the item
- label_font: the font for the label
- label_color: the color of the label
- label_highlight_color: the highlight color of the label (e.g. for active space icon)
- label_padding_left: left padding of label (default: 0)
- label_padding_right: right padding of label (default: 0)
- label_highlight: wether the label is highlighted with the label_highlight_color (values: on, off, toggle, default: off)
- draws_background: wether the item should draw a background (values: on, off, toggle, default: off)
- background_color: draws a rectangular background for this item in the given color (this automatically activates draws_background)
- background_height: the height of the background, the background will always be centered vertically around the center of the item
- background_border_color: the color of the backgrounds border
- background_corner_radius: the corner radius of the items background (default: 0)
- background_border_width: the border width of the items background (default: 0)
- background_padding_left: the left padding applied around the background of the item (default: 0)
- background_padding_right: the right padding applied around the background of the item (default: 0)
- y_offset: the vertical offset of this item (default: 0)
- graph_color: color of the associated graph
- graph_fill_color: optional property to override the automatically calculated fill color of the graph
- graph_line_width: sets the line width of the associated graph
- update_freq: time in seconds between script executions
- script: a script to run every update_freq seconds
- click_script: script to run when left clicking on item (Note: This is also possible via the mouse_clicked event, see #subscribing-items-to-system-events-for-their-script-execution)
- cache_scripts: If the scripts should be cached in RAM or read from disc every time (values: on, off, toggle, default: off)
- updates: If and when the item updates e.g. via script execution (values: on, off, toggle, when_shown, default: on)
- drawing: If the item should be drawn into the bar (values: on, off, toggle, default: on)
- lazy: Changes do not trigger a redraw of the bar, item is refreshed when the bar is redrawn anyways (values: on, off, toggle, default: off)
Changing the default values for all further items
It is possible to change the defaults at every point in the configuration. All item created after changing the defaults will inherit these properties from the default item.
sketchybar -m default <property> <value>
batching is again possible via:
sketchybar -m batch --default <property>=<value> ... <property>=<value>
this currently works for the properties:
- label_font
- label_color
- label_highlight_color
- label_padding_left
- label_padding_right
- icon_font
- icon_color
- icon_highlight_color
- icon_padding_left
- icon_padding_right
- draws_background
- background_height
- background_color
- background_border_color
- background_corner_radius
- background_border_width
- y_offset
- update_freq
- script (HEAD only)
- click_script (HEAD only)
- cache_scripts
- updates
- drawing
- lazy
It is also possible to reset the defaults via the command
sketchybar -m default reset
Subscribing items to system events for their script execution
Any item can subscribe to arbitrary events, when the event happens, all items subscribed to the event will execute their script. This can be used to create more reactive and performant items which react to events rather than polling for a change.
sketchybar -m subscribe <name> <event> ... <event>
the batching command is very similar:
sketchybar -m batch --subscribe <name> <event> ... <event>
where the events are:
- front_app_switched: when frontmost application changes (not triggered if a different app of the same window is focused)
- space_change: when the space is changed
- display_change: when the display is changed
- system_woke: when the system has awaken from sleep
- mouse_entered: when the mouse enters over an item (HEAD only)
- mouse_exited: when the mouse leaves an item (HEAD only)
- mouse_clicked: when an item is clicked (HEAD only)
HEAD only:
When an item is subscribed to these events the script is run and it gets passed the $SENDER variable, which holds exactly the above names, to distinguish between the different events.
It is thus possible to have a script that reacts to each event differently e.g. via a switch for the $SENDER variable in the script. I will soon create an example an link it here.
Creating custom events
This allows to define events which are triggered by a different application (see Trigger custom events). Items can also subscribe to these events for their script execution.
sketchybar -m add event <name> [optional: <NSDistributedNotificationName>]
and the batch version of this:
sketchybar -m batch --add event <name> [optional: <NSDistributedNotificationName>]
Optional: You can subscribe to the notifications sent to the NSDistributedNotificationCenter e.g. the notification Spotify sends on track change: "com.spotify.client.PlaybackStateChanged" example, or the notification sent by the system when a bluetooth device connected, or disconnected: com.apple.bluetooth.state (example) to create more responsive items.
Triggering custom events
This triggers a custom event that has been added before
sketchybar -m trigger <event>
This could be used to link the powerful event system of yabai to sketchybar by triggering the custom action via a yabai event.
Supplying data for graphs
sketchybar -m push <name> <data>
This pushes the data point into the graph with name name.
Forcing all shell scripts to run and the bar to refresh
sketchybar -m update
Completely remove an item
sketchybar -m remove item <name>
This also works for components, just reference it by name.
Freeze and unfreeze the bar
sketchybar -m freeze <on/off>
This stops the redrawing of the bar entirely and "freezes" it.
Querying
SketchyBar can be queried for information about a number of things.
Bar Properties
Information about the bar can be queried via:
sketchybar -m query bar
The output is a json structure containing relevant information about the configuration settings of the bar.
Item Properties
Information about an item can be queried via:
sketchybar -m query item <name>
The output is a json structure containing relevant information about the configuration of the item.
Default Properties
Information about the current defaults.
sketchybar -m query defaults
Scripting
The bar supports scripts where ever possible to make it as customizable and versatile as possible. When an item invokes a script, the script has access to some environment variables, such as:
$NAME
$SENDER (HEAD only)
Where $NAME is the name of the item that has invoked the script and $SENDER is the reason why the script is executed ($SENDER only on HEAD). The space component has additional variables:
$SELECTED
$SID
$DID
where $SELECTED has the value true if the associated space is selected and false if the selected space is not selected, while $SID holds the space id and $DID the display id.
By default the space component invokes the script:
if [ "$SELECTED" = "true" ]; then
sketchybar -m set $NAME icon_highlight on
else
sketchybar -m set $NAME icon_highlight off
fi
which you can freely configure to your liking by supplying a different script to the space component. For performance reasons the space script is only run on change. I plan on increasing the available environment variables in scripting step by step but if you have a suggestion let me know in the issues.
Experimental Features
These are highly experimental features that need some work, but are included on HEAD anyways, because they do not interfere with the rest of the bar.
Default Menu Bar Item Alias
It is possible to create an alias for default menu bar items (such as MeetingBar, etc.) in sketchybar. This is still a bit janky though so please post the issues you encounter. The default menu bar can be set to autohide and this should still work.
Important:
I highly recommend setting a wallpaper on all spaces that makes the default menu bar items appear in either the light or the dark theme consitently.
It is now possible to create an alias of a default menu bar item with the following syntax:
sketchybar -m add component alias <application_name> <position>
this operation requires screen capture permissions, which should be granted in the system preferences. This will put the default item into sketchybar. Aliases currently are not clickable but can be modified with all the options available for simple items.
The command can be overloaded by providing a window_owner and a window_name
sketchybar -m add component alias <window_owner>,<window_name> <position>
this way the default system items can also be slurped into sketchybar, e.g.:
Owner: Control Center, Name: Bluetooth
Owner: Control Center, Name: WiFi
Owner: Control Center Name: Sound
Owner: Control Center, Name: UserSwitcher
Owner: TextInputSwitcher, Name: Keyboard Input
Owner: SystemUIServer, Name: AppleTimeMachineExtra
Or the individual widgets of Stats:
Owner: Stats Name: CPU_Mini
Owner: Stats Name: RAM_Mini
Owner: Stats Name: Network_Speed
etc...
All further default menu items currently available on your system can be found via the command:
sketchybar -m query default_menu_items
Group Items in a Bracket for e.g. colored sections
This feature is only on HEAD currently.
It is possible to bracket together items via the command (see this discussion for an example):
sketchybar -m add component bracket <name> <first item name> ... <n-th item name>
or with batching
sketchybar -m batch --add component bracket <name> <first item name> ... <n-th item name>
The first item must always be the one listed earliest in the config. It is now possible to set properties for the bracket, just as for any item or component. Brackets currently only support all background features. E.g., if I wanted a colored background around all my space components (which are named code, writing, reading and entertainment) I would set it up like this:
sketchybar -m batch --add component bracket primary_spaces code writing reading entertainment \
\
--set primary_spaces background_color=0xffffffff \
background_corner_radius=4 \
background_height=20
this draws a white background below all my space components. I plan to expand the capability of item brackets significantly in the future.
Credits
This project was forked from spacebar and completely reimagined and rewritten.
The original idea is based on the status bar that was included in yabai before getting removed.